Microsoft Store ialah toko aplikasi bawaan Windows, yang mana di dalamnya terdapat ribuan aplikasi siap install.
Aplikasi ini punya fungsi yang seperti layaknya Google Playstore untuk Android, serta App Store untuk produk-produk keluaran Apple.
Microsoft Store awalnya dirilis sekitar tahun 2012 lalu. Dulu namanya masih App Store, sebelum risikonya diganti menjadi Microsoft Store.
Di Windows, khususnya untuk Windows 8 dan Windows 10, Microsoft Store ini ialah salah satu bab penting buat sebagian user-nya.
Mereka yang terbiasa menginstal aplikasi-aplikasi di sana, pasti akan kewalahan dikala mendapati suatu problem. Seperti Microsoft Store yang tidak bisa dibuka contohnya.
Daftar Isi
Cara Mengatasi Microsoft Store yang Tidak Bisa Dibuka
Kita semua tentu saja tidak ingin mengalami masalah ini bukan? Lantas, bagaimana jikalau duduk perkara Microsoft Store tidak bisa terbuka ini sudah kadung terjadi? Adakah solusinya?
Gampang. Ada beberapa solusi yang bisa Anda coba untuk mengatasinya.
Kebetulan, saya sendiri dulu juga sudah pernah mengalaminya. Nah, dengan kiat-kiat ini, sekarang Microsoft Store di komputer aku sudah normal kembali. Yuk, kita bahas satu per satu langkahnya.
1. Microsoft Store Harus Dalam Kondisi Login
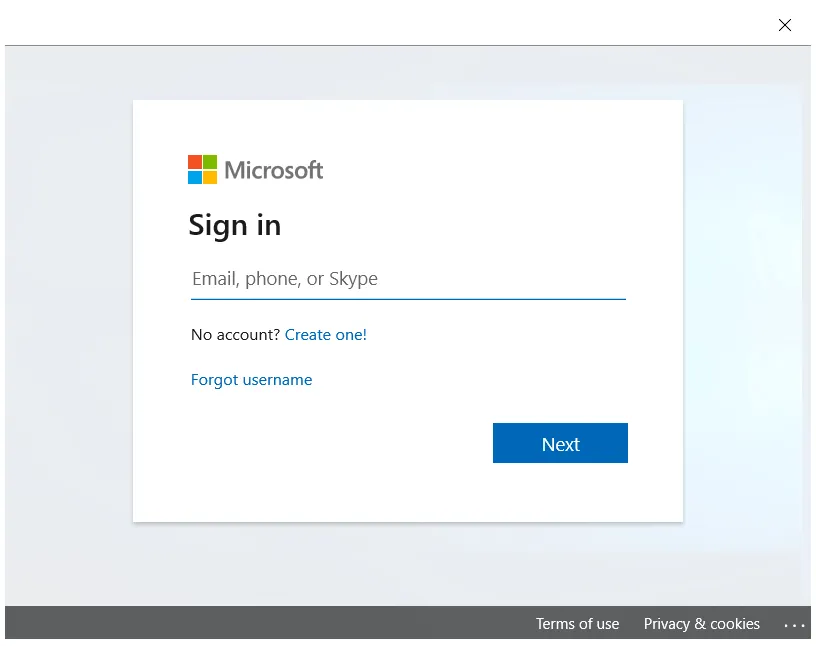
Microsoft Store ialah aplikasi berbasis online. Oleh karena itu, perangkat komputer kita mesti terhubung ke internet apalagi dulu, sebelum bisa membukanya.
Kemudian, tentukan juga koneksi internet yang digunakan tidak bermasalah, ya.
Selain itu, Microsoft Store juga merupakan aplikasi yang mengharuskan kita untuk login menggunakan akun Microsoft. Anda mampu mendaftar lewat halaman berikut:
https://signup.live.com/signupNah, perhatikanlah ketiga poin tersebut. Kalau komputer sudah terhubung ke internet, koneksi baiklah, dan posisi aplikasi sudah login ke dalam akun kita, kini Anda bisa coba buka lagi Microsoft Store-nya.
Baca juga: Cara Mengatasi Windows Explorer Has Stopped Working
2. Reset Cache di Microsoft Store
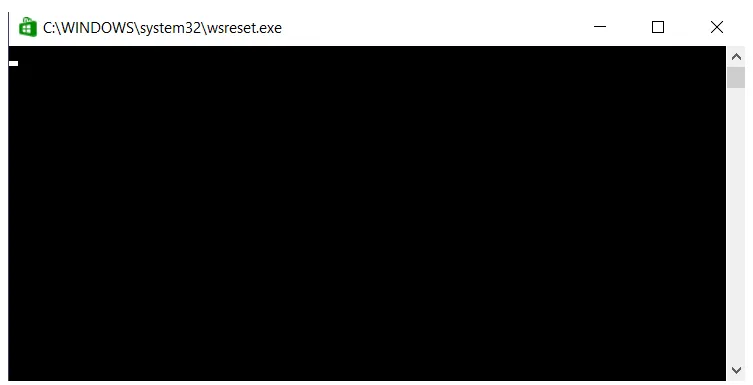
Microsoft Store, atau yang akrab juga disapa sebagai Windows Store, ialah aplikasi yang berjalan dengan memakai data cache.
Khusus yang satu ini, umumnya dikala dibuka akan muncul pesan error tertentu. Contohnya mirip “Windows Store cache may be damaged”, yang membuktikan bahwa aplikasinya berurusan.
Untuk memperbaikinya, maka kita harus me-reset terlebih dahulu data cache-nya. Langkah-langkahnya gampang, kok:
- Tekan tombol Windows + R secara bersamaaan.
- Setelah itu, ketik “wsreset.exe“.
- Klik OK untuk membukanya.
Biasanya, proses reset tersebut akan memperlihatkan terlebih dulu jendela hitam, dan menyantap waktu selama beberapa saat.
Setelah selesai, jendela tersebut akan tertutup, lalu Microsoft Store-nya akan terbuka secara otomatis. Dengan me-reset cache ini, kita mampu mengatasi dilema yang muncul dengan isyarat error:
0x80072ee7, 0x000001f7, 0xc03f40c8, 0x803f8001, 0x87e10bd0, 0x80073cf9, 0x80131505.3. Hapus Cache Registry
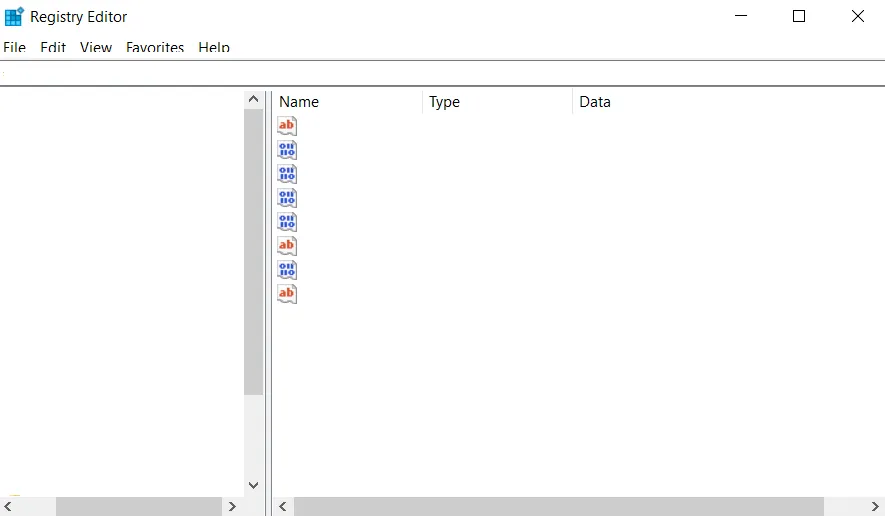
Sebelumnya, sudah tahu tentang registry, belum? Buat yang belum tahu, registry ialah kumpulan data yang berisi gosip-isu terkait metode Windows. Hal ini pun mencakup file–file cache juga sebetulnya.
Menghapus cache pada registry, sering kali mampu menolong untuk menanggulangi Microsoft Store yang tidak bisa terbuka.
Anda bisa mengikuti langkah-langkah berikut untuk menghapusnya:
- Di kolom search, silakan ketik “CMD“. Kalau telah keluar kesudahannya, silakan buka.
- Kemudian, ketik perintah “wmic useraccount get name,sid” di jendela CMD dan tekan Enter.
- Nanti akan muncul daftar user yang terdaftar di komputer. Minimize jendela CMD ini, lalu biarkan saja.
- Kemudian, klik tombol Windows + R > Ketik “regedit” > Lalu klik OK.
- Nanti akan timbul jendela Registry Editor. Silakan pergi ke direktori:
HKEY_LOCAL_MACHINE\SOFTWARE\Microsoft\Windows\CurrentVersion\Appx\AppxAllUserStore.- Akan muncul folder yang terdapat username sesuai dengan di CMD. Silakan hapus folder cache-nya dengan cara klik kanan, kemudian pilih Delete.
- Tutup semua jendela yang terbuka, kemudian restart tata cara.
4. Buat Direktori Cache Baru
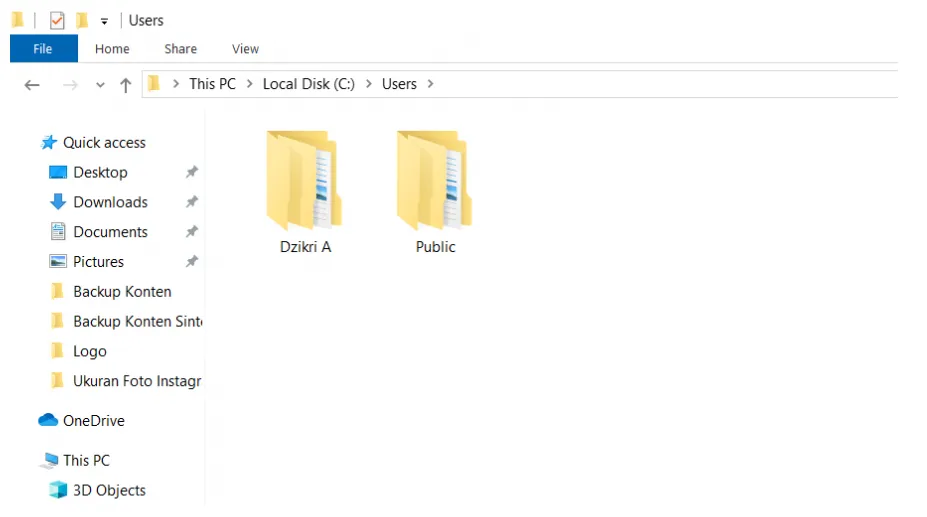
Masih berhubungan dengan cache. Kali ini kita akan membuat folder cache gres untuk menyimpan data-data cache lama.
Langkah ini penting. Karena jika direktorinya tidak ada, secara otomatis kerja Windows Store akan menjadi tidak maksimal, hingga tidak bisa diakses alasannya adalah muncul pesan “Windows Store cache may be damaged“.
Setelah langkah-langkah menghapus cache lama dipraktekkan, kita buat folder barunya, dengan cara masuk dahulu ke direktori:
C:\Users\Username\AppData\Local\Packages\Microsoft.WindowsStore_ (lazimnya di sini ada instruksi khusus)Kemudian, sehabis masuk ke direktori tersebut, buka folder Localstate, lalu cari folder cache. Kalau sudah ketemu, ubah namanya menjadi “cache.old“.
Kalau telah menerapkan langkah tersebut, silakan restart metode untuk melihat karenanya.
5. Jalankan Fitur Troubleshooter
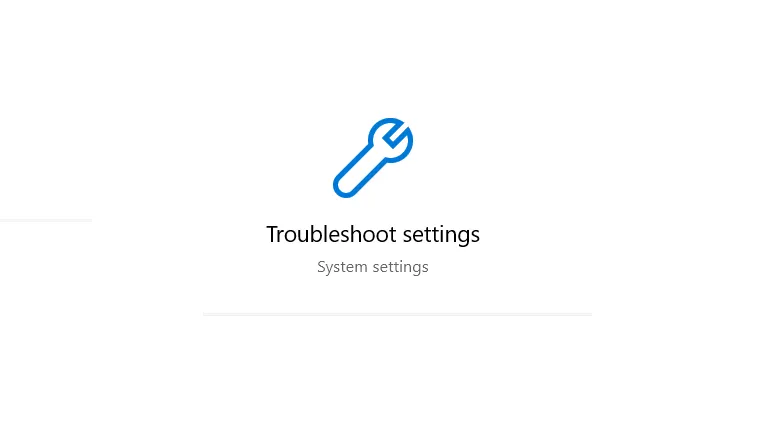
Troubleshooter ialah fitur bawaan Windows yang berfungsi untuk mencari penyebab sekaligus mengatasinya, dikala muncul suatu duduk perkara pada metode.
Silakan pakai fitur ini dengan mengikuti tindakan berikut:
- Di kolom search Windows, silakan ketik “troubleshoot“, lalu buka.
- Pada menu Troubleshoot, geser ke bawah, lalu cari dan buka pilihan Windows App Store.
- Tunggu proses identifikasi masalahnya.
Kalau sudah simpulan, akan timbul beberapa hal yang bisa dikerjakan untuk menanggulangi masalahnya. Ikuti langkah-langkah yang ada di sana guna memperbaikinya.
6. Reset Aplikasi Windows Store
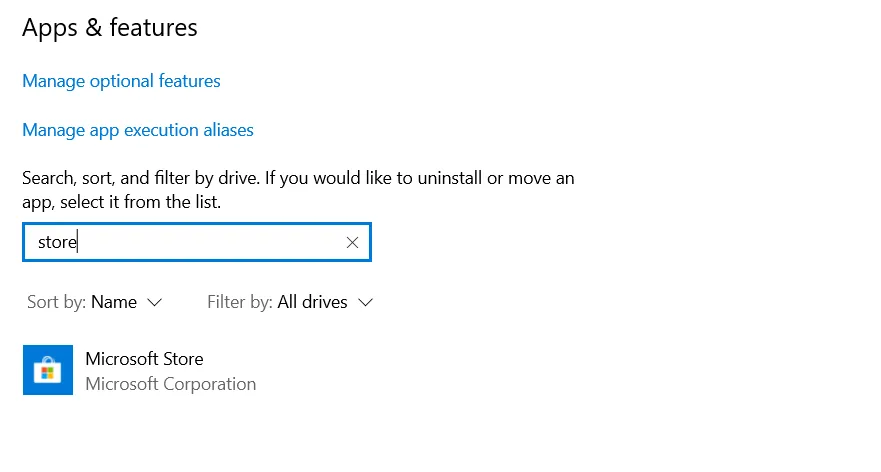
Langkah ini akan menjelaskan perihal cara untuk me-reset Windows Store secara pribadi. Biasanya sungguh efektif.
Caranya mirip ini:
- Buka hidangan Settings
- Lalu masuk ke App & Features (mampu coba cari di kolom search)
- Setelah itu, lanjut geser ke bawah untuk membuka aplikasi Windows Store.
- Klik Advanced Options. Di sana akan ada kolom Reset, silakan klik tombol tersebut.
Terakhir, tinggal tunggu deh proses reset-nya sampai simpulan. Nanti waktu Windows Store dibuka, kita mesti login ulang apalagi dahulu.
Baca juga: Cara Memperbaiki Kursor Windows yang Hilang (Balik Lagi)
7. Atur Region Sistem
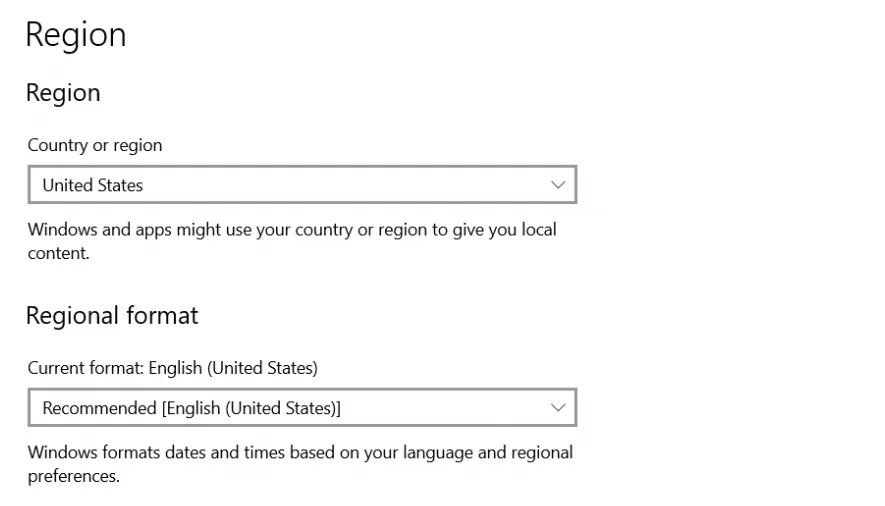
Pengaturan region ini merupakan salah satu bug. Kaprikornus, konten-konten yang ada di Microsoft Store tidak mampu dibuka jikalau format pengaturannya salah.
Langkah terbaik adalah menciptakan pengaturannya menjadi sama, yakni United States. Berikut caranya:
- Pada kolom search Windows, ketik “region“, lalu buka.
- Lalu di menu Region, tepatnya di kolom Country or Region, ganti menjadi United States.
- Di hidangan yang serupa, pada kolom Regional Format, pastikan telah diatur ke Recommended [English (United States)].
- Kemudian, lanjut restart komputer, kemudian buka kembali Microsoft Store untuk memutuskan aplikasinya bisa berjalan normal atau tidak.
8. Menggunakan Windows Powershell
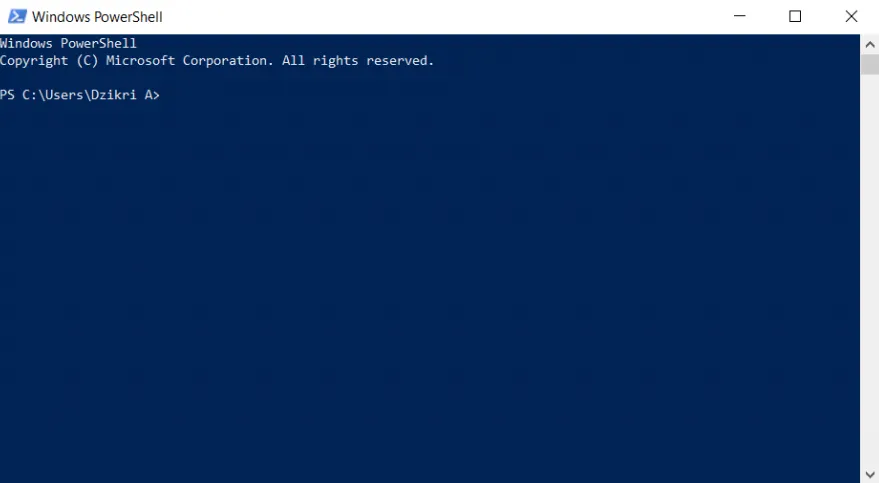
Windows Powershell seperti seperti CMD, hanya saja bersifat lebih advanced. Aplikasi ini tersedia di Windows 7, 8, 10 (dan mungkin model di bawahnya).
Coba ikuti langkah-langkah berikut ini untuk memperbaiki Microsoft Store error melalui Windows Powershell:
- Pada kolom search, ketik “Windows Powershell“, lalu buka.
- Lanjut salin instruksi berikut:
Get-AppXPackage






