Adobe Premiere bisa dikatakan yakni salah satu aplikasi editing dengan fitur yang lengkap. Tidak heran, banyak orang yang mengandalkan dan terlanjur nyaman dengan aplikasi ini untuk mengedit video.
Meskipun demikian, Premiere tergolong aplikasi yang cukup berat untuk dilaksanakan. Tidak heran bila macet, lag hingga not responding bisa saja muncul.
Jika Anda sedang mengalami masalah lag tersebut di Adobe Premiere, berikut akan aku diskusikan cara untuk mengatasinya. Silakan disimak.
Daftar Isi
Daftar Isi:
1. Tutup Semua Aplikasi Berjalan
Adobe Premiere memerlukan resource RAM dan CPU yang cukup berat ketika proses editing sedang berjalan.
Karena itu, sangat disarankan untuk menutup semua aplikasi yang sedang berlangsung, supaya problem lag bisa berkurang.
Caranya Anda bisa buka Task Manager (Tekan Ctrl + Shift + Esc), lalu pada tab Process, End Task aplikasi yang tidak diperlukan.
2. Hapus Media Cache
Pada Adobe Premiere, terdapat data cache yang disimpan untuk mempercepat proses editing.
Meskipun begitu, jikalau dibiarkan, usang-lama data cache ini akan menumpuk, dan saat telah menumpuk, justru akan menciptakan Premiere menjadi lag.
Klik menu Edit > Preferences > Media Cache. Kemudian klik Delete di sana.
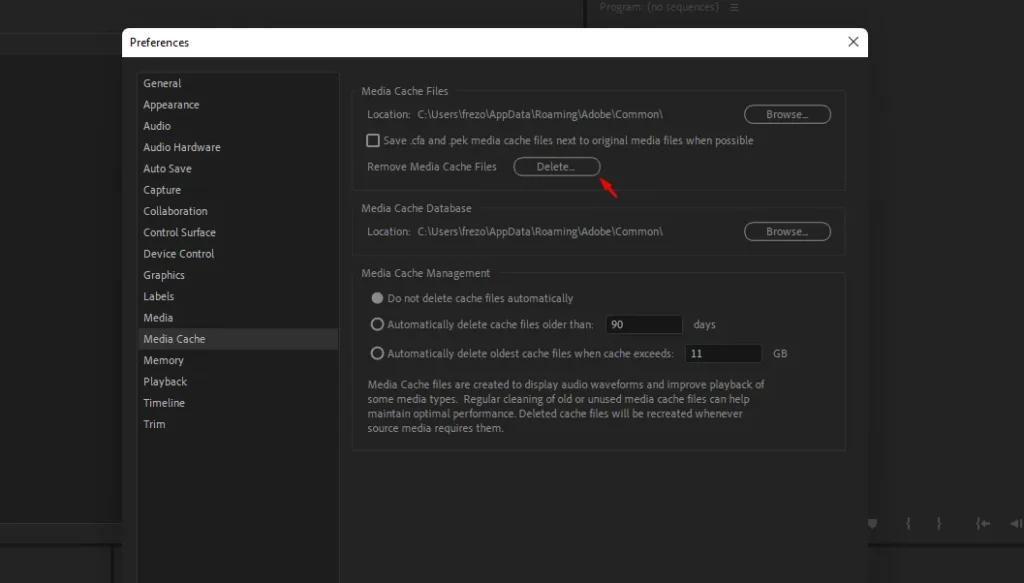
3. Tambah Memori di Premiere
Ketika digunakan, Windows akan secara otomatis mengontrol RAM yang dipakai aplikasi.
Namun agar editing semakin tanpa kendala, disarankan supaya Anda mengoptimalisasi sendiri penggunaan RAM ini melalui Adobe Premiere.
Caranya klik menu Edit > Buka menu Preferences > Kemudian buka menu Memory. Di sana terdapat dua pilihan.
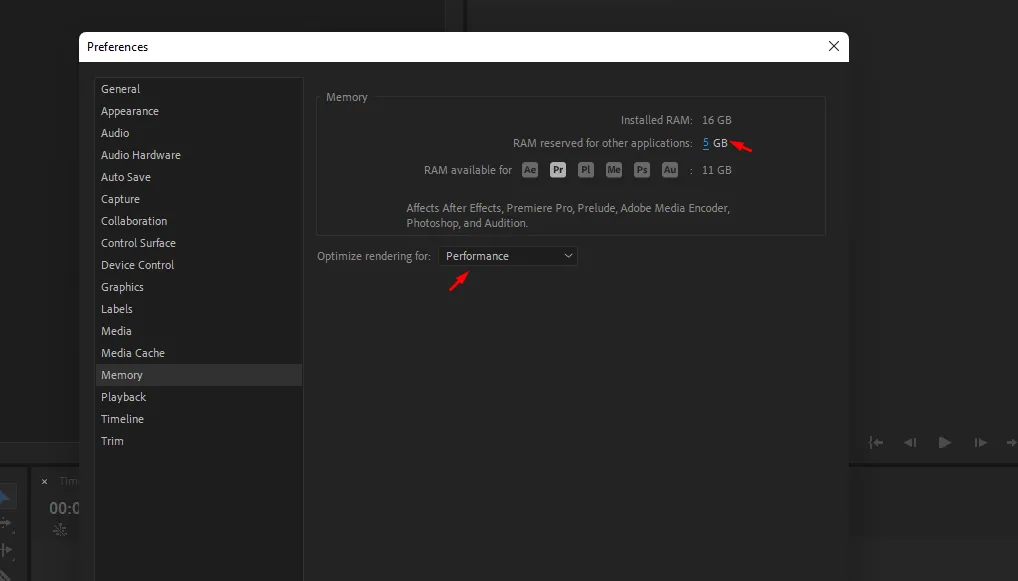
Pertama, atur terlebih dahulu kolom Optimize Rendering For ke Perfomance. Kemudian ubah RAM reserved for orther applications ke angka yang lebih kecil.
4. Render Preview Video
Ketika Anda sedang mengedit di Premiere, Anda bisa merender apalagi dahulu setelah memasukkan efek atau editan tertentu pada preview.
Cara ini memang akan membuat proses edit kian lama, namun nantinya alasannya sudah dirender, Premiere akan tetap terasa ringan ketika digunakan.
Cara ini juga akan mengurangi terjadinya not responding dikala proses edit.
5. Kurangi Plugin
Di Adobe Premiere kita mampu menyertakan aneka macam macam plugin tertentu, biasanya untuk menambah imbas pelengkap.
Meskipun mampu menolong dalam proses editing, kalau plugin yang ditambah terlampau banyak, pastinya akan menciptakan Adobe Premiere kian berat.
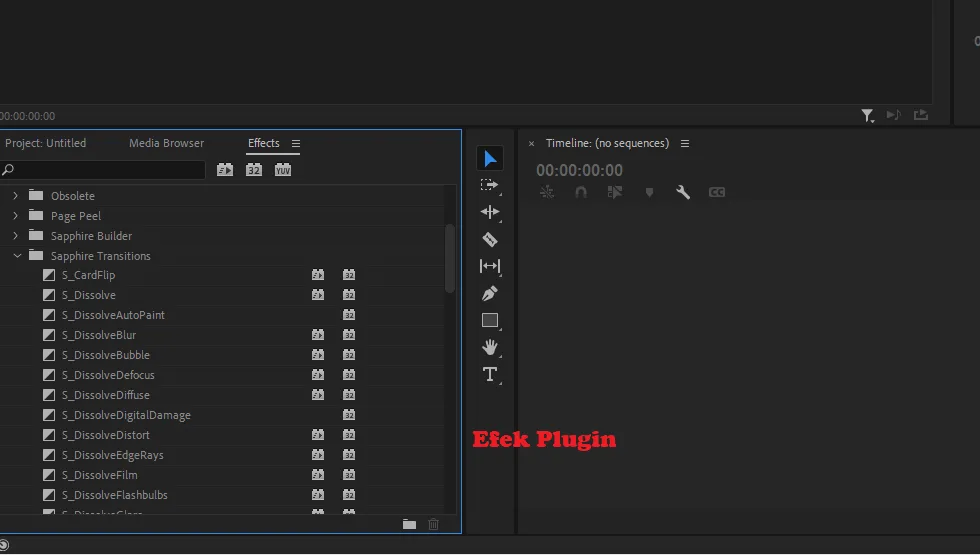
Karena itu, disarankan untuk menggunakan plugin secukupnya saja. Dan hapus plugin yang sudah tidak dipakai lagi di Premiere.
6. Minimalkan Jendela Preview
Seperti yang dikenali, kita bisa menyaksikan hasil edit sebelum proses render Premiere lewat jendela Preview.
Jendela preview tersebut secara bawaan dikelola ukurannya ke full. Jika Anda ingin menciptakan Premiere menjadi lebih ringan, silakan atur saja menjadi 1/4 atau 1/2.
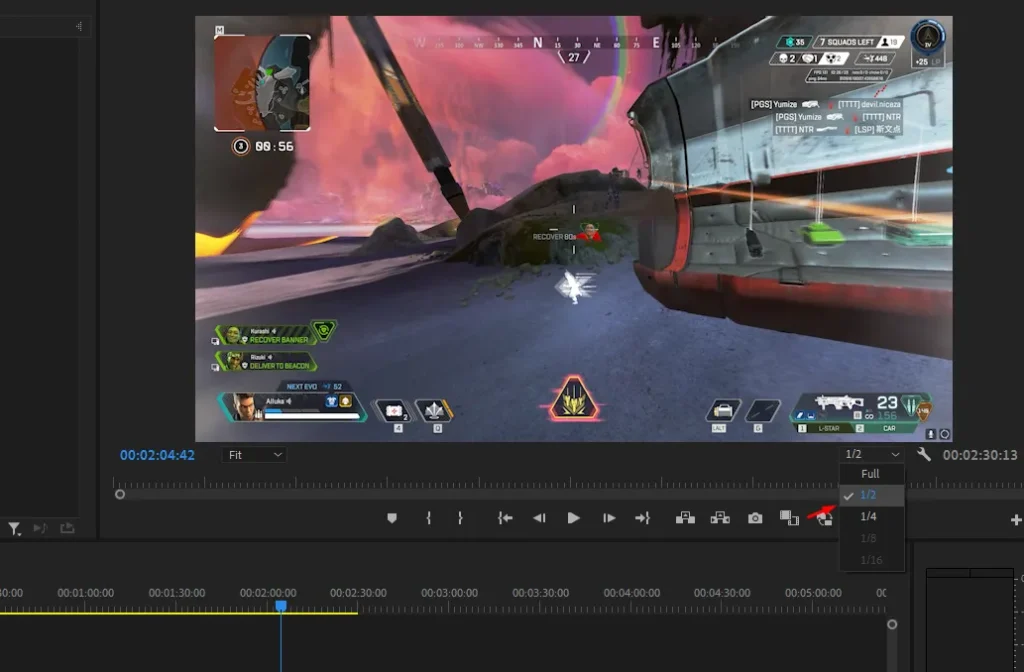
7. Upgrade Hardware
Jika belum begitu menolong, maka Anda memang mau tidak mau mesti mengupgrade komponen PC atau laptop Anda.
Adobe Premiere ini termasuk aplikasi yang menitikberatkan penggunaan CPU. Jadi jikalau Anda ingin menciptakan Premiere lebih ringan, maka CPU mesti diupgrade ke yang lebih manis.
Kemudian RAM dan SSD juga berpengaruh.
RAM akan membantu ke proses edit agar tidak crash atau stopped working. Sedangkan SSD, akan menciptakan pemuatan efek, penambahan video, file, audio, export video di Premiere dan lain-lain hingga proses render menjadi lebih singkat.
Akhir Kata
Itulah pembahasan tentang cara mengatasi lag pada Adobe Premiere. Untuk yang umum mengedit video di Premiere, lag tentunya ialah duduk perkara yang cukup mengusik.
Karena selain macet, lag tersebut juga bisa berujung ke Premiere yang stopped working / crash. Bisa saja hasil editan videonya malah hilang.
Kalau ada pertanyaan, tinggalkan langsung lewat kolom komentar ya.
Semoga berguna.





