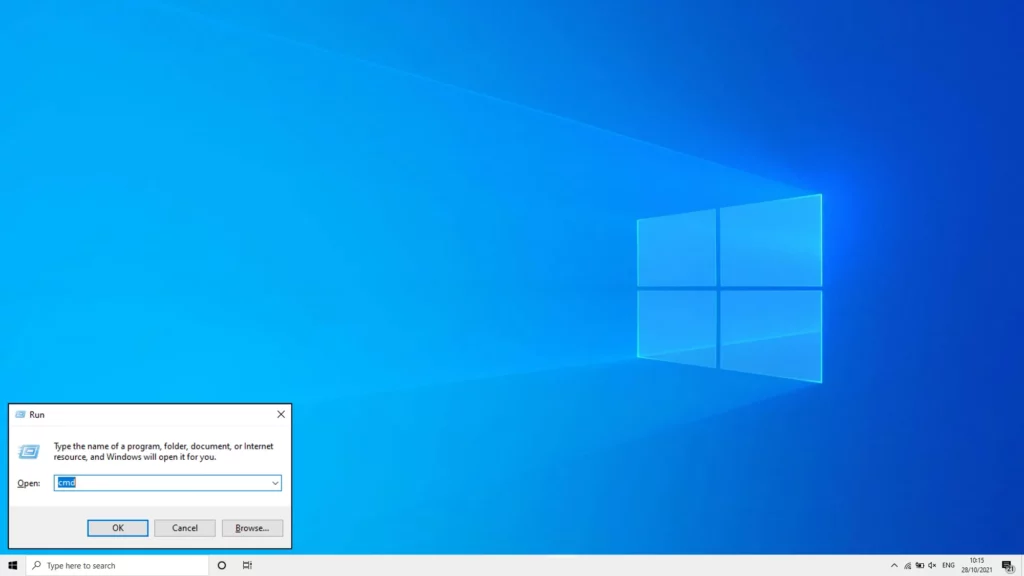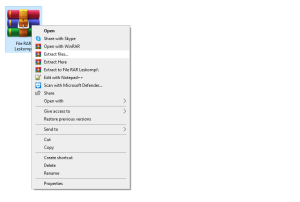Command Prompt atau umumdisingkat CMD, yaitu suatu acara yang punya beragam fungsi.
Di antara fungsinya ialah memperbaiki metode, seperti:
- Format penyimpanan.
- Melakukan scanning disk.
- Mengatur partisi.
- Dan lain-lain.
Bukan itu saja, kita juga mampu melakukan hal-hal unik yang jarang terpikirkan sebelumnya, misalnya:
- Mengatur shutdown menggunakan timer.
- Mengatur hotspot untuk dipakai WiFi.
- Membuka Control Panel.
- Dan masih banyak lagi tentunya.
CMD sendiri bisa kita peroleh mulai dari model Windows usang (XP contohnya), sampai Windows-Windows model baru (mirip Windows 11).
Kendati demikian, ternyata masih ada sebagian orang yang belum paham bagaimana cara membuka CMD, lho. Karena itulah di sini aku ingin menjelaskannya.
Daftar Isi
Daftar Isi:
Cara Membuka Command Prompt (CMD) di Windows
Untuk membuka Command Prompt sejatinya tidak susah, kok. Meski sudah beda versi Windows, cara yang harus dikerjakan tetap bisa dikatakan seperti-mirip.
Akan tetapi, memang untuk membuka CMD ini bukan cuma ada satu atau dua cara saja, melainkan ada beberapa cara yang mampu dikerjakan.
Nah, nanti Anda tinggal pilih, cara mana yang kira-kira paling cocok untuk Anda ikuti. Adapun beberapa cara untuk membuka Command Prompt (CMD) di Windows mirip berikut:
1. Melalui Windows Run
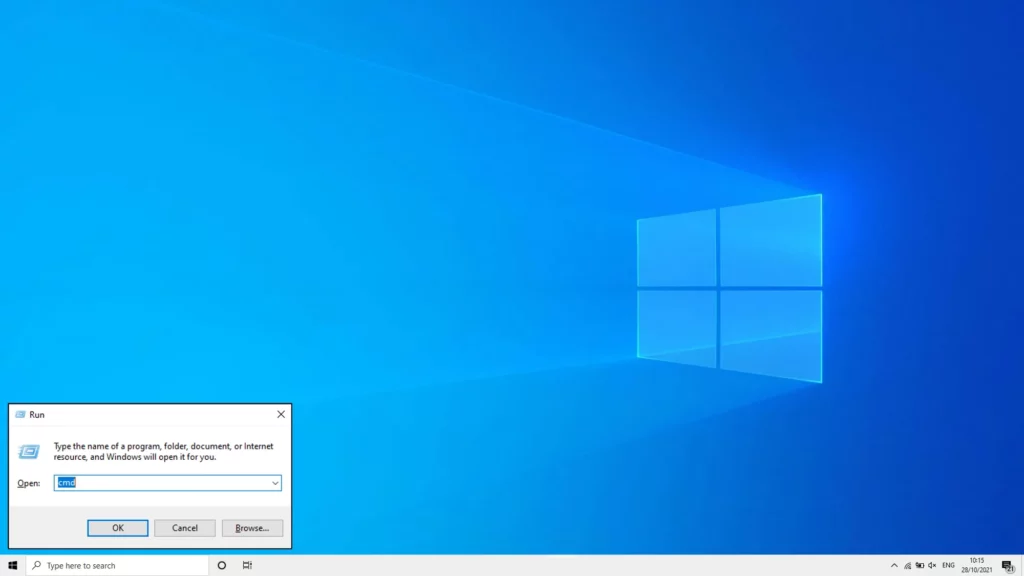
Di artikel-postingan Windows yang telah banyak aku diskusikan, cara inilah yang paling sering saya contohkan dalam mengakses CMD.
Berikut cara membuka CMD lewat Windows Run:
- Tekan tombol Windows + R.
- Maka akan terbuka Windows Run.
- Ketik “CMD”, kemudian tekan Enter.
- Dengan demikian, CMD akan terbuka.
Selain mudah, cara ini juga bisa kita pakai di semua versi Windows. Anda mampu coba di Windows 11, 10, 8, 7 ataupun model sebelumnya, ya.
2. Melalui Search Windows
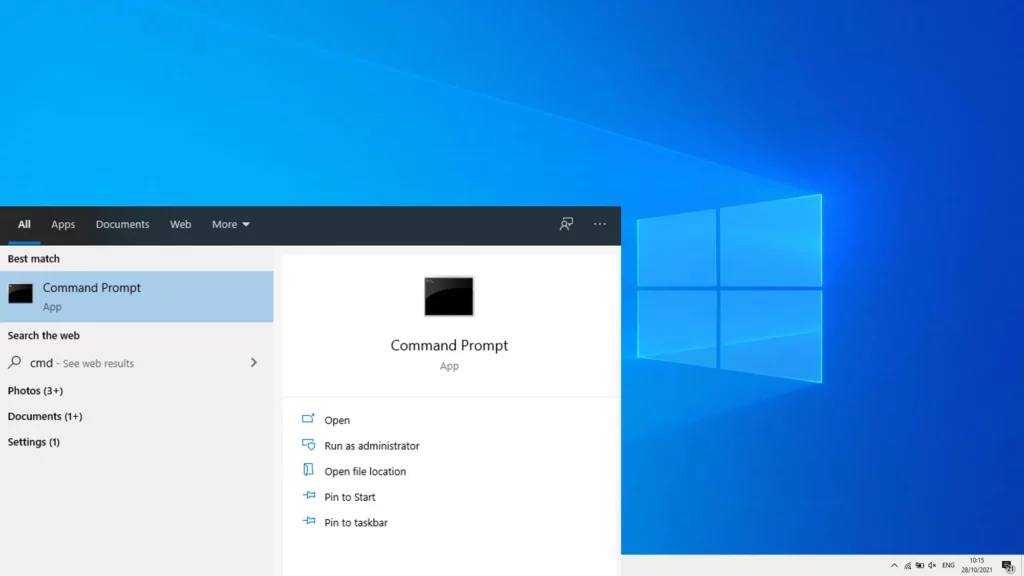
Selain cara sebelumnya, aku juga biasa menggunakan fitur Windows search untuk membuka Command Prompt.
Berikut cara untuk membuka CMD lewat Windows Search:
- Klik tombol Start untuk membuka kolom search.
- Ketik “CMD” di sana, lalu tunggu beberapa ketika.
- Nah, setelah CMD muncul, silakan diklik.
- Maka CMD akan terbuka.
Untuk Windows 10 versi modern, kolom search ini telah tersedia di sebelah tombol Start. Jadi, Anda mampu pribadi mencarinya di sana, tanpa harus membuka Start menu dahulu.
Oh ya, sebagai komplemen, cara ini sayangnya tidak mampu dipraktekkan di model Windows tertentu, ya.
3. Melalui Task Manager
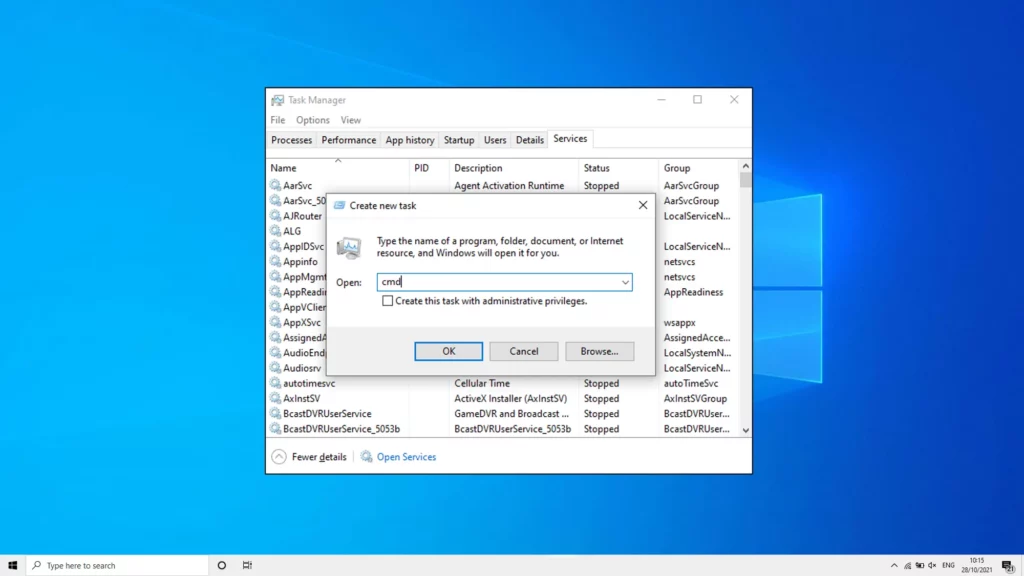
Task Manager dikenal berfungsi untuk menghentikan aplikasi-aplikasi yang berlangsung.
Namun, ternyata belum banyak yang tahu, jika kita juga mampu membuka aplikasi tertentu lewat Task Manager ini. Seperti CMD salah satunya.
Langkah-langkah membuka CMD melalui Task Manager seperti berikut:
- Buka Task Manager. Kalau saya lazimnya pakai Ctrl + Shift + Esc.
- Selanjutnya, klik File, lalu pilih Run New Task.
- Ketik “CMD“, lalu tekan Enter.
- Dengan begitu, CMD akan secara otomatis terbuka.
Kalau saya sendiri, selain untuk CMD, biasa juga pakai cara ini juga untuk membuka beberapa fitur Windows lainnya.
4. Memakai Cortana (Windows 10)
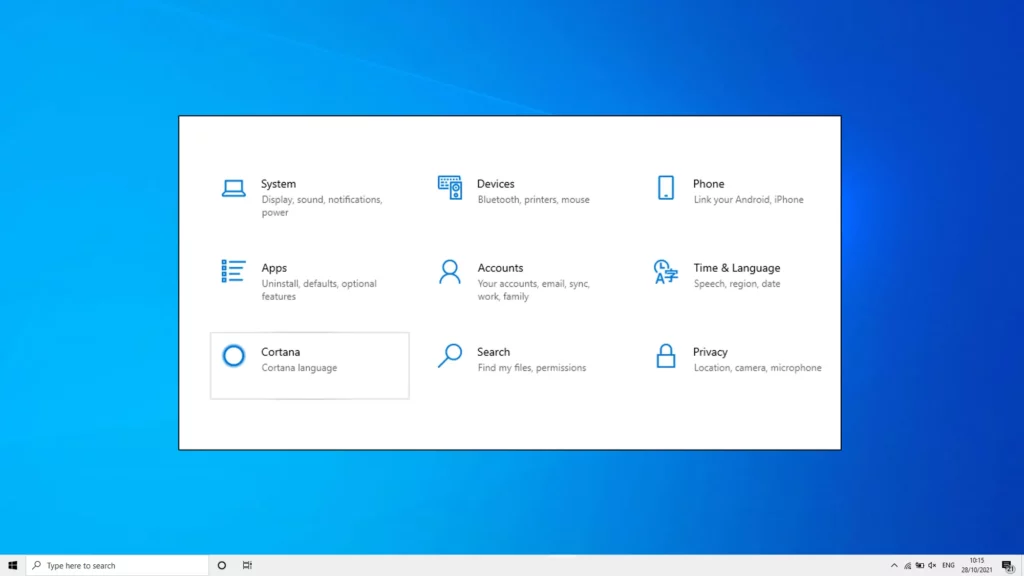
Di Indonesia, memang fitur Cortana ini mungkin relatif jarang digunakan. Oleh alasannya itu, buat yang belum tahu, dengan Cortana kita mampu mengakses Command Prompt juga, lho.
Caranya mudah sekali. Pertama, tentukan Cortana sudah aktif. Kemudian tinggal katakan saja lewat mic “launch command prompt”. Command Prompt pun akan langsung terbuka.
Mau pakai Cortana? Ini beliau cara mengaktifkan Cortana di Windows 10 dan cara memakainya.
5. Secara Manual
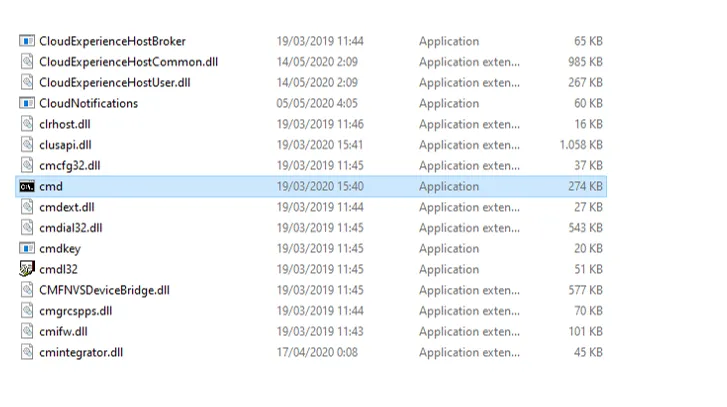
Command Prompt pada dasarnya hanyalah suatu program biasa. Dan yang namanya program, niscaya tersimpan file-nya di suatu direktori bukan?
Silakan pergi ke C:\Windows\System32, lalu geser ke bawah. Nanti di sana Anda akan mendapati file CMD. Silakan dibuka.
Dengan demikian, maka Command Prompt akan terbuka.
Cara ini cocok sekali dilakukan melalui Safe Mode, khususnya saat komputer sedang dalam keadaan error.
6. Membuat Shortcut CMD
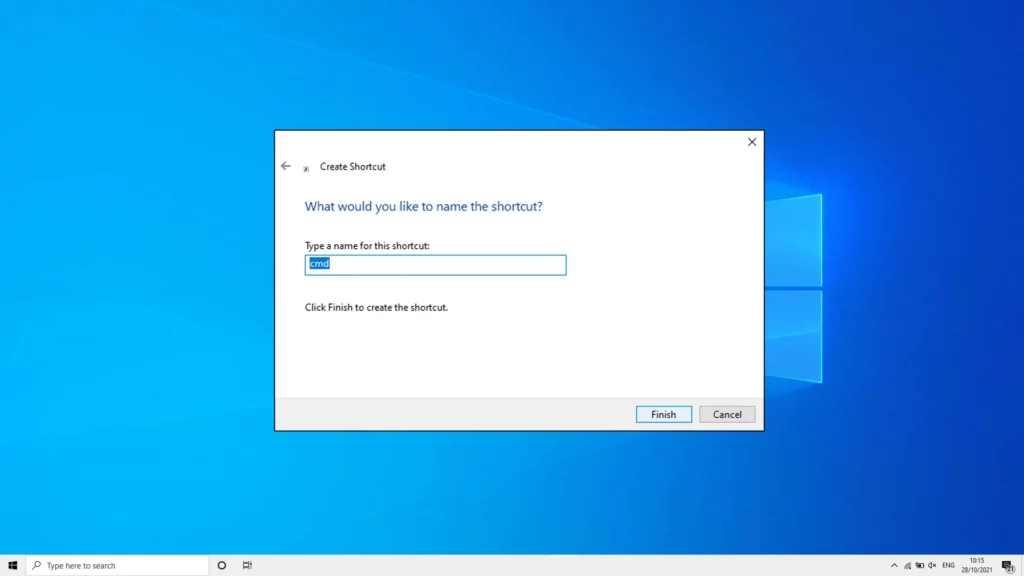
Terakhir, Anda juga bisa membuat shortcut CMD. Makara, begitu Anda buat dan diarahkan ke CMD. Maka Anda bisa eksklusif mengakses CMD dengan mengklik shortcut tersebut.
Cara lengkapnya untuk membuat shortcut CMD di Windows, mirip berikut:
- Klik kanan Dekstop.
- Pilih pilihan shortcut.
- Ketik “CMD“, kemudian klik Next.
- Ketik lagi “CMD“.
- Simpan.
Nah, nanti shortcut tersebut akan bermetamorfosis saluran pintas dalam membuka CMD, dan tentunya mampu kita buka kapan saja.
Cara ini juga mampu Anda pakai di semua model Windows, ya. Mulai dari Windows 7, 8, 10 dan 11.
Akhir Kata
Demikianlah pembahasan tentang cara membuka Command Prompt alias CMD di tata cara operasi Windows. Bisa untuk Windows 7, Windows 8, dan Windows 10, ya.
Oh ya, untuk yang ingin mengakses CMD, ada dua opsi lagi, nih. Pertama saluran biasa, dan yang kedua saluran admin.
Kalau pemakaian mirip lazimsih, silakan jalan masuk lazimsaja. Tapi kalau ingin memperbaiki suatu error, silakan pilih Run as Administrator.
Semoga bermanfaat.