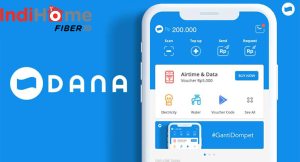Tidak banyak orang yang berpikir untuk memeriksa model BIOS. Padahal, dalam beberapa kondisi, menganalisa versi BIOS ini bisa dibilang cukup penting, lho.
Coba bayangkan lagi. Misalnya sehabis update BIOS, niscaya kita perlu mengecek versinya bukan? Siapa tahu belum berubah.
BIOS sendiri, memang jikalau dari pabriknya (komputer, laptop) punya model-versi tersendiri. Biasanya disesuaikan dengan tahun rilis.
Semakin baru tahun rilis komputer atau laptop tersebut, maka akan kian gres juga versi BIOSnya.
Nah, lalu bagaimana cara memeriksa model BIOS di PC atau laptop yang kita punya? Kalau Anda ingin tahu, berikut akan kita diskusikan di sini.
Daftar Isi
Daftar Isi:
Apa Itu BIOS?
BIOS ialah abreviasi dari Basic Output System.
Sedangkan untuk pemahaman mudahnya, ini merupakan suatu metode dasar bawaan bagian komputer, yang mana berfungsi untuk melakukan pengaturan-pengaturan basic pada sistem.
BIOS pastinya mampu dibilang sungguh penting kiprahnya, sebab mampu melaksanakan hal-hal mirip:
- Mengubah boot ketika ingin install ulang.
- Melihat spesifikasi komputer atau laptop.
- Melihat rincian informasi bagian.
- Mengatur frekuensi bagian.
- Dan lain-lain.
Bahkan di beberapa artikel lain yang pernah saya buat, aku sempat bilang juga bila BIOS yang rusak (corrupt), bukan tidak mungkin mampu mengakibatkan komputer atau laptop sampai menjadi tidak mampu menyala.
Entah itu terlihat blank, atau sungguh-sungguh tidak ada responnya sama sekali.
Cara Mengecek Versi BIOS dengan Praktis
Di sini akan dibahas beberapa cara termudah yang bisa Anda coba untuk mengecek model BIOS. Cara-cara ini pun tentu saja bisa dipraktekkan di semua merk komputer atau laptop, seperti:
- ASUS.
- Acer.
- Lenovo.
- HP.
- Dell.
- Dan lain-lain.
Berikut ini langkah-langkahnya. Silakan dibarengi.
1. Melalui DXDIAG
Cara yang relatif paling mudah untuk mengenali versi BIOS, bisa melalui DXDIAG. Cara ini mampu diterapkan di semua versi Windows.
Dari hasil tes saya sendiri, mulai dari Windows XP, Windows Vista, Windows 7, Windows 8, Windows 10 sampai Windows 11.
FYI, selain untuk mengetahui versi BIOS, kita juga mampu melihat berita spesifikasi dasar yang masih berhubungan dengan bagian. Misalnya tipe VGA, jumlah memori (RAM), hingga prosesor yang dipakai.
Berikut cara mengecek versi BIOS di DXDIAG:
- Klik tombol Windows + R, ketik “dxdiag“
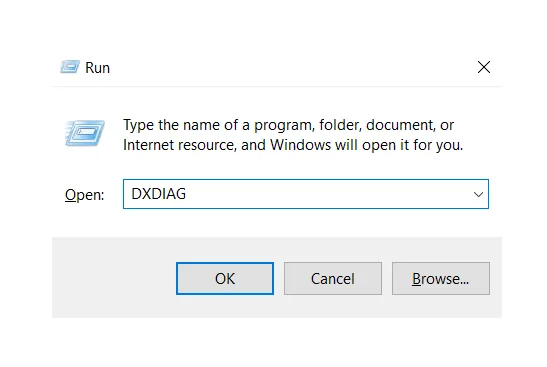
- Kemudian klik OK
- Periksa pada kolom BIOS untuk mengenali model BIOS
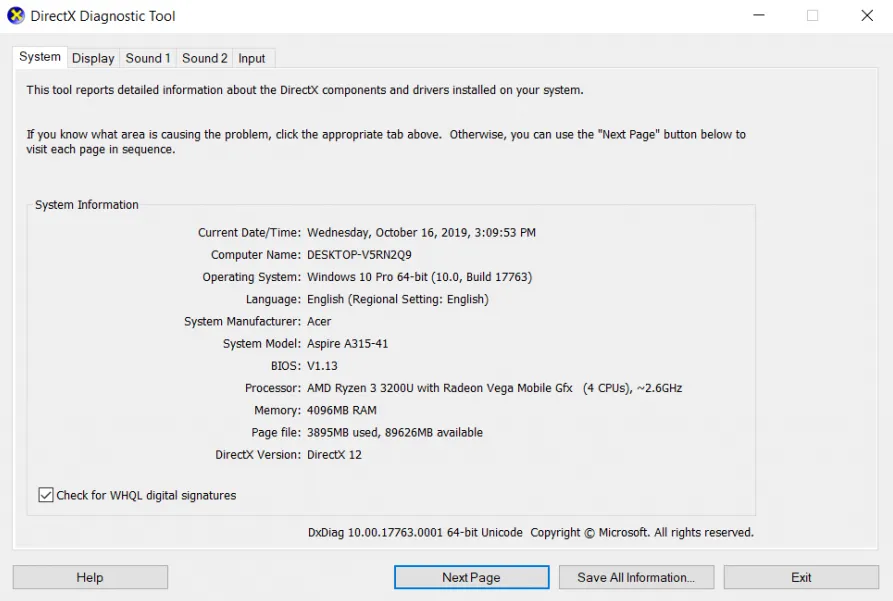
2. Dengan System Information
Tool ini hadir selaku fitur built-in pada Windows.
Sebenarnya, System Information lebih lazim digunakan untuk mengenali isu-informasi berterkaitan dengan hardware secara detail. Tapi saking lengkapnya isu yang bisa didapatkan, kita juga bisa melihat model BIOS di sana.
Untuk caranya mudah. Silakan ikuti tindakan berikut ini:
- Pertama-tama, buka Windows Run, sama mirip sebelumnya (kombinasi tombol Windows + R).
- Lalu ketik “msinfo32” dan klik OK.
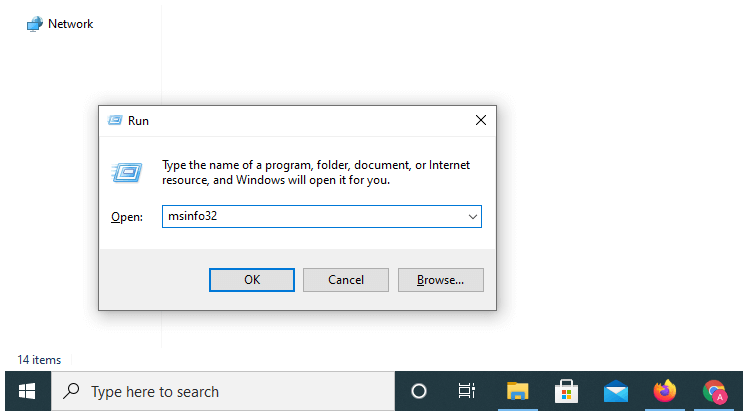
- Buka/masuk ke menu System Summary.
- Kemudian cek pada kolom BIOS version/Date, di sana akan tampil model BIOS.
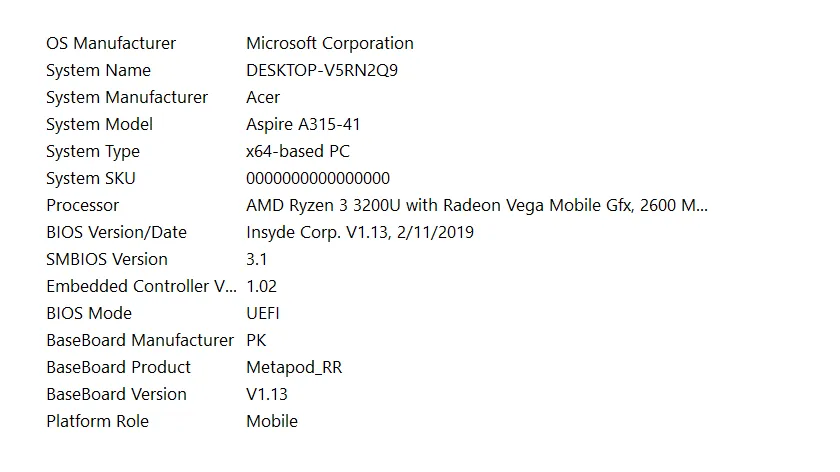
Melalui System Information ini, kita juga mampu mengenali mode BIOS yang dipakai (UEFI, AHCI), informasi boot, SMBIOS (System Management BIOS) dan lain-lain. Sama mirip DXDIAG, coba explore sendiri.
3. Menggunakan Command di CMD
Selanjutnya, melalui CMD. Untuk menggunakan langkah-langkah ini, silakan klik Start pada taskbar Windows. Pada kolom pencarian, ketik “CMD“, kemudian buka kesudahannya dengan Run as Administrator.
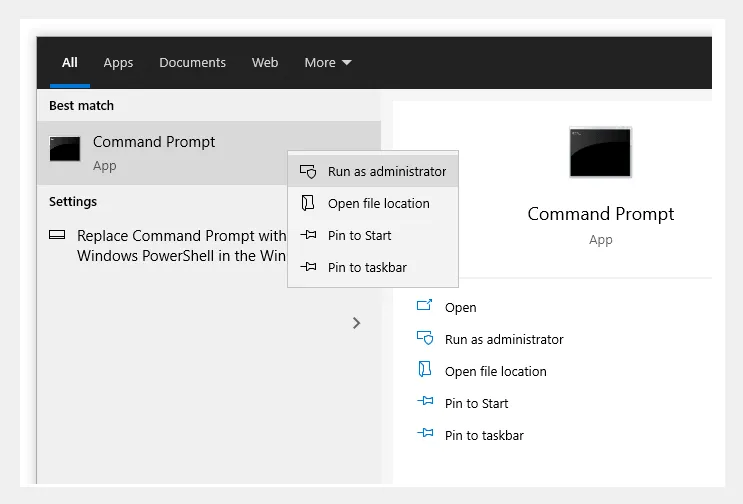
Atau langkah alternatifnya, bisa coba klik tombol Windows + R > Ketik “CMD” > Lalu klik OK.
Setelah Command Prompt terbuka, silakan masukkan perintah “bios wmic get smbiosbiosversion.” Tekan Enter jikalau telah.
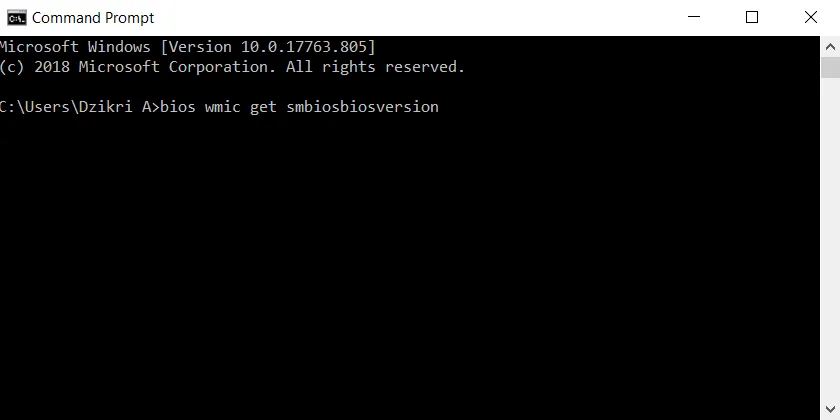
Di sana akan timbul nomor model BIOS atau Firmware UEFI dari komputer/laptop yang dipakai.
Karena CMD ialah fitur bawaan, cara ini bisa dipraktekkan di semua model Windows. Namun untuk beberapa kondisi, seringkali perintah yang dimasukkan tidak aktif. Oleh alasannya itu, silakan dicoba dahulu saja.
4. Melalui Registry Editor (Regedit)
Tidak banyak orang yang akan membuka regedit.
Bukan tanpa alasan, karena memang di regedit ini banyak pengaturan-pengaturan yang lebih kurangnya mampu memicu error metode, khususnya kalau nggak ter-setting dengan benar.
Tapi khusus yang ini, untuk sekedar memeriksa versi BIOS lewat regedit saja sih aman, kok. Coba ikuti langkah-langkahnya, semoga nggak salah:
- Caranya, buka Windows Run > Ketik “regedit” > Lalu buka/klik OK.
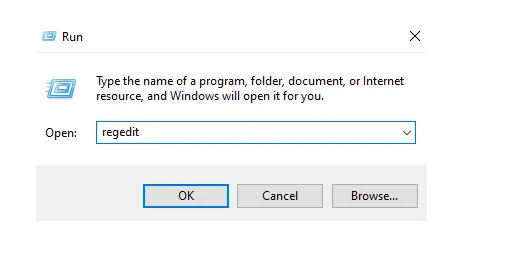
- Setelah itu, masuk ke hidangan HKEY_LOCAL_MACHINE\HARDWARE\DESCRIPTION\SYSTEM.
- Di sana akan tertera info BIOS pada reg SystemBiosVersion.
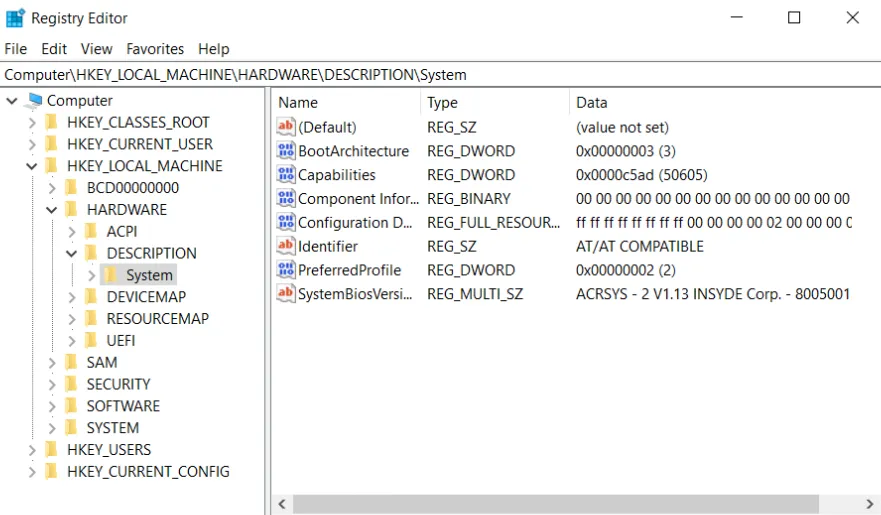
Selain itu, terdapat juga informasi terkait pada key registy lainnya. Misalnya boot architecture, component information, dan sejenisnya.
Baca juga: Cara Mengecek Ukuran VGA Komputer Secara Mendetail.
5. Langsung Lewat BIOS
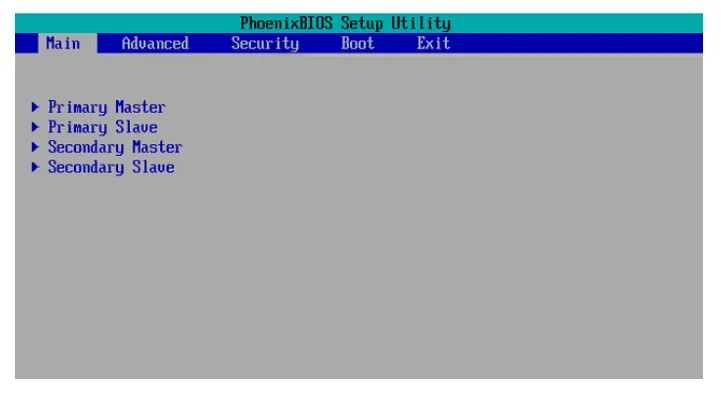
Kalau mau cara yang paling praktis sih, pastinya cek pribadi lewat BIOS.
Mengapa? Karena kebanyakan laptop yang ada saat ini, umumnya telah mencatumkan isu model BIOS, tepat di pengaturannya.
Hanya saja, letak pengaturannya bisa berbeda-beda. Namun untuk sekedar referensi saja, mampu coba cari di menu System Information.
6. Menggunakan Speccy
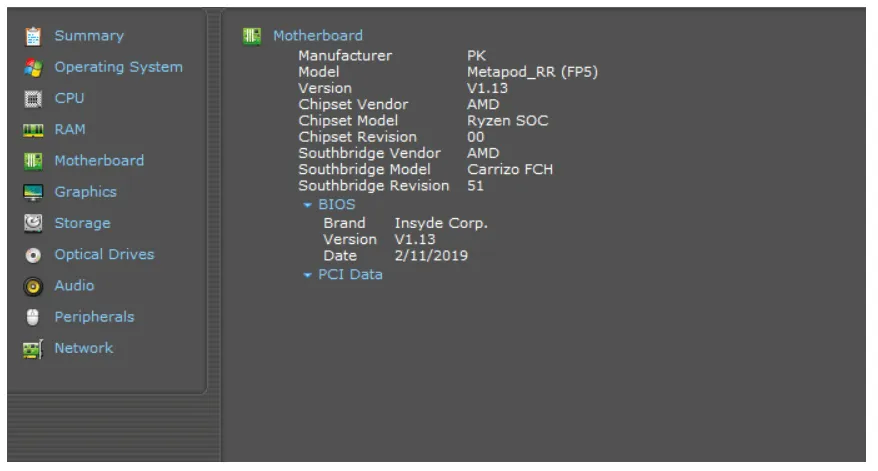
Buat yang ingin menggunakan aplikasi pihak ketiga, Speecy mungkin layak untuk dicoba.
Di aplikasi ini tersedia cukup banyak isu spek yang mampu diketahui. Mulai dari yang dasar-dasar, hingga yang agak advanced seperti versi BIOS ini.
Caranya sih mudah saja. Install dulu aplikasi Speecy, kemudian buka. Di sana, silakan buka menu Motherboard untuk mengetahui versi BIOS yang digunakan.
Baca juga: Cara Mengetahui Slot RAM Laptop Tanpa Bongkar.
7. Cara Cek Versi BIOS di Linux (Tambahan)
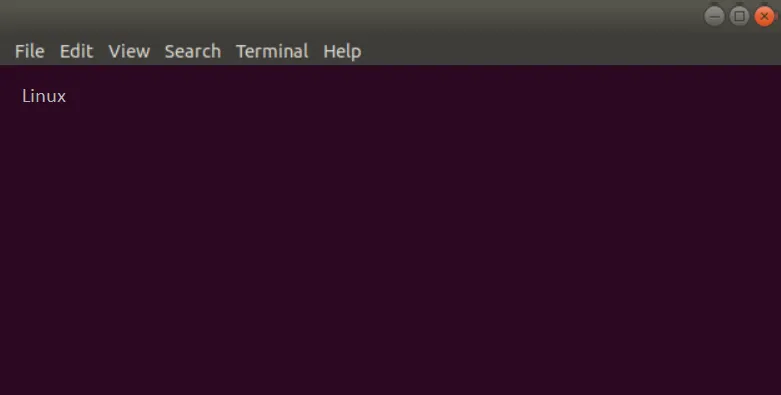
Bagaimana untuk pengguna Linux? Apakah bisa memakai cara-cara tadi?
Untuk pengguna Linux, tindakan yang dipakai lain lagi, sebab sistemnya juga berlawanan. Kita mampu menggunakan terminal bawaan, yang kurang lebih fungsinya seperti mirip CMD.
Buka terminal seperti biasa, lalu ketik perintah “dmidecode“, lalu Enter. Di sana nanti akan timbul informasi BIOS + versinya juga.
Akhir Kata
Begitulah tindakan gampang untuk mengenali model BIOS. Coba deh terapkan sendiri, dijamin gampang, kok.
Cara yang dipakai juga mampu Anda pilih sendiri. Karena mungkin saja dikala dicoba ternyata ada yang kurang sesuai, entah alasannya sistemnya, ataupun komponennya.
Masih punya pertanyaan seputar pembahasan model BIOS ini? Silakan sematkan pertanyaan Anda, lewat kolom komentar yang tersedia di bawah ini.
Semoga berfaedah.