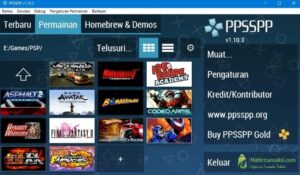No audio output device is installed yakni salah satu pesan yang umum muncul di komputer atau laptop dengan OS Windows 7, Windows 8, Windows 10 hingga Windows 11.
Pesan ini menawarkan jikalau terdapat problem audio pada sistem yang kita pakai. Efeknya sendiri bunyi komputer jadi nggak keluar (mute).
Untuk yang sering memutar musik di PC atau laptop, pastinya masalah ini wajib diperbaiki. Supaya jadi wajar lagi.
Berikut akan kita diskusikan penyebab dan cara mengatasinya di artikel ini.
Daftar Isi
Daftar Isi:
Penyebab Pesan No Audio Output Device is Installed
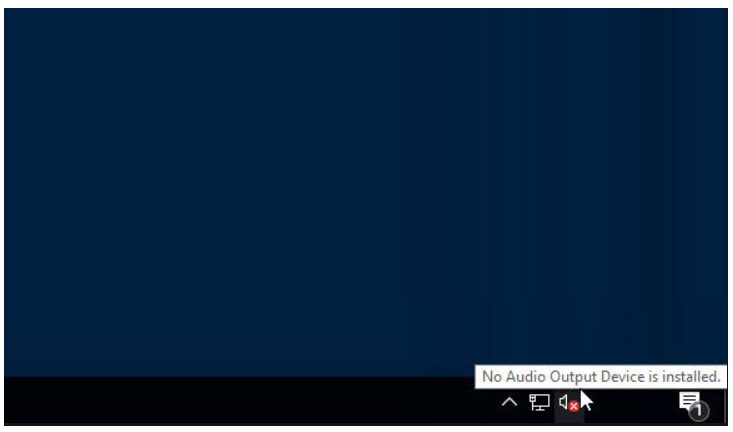
No audio output device kalau kita terjemahkan artinya “tidak ada perangkat output audio terpasang.”
Pengalaman aku, penyebab pesan ini bila bukan dari speaker yang berurusan, bisa dikarenakan metode atau driver yang bug.
Ciri utamanya, lazimnya ditandai dengan tanda ❌ di bagian kanan bawah (icon volume). Dan Anda tidak bisa membuka pengaturan volume-nya.
Cara Mengatasi Pesan No Audio Output Device is Installed di Windows 7, 8, 10, 11
Untuk cara menangani pesan error yang satu ini, mampu jadi gampang bisa jadi sulit. Tergantung masalahnya dari tata cara atau komponennya.
Untuk aku pribadi pernah mengalami ini di Windows 7 dan Windows 10. Dan sampai kini bisa mengatasinya. Buat yang ingin coba juga, cek ini ya.
1. Jalankan Fitur Troubleshooter
Ketika timbul pesan no audio di volume, salah satu yang sering aku lakukan yaitu dengan menjalankan fitur troubleshooter yang ada di Windows.
Hasilnya error tersebut secara otomatis hilang. Intinya pengalaman saya sih tidak mengecewakan efektif.
Caranya mirip berikut ini:
Langkah 1: Pertama silakan klik kanan icon volume yang terdapat di bagian kanan bawah taskbar. Kemudian pilih Troubleshoot Sounds Problem.
Langkah 2: Silakan pilih perangkat audio yang Anda pakai. Klik Next jika telah.
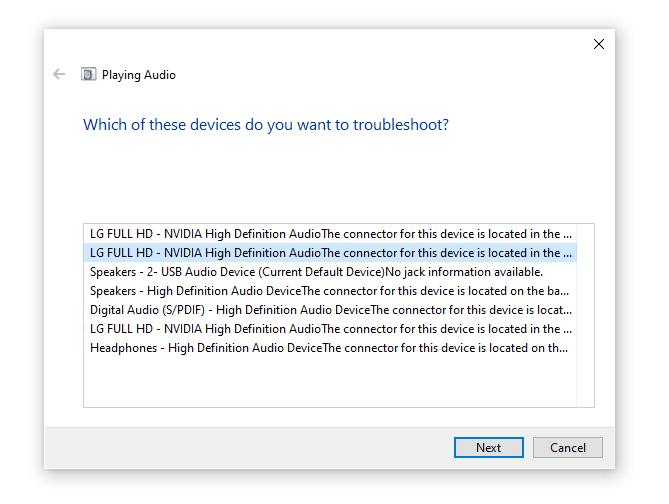
Langkah 3: Tunggu proses perbaikan yang otomatis berlangsung. Kadang usang kadang cepat.
Langkah 4: Kalau telah, maka fitur Troubleshooter umumnya akan pribadi memperbaiki duduk perkara audio tersebut. Atau nanti akan muncul penyelesaian yang bisa Anda lakukan.
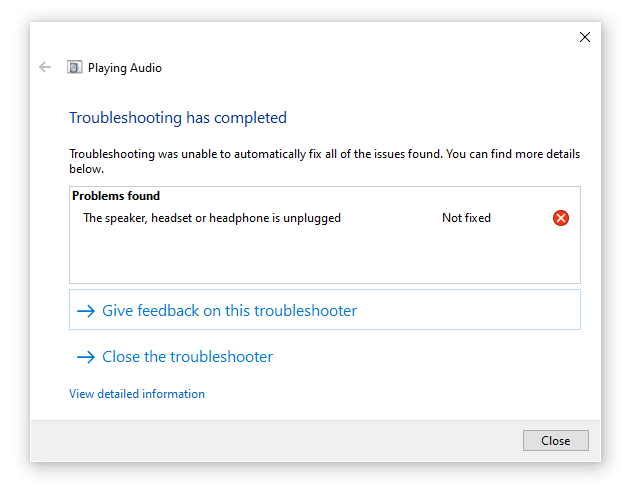
Langkah 5: Kalau telah, disarankan untuk restart komputer atau laptop apalagi dahulu, lalu cek kembali.
2. Melakukan Update Driver Audio
Pada dasarnya driver audio di Windows akan secara otomatis aktif dikala ada speaker atau perangkat bunyi yang tersambung ke komputer.
Tapi driver tersebut bisa saja mengalami bug (semacam error) yang membuatnya muncul pesan tertentu. Salah satu solusinya yaitu dengan melakukan update driver audio.
Caranya mirip ini:
- Ketik device manager pada kolom search Windows, kemudian silakan buka
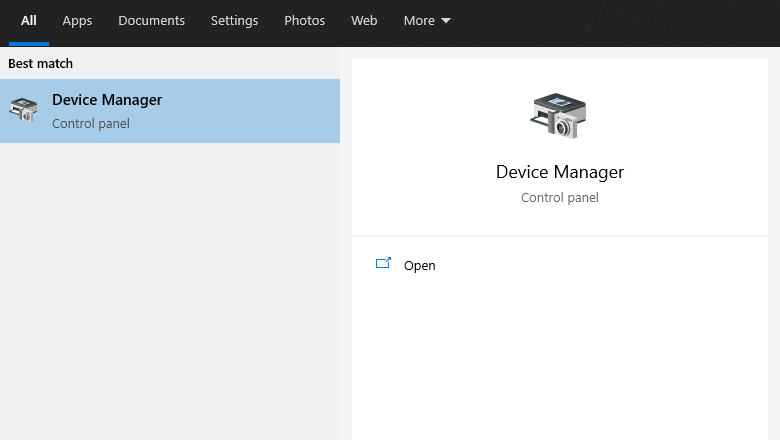
- Buka opsi Audio inputs and outputs maka Anda akan menyaksikan driver audio di Device Manager yang sedang aktif.
- Silakan klik kanan pada perangkat audio yang sedang Anda pakai > Pilih Update Driver
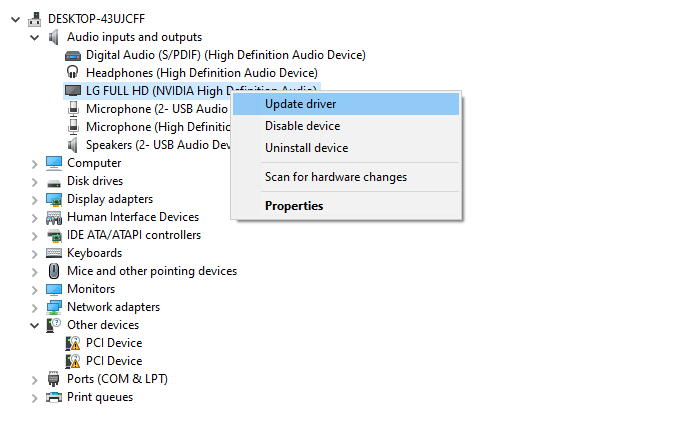
- Pilih opsi Search Automatically for Drivers. Dengan demikian driver akan diperbarui Windows secara otomatis.
- Selesai. Silakan coba cek kembali.
Catatan:
- Kalau speaker atau laptop Anda punya DVD driver, bisa coba install. Misalnya Realtek HD Audio. Ini bisa menolong lazimnya .
Baca Juga: Cara Mengatasi Tanda Silang Merah Audio Windows.
3. Uninstall Driver di Device Manager
Driver yang dimaksud di sini ialah driver bawaan Windows, yang secara otomatis telah mendeteksi perangkat bunyi di komputer.
Opsi hapus driver ini tidak akan menghilangkan driver secara permanen. Karena dikala kita hapus, Windows secara otomatis akan memasang ulang kembali driver tersebut.
Caranya begini:
- Silakan ketik “Device Manager” di kolom search taskbar.
- Buka bab Sound, Video and Game Controllers.
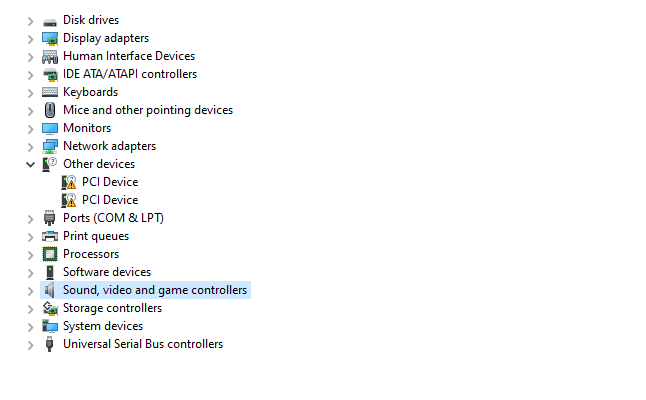
- Lalu cari driver speaker utama yang Anda pakai.
- Klik kanan driver speaker tersebut, kemudian klik Uninstall.
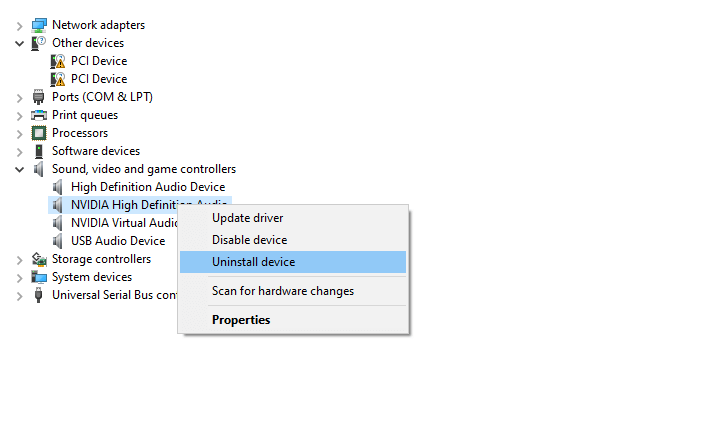
- Setelah itu, restart PC atau laptop Anda mirip biasa, dan cek kembali suaranya.
Dengan cara ini, harusnya bug pada driver secara otomatis telah hilang.
4. Periksa Speaker Tersambung

Untuk pengguna komputer, pesan masalah audio tidak terpasang, mampu disebabkan alasannya adalah speakernya belum tersambung dengan benar.
Karena itu ini wajib Anda cek. Simpel kok.
- Silakan periksa dahulu keadaan kabel audionya
- Periksa juga kabel power speaker (entah itu USB, atau kabel yang pribadi ke listrik).
- Coba lepas pasang juga semua kabelnya, ya.
Ini dengan catatan, kondisi speaker harus masih baiklah.
5. Menambah Hardware Audio di Device Manager
Masih di Device Manager. Untuk yang satu ini, tujuannya adalah mengendalikan ulang hardware audio secara manual.
Metode ini sudah banyak diterapkan, dan mampu dikatakan cukup efektif, lho.
Caranya mirip ini:
- Buka Device Manager lewat kolom search Windows.
- Di bab menu atas, klik Action, lalu klik Add Legacy Hardware.
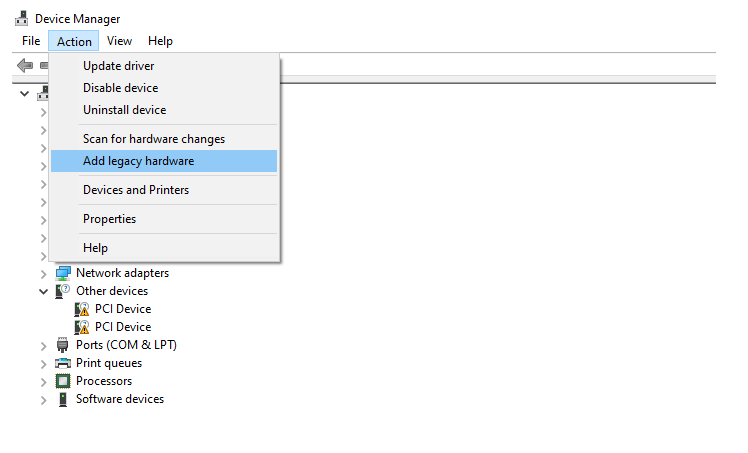
- Akan muncul jendela baru. Klik Next saja.
- Berikutnya, pilih opsi Install Hardware Secara Manual (Advanced), kemudian klik Next.
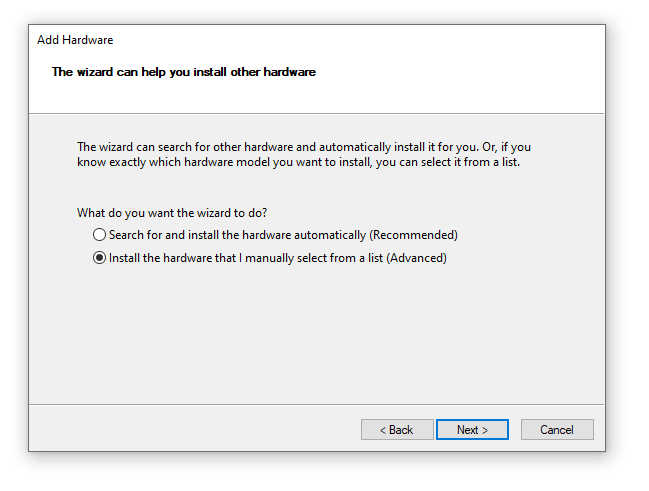
- Di jendela berikutnya, silakan geser ke bawah, lalu cari dan pilih opsi Sound, Video and Game Controllers, lalu klik Next lagi.
- Silakan pilih driver audio sesuai yang Anda pakai. Misalnya Realtek atau yang lain.
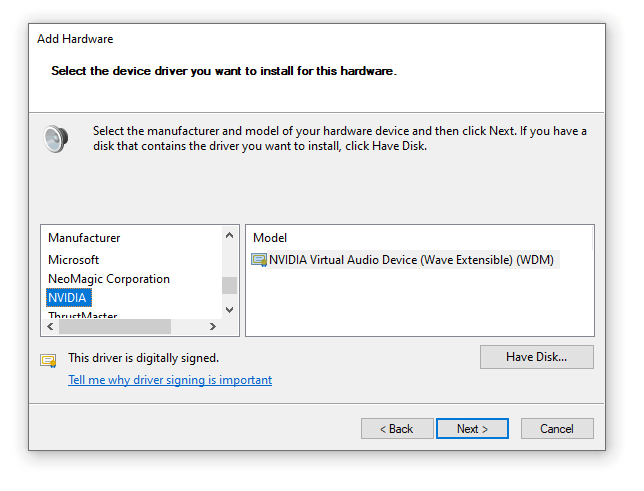
- Sisanya, tinggal klik Next lagi sampai Finish.
- Jika sudah, coba restart lagi, ya.
Baca Juga: Cara Membuat Headset Jadi Mic di Laptop [+Gambar].
6. Memakai USB Sounds
USB Sounds, adalah sebuah perangkat yang bentuknya mirip flashdisk.
Fungsinya, yakni untuk mengganti unsur audio utama yang terdapat pada motherboard komputer.
Nah, alasannya adalah sumber inputnya beda, maka duduk perkara pesan “no audio device installed” ini bisa kita atasi.
Catatan:
- Untuk yang penasaran soal harganya berapa, maka jawabannya tergantung. Ada yang hanya 20 ribu rupiah, hingga ratusan ribu rupiah pun ada.
- Sedangkan untuk menerimanya, Anda bisa membelinya di toko komputer terdekat, atau membelinya secara online melalui marketplace seperti Bukalapak dan Tokopedia.
Baca Juga: Cara Memakai Mic di Laptop Lengkap dengan Pengaturannya.
Akhir Kata
Pembahasan ini aku tujukan untuk dua pengguna perangkat, adalah PC dan laptop. Jadi, untuk beberapa pilihan, Anda mesti menyesuaikannya kembali.
Nah, jika Anda telah mencoba cara-cara di atas, namun belum berhasil juga, maka opsi terakhir, Anda mampu membawanya ke daerah servis. Terutama untuk laptop, opsi ini lebih diusulkan.
Kalau ada beberapa pertanyaan yang ingin diajukan, silakan kirim lewat kotak komentar yang ada di bawah.
Semoga bermanfaat.