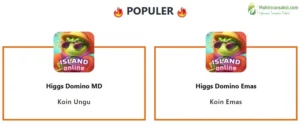Adobe Photoshop yaitu salah satu aplikasi editing yang banyak sekali dipakai ketika ini.
Fungsinya pun tak kalah banyak, bahkan tidak mampu dijumlah lagi. Mulai dari untuk keperluan editing ringan, sampai yang super-super keren.
Sekali pun Anda seorang pemula, tentu saja telah paham, bagaimana caranya untuk membuka gambar di Photoshop.
Yaitu kita cuma perlu klik File > Open > lalu cari gambar yang dikehendaki.
Normalnya mungkin mirip itu. Akan namun, aku sendiri yang nyaris senantiasa membuka Photoshop setiap hari untuk keperluan mengedit foto, kadang kala mengalami masalah satu ini, ialah foto tidak mampu dibuka.
Daftar Isi
Daftar Isi:
Apa Penyebab Foto Tidak Bisa Dibuka di Photoshop?
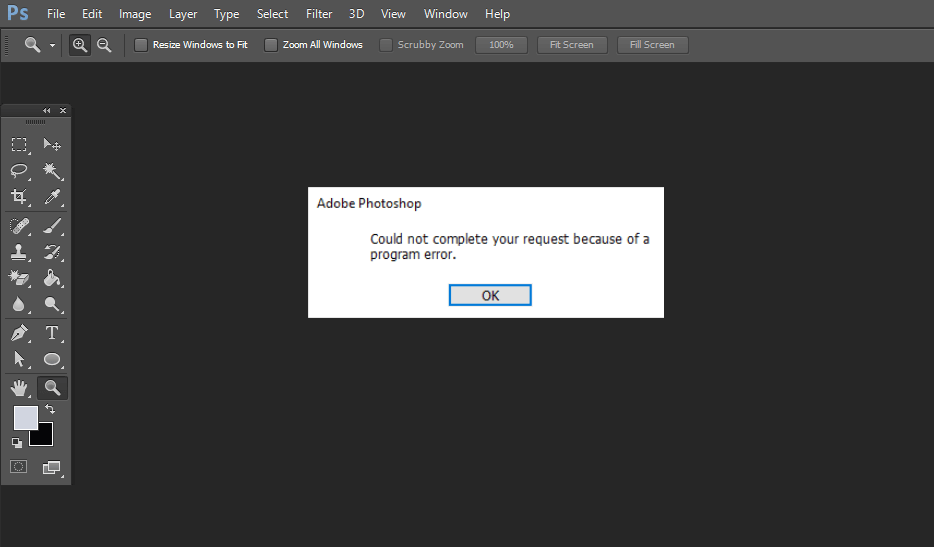
Dari pengalaman saya sendiri, ada beberapa faktor yang bisa menyebabkan problem ini, di antaranya ialah source foto yang berasal dari internet, sampai file foto yang corrupt.
Contohnya mirip Anda menyimpan foto, namun proses download tidak sempurna. Atau Anda menyalin foto dari suatu perangkat, tetapi proses salin tersebut gagal.
Namun, tentu masih ada lagi faktor-aspek yang lain. Misalnya seperti munculnya pesan:
- could not complete your request because a sofn dqt..
- could not complete your request because a sofn dqt or dht jpeg marker is missing before a jpeg sos..
- could not complete your request because of a program error
Cara Mengatasi Gambar atau Foto Tidak Bisa Dibuka di Photoshop
Nah, dari pengalaman saya juga, ada beberapa cara yang bisa digunakan untuk menangani dilema seperti ini.
Namun sebelumnya, lebih baik coba baca juga postingan cara menanggulangi foto yang corrupt. Barangkali itu juga bisa menolong.
1. Save Ulang Foto Menggunakan Paint
Di sini foto yang tidak bisa dibuka tadi di Photoshop, akan kita buka terlebih dulu memakai software lain, kemudian disimpan ulang. Barulah kita buka lagi dengan Photoshop.
Sebenarnya, ini bisa memakai software apapun. Namun di sini saya biasa menggunakan Paint.
Caranya mirip berikut ini:
- Pada kolom search Windows > Ketik “Paint” > Kemudian klik OK.
- Setelah itu, klik File > Open > Lalu pilih foto yang error tadi.
- Kemudian, klik File > Save as > JPEG Picture > Beri nama file > Lalu simpan kembali.
- Buka Photoshop > Klik File > Open > Lalu buka gambarnya.
Berikut bimbingan lebih lengkapnya:
Langkah 1: Di kolom penelusuran Windows, silakan Anda ketik Paint kemudian buka.
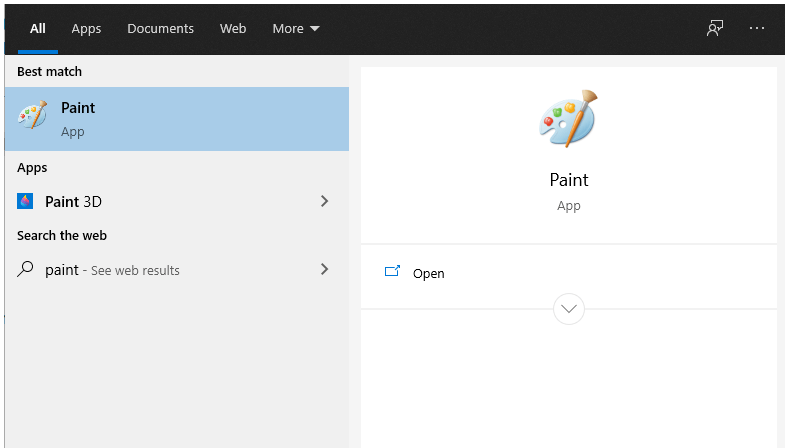
Langkah 2: Klik File > Pilih Open > Kemudian buka foto yang berurusan.
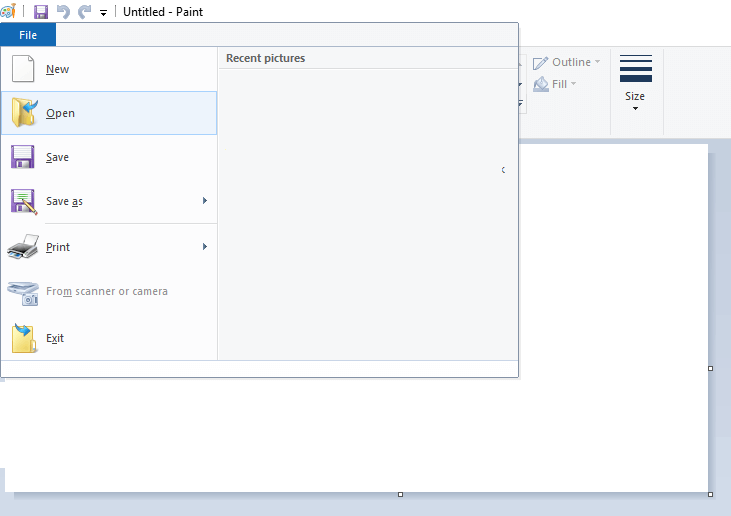
Langkah 3: Klik File > Save As lalu atur format menjadi JPEG. Jangan lupa atur nama file fotonya.
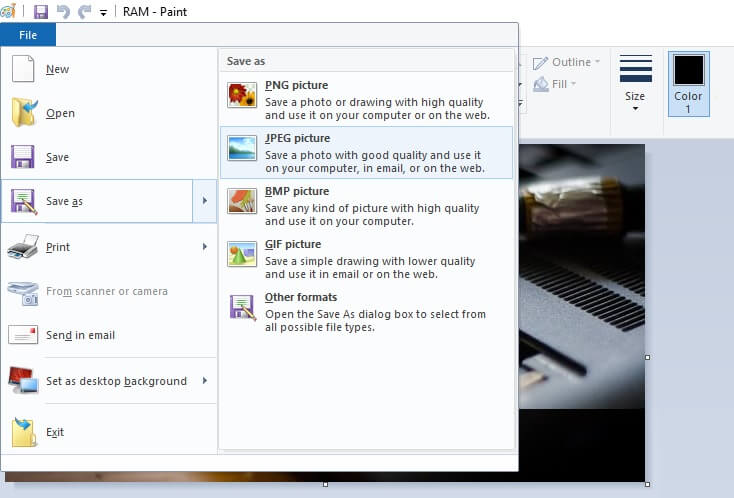
Langkah 4: Kalau telah, maka Anda mampu open foto tersebut memakai Photoshop.
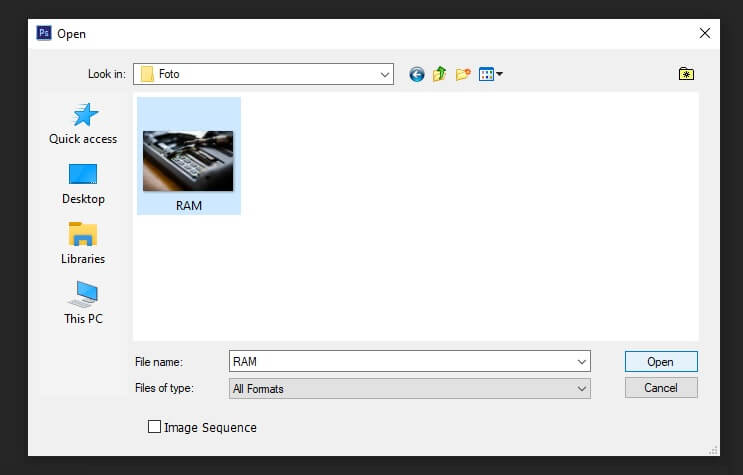
Kurang lebih mirip itu. Tujuan dari cara ini, salah satunya untuk menangani duduk perkara corrupt pada foto. Dengan disimpan ulang, maka data yang dihasilkan akan berbeda.
Selain dengan cara save ulang di software lain mirip Paint, kita bisa juga memakai tata cara Screenshots.
Baca Juga: Cara Menggabungkan File JPG Dengan Mudah
2. Menggunakan Screenshots
Masih memakai Paint, tetapi beda dengan cara pertama.
Intinya, di sini kita tidak perlu lagi membuka gambar secara eksklusif di Paint, melainkan menempelkannya dahulu memakai fitur Screenshots.
Bedanya, foto yang dihasilkan akan lebih original, sehingga mampu menolong juga untuk menangani foto error saat ingin dibuka menggunakan Photoshop.
Untuk caranya sendiri mirip ini:
- Buka foto Anda seperti biasa > Atur ukurannya sesuai keinginan > Kemudian, tekan tombol Print Screen.
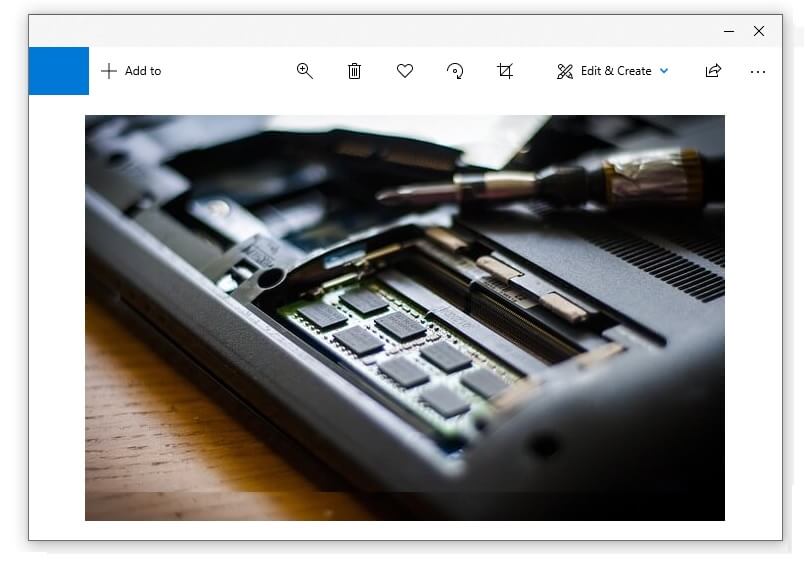
- Setelah itu, buka Paint > Tekan tombol Ctrl + V > Maka screenshots layar akan tampil.
- Silakan crop agar di Paint yang timbul cuma foto saja. Gunakan tool Select dan kombinasi Ctrl + C dan Ctrl + V.
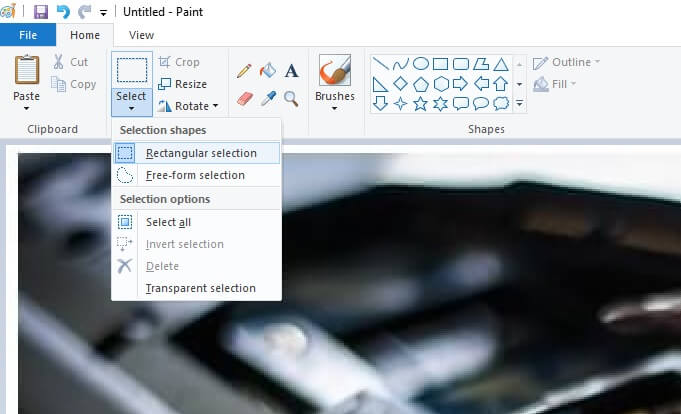
- Kalau sudah semua, klik File > Save As > JPEG > Beri nama file > Kemudian simpan.
Setelah itu, coba buka Photoshop, kemudian buka foto yang tadi disimpan. Dari pengalaman pribadi saya, persoalan foto tidak mampu terbuka biasanya hilang dengan cara ini.
Khususnya untuk pesan “could not complete your request because of a acara error” biasanya bisa teratasi.
3. Centang Fitur Hide Extensions
Dari beberapa sumber yang aku temukan (termasuk Adobe.com sendiri), fitur Hide Extensions ini mampu coba kita centang.
Alasannya, kadang jikalau tidak aktif, mampu berefek pada foto jadi tidak terbuka di Photoshop.
Cara ini juga gampang. Langkahnya sebagai berikut:
- Buka Windows Explorer.
- Setelah itu, klik File, kemudian klik Change Folder and Search Options.
- Klik tab View. Kemudian, centang Hide Extensions for Known File Types.
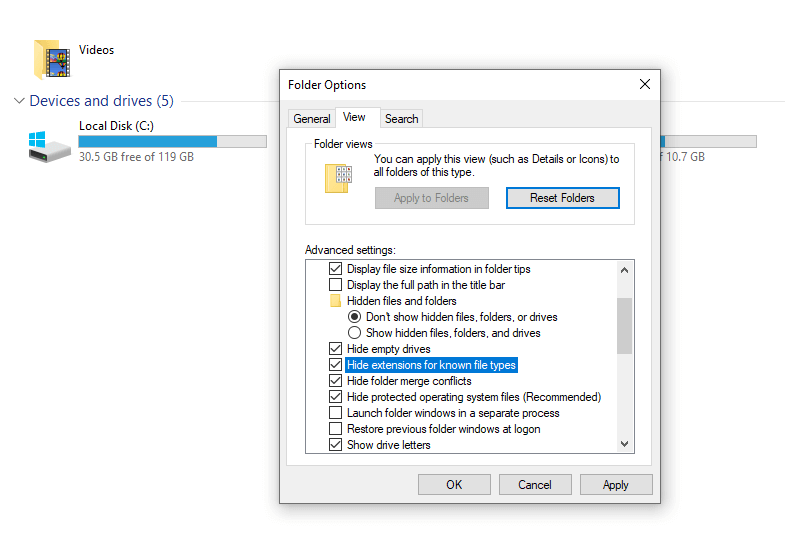
Setelah itu, coba buka deh foto yang dikehendaki. Metode ini akan lebih bagus lagi bila dikombinasikan dengan cara nomor satu atau dua tadi.
Catatan:
- Pesan “could not complete your request because a sofn dqt or dht jpeg marker is missing before a jpeg sos” juga bisa diatasi dengan penyelesaian ini.
4. Ubah Format Gambar Secara Online
Biasanya tidak semua format gambar tidak mampu dibuka di Photoshop. Melainkan hanya format tertentu saja seperti JPG / JPEG.
Karena itu di sini Anda bisa coba mengganti format gambar tersebut. Salah satunya secara online. Berikut langkah-langkahnya:
- Buka situs Freeconvert.com terlebih dahulu
- Klik Choose File kemudian pilih gambar yang diinginkan
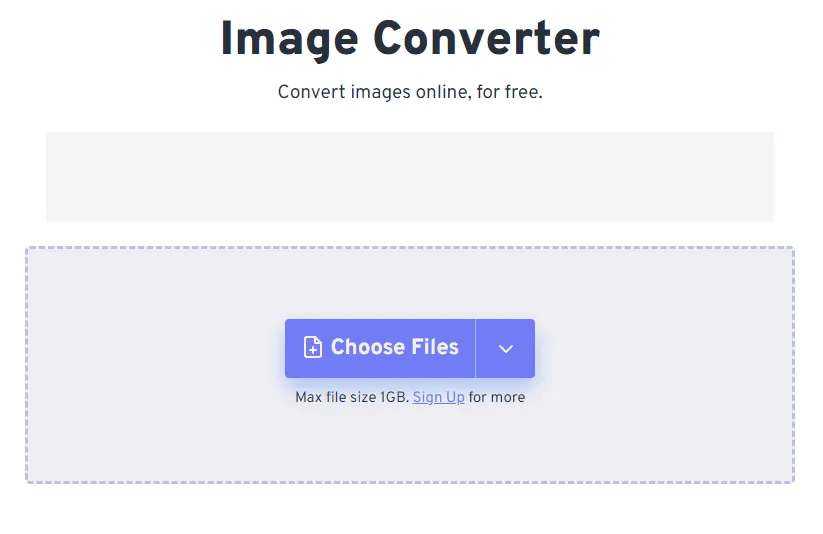
- Pada kolom Output, pilih format yang dikehendaki
- Klik pilihan Convert kemudian tunggu beberapa saat
- Klik Download untuk menyimpan hasil gambar
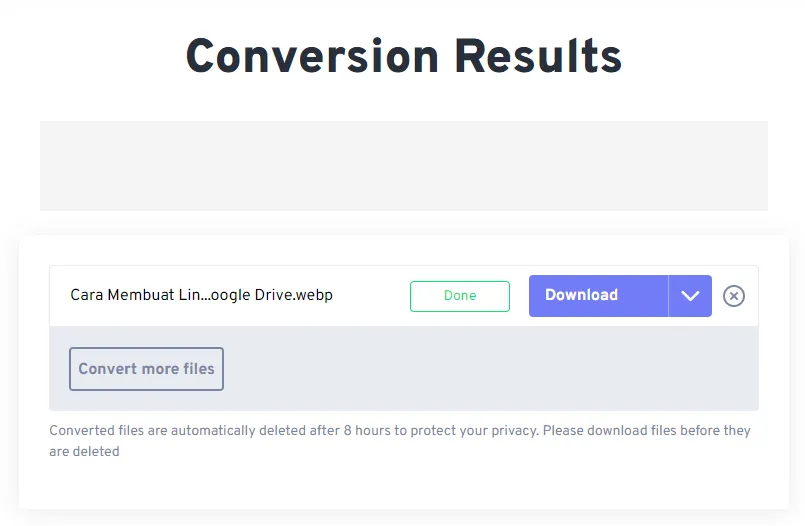
5. Ubah Registry di Windows
Setiap program akan menyimpan data registry tersendiri di Windows. Ketika Photoshop tidak bisa mengakses gambar, di sini Anda bisa mengganti pengaturan registry tersebut.
- Buka Regedit di Windows yang Anda gunakan. Cukup ketik “regedit” di kolom penelusuran.
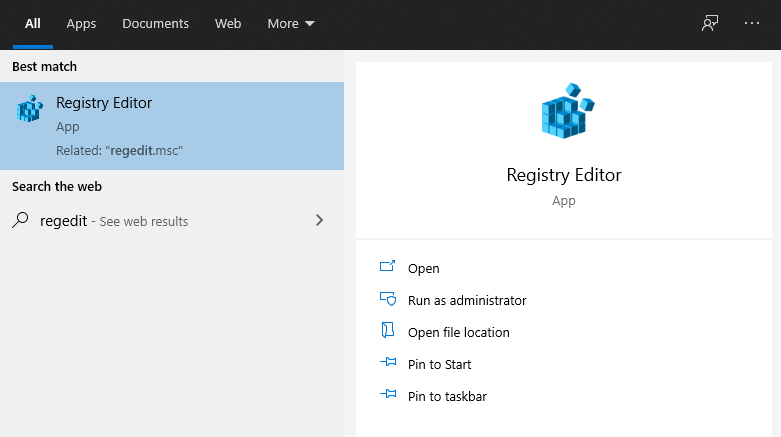
- Buka direktori Computer\HKEY_CURRENT_USER\Software\Adobe\Photoshop.
- Pilih folder model Photoshop yang tersedia di sana. Klik kanan kemudian pilih DWORD 32 bit value.
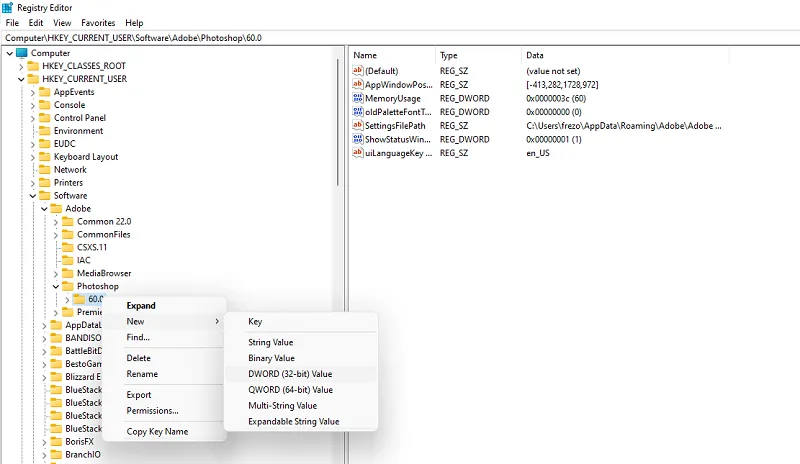
- Beri nama OverridePhysicalMemoryMB. Kemudian klik 2 kali registry tersebut.
- Isi angka 4000-8000 untuk RAM 4GB sampai 8GB. Kemudian klik OK.
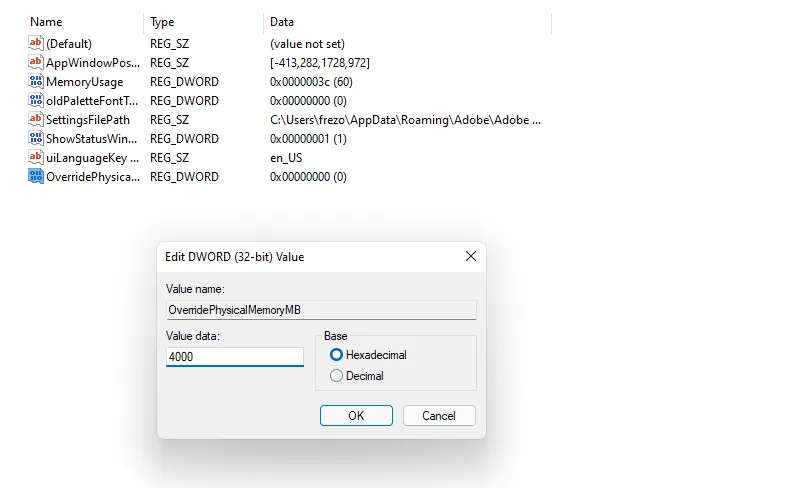
- Restart komputer atau laptop Anda.
Jangan lupa baca juga postingan tentang Photoshop Tidak Bisa Save.
Akhir Kata
Begitulah sedikit pembahasan mengenai cara untuk menanggulangi foto yang tidak bisa dibuka di Photoshop.
Rasanya, tidak begitu sulit, bukan? Bahkan hingga sekarang, semua foto aku yang sempat eror sudah normal lagi saat ingin dibuka melalui Photoshop.
Pembahasan di sini cuma untuk menangani tiga aba-aba eror yang sempat aku sebut sebelumnya, yaitu:
- Could not complete your request because a sofn dqt.
- Could not complete your request because a sofn dqt or dht jpeg marker is missing before a jpeg sos.
- Could not complete your request because of a acara error.
Jadi, kalau misalnya ada error lainnya, tolong beri tahu saja melalui kolom komentar di bawah ini, ya. Barangkali nanti bisa saya bantu.
Itu saja, supaya bermanfaat.