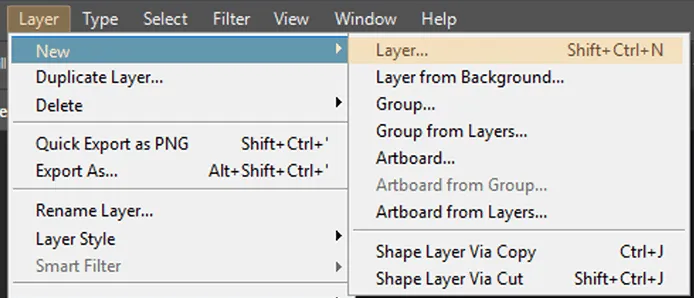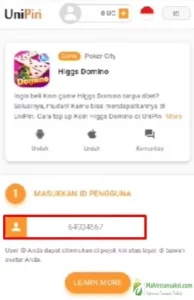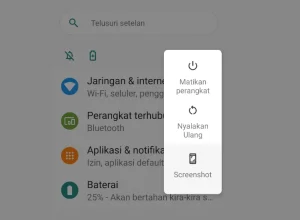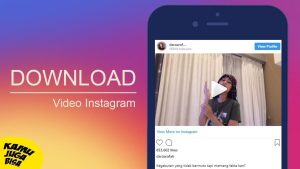Ketika Anda sedang melakukan sebuah desain di Photoshop, dan Anda memiliki banyak layer, umumnya akan menciptakan pekerjaan tersebut menjadi kurang efisien.
Nah, nasehat aku lebih baik untuk sebagian layer agar digabungkan. Caranya mudah. Cukup gunakan salah satu fitur yang tersedia di Adobe Photoshop. Seperti:
- Merge Layer
- Merge Visible
- Group Layer
- Link Layer
- Flatten Image
Khusus untuk Anda yang ingin tahu cara merge layer ini, berikut akan aku bahas bimbingan lengkapnya di bawah.
Daftar Isi
Cara Gabung Layer di Adobe Photoshop
Merge layer bergotong-royong ialah hal yang wajib dikerjakan, dan telah menjadi kebiasaan pengguna Photoshop, bahkan semenjak versi lama.
Nah, alasannya adalah itu untuk gabung layer ini kurang lebihnya seperti-seperti caranya di setiap versi Photoshop, baik itu Photoshop model usang maupun versi baru. Khusus di sini sendiri aku pakai Photoshop CC 2017.
1. Gabung Beberapa Layer (Merge Layer)
Jika Anda ingin memadukan beberapa layer dengan yang ada di bawahnya, maka mampu menggunakan pilihan Merge Layer.
Nantinya setiap layer yang Anda
tandai akan menjadi satu. Kalau Anda ingin menerapkan pilihan ini, maka dapat
mengikuti langkah-langkah berikut:
- Langkah pertama Anda harus membuka Adobe Photoshop.
- Kemudian pilih gambar yang mau digunakan untuk menggabungkan antar layer.
- Selanjutnya menciptakan layer gres, caranya klik sajian Layer > pilih New > klik Layer. Jika ingin simpel dapat memakai kombinasi atau tekan Shift + Ctrl + N pada keyboard.
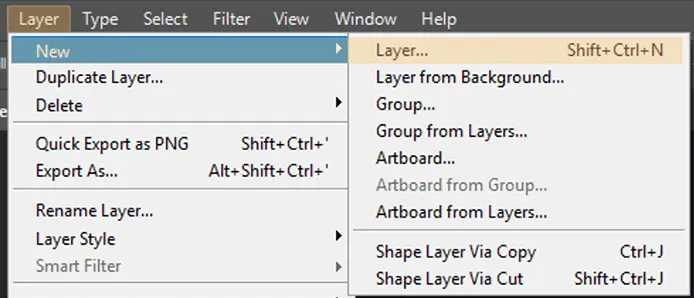
- Isi format yang berbeda disetiap layer. Pada teladan ini, saya menciptakan tiga layer yang isinya gambar, teks dan shapes.
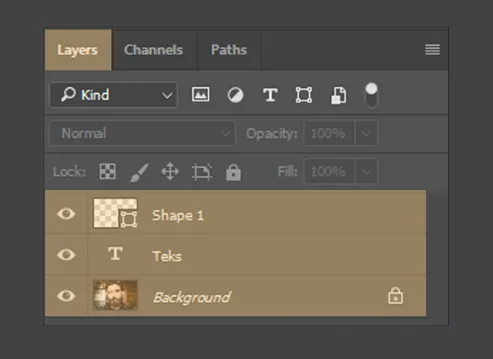
- Kemudian pilih layer dengan cara tekan Shift pada keyboard > klik layer yang mau di gabungkan > klik kanan > pilih opsi Merge Layers. Pada tutorial ini aku cuma menggabungkan dua layer.
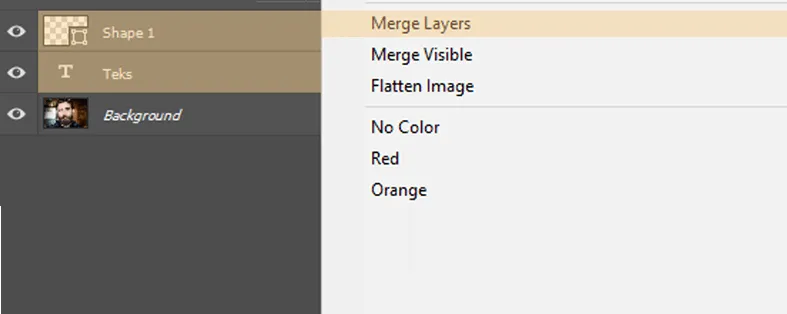
- Selesai, sekarang Anda telah dapat memadukan beberapa layer menjadi satu.
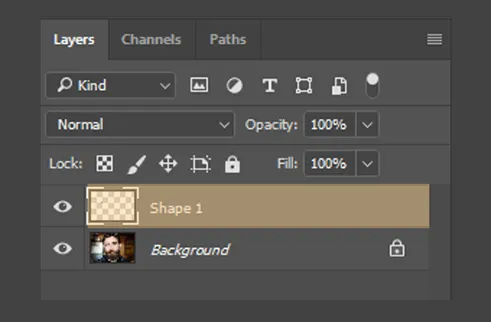
2. Gabung Semua Layer Kaprikornus Satu (Merge Visible)
Kalau pada Merge Layer Anda mampu
menggabungkannya dengan layer yang dipilih saja, maka pada cara ini
harus semuanya digabungkan.
Singkatnya sih jika Anda ingin semua layer digabung menjadi satu, maka dapat menggunakan opsi Merge Visible.
Ikuti tindakan berikut:
- Pertama, tentukan pada Photoshop Anda sudah mempunyai beberapa layer dengan format berlawanan.
- Kemudian klik kanan pada salah satu layer > pilih pilihan Merge Visible.
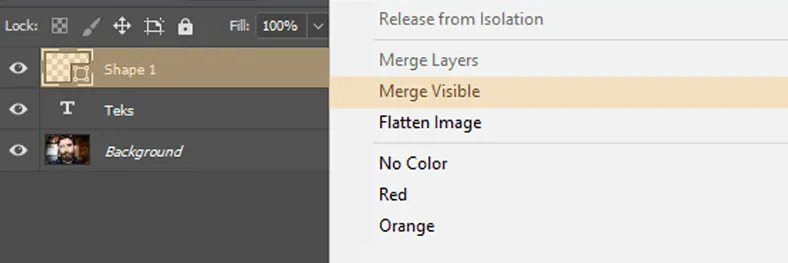
- Maka secara otomatis semua layer yang ada pada project tersebut akan digabung menjadi satu.
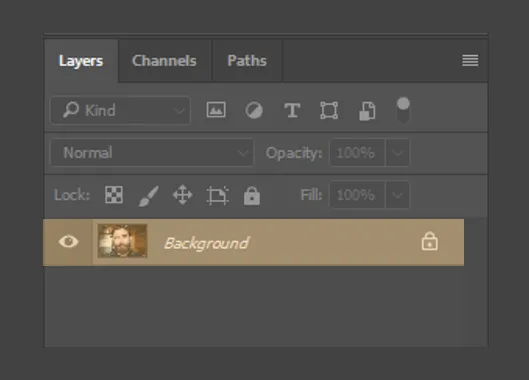
- Selesai, kini Anda sudah dapat memadukan semua layer menjadi satu.
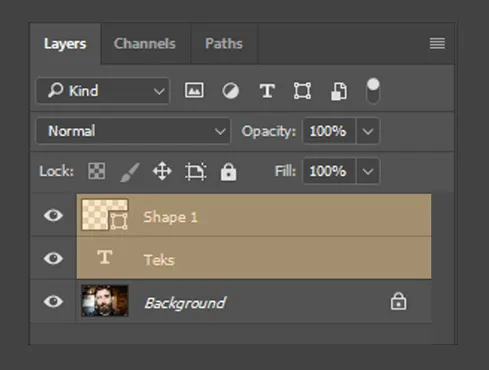
Tips: Kalau tak mau menggabungkan semuanya, Anda dapat melaksanakan Un-Hidden pada layer yang tak ingin digabung. Caranya cukup dengan sekali klik icon mata satu yang terletak disisi kiri layer.
Baca Juga Artikel Photoshop Lainnya:
- Cara Seleksi Rambut di Photoshop
- Cara Memutihkan Wajah di Photoshop
- Cara Membuat Bayangan di Photoshop
- Cara Menghilangkan Objek di Photoshop
- Cara Undo di Photoshop
3. Mengelompokkan Layer (Group Layer)
Selanjutnya ada cara untuk mengelompokkan layer menjadi satu grup didalam folder.
Cara ini sangat berguna untuk membuat lebih mudah Anda mencari layer yang penting, alasannya telah dikelompokkan (Saya sendiri sering pakai juga).
Langkah-langkahnnya:
- Langkah pertama, pastikan pada project Photoshop Anda telah tersedia beberapa layer.
- Selanjutnya tekan kombinasi Shift + pilih layer yang ingin dikelompokkan.
- Kemudian klik kanan > pilih Group From Layer.
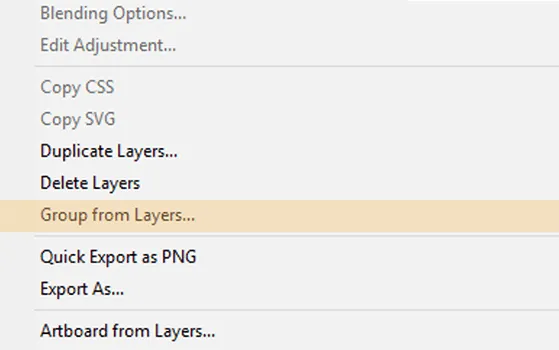
- Sekarang Anda harus menawarkan nama pada folder atau layer yang telah dikelompokkan. Jika sudah klik OK.
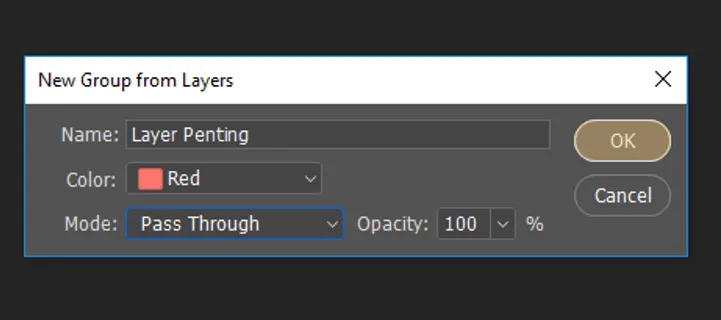
- Maka layer yang Anda tandai sekarang telah ada didalam satu folder.
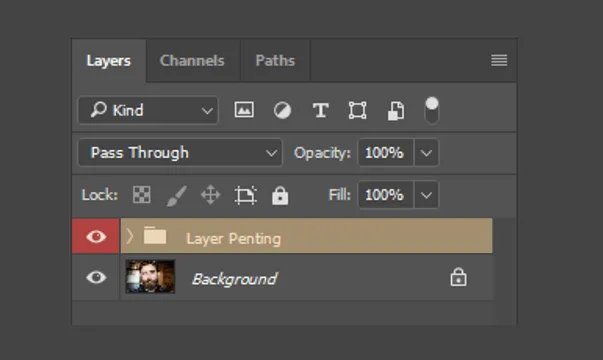
- Selesai, kini Anda telah mampu menggolongkan beberapa layer tanpa menyatukannya.
Tips: Kalau Anda ingin melepas pengelompokannya, maka dapat klik kanan pada folder layer kemudian pilih Ungroup Layers. Maka semua layer yang telah digabungkan didalam satu folder akan kembali seperti semula.
4. Gabung Layer Tanpa Menyatukan (Link Layer)
Kalau pada beberapa cara sebelumnya menciptakan layer Anda menjadi lebih ringkas, ini kurang lebih agak beda.
Yakni untuk menghubungkan layer tanpa menyatukannya. Untuk caranya:
- Pertama, pastikan Anda masih memiliki beberapa layer pada project di Photoshop.
- Kemudian tekan kombinasi Shift + pilih layer yang ingin digabungkan dengan link.
- Selanjutnya klik kanan > pilih Link Layers.
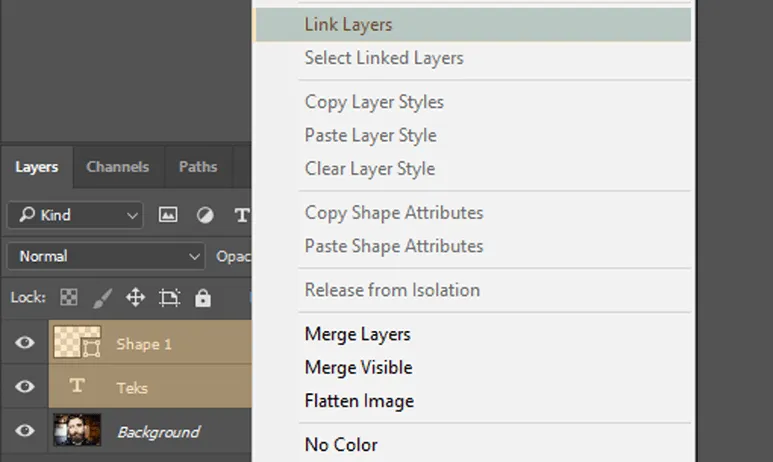
- Maka layer yang Anda pilih tadi akan memperlihatkan icon link disebelah kanan.
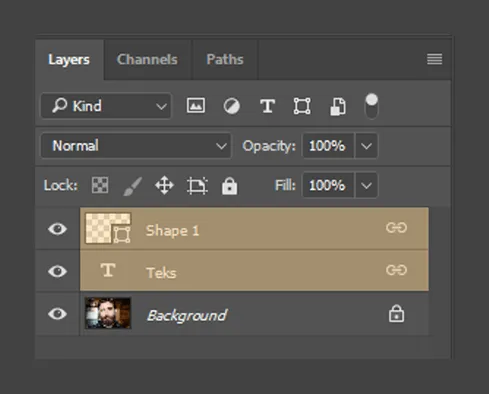
- Selesai, kini layer yang Anda pilih sudah saling terhubung tanpa menyatukannya.
Tips: Saat Anda yang ingin melepas link tersebut, maka dapat klik kanan pada kedua layer yang sudah diseleksi lalu klik Unlink Layers.
5. Gabung Semua Layer Sekaligus dan Menghapus yang Tidak Terlihat
Terakhir ada cara untuk menggabungkan semua
layer dan meniadakan yang tidak terlihat dengan menggunakan Flatten
Image.
Cara ini sangat sering digunakan saat
telah hingga di tahap simpulan editing. Sehingga memudahkan Anda untuk
merapihkan layer yang terpakai saja.
Langkah-langkahnya mirip ini:
- Langkah pertama, Anda mesti memiliki beberapa layer pada project di Photoshop.
- Kemudian coba hidden salah satu layer yang tidak terpakai.
- Selanjutnya klik kanan pada salah satu layer > pilih Flatten Image.
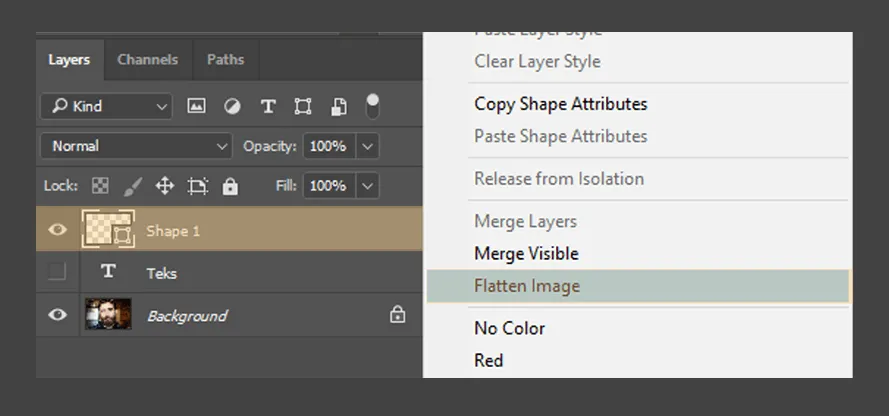
- Sekarang akan tampil notifikasi yang menyatakan untuk menghapus layer yang di hidden. Anda mampu memilih Yes.
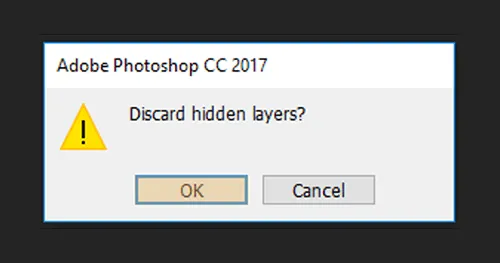
- Maka secara otomatis semua layer akan menjadi satu dan layer yang di hidden akan terhapus.
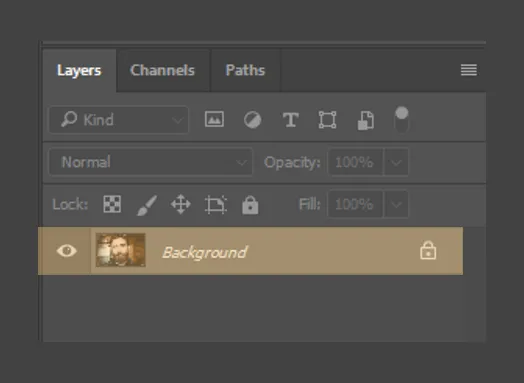
- Selesai, kini semua layer pada project Photoshop Anda menjadi satu serta layer yang di hidden telah terhapus.
Akhir Kata
Begitulah beberapa cara untuk memadukan layer di Adobe Photoshop. Penjelasan saya di sini sengaja dibuat lengkap, supaya Anda mampu mengetahui semua fiturnya.
Jangan lupa tanya, kalau ada yang masih resah di kolom komentar di bawah.
Semoga berfaedah.