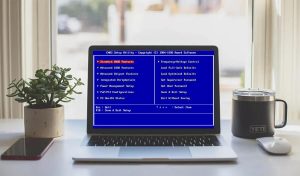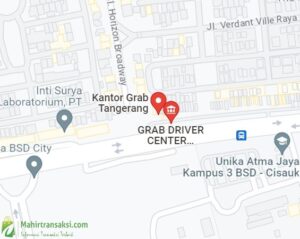Bluetooth adalah salah metode komunikasi yang dipakai untuk melakukan pertukaran gosip antar perangkat dengan jangkauan hingga 60 meter.
Bagi pengguna yang tidak mempunyai jaringan Internet untuk mengantardata ke perangkat lain dapat dijalankan dengan menggunakan Bluetooth. Beberapa perangkat yang mampu terhubung dengan Bluetooth seperti laptop, ponsel, mouse, headset, printer, keybord, dan lain-lain.
Setiap pengguna yang ingin mengirim data melalui Bluetooth mesti menentukan bahwa perangkat yang dipakai memiliki fitur Bluetooth. Setelah mengevaluasi perangkat tersebut memiliki Bluetooth maka mampu langsung mengaktifkannya dan menghubungkan perangkat.
Lantas, bagaimana cara mengaktifkan Bluetooth di laptop? Untuk mengenali jawabannya, simak berita selengkapnya berikut ini.
Daftar Isi:
- 1 Cara Mengaktifkan Bluetooth di Laptop Windows 7
- 2 Cara Mengaktifkan Bluetooth di Laptop Windows 8
- 3 Cara Mengaktifkan Bluetooth di Laptop Windows 10
- 4 Cara Mengaktifkan Bluetooth di Laptop Windows 11
- 5 Cara Mengaktifkan Bluetooth di Laptop dengan Keyboard
- 6 Cara Mengaktifkan Bluetooth di Laptop Asus
- 7 Cara Mengubah Nama Perangkat Bluetooth di Laptop
- 8 Cara Memperbaiki Masalah Koneksi Bluetooth
Cara Mengaktifkan Bluetooth di Laptop Windows 7
Untuk mengaktifkan Bluetooth di laptop yang menggunakan tata cara operasi Windows 7 mampu dilaksanakan dengan mengikut langkah-langkah berikut ini.
- Pilih sajian Start lalu klik “Device and Printer” lalu cari Bluetooth.
- Klik kanan perangkat Bluetooth lalu pilih “Bluetooth Settings”.
- Beri tanda centang pada kotak “Allow Bluetooth Devives to Find This Computer”, lalu klik OK.
- Pastikan Bluetooth pada perangkat yang ingin dihubungkan telah aktif.
- Jika Bluetooth sudah aktif, berikutnya klik “Add a Device”.
- Selanjutnya pilih “Select a device to add to this computer”.
- Lalu double klik pada nama perangkat yang tersambung.
- Sekarang perangkat sudah berhasil di hubungkan lewat Bluetooth.
Cara Mengaktifkan Bluetooth di Laptop Windows 8
Jika kamu memakai laptop yang mempunyai sistem operasi Windows 8, maka kau mampu mengaktifkan Bluetooth dengan tindakan berikut ini.
- Pertama aktifkan perangkat Bluetooth biar mampu ditemukan.
- Klik sajian “Start” kemudian ketik “Bluetooth”.
- Sekarang pilih “Pengaturan Bluetooth” pada daftar menu.
- Aktifkan Bluetooth dengan menekan tombol On.
- Pilih perangkat yang ingin dihubungkan.
- Sekarang perangkan berhasil dihubungkan melalui Bluetooth.
Cara Mengaktifkan Bluetooth di Laptop Windows 10
Umumnya pengguna laptop dikala ini lebih banyak menggunakan metode operasi Windows 10. Untuk mengaktifkan Bluetooth pada Windows 10 ikuti tindakan berikut ini:
- Pertama klik hidangan “Start” kemudian pilih menu “Settings”.
- Selanjutnya pilih hidangan “Devices” lalu pilih “Bluetooth & other devices”.
- Pilih tombol “Bluetooth” untuk mengaktifkan ke “Aktif” atau “Nonaktif”.
- Kemudian perangkat yang terdeteksi akan timbul di layar.
- Klik tombol “Connect” untuk menghubungkan perangkat.
- Jika perangkat belum ditemukan, silahkan klik tombol “Add Bluetooth or Other Device”.
- Selesai.
Cara Mengaktifkan Bluetooth di Laptop Windows 11
Windows 11 ialah versi terbaru dari tata cara operasi Windows yang banyak digunakan laptop keluaran modern. Jika kamu memakai laptop dengan sistem operasi Windows 11, maka untuk mengaktifkan Bluetooth mampu dikerjakan dengan gampang.
Berikut ialah cara mengaktifkan Bluetooth di Windows 11:
- Pada bagian taskbar pilih ikon jaringan yang ada sebelah kanan.
- Klik icon Bluetooth untuk mengaktifkannya.
- Klik tanda panah disamping ikon Bluetooth.
- Lalu dapatkan perangkat yang tersambung.
- Kemudian klik nama perangkat yang ingin dihubungkan.
- Perangkat akan terhubung secara otomatis.
- Selesai.
Selain cara diatas, kamu juga bisa mengaktifkan Bluetooth di Windows 11 dengan cara berikut ini:
- Pilih hidangan “Start” kemudian pilih menu “Settings”.
- Selanjutnya, pilih sajian “Bluetooth & devices”.
- Aktifkan Bluetooth dengan tab ke kanan sehingga status menjadi On.
- Nama perangkat yang terhubung akan timbul di bab atas.
- Klik tombol “Connect” untuk menghubungkannya.
- Jika nama perangkat tidak muncul, kamu bisa klik “View more Devices”.
- Apabila belum timbul juga, pilih “Add device” lalu pilih “Bluetooth” dan cari perangkat yang akan dihubungkan.
- Selesai.
Cara Mengaktifkan Bluetooth di Laptop dengan Keyboard
Pada dasarnya, setiap laptop sudah dibekali dengan tombol fungsi yang dapat dipakai untuk mengaktifkan beberapa fungsi yang ada di laptop dengan cara yang cepat, termasuk untuk mengaktifkan Bluetooth.
Cara mengaktifkan Bluetooth dengan keyboard mampu dilaksanakan dengan cara tekan tombol Fn + icon Bluetooth yang ada diantara tombol F1 hingga F12.
Jika tombol telah ditekan, maka secara otomatis Bluetooth yang ada di laptop akan aktif dan mampu dihubungkan dengan perangkat lain.
Cara Mengaktifkan Bluetooth di Laptop Asus
Banyak juga orang mencari tahu bagaimana cara aktifkan Bluetooth di laptop Asus. Pada dasarnya caranya sama saja dari beberapa cara yang sudah dijelaskan di atas.
Berikut ialah cara mengaktifkan Bluetooth di Laptop Asus:
- Pilih sajian penelusuran lalu ketik “Bluetooth and other devices settings”.
- Pada bilah pencarian Windows, klik “Open”.
- Pilih sajian Bluetooth & devices.
- Selanjutnya geser ke kanan untuk Turn on Bluetooth.
- Setelah itu, akan muncul nama perangkat Bluetooth yang terhubung.
- Jika perangkat belum ditemukan, maka pilih “Add device”.
- Lalu pilih “Bluetooth”.
- Pilih perangkat yang ingin disambungkan, lalu pilih “Connect”.
- Jika perangkat telah berhasil di hubungkan, klik tombol “Done”.
- Selesai.
Cara Mengubah Nama Perangkat Bluetooth di Laptop
Jika ingin mengubah nama Bluetooth yang ada dilaptop kamu, maka dapat dijalankan dengan gampang.
Cara mengganti nama perangkat Bluetooth di laptop mampu dilaksanakan dengan cara berikut ini:
- Masuk ke hidangan pencarian lalu ketik “About your PC”.
- Pada bagian penelusuran klik “Open”.
- Selanjutnya klik tombol “Rename this PC” yang ada di bagian atas sebelah kanan.
- Ketik nama gres yang ingin kau gunakan, kemudian pilih “Next”.
- Setelah itu, klik tombol “Restart now” dan nama perangkat akan berganti dengan yang baru.
- Selesai.
Cara Memperbaiki Masalah Koneksi Bluetooth
Apabila telah mencoba mengaktifkan pengaturan Bluetooth yang ada di laptop kamu, tetapi mengalami dilema sehingga tidak bisa diaktifkan. Maka, kamu mampu mengamati beberapa hal berikut ini.
1. Pastikan Laptop Memiliki Fungsi Bluetooth dan diaktifkan
Periksa pada bab device manager untuk menentukan apakah perangkat yang kamu gunakan mempunyai fungsi Bluetooth. Cara mengetahuinya, kamu mampu ketik “Device Manager” di bilah penelusuran kemudian klik “Open”.
Selanjutnya, periksa apakah ada Bluetooth dalam daftar menu. Jika telah ada maka click sajian tersebut lalu klik kanan pada bagian “Intel® Wireless Bluetooth® dan pilih “Enable device”.
2. Matikan Perangkat
Selanjutnya, kamu bisa mematikan perangkat sepenuhnya dengan klik sajian Start lalu pilih icon power dan klik “Shut down”. Jika perangkat sudah dimatikan, berikutnya nyalakan kembali perangkatnya dan periksa apakah Bluetooth telah mampu diaktifkan.
3. Periksa Update Bluetooth Driver
Jika dilema belum teratasi, maka kau mampu update driver Bluetooth melalui Device manager. Cara melakukannya ialah masuk ke Device Manager kemudian pilih Bluetooth dan klik kanan pada bagian komponen driver Bluetooth kemudian pilih “Update driver”.
4. Uninstall Bluetooth Driver
Ketika driver sudah di update namun masih mengalami dilema, maka kamu mampu uninstall driver Bluetooth lalu download dan install deriver Bluetooth yang baru.
5. Jalankan Bluetooth Troubleshooter
Untuk mendeteksi kemungkinan persoalan yang terjadi didalam perangkat sehingga Bluetooth tidak berfungsi, maka kau bisa melaksanakan Bluetooth Troubleshooter.
Nah, itulah beberapa cara mengaktifkan Bluetooth di laptop Windows 7, 8, 10, dan 11 yang bisa dibarengi dengan gampang. Jika terjadi urusan, jangan lupa memeriksa beberapa hal diatas yang sudah disebutkan. Namun jikalau masih terjadi masalah maka sebaiknya bawah laptop kau ke kawasan service terpercaya.