Tidak bisa klik kanan di laptop atau
komputer. Biasanya sih penyebabnya karena ada bug di driver
tertentu, utamanya jikalau Anda memakai Windows 10.
Fungsi klik kanan sendiri mampu dibilang, sungguh penting untuk Anda menggunakan komputer atau laptop tersebut.
Contohnya seperti untuk membuka pengaturan display, personalize, menertibkan icon, refresh dan lain-lain. Kaprikornus mau tidak inginya harus secepatnya terselesaikan.
Kalau Anda sedang mencari caranya, di sini
saya ingin membahasnya.
Daftar Isi
Daftar Isi:
Cara Mengatasi Klik Kanan Desktop Tidak Berfungsi
Untuk persoalan ini sendiri saya pernah mengalaminya. Jadi sajian yang biasanya muncul, malah usang keluarnya. Untuk di sini saya tata cara edit pengaturan registry. Berikut langkahnya:
1. Buka Regedit
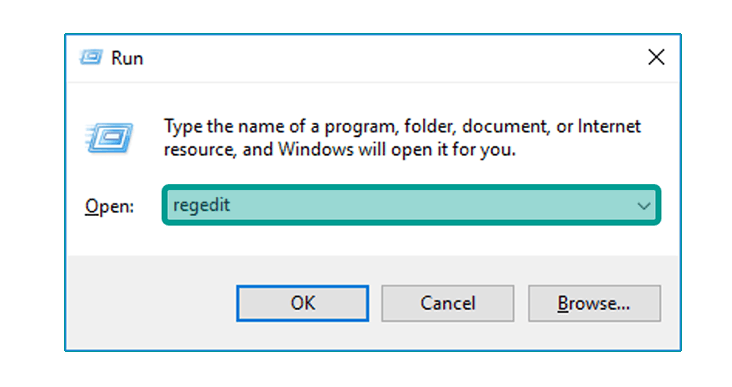
Langkah pertama, Anda mampu membuka Registry
Editor (regedit) di PC.
Caranya cukup gampang. Anda dapat menekan
tombol Windows + R hingga Windows Run muncul, lalu ketikkan Regedit.
Jika sudah, klik OK atau tekan
tombol Enter, maka pengaturan Regedit akan terbuka.
2. Masuk ke Pengaturan ContextMenuHandlers
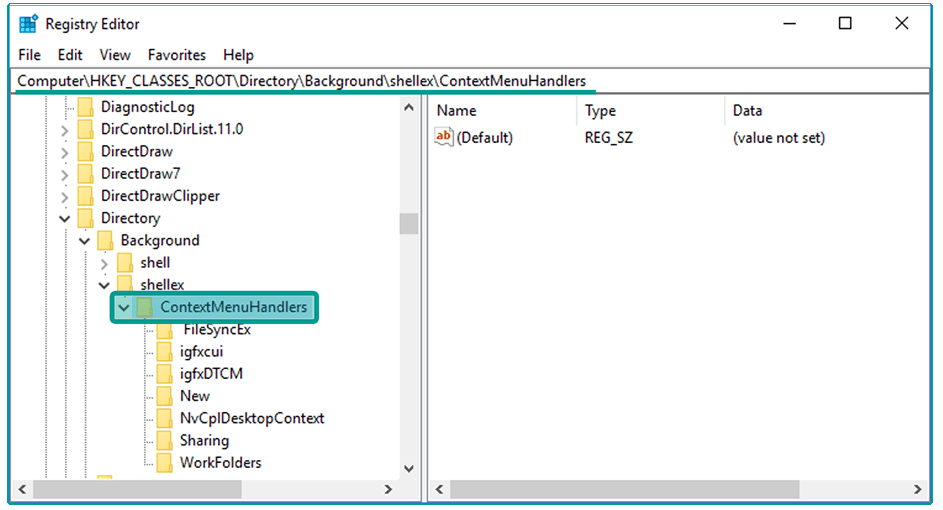
Setelah masuk ke pengaturan Registy
Editor, sekarang Anda perlu mencari letak directory dari Menu
tersebut (namanya di sini contextual hidangan).
Anda dapat membuka folder HKEY_CLASSES_ROOT
> Directory > Background > shellex >
ContextMenuHandlers.
Di dalamnya masih ada beberapa folder
lagi, termasuk konfigurasi VGA pada komputer Anda.
3. Hapus Registry Sesuai VGA yang Dipakai
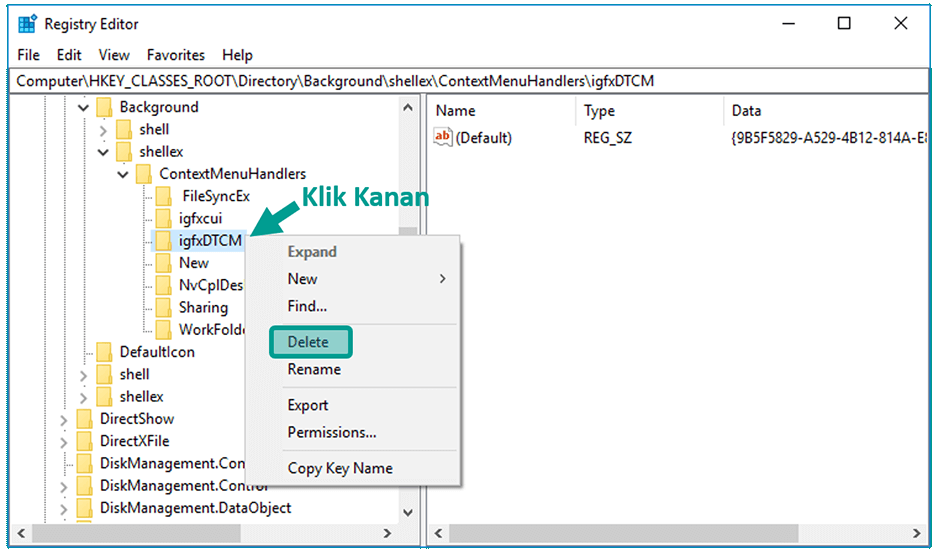
Selanjutnya Anda bisa menghapus registry
sesuai VGA yang dipakai pada komputer tersebut.
Caranya sih cukup klik kanan folder
dari registry VGA, kemudian pilih Delete. Namun setiap VGA mempunyai
nama folder yang berbeda-beda, misalnya:
| VGA | Folder Name |
| Intel | Igfxcui dan igfxDTCM (Hapus keduanya) |
| AMD | ACE |
| NVIDIA | NvCplDekstopContext |
4. Restart Komputer atau Laptop
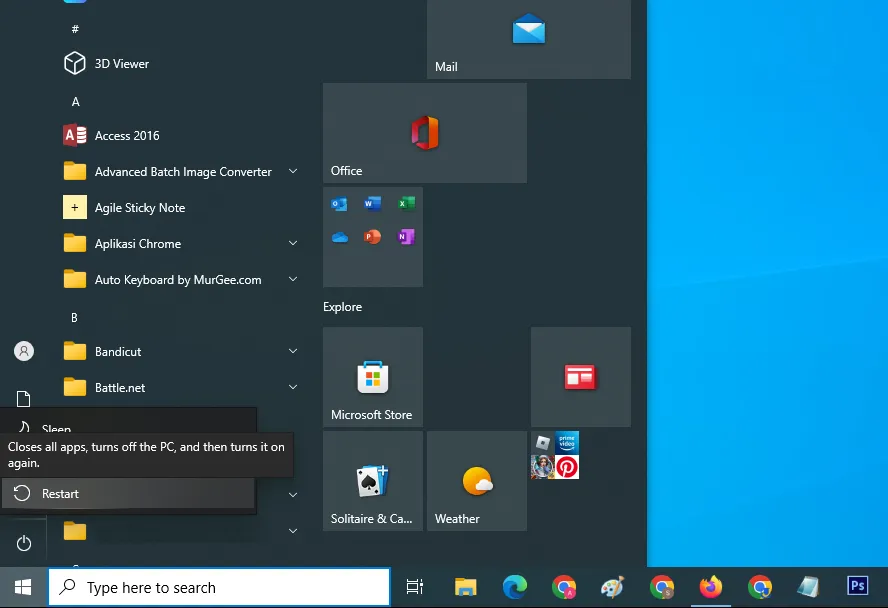
Kalau sudah dihapus, Anda mampu close pengaturan Registry Editor tersebut. Lalu silahkan restart PC atau laptop yang Anda gunakan.
Setelah PC hidup lagi, coba cek klik kanan Anda untuk memutuskan problem ini telah dituntaskan.
Baca Juga: Cara Mengatasi Start Menu yang Tidak Bisa Di-klik
Cara Lainnya Kalau Belum Bisa
Kalau Anda telah menjajal cara diatas namun
belum mampu dituntaskan, maka dapat mencoba beberapa cara lainnya.
Mungkin driver Anda mengalami bug
atau bisa jadi mouse atau touchpad-nya yang rusak.
Berikut beberapa cara mengatasi tidak mampu
klik kanan di dekstop Windows 10:
1. Update Driver VGA
Anda mampu coba update driver VGA yang dipakai pada PC tersebut. Mengenai cara update driver VGA, untuk yang saya maksud di sini yakni yang lewat Device Manager.
Lengkapnya bisa lihat langkah-langkah
berikut:
- Pertama tekan tombol Windows, kemudian ketik Device Manager dan masuk ke sajian tersebut.
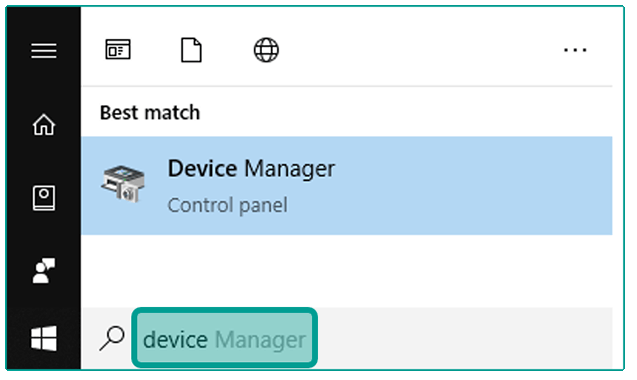
- Setelah masuk ke Device Manager, Anda bisa klik Display Adapters.
- Selanjutnya klik kanan driver VGA Anda, kemudian pilih hidangan Update Driver.
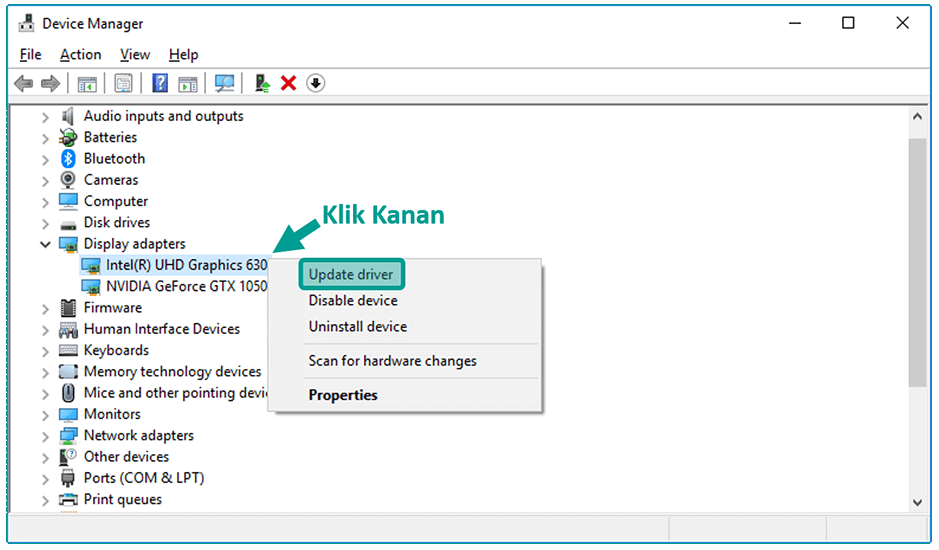
- Tunggu beberapa ketika sampai proses update berhasil.
- Selesai.
2. Nonaktifkan Mode Tab
Kemudian Anda mampu menonaktifkan mode
tablet. Layaknya di Windows 8, pada Windows 10 ini juga mempunyai mode tablet.
Perlu diketahui, di mode tablet ini klik
kanan pada mouse secara otomatis akan
dibuat tidak aktif. Karena itu, sebaiknya kembalikan modenya saja ke semula.
- Pertama Anda mampu klik ikon Notifications di taskbar bagian bawah kanan.
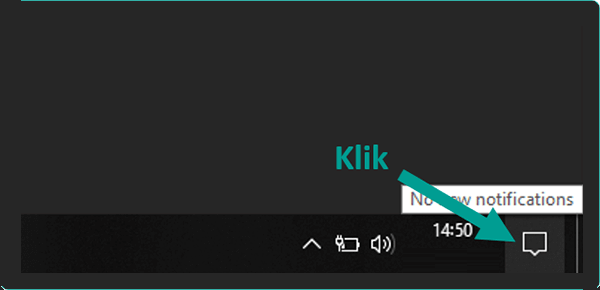
- Kemudian klik Tablet Mode untuk menonaktifkannya.
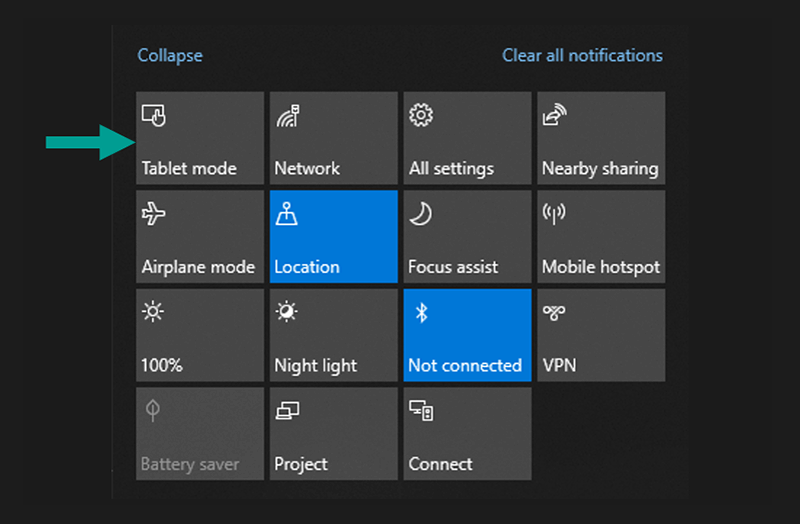
- Selesai. Silakan cek kembali.
3. Cek Mouse atau Touchpad
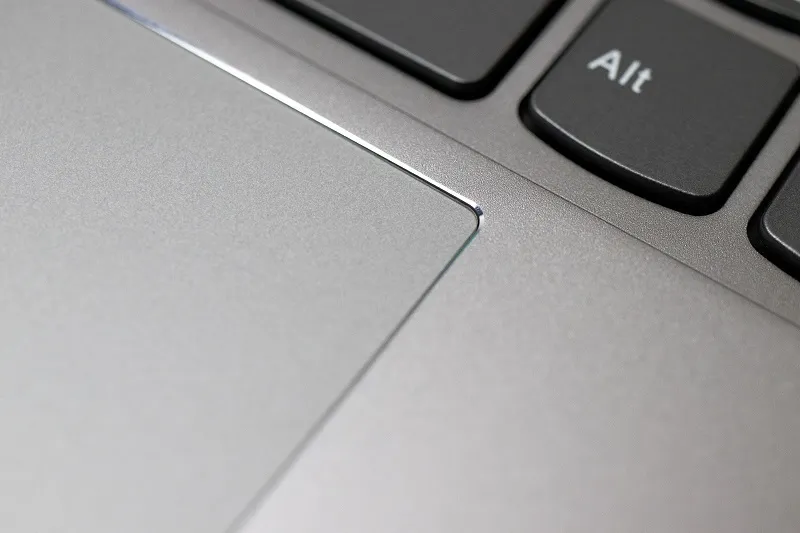
Kalau beberapa cara diatas sudah Anda coba
tetapi masih tidak bisa, mungkin penyebabnya pada mouse atau touchpad-nya
yang rusak.
Sebagai alternatif, jikalau Anda memakai
komputer coba menggunakan mouse lain. Sedangkan jikalau Anda pakai laptop,
coba gunakan mouse, lalu klik kanan.
Kalau menu-nya muncul, mempunyai arti benar penyebabnya alasannya ada kerusakan dari mouse atau touchpad Anda.
4. Cek Aplikasi Pihak Ketiga
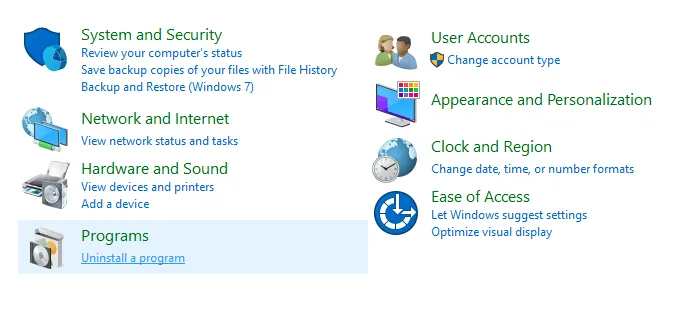
Jika Anda pernah memasang suatu aplikasi, kemudian tidak mampu klik kanan metode terjadi dikala aplikasi tersebut dipasang, Anda mampu coba hapus aplikasinya.
Caranya buka Control Panel lalu masuk ke menu Uninstall a Program. Cek aplikasi terakhir terpasang lalu uninstall di sana.
Kalau sudah restart PC atau laptop Anda dan cek, apakah masalahnya sudah hilang atau belum.
5. Install Ulang Windows
Solusi yang lain yakni dengan menginstall ulang Windows. Cara ini ditujukan kalau persoalan klik kanan tersebut disebabkan oleh kerusakan data tata cara.
Install ulang bisa menjadi pilihan efektif untuk menanggulangi duduk perkara ini. Tapi Anda juga mampu menjajal reset tata cara apalagi dulu, alasannya umumnya juga mampu menolong.
Untuk cara install ulang maupun reset Anda mampu cari tutorialnya di internet maupun di Youtube.
Akhir Kata
Nah itulah beberapa cara untuk menanggulangi klik
kanan dekstop tidak berfungsi atau lambat timbul hidangan-nya.
Selain mengecek system di komputer,
Anda juga mesti menilik mouse atau touchpad untuk menanggulangi
persoalan tersebut.
Semoga berguna.

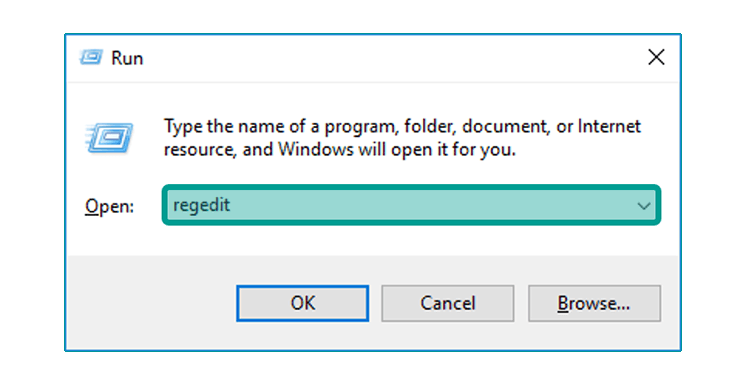






![5 Cara Mengubah Email Tokopedia Paling Gampang [Ulasan Lengkap]](https://tintateras.com/wp-content/uploads/2024/03/1-271x300-1.jpg)
