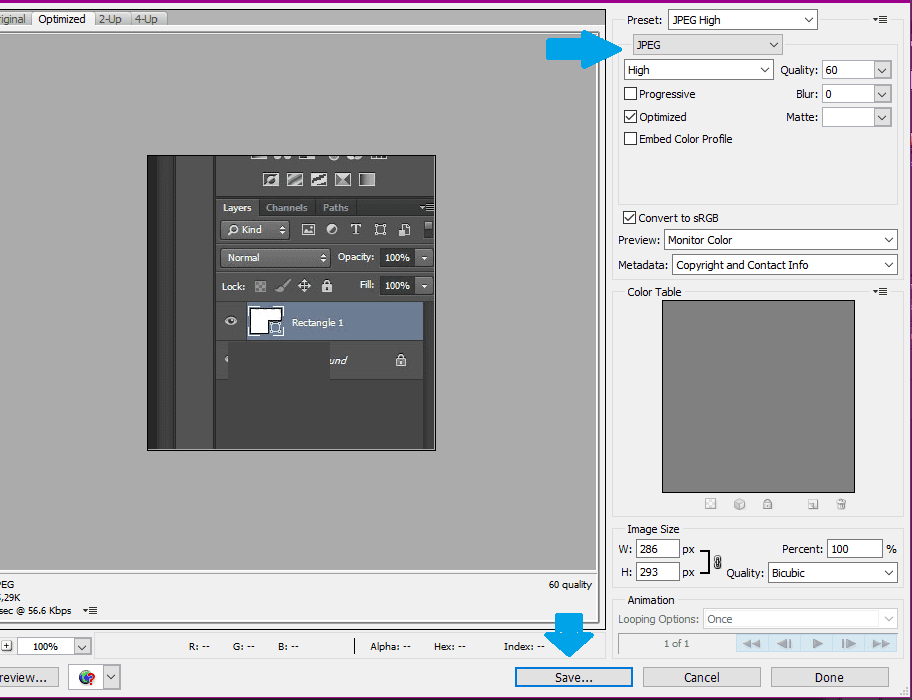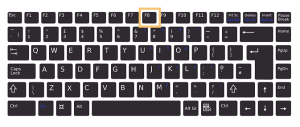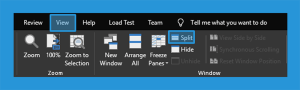Bicara soal Photoshop, meski ini merupakan salah satu aplikasi editing terbaik, namun tetap saja seringkali ada beberapa bug yang mungkin muncul ketika kita menggunakannya.
Entah itu bug ringan sampai yang agak berat permasalahannya. Salah satu di antaranya yaitu duduk perkara Photoshop tidak mampu save foto.
Saya sendiri telah pernah mengalaminya beberapa kali, dan semuanya terjadi persis di era proses editing telah selesai.
Akibatnya? Tentu saja hasil dari pekerjaan kita dalam mengedit foto tersebut jadi hilang, dan mesti memulainya dari awal lagi.
Daftar Isi
Daftar Isi:
Penyebab Photoshop Tidak Bisa Simpan Foto
Penyebab gambar atau foto tidak mampu disimpan di Photoshop ini ada beberapa jenis. Salah satunya seperti bug, dan beberapa sumber mengatakan RAM penuh juga mampu jadi penyebabnya.
Meski saya sendiri untuk masalah RAM ini belum pernah mengalaminya sendiri.
Selain itu, duduk perkara tidak mampu save foto ini bisa terjadi semua versi Photoshop, lho. Baik CS1, CS2, CS3, CS4, CS5, sampai CS6 sekalipun, tetap beresiko mengalami problem ini.
Untuk versi-model lain di atas CS pun bisa kuat. Misalnya Photoshop model 2017 ke atas dan lain-lain sebagainya.
Cara Mengatasi Photoshop yang Tidak Bisa Save Foto
Lantas, adakah cara untuk mengatasinya? Tentu saja ada. Nah, pada artikel kali ini, aku ingin mengembangkan sedikit mengenai penyelesaian jikalau Photoshop tidak mampu save foto, baik itu untuk format PNG, JPG, atau format yang lain.
Langsung saja, mari kita bahas bagaimana caranya:
Baca juga: Cara Menggabungkan File JPG Dengan Mudah
1. Pakai Metode Save Background
Pertama, kita akan mulai dengan menggunakan tata cara save background.
Metode ini aku peroleh sewaktu browsing di situs mancanegara. Mereka bilang, dengan menggunakan cara ini, foto yang tadinya tidak mampu disimpan akan teratasi.
Berikut langkah-langkahnya:
Langkah 1: Dalam proses editing, coba cek ke bagian menu atas > Klik Edit > Preferences > General.
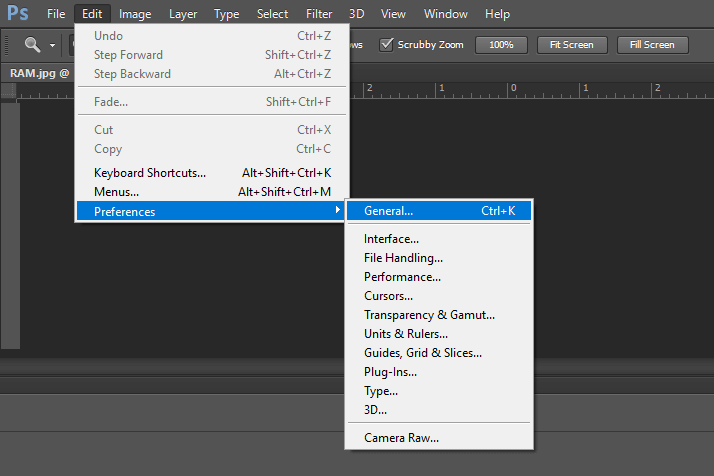
Langkah 2: Lanjut ke langkah selanjutnya, silakan klik hidangan File Handling, kemudian centang opsi Save in Background.
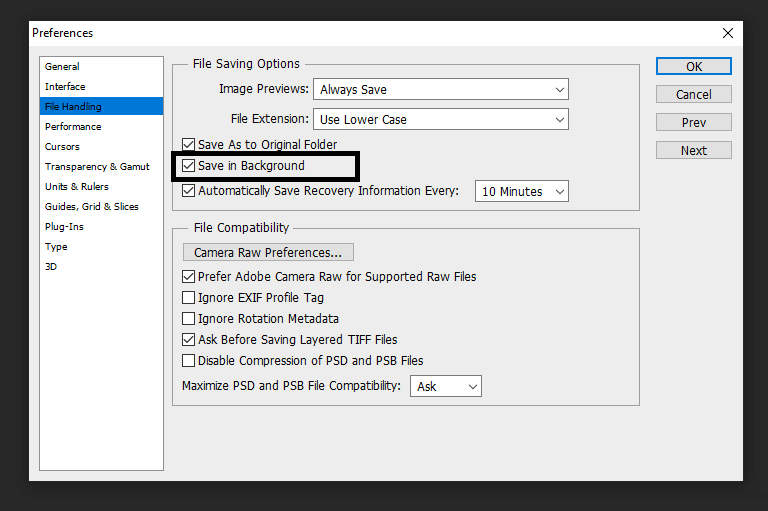
Langkah 3: Kemudian, silakan di-save.
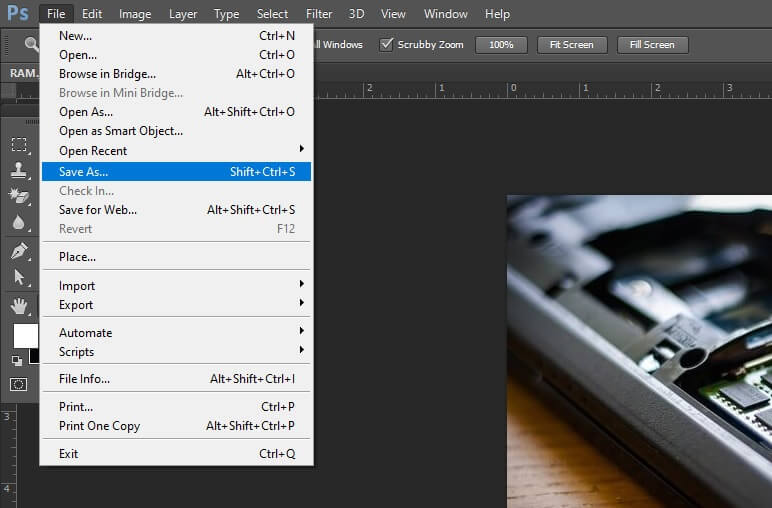
Meski banyak yang bilang niscaya bisa di-save dengan cara ini, tetapi berdasarkan aku tergantung dari kondisinya juga. Work atau tidaknya, mending Anda coba saja dahulu.
Foto Corrupt? Ini Cara Memperbaiki Foto yang Rusak Tidak Bisa Dibuka
2. Ganti Resolusi Gambar atau Foto
Beberapa sumber mengatakan, bahwa resolusi layar yang terlalu kecil, bisa menyebabkan Photoshop tidak berjalan dengan baik, sehingga memiliki peluang menyebabkan beberapa persoalan.
Salah satunya, yaitu persoalan tidak bisa save gambar, seperti yang sedang kita diskusikan kali ini.
Resolusi layar kecil ini bisa ditemui untuk orang-orang yang memakai netbook dengan layar di bawah 14 inci.
Apalagi untuk netbook keluaran usang, umumnya punya resolusi yang sangat kecil. Cara mengatasinya, sementara bisa kita ganti saja resolusinya.
Caranya seperti ini:
- Klik kanan di dekstop > Pilih Display Settings
- Lalu cari pengaturan Resolution.
- Silakan ubah resolusi di sini. Tinggikan sedikit juga telah cukup.
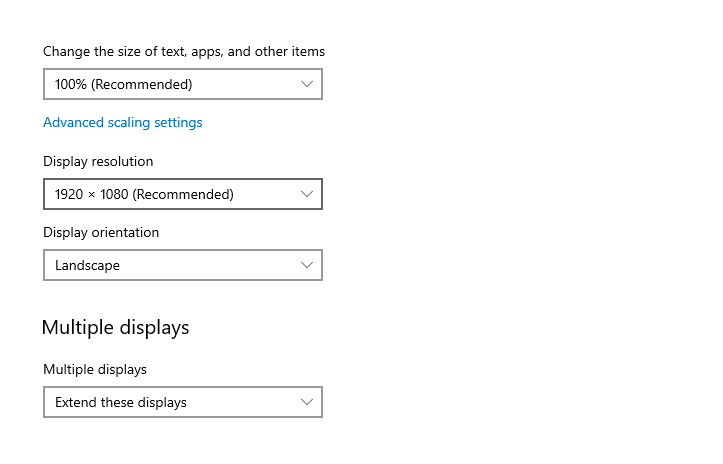
Kalau tidak bisa ditingkatkan lagi, itu artinya resolusi memang telah mencapai batasnya. Solusi lainnya, mungkin bisa coba setting lewat driver VGA.
Caranya:
- Klik kanan di desktop
- Klik Graphic Properties (mampu AMD, NVIDIA, Intel, atau sebagainya)
- Kemudian silakan cari pengaturan resolusi di driver tersebut.
Kalau di komputer saya, seperti ini pola tampilannya:
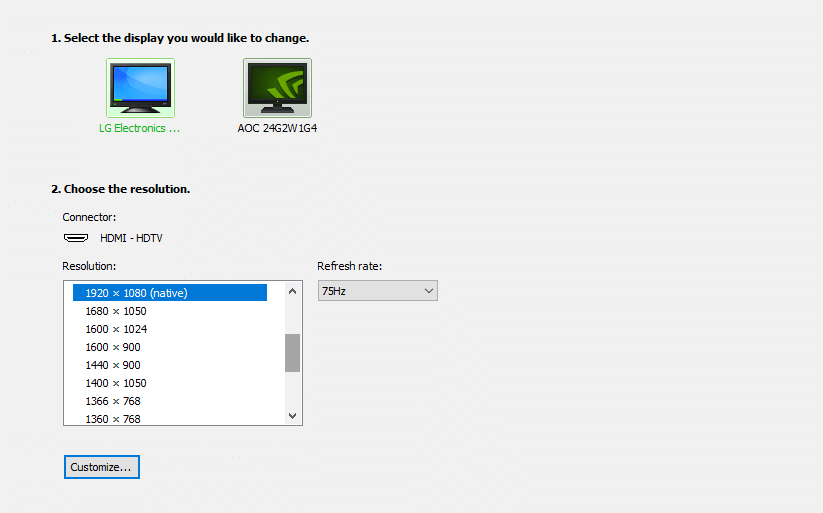
3. Gunakan Opsi Save For Web
Saat menyimpan hasil editan yang kita buat, lazimnya kita akan menggunakan opsi Save As seperti biasa.
Nah, jikalau Anda memakai Save As tersebut, tetapi tidak bekerja, Anda juga mampu menggunakan cara Save for Web. Opsi ini juga ada di tab pengaturan File pada Photoshop.
Caranya mirip berikut:
- Klik File (ada di menu bagian atas) > Lalu klik Save For Web.
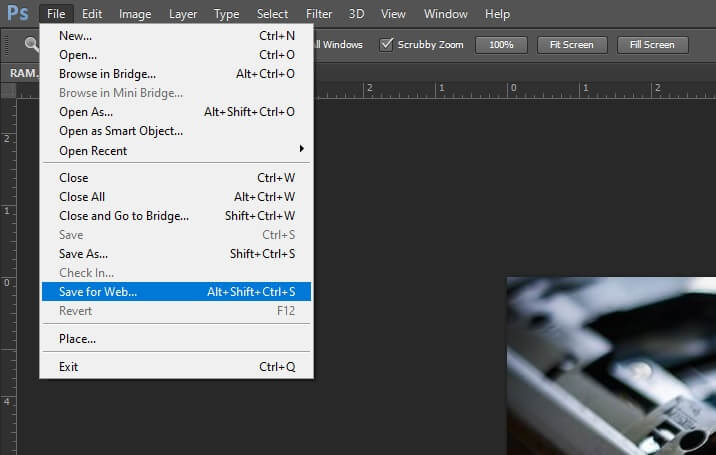
- Pastikan pengaturan format sudah JPEG. Kemudian klik Save.
- Terakhir, tinggal save saja seperti biasa.
4. Gunakan Opsi Save ke PSD
PSD adalah format lembar kerja Photoshop, yang di dalamnya berisi isu-berita hasil editan yang kita buat.
Intinya, dengan format PSD ini, kita mampu melanjutkan pekerjaan yang sebelumnya tertunda.
Dengan begitu, Anda mampu menyimpannya ke format PSD, jikalau tidak bisa melaksanakan penyimpanan seperti biasa. Cara ini khusus untuk format gambar seperti PNG atau JPG saja.
Caranya mirip berikut:
- Klik File > Save As pada sajian bab kiri atas.
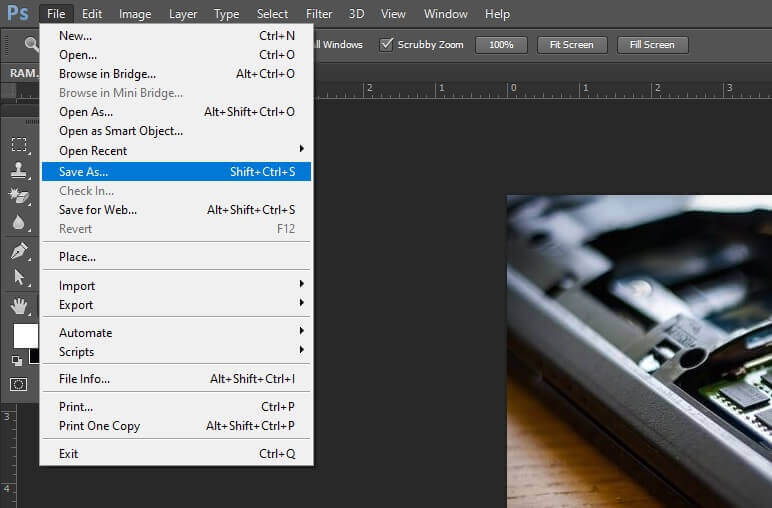
- Pada kolom Format > Pilih PSD > Lalu Save.
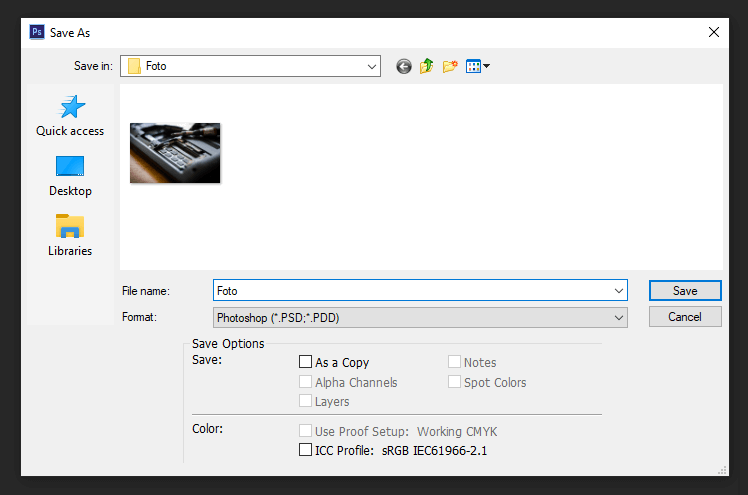
Akan tetapi, yang kita kehendaki itu gambarnya bukan memakai format PSD bukan?
Nah, untuk itu, Anda mampu menggunakan bantuan situs Converter PSD to JPG yang mana berfungsi mengganti format file PSD menjadi JPG.
5. Coba Lakukan Screenshots
Metode ini tidak sengaja terlintas di fikiran aku ketika hasil editan Photoshop yang saya buat, tidak bisa tersimpan. Iya, dengan memakai fitur Screenshots.
Dengan sistem ini, kita akan mengambil gambar layar Photoshop, sehingga secara tidak langsung, kita bisa menyimpan gambar tersebut.
Cara ini dijamin work, meski tidak sesempurna menggunakan file aslinya. Anehnya, masih jarang yang membicarakan trik ini.
Caranya gampang:
- Pada proses edit tadi, lakukan Screenshots dengan cara mengklik tombol PrtScr di keyboard Anda. Pastikan layar menampilkan hasil dari editan yang telah kita buat.
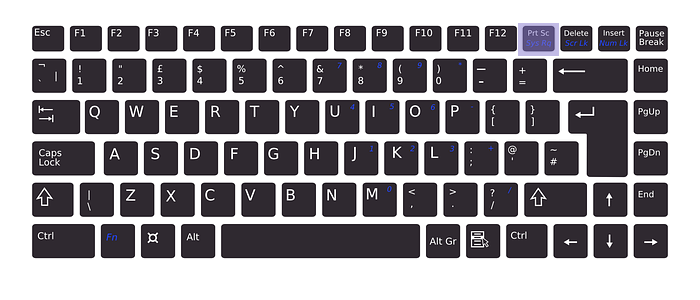
- Buka aplikasi Paint. Silakan Klik CTRL + V, untuk menaruh hasil tangkapan layar tadi.
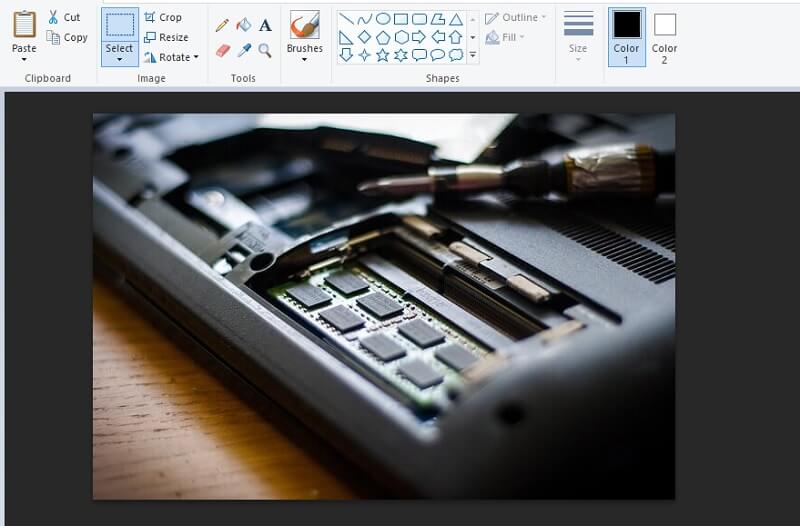
- Lakukan cutting dengan tool Select. Cukup ambil bagian yang ingin di-save saja.
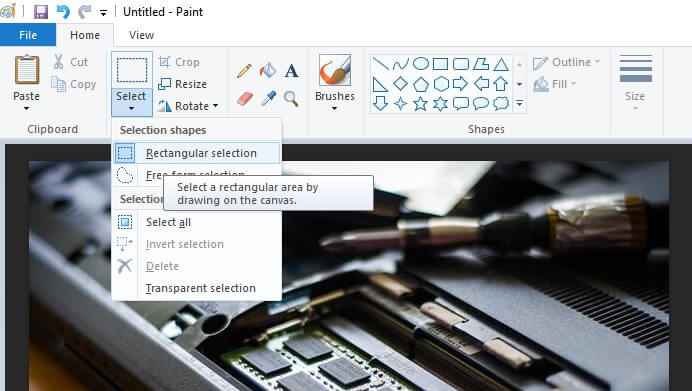
Catatan:
| CTRL + X | Untuk cut gambar pilihan |
| CTRL + N | Untuk menciptakan lembaran baru |
| CTRL + V | Untuk meletakkan hasil cut tadi ke lembaran gres |
- Setelah gambarnya dikelola, cukup simpan saja hasilnya lewat Paint.
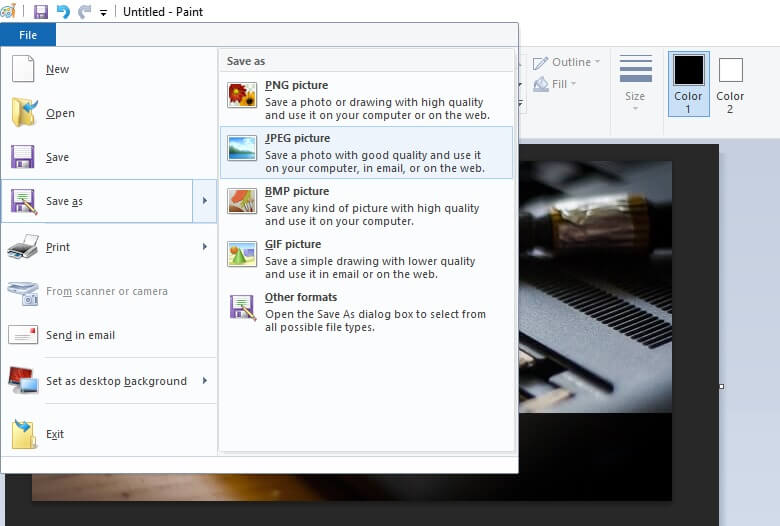
Walau keunggulannya dijamin pasti efektif, sayangnya cara ini memiliki kelemahan juga.
Resolusi gambar screenshots mempunyai resolusi yang lebih kecil dibanding gambar aslinya, sehingga kualitasnya pun akan menurun. Tapi menurut saya, ini masih lebih baik dibandingkan tidak mampu di-save sama sekali.
Catatan:
Nah, selain melaksanakan cropping di Paint, Anda juga bisa eksklusif memotongnya lewat Photoshop.
Anda cuma perlu mengklik CTRL + V di lembaran baru pada Photoshop, setelah tombol PrtScr ditekan sebelumnya.
Kalau Anda ingin lebih simpel, Anda mampu memakai aplikasi perhiasan contohnya mirip Lightshot, yang mampu membantu mempercepat proses screenshots.
Baca Juga: Cara Mengatasi Foto di Photoshop Tidak Bisa Dibuka
Akhir Kata
Demikianlah sedikit trik untuk menyimpan hasil editan Photoshop yang tidak mampu di-save mirip biasa. Tutorial di atas telah aku tes satu per satu. Semuanya cukup efektif, dengan kekurangannya masing-masing.
Sekali lagi, beberapa trik di atas sebenarnya sungguh tergantung dengan kondisi laptop atau PC Anda juga, sehingga pada keadaan tertentu mungkin mampu jadi kurang efektif.
Nah, setelah sukses di-save, lebih baik Anda menginstal ulang aplikasi Photoshop-nya, untuk menghindari persoalan ini terjadi lagi ke depannya.
Semoga berfaedah.