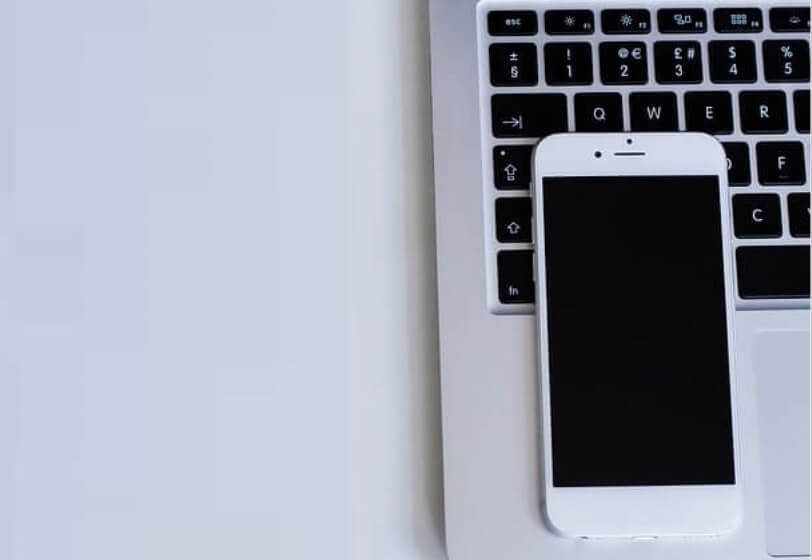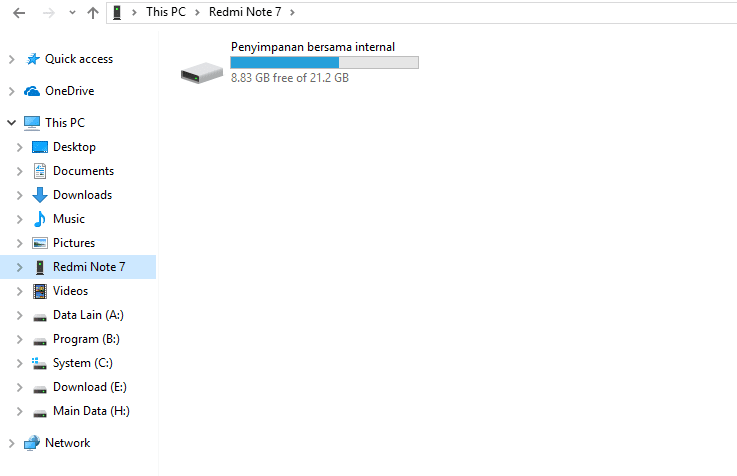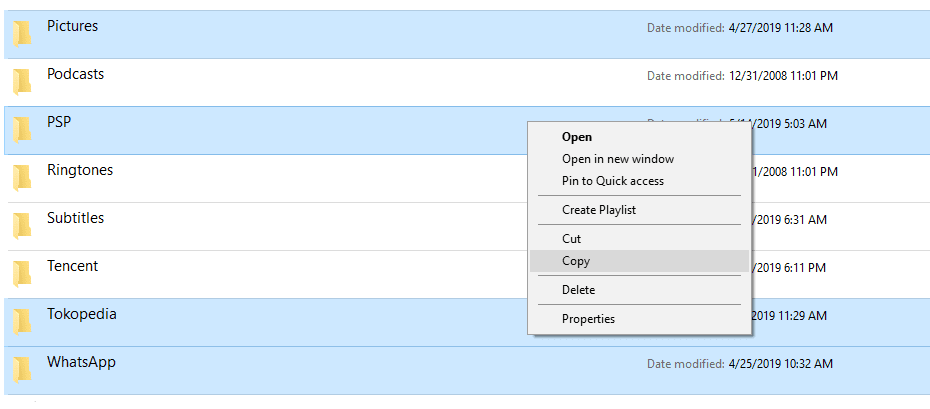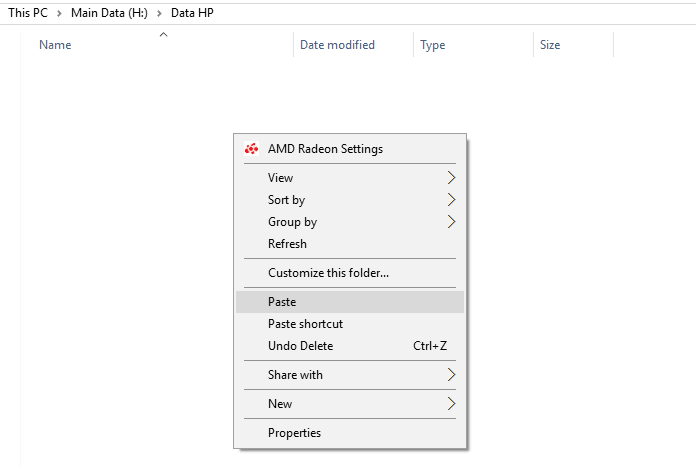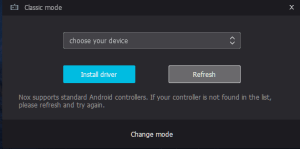Di mana Anda biasa menyimpan data-data HP? Internal atau kartu memori? Baik internal maupun kartu memori, keduanya punya kesamaan, adalah terbatasnya kapasitas yang ditawarkan.
Rata-rata orang paling cuma punya 16 hingga 32GB saja, meski ada juga yang sampai 64GB atau lebih.
Biarpun begitu, memori selalu saja kurang cukup. Kapasitas sarat menjadi urusan yang biasa terjadi. Namun semuanya tetap kembali lagi ke kebutuhan pribadi.
Cara menanggulangi internal penuh, salah satunya mampu dengan menghapus data-data yang tidak diharapkan. Misalnya foto, video, atau berkas-berkas dokumen.
Tapi, bagaimana jikalau kita tidak inginmenghapusnya? Tentunya mampu, ialah dengan memindahkannya ke perangkat penyimpanan lain, mirip laptop contohnya.
Daftar Isi
Daftar Isi:
Cara Memindahkan Data atau File dari HP ke Laptop
Untuk cara memindahkannya, ada beberapa tata cara yang bisa dicoba. Mulai dari menggunakan kabel data (paling lazim) hingga memakai WiFi.
Anda bisa menyesuaikan cara manapun sesuai keinginan. Nah, berikut ini saya ingin membicarakan tutorialnya. Silakan disimak:
1. Cara Memindahkan File dari HP ke Laptop Dengan Kabel Data
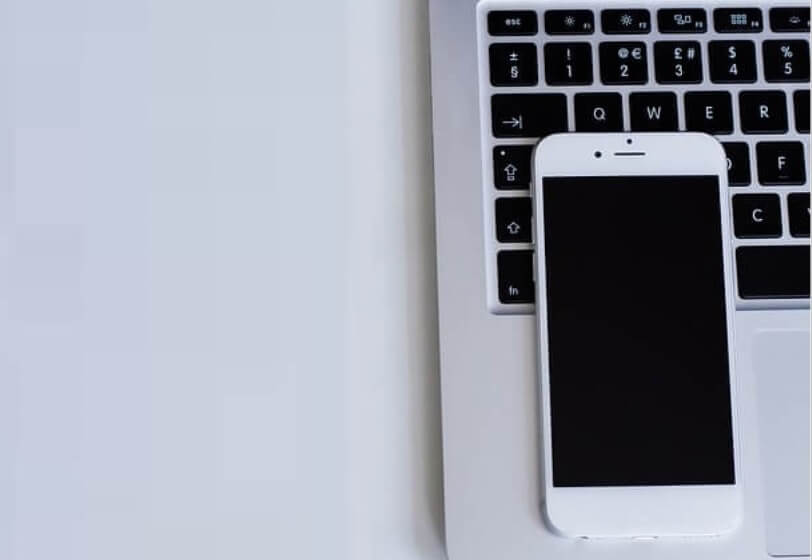
Seperti yang dibilang tadi, cara paling lazim untuk memindahkan data ialah dengan menggunakan kabel data.
Berikut cara memindahkan file HP ke laptop dengan kabel data:
Langkah 1: Ambil kabel data yang telah support keperluan transfer file (bukan hanya buat cas saja), lalu sambungkan ke HP dan ke laptop.
Langkah 2: Setelah itu, tunggu beberapa ketika. Maka di HP Anda nanti akan timbul sebuah jendela. Silakan atur ke mode Transfer File.
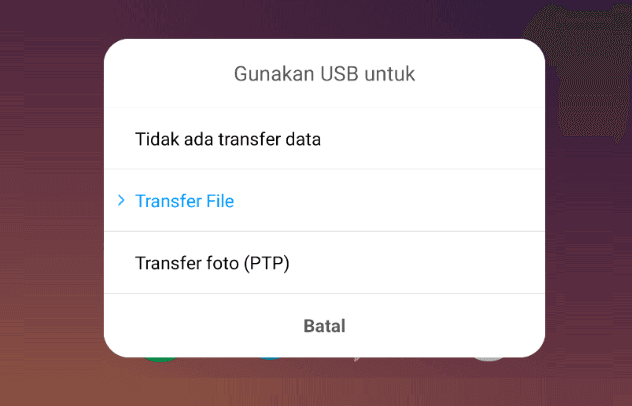
Kalau jendelanya tidak keluar, coba ganti kabelnya.
Langkah 3: Selanjutnya, buka laptop Anda. Anda akan melihat drive baru yang biasanya sesuai dengan nama HP. Silakan klik drive tersebut untuk melihat file-file di dalamnya.
Langkah 4: Langkah selanjutnya, cari dan pilih file-file apa saja yang ingin disalin. Bisa klik mouse sambil menekan tombol Ctrl. Kalau telah, klik kanan kemudian klik Copy.
Langkah 5: Buka drive lain di laptop Anda, lalu klik kanan mouse > New > New Folder. Beri nama folder tersebut, lalu buka foldernya.
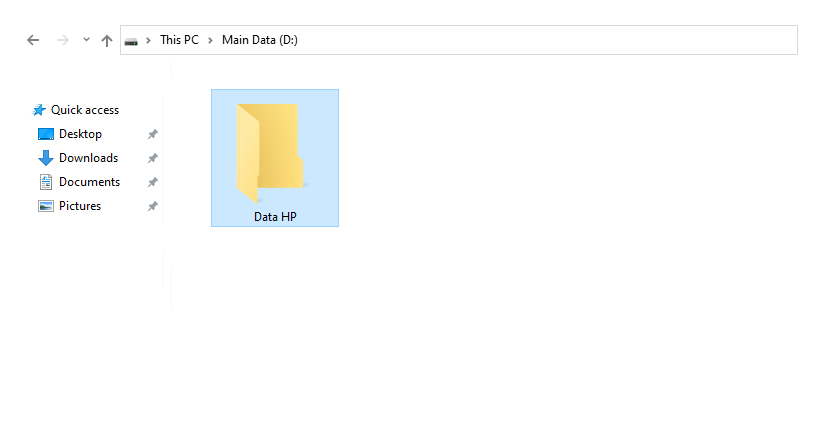
Langkah 6: Klik kanan lagi, lalu pilih pilihan Paste. Setelah itu tinggal tunggu saja proses salin datanya sampai betul-betul tamat.
Langkah 7: Dengan begitu, data-data dari HP akan berpindah ke laptop.
Kelebihan cara memakai kabel data ini ialah kecepatan transfernya yang cepat. Biasanya file-file ukuran belasan hingga puluhan GB, mampu selesai dalam waktu 10-20 menit saja.
Kesimpulannya begini cara memindahkan data HP ke laptop:
- Sambungkan HP memakai kabel data (yang support transfer file).
- Cek di HP. Pilih Mode Transfer File.
- Buka laptop, kemudian buka drive HP yang telah terdeteksi.
- Cari dan pilih file-file yang dikehendaki dengan klik Ctrl + mouse kiri.
- Klik kanan mouse, lalu pilih Copy.
- Pergi ke drive laptop, kemudian buat folder gres.
- Setelah itu klik kanan, kemudian pilih Paste.
2. Menggunakan SnapDrop (WiFi)
Cara ini belum banyak orang yang tahu, tapi untuk mengantarkan file dari HP ke laptop, sangat diusulkan alasannya adalah praktis langkah-langkahnya.
Di sini nantinya Anda mampu mengantarkan file apapun sesuai impian, hanya dengan memakai koneksi WiFi. Makara tidak perlu pakai kabel data lagi.
Silakan pribadi saja dibarengi panduannya:
- Pertama install aplikasi Snapdrop di Playstore dan buka aplikasinya di HP
- Kalau sudah, buka situs pairdrop.net di browser laptop Anda. Pastikan HP dan laptop terhubung ke jaringan yang serupa.
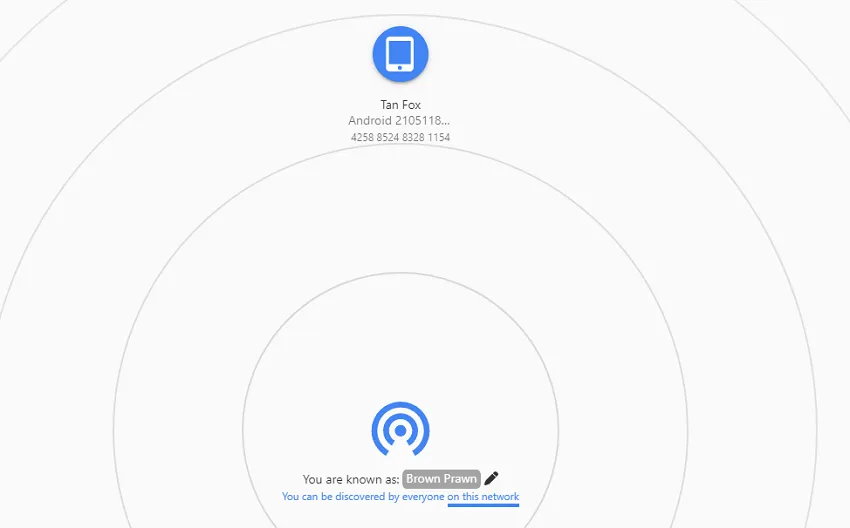
- Di aplikasi Snapdrop, pilih URL Pairdrop kemudian ketuk icon PC di aplikasi tersebut.
- Silakan pilih file yang Anda inginkan untuk dikirim. Lalu tunggu beberapa dikala.
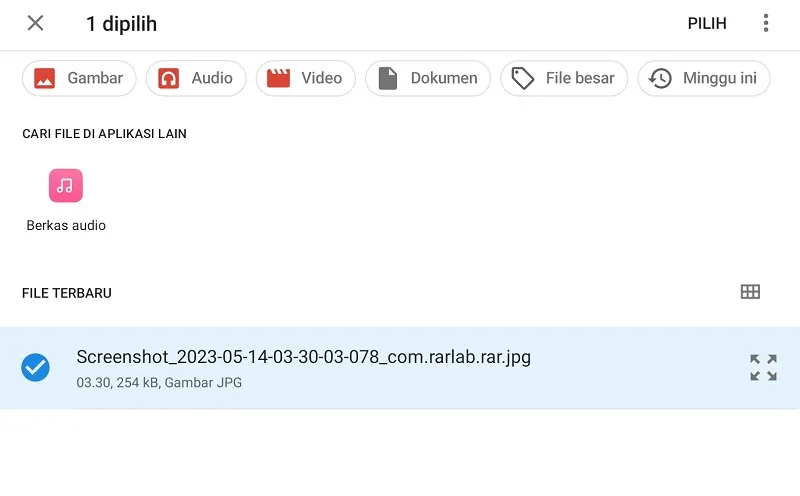
- Kembali lagi ke situs pairdrop di laptop, akan muncul notifikasi konfirmasi.
- Silakan klik Accept untuk mendapatkan file dari HP ke laptop. Selesai.
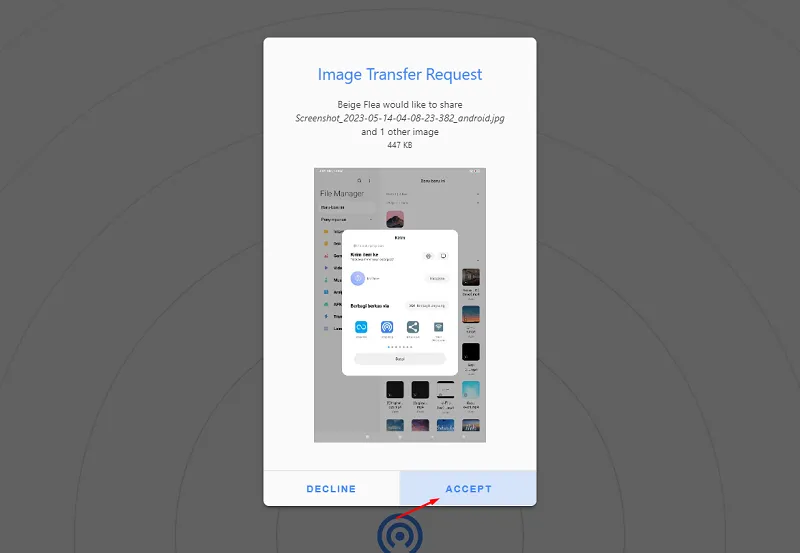
3. Memindahkan File Menggunakan Bluetooth (Tanpa Kabel Data)
Bluetooth, ketika ini memang tidak sesering dulu digunakan untuk keperluan transfer file. Tapi, bukan memiliki arti sudah tidak pernah digunakan.
Untuk jenis-jenis file tertentu mirip foto atau video, Bluetooth masih bisa kita pakai untuk memindahkan file-file tersebut dari HP ke laptop.
Apalagi rata-rata laptop saat ini sudah mendukung fitur Bluetooth.
Caranya mirip ini:
- Nyalakan Bluetooth di HP melalui hidangan di bagian atas.
- Nyalakan juga Bluetooth di laptop. Biasanya tombolnya ada di keyboard.
- Pada kolom Search Taskbar > Ketik Bluetooth > Lalu buka programnya.
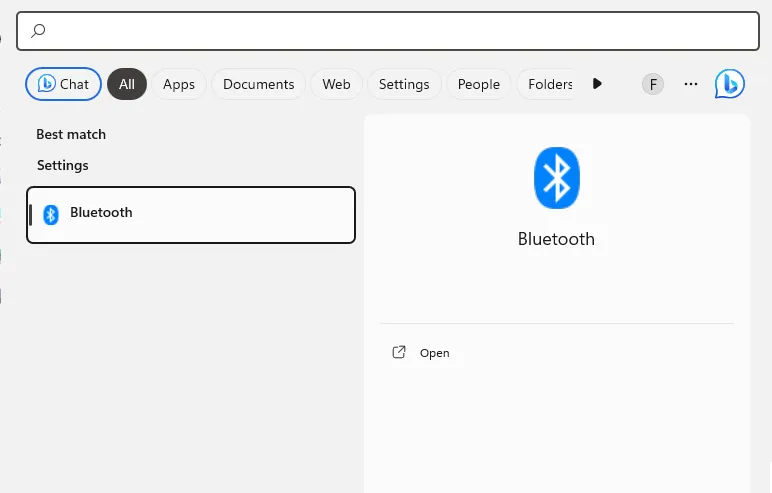
- Setelah itu, klik pilihan Receive Files untuk menerima file.
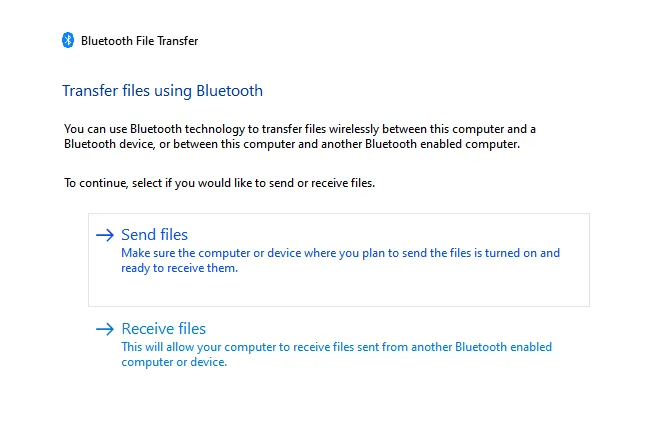
- Kalau telah, kembali lagi ke HP, lalu buka File Manager.
- Pilih file-file yang diharapkan. Tekan beberapa saat hingga muncul pilihan.
- Lalu ketuk pilihan Share via Bluetooth atau Bagikan via Bluetooth.
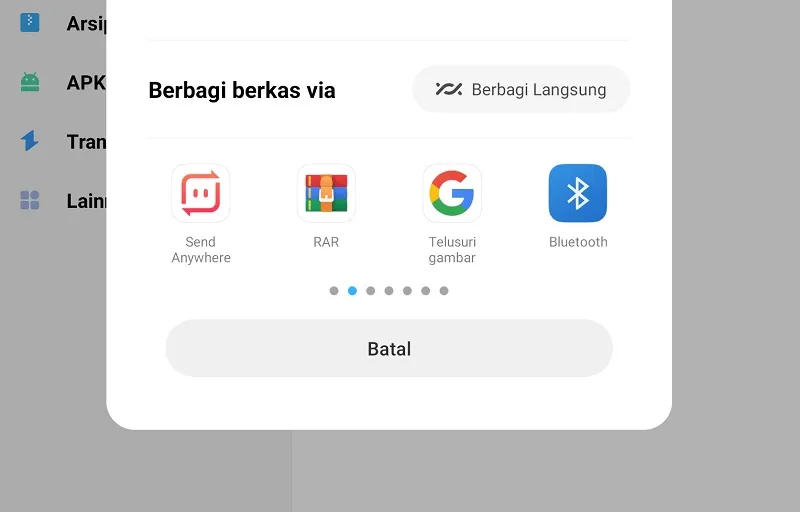
- Nah, nanti kalau muncul pilihan, tinggal kirim saja ke laptop tujuan.
Tinggal tunggu hingga prosesnya final. Kurang lebih mudah kok. Hanya saja, untuk Bluetooth ini semoga aktif di laptop, kita harus menginstal juga driver-nya. Alasannya kadang programnya tidak timbul.
4. Memakai Card Reader
Cara ini saya rekomendasikan kalau data yang tersimpan di HP Anda lokasinya ada di kartu memori (bukan internal).
Sudah tahu card reader? Makara, card reader yakni perangkat khusus yang berfungsi untuk membuat kartu memori supaya mampu terbaca di komputer. Biasanya bentuknya seperti flashdisk.
Tapi khusus laptop, kebanyakan sudah ada card reader bawaan, jadi mampu eksklusif dipakai.
- Lepas kartu memori dari HP Anda.
- Kemudian masukkan ke dalam card reader.
- Tunggu beberapa saat sampai kartu memori terbaca.
- Buka Computer > Pilih drive kartu memori
- Kemudian salin data-data yang dibutuhkan.
- Terakhir, tinggal paste saja ke drive lain.
Ada satu hal yang perlu dicatat. Kalau kartu memori tidak mampu masuk ke card reader (terlalu besar port-nya), Anda harus berbelanja adapternya dulu.
5. Melalui WhatsApp
Kalau Anda ingin cara yang benar-benar praktis, Anda bisa menggunakan WhatsApp untuk memindahkan data dari HP ke laptop.
Cara ini sangat sesuai untuk data berjenis media seperti foto atau video. Dokumen juga bisa, Hanya saja tidak cocok untuk file berskala besar (karena ada limitasinya).
Berikut caranya:
- Pertama buka chat di WhatsApp. Anda mampu chat siapapun (termasuk nomor sendiri).
- Klik sajian Attach File kemudian kirimkan file yang ingin Anda kirimkan (gambar, video atau dokumen).
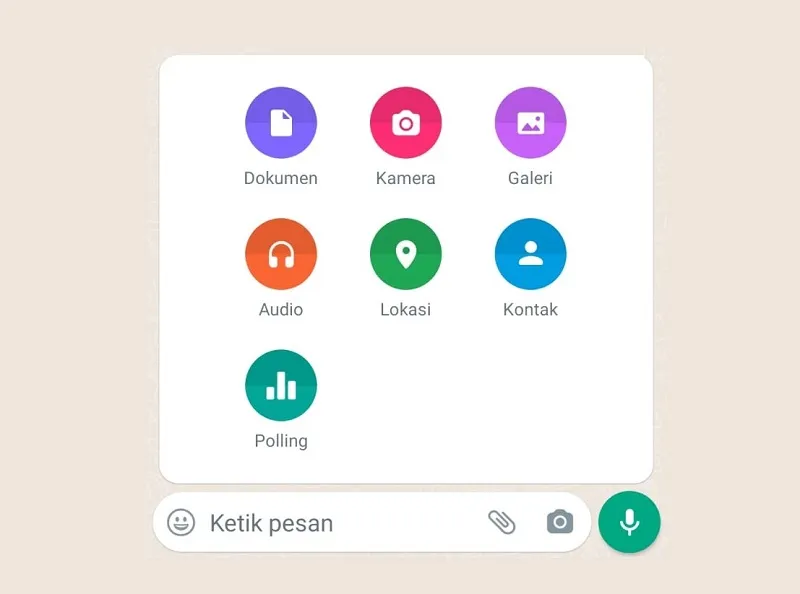
- Buka browser di laptop Anda, ketikkan web.whatsapp.com. Kemudian buka hidangan pengaturan di WA HP Anda, dan pilih Perangkat Tertaut.
- Silakan lakukan scan barcode untuk masuk ke WhatsApp Web di laptop.
- Terakhir, buka chat WhatsApp tadi di WA Web, dan Anda bisa menyimpan file yang diantardi sana. Selesai.

Manfaat Memindahkan Data dari HP ke Laptop

Kalau buat aku langsung, memindahkan data-data tersimpan dari HP ke laptop itu bisa menjinjing banyak faedah, lho. Di antara faedah-manfaatnya ialah sebagai berikut:
- Internal HP jadi lega lagi.
- Bisa mengatasi memori penuh tetapi file tidak ada.
- Untuk kebutuhan backup.
- Data mampu dikembalikan sewaktu-waktu.
- Proses transfer cepat.
- Serta masih banyak manfaat lainnya.
Akhir Kata
Begitulah sedikit pembahasan wacana cara memindahkan data HP ke laptop. Semua cara di atas sudah pernah aku coba sendiri, dan tidak ada persoalan (berhasil semua).
Metode di sini universal, ya. Maksudnya, mampu digunakan untuk semua HP Android. OPPO, Vivo, Xiaomi, Samsung, ASUS, Huawei, Lenovo, dan lain-lain.
Kalau ada yang hendak ditanya, silakan kirimkan saja komentar lewat kolom di bawah.
Semoga berguna.