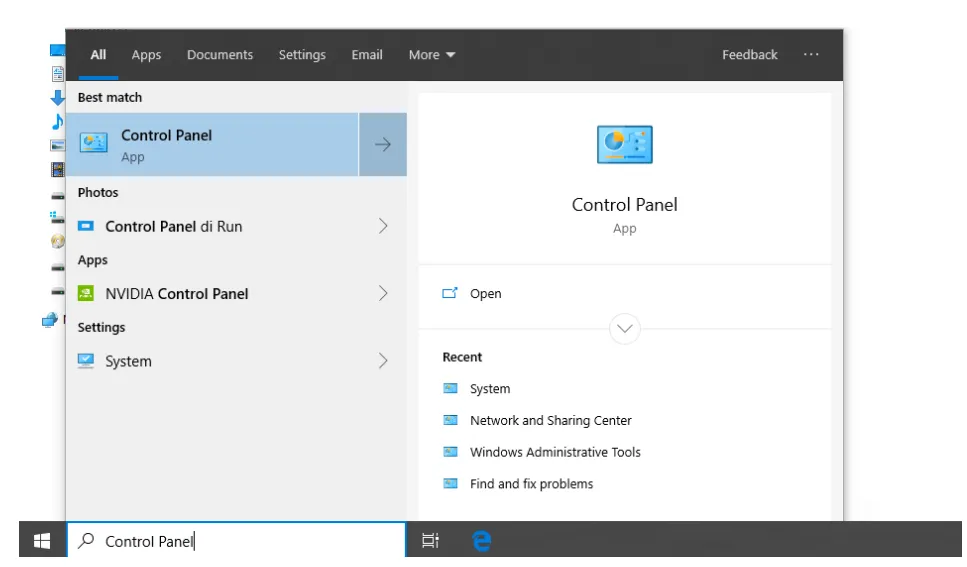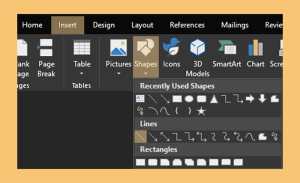Sering sekali saya menyinggung tentang Control Panel di pembahasan Windows 10.
Yup, Control Panel memang bukan ialah fitur yang aneh lagi. Sejak zaman Windows XP, fitur ini bahkan telah ada.
Fungsinya banyak, tetapi sebagian besarnya ditujukan untuk melaksanakan pengaturan-pengaturan tertentu pada tata cara, misalnya:
- Setting jaringan.
- Setting antivirus.
- Setting waktu.
- Membersihkan sistem.
- Dan lain-lain.
Meski kita telah familiar dengan Control Panel, tetapi di Windows 10 ini kita bakal lebih sering memakai fitur Settings ketimbang Control Panel, lho. Bahkan di taskbar-nya sendiri sudah terganti.
Secara garis besar sih fungsinya sama, tapi untuk beberapa kebutuhan kita masih tetap harus mengaturnya melalui Control Panel. 😀
Daftar Isi
Daftar Isi:
Cara Membuka Control Panel di Windows 10
Nggak perlu cemas. Meskipun di taskbar telah terganti menjadi Settings, tetapi program Control Panel ini masih mampu kita terusan, kok.
Di sini akan saya bahas beberapa cara untuk membuka Control Panel di Windows 10. Dijamin gampang, deh.
Oh ya, cara-cara ini juga mampu dipraktekkan untuk semua model Windows 10 (update lama maupun yang terbaru).
Yuk, dicoba:
1. Melalui Search di Taskbar Windows 10
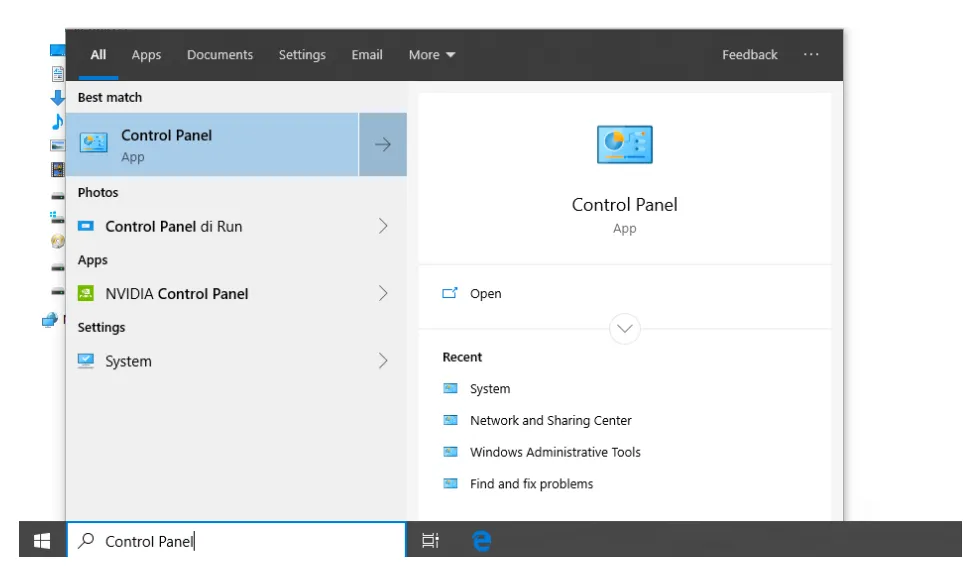
Sudah tahu belum, nih? Di taskbar Windows 10 itu terdapat kolom search yang bisa kita gunakan untuk mengakses semua fitur yang ada pada Windows, lho.
Begitu pun untuk membuka semua acara yang ada, seluruhnya bisa dicari lewat sini.
Berikut cara membuka Control Panel melalui kolom search di Windows 10:
- Di kolom search pada taskbar Windows, silakan ketik “Control Panel”.
- Kemudian akan muncul Control Panel.
- Tinggal buka deh aplikasinya.
Beres. Kini Control Panel di Windows 10 Anda bisa terbuka. 😀
Selain itu, bisa juga lewat Cortana sebetulnya. Nanti kita pakai voice command “Control Panel”, tetapi di sini kita mesti pakai mic.
Baca Juga: Cara Menghapus Bersih Aplikasi atau Game di PC.
2. Melalui Fitur Run di Windows 10
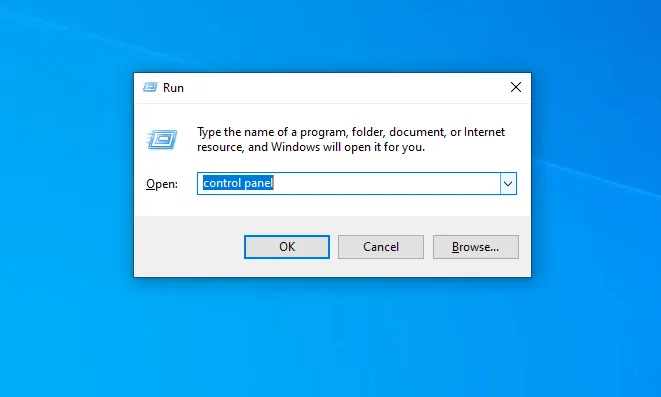
Fitur Run ini rasanya masih kurang banyak digunakan orang-orang. Paling hanya untuk kebutuhan tertentu, itu pun jika paham cara pakainya. Hehe.
Padahal, kita bisa membuka acara tertentu lewat Run, lho. Memang sih umumnya mesti pakai kode tertentu, tapi untuk Control Panel nggak begitu, kok.
Coba deh, cara saluran Control Panel lewat Run:
- Klik tombol Windows + R untuk membuka Run.
- Ketik “Control Panel” di kolom yang ada.
- Kemudian klik OK untuk menjalankannya.
Dengan cara tersebut, otomatis Control Panel akan terbuka.
Mudah bukan?
3. Menggunakan Menu di Tombol Start
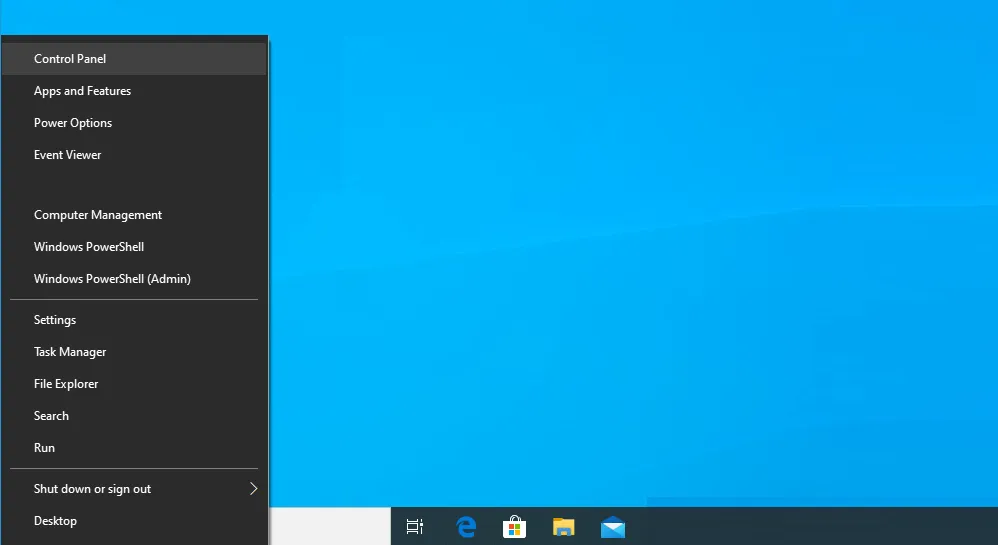
Di tombol Start Windows 10, kalau kita klik kiri, maka akan timbul menu-menu acara yang mampu dibuka bukan?
Nah, beda dongeng kalau kita klik kanan. Di sana akan muncul beberapa pilihan menu Windows 10 yang mampu dibuka. Salah satunya tergolong Control Panel.
Caranya seperti ini:
- Klik kanan tombol Start.
- Pilih Control Panel.
- Dengan demikian, Control Panel akan terbuka.
Yang perlu dikenali, cara ini nggak seluruhnya work di model Windows 10. Ada beberapa update tertentu yang sajian Control Panel-nya nggak muncul di sini. Silakan dicoba saja dulu, ya.
Baca Juga: Cara Paling Praktis Menampilkan Kembali Recycle Bin Hilang.
4. Menggunakan Command Prompt (CMD)
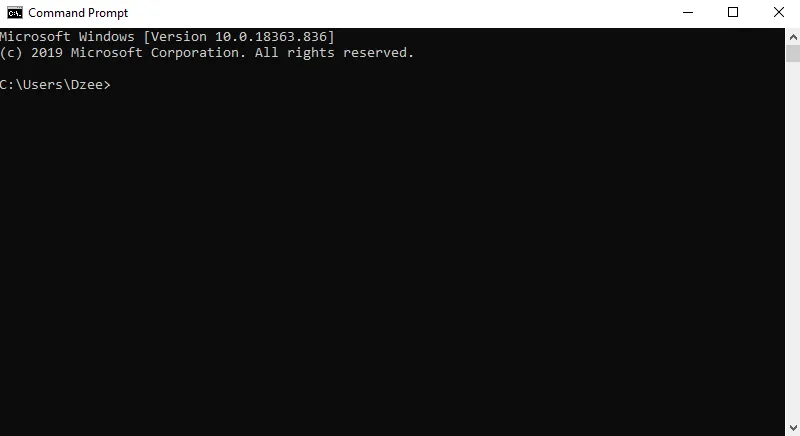
CMD atau Command Prompt ini, selain bisa digunakan untuk mengatur sistem Windows, juga bisa kita gunakan untuk membuka acara-acara tertentu.
Misalnya, Control Panel yang sedang kita bahas ini.
Cukup dengan mengetikkan sedikit perintah saja, maka Control
Panel akan otomatis terbuka. Caranya begini:
- Ketik “Command Prompt” di kolom search pada taskbar.
- Kemudian klik kanan CMD, kemudian pilih Run as Administrator.
- Setelah CMD terbuka, ketik “Control Panel“, lalu tekan Enter.
Selesai. Control Panel akan eksklusif terbuka persis setelah
Anda menekan tombol Enter.
Cara yang seperti juga mampu kita kerjakan lewat Windows Powershell. Kurang lebih fungsinya seperti mirip CMD.
- Ketik “Windows Powershell” di taskbar Windows.
- Buka aplikasinya.
- Ketik “Control Panel“, lalu tekan Enter.
5. Menggunakan Cortana
Di Cortana kita mampu membuka fitur maupun aplikasi hanya dengan mengucapkan perintah bunyi. Termasuk kita bisa membuka Control Panel juga.
Caranya sendiri sangat mudah. Anda cukup beri perintah dengan mengucapkan “Open Control Panel,” maka secara otomatis Control Panel akan terbuka.
Hanya saja harus dicatat, Anda tentu mesti mengaktifkan Cortana apalagi dahulu sebelumnya.
Akhir Kata
Begitulah sedikit pembahasan perihal cara membuka Control Panel di Windows 10.
Nggak perlu galau lagi ya kini. Kalau Anda ingin mengakses Control Panel di Windows 10, cukup pakai salah satu cara di atas saja. Hehe.
Semua cara tersebut sudah aku tes dan work, lho. Kalau ada yang gundah, mampu tanyakan pribadi lewat kolom komentar di bawah.
Semoga berguna.