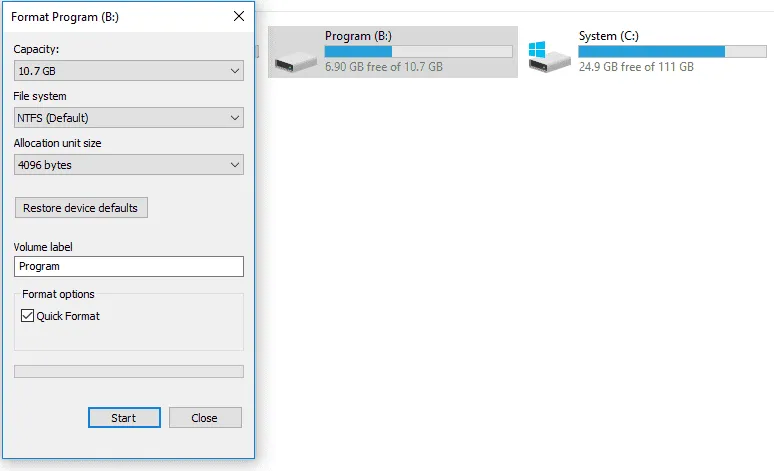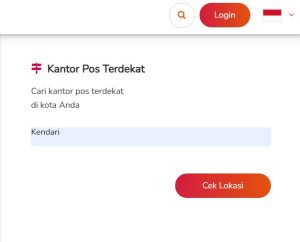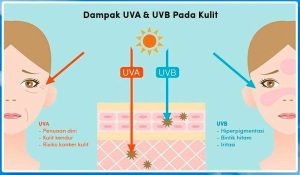Harddisk unsur dengan fungsi terutama untuk menyimpan data-data. Terutama yang berskala besar.
Kapasitas harddisk sendiri memang beragam. Namun lazimnya paling sedikit saja telah sekitar 160GB.
Tapi baik itu pengguna komputer maupun laptop, terkadang suka lupa untuk meniadakan data-data tersimpan didalam harddisk. Akibatnya data jadi menumpuk terlalu banyak.
Jika telah seperti ini agak ribet kalau mesti meniadakan folder maupun file yang ada secara manual. Karena itulah lebih diusulkan untuk melaksanakan format.
Buat yang belum tahu, ternyata cara format Harddisk itu mudah. Dan bisa dilakukan di semua model Windows. Misalnya Windows 7, Windows 8, Windows 10 dan Windows 11.
Baca Juga: Harddisk Eksternal Tidak Terbaca? Berikut Cara Mengatasinya.
Daftar Isi
Daftar Isi:
Cara Format Harddisk Dengan Mudah di Windows 7,8,10,11
Ada beberapa cara yang mampu Anda kerjakan untuk melaksanakan format ulang Harddisk. Entah itu satu drive hingga keseluruhan.
Berikut ini aku akan membahasnya.. Bisa untuk komputer maupun laptop. Langsung saja disimak.
1. Cara Format Drive Harddisk
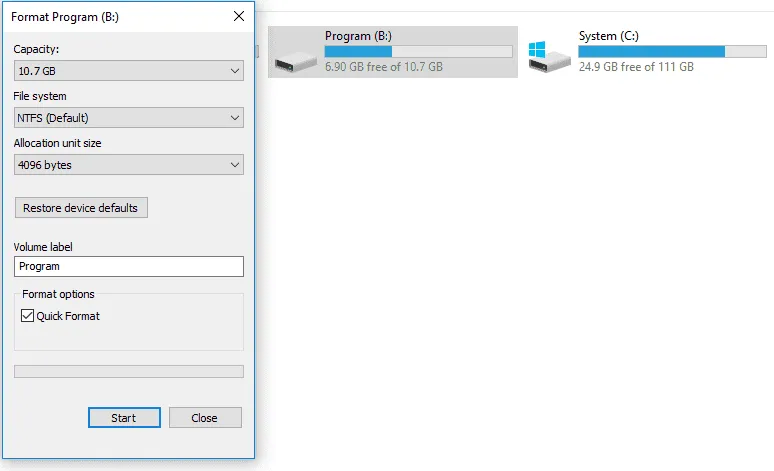
Yang pertama langkah untuk format drive harddisk. Untuk yang ini jadi cuma spesifik satu drive saja, tidak untuk keseluruhan Harddisk.
Ini mesti dimengerti, mengapa?
Karena di waktu tertentu Anda tidak harus menghapus keseluruhan dari harddisk. Misalnya cukup pindahkan data ke drive lain lalu format drive yang diinginkan.
Berikut caranya:
- Langkah pertama buka Windows Explorer
- Klik kanan drive yang diinginkan → Kemudian klik Format
- Untuk pengaturannya pilih NTFS → Beri nama label → Centang Quick Format
- Kalau telah klik tombol Format
Tunggu prosesnya beberapa dikala. Prosesnya sendiri cepat, paling cuma 2 – 3 menit saja (Walau tergantung kapasitas drive-nya juga).
Catatan:
Anda bisa mengulangi langkah-langkah tersebut ke drive lain yang memang dibutuhkan. Kecuali metode ya.
2. Cara Format Harddisk Dengan Disk Management
Cara ini kurang lebih sama seperti sebelumnya. Kita mampu melakukan format drive, tetapi dengan langkah yang sedikit berbeda.
Caranya seperti berikut ini:
- Pada kolom search Windows → Ketik Disk Management
- Buka aplikasinya
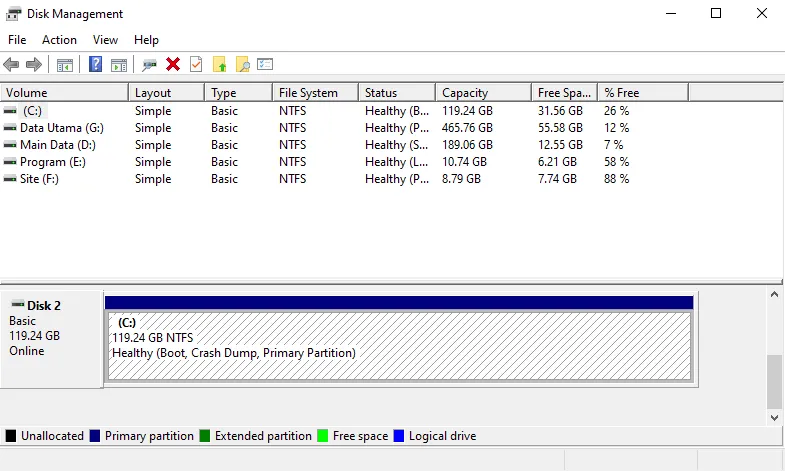
- Kemudian silakan pilih drive yang dikehendaki → Lalu klik kanan
- Pilih Delete Volume → Lalu klik OK
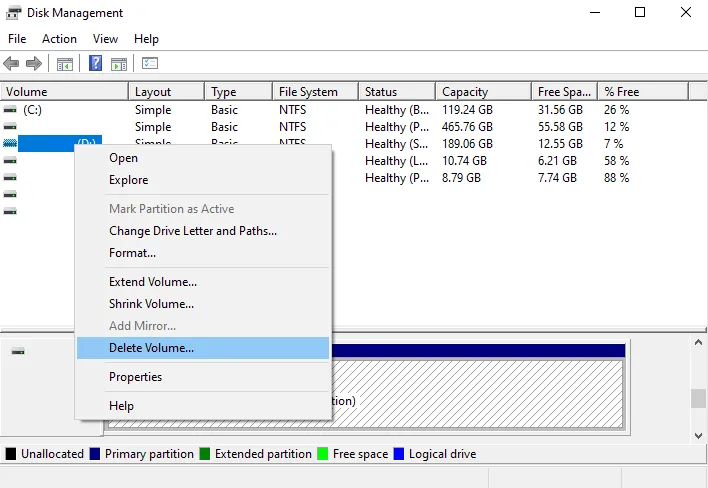
Nanti drive akan terhapus (Yup, terhapus, bukan format secara langsung). Terakhir Anda hanya perlu membuat partisi gres dari Free Space yang telah dibentuk tadi.
Cukup klik kanan free space tersebut → Lalu pilih New Simple Volume. Kemudian ikuti langkah-langkahnya sampai tamat.
3. Cara Format Harddisk Dengan CMD
Sudah tahu apa itu CMD? Secara garis besar CMD berfungsi untuk memungkinkan user melakukan fitur tertentu di Windows, menggunakan perintah-perintah.
Ada banyak loh yang mampu kita lakukan dengan CMD. Termasuk untuk format harddisk. Kalau penasaran, yuk pribadi dicoba:
- Klik tombol Windows + R → Ketik CMD → Lalu klik OK
- Setelah Command Prompt terbuka → Ketik Diskpart → Lalu Enter
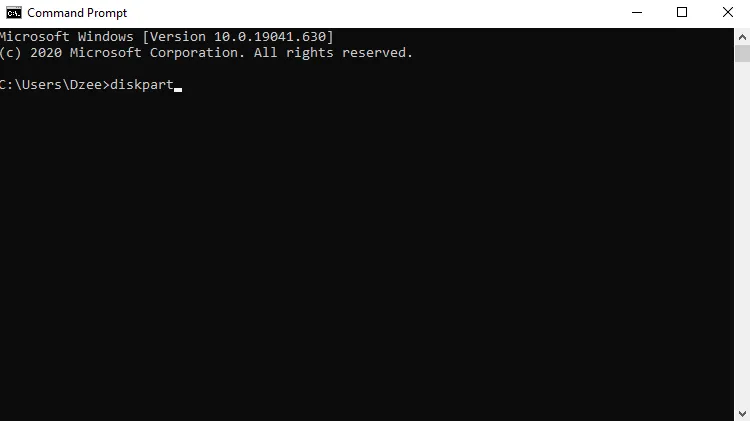
- Ketik List Disk → Lalu Enter
- Pilih disk yang dikehendaki dengan perintah (Misalnya) select disk 2 → Lalu Enter
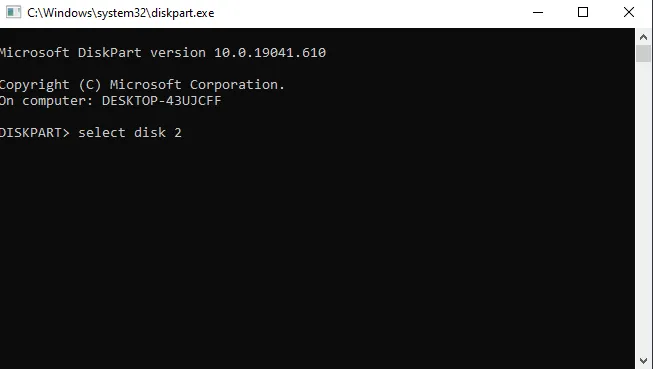
- Ketik Clean → Lalu Enter
- Ketik Create Partition Primary → Lalu Enter lagi
- Terakhir ketik format fs=ntfs → Klik Enter → Lalu ketik assign → Enter
Demikian harddisk sudah sukses diformat. Bisa dilihat pribadi di Computer (Windows Explorer), maka drive akan menjadi kosong.
4. Format Harddisk Low Level Format
Dan yang terakhir yaitu sistem dengan Low Level Format. Cara ini mampu dikatakan yang paling higienis hasil formatnya. Kenapa? Karena abolisi Data akan dilakukan hingga ke akar-akarnya.
Metode Low Level Format ini dilaksanakan memakai software. Silakan ikuti tindakan berikut ini:
- Download dahulu Aplikasi HDD Low Level Format Tool
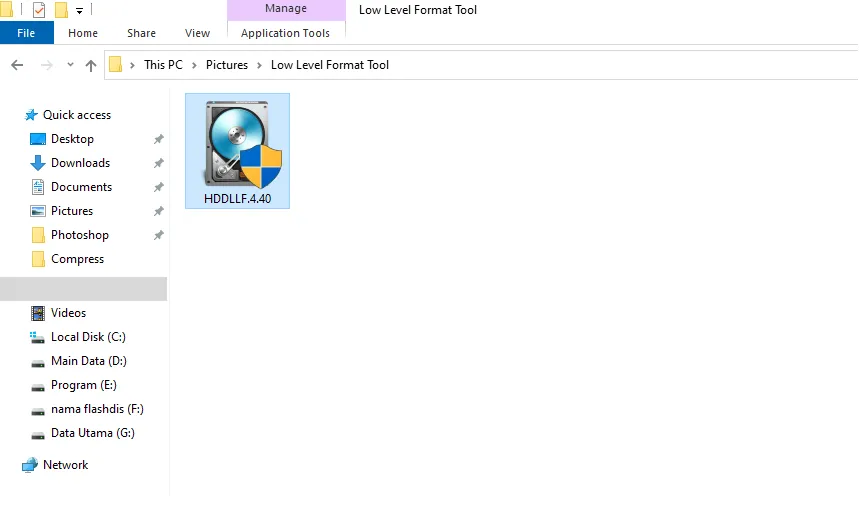
- Buka aplikasinya (Kalau pakai yang installer silakan Install dulu)
- Pilih harddisk yang ingin diformat → Lalu Continue
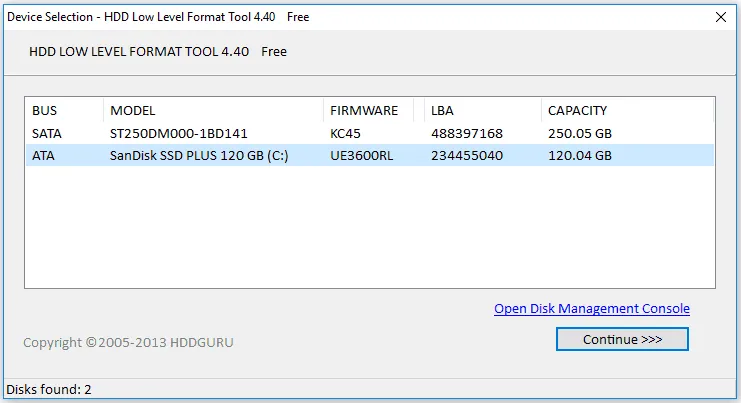
- Konfirmasi format untuk mulai penghapusan Data
Prosesnya sendiri bisa dibilang agak usang. Kadang bisa sampai beberapa jam, aku sendiri pernah coba untuk harddisk 1TB prosesnya memakan waktu 8 jam.
Tapi mengenang hasilnya yang sungguh-sungguh higienis, aku pikir cukup sepadan untuk ditunggu.
5. Cara Format Hardisk Tanpa Masuk Windows
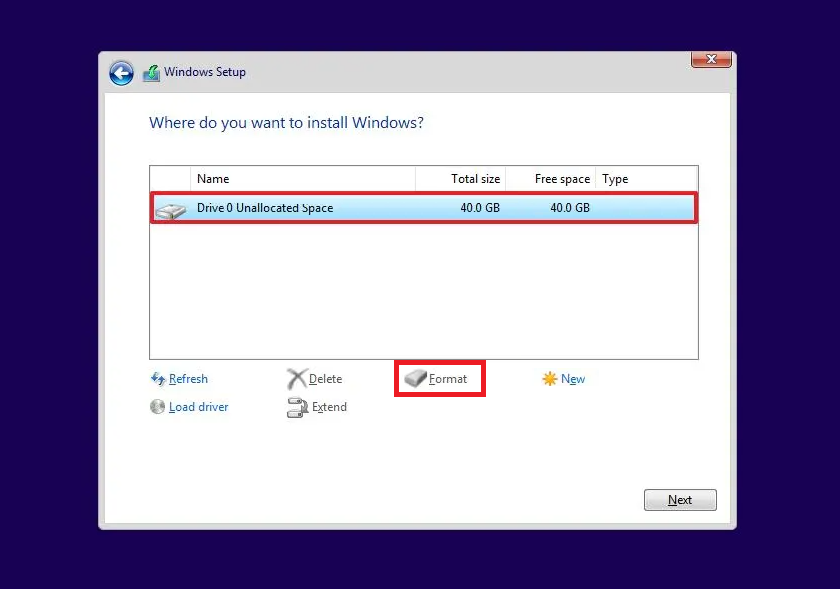
Format hardisk tanpa mesti masuk ke Windows sebetulnya ada beberapa cara. Tapi berdasarkan aku yang paling mudah yaitu memakai media instalasi metode.
Caranya Anda memerlukan media instalasi Windows apalagi dahulu, mampu berupa DVD atau flashdisk. Kemudian boot media instalasi tersebut.
Kalau telah, teruskan proses instalasi sampai masuk ke daftar drive. Di sana Anda bisa Delete atau Format drive untuk memformat hardisk. Kurang lebih mirip gambar pola di atas.
Yang Banyak Ditanyakan Seputar Format Hardisk
Untuk hal-hal yang biasa ditanyakan, bisa cek di sini. Kalau ada pertanyaan lain, bisa kirim ke komentar ya.
1. Apa Fungsi Format Hardisk?
Format HDD tergantung keperluan. Kaprikornus buat apa? Jawabannya kembali lagi ke masing-masing. Untuk aku sendiri Format ulang ini biasa dijalankan ketika:
- Data Harddisk sudah terlampau banyak
- Ada virus didalam Drive
- Komputer atau Laptop terasa lemot
- File Harddisk berserakan
Dan lain-lain. Makara tidak repot-repot lagi mengatur ulang secara manual.
2. Bisakah Format Harddisk Lewat BIOS?
Bisa atau tidak? Sebenarnya rata-rata tidak mampu. Biasanya di BIOS kita cuma dimungkinkan mengatur Boot Priority dan lain sejenisnya.
Sedangkan untuk Format dijalankan melalui tata cara.
Atau setidaknya mesti lewat software bootable. Misalnya installer Windows dan lain-lain sejenisnya. Di sana ada fitur format.
Akhir Kata
Begitulah pembahasan cara format harddisk. Ada beberapa cara yang bisa Anda pilih, dan tinggal disesuaikan saja dengan keperluan masing-masing.
Misalnya kalau sekedar ingin meniadakan drive → Tinggal pilih saja cara pertama. Kalau ingin meniadakan keseluruhan harddisk / drive, mampu pakai Disk Management atau CMD.
Dan kalau ingin menentukan bahwa harddisk sungguh-sungguh bersih diformatnya, maka bisa pakai aplikasi Low Level Format.
Sekian, semoga bermanfaat.