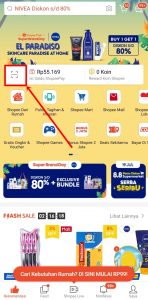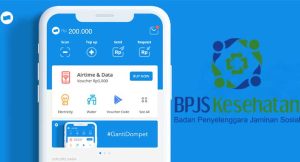Pada potensi kali ini, kita akan membicarakan cara membuka file ISO. Tapi sebelum itu, Anda sudah tahu belum apa itu file .ISO?
ISO ialah sebuah format file yang di dalamnya terdapat data-data tersimpan. Selain itu, ISO juga berguna untuk keperluan burning DVD atau sejenisnya.
Format ini populer dan cukup banyak digunakan, karena beberapa argumentasi:
- Data menjadi tersimpan lebih rapi.
- Kemungkinan corrupt lebih minim.
- Sudah support banyak tata cara.
- Penggunaan mudah.
- Dan lain-lain.
Nah, untuk yang memiliki file ISO, dan Anda ingin membuka file ISO tersebut, di sini akan aku jelaskan caranya. Silakan disimak.
Daftar Isi
Daftar Isi:
Cara Membuka File ISO di Windows
Perlu Anda ketahui, format ISO ini tidak bisa dibuka menggunakan sembarang aplikasi. Dibutuhkan aplikasi khusus untuk membukanya, seperti yang pernah saya tulis di postingan Cara Mount File ISO.
Apa saja aplikasinya dan bagaimana cara membukanya? Yuk kita diskusikan lebih lengkapnya di bawah. Silakan disimak.
1. Menggunakan WinRAR
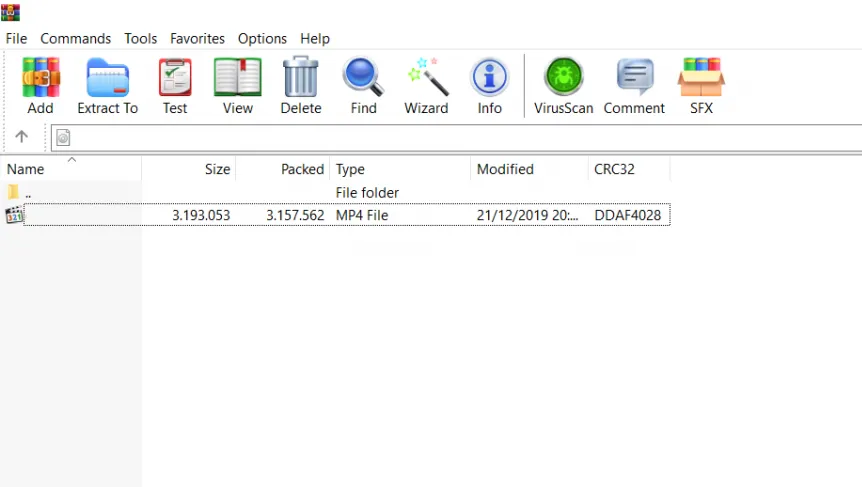
WinRAR yaitu salah satu aplikasi yang biasa aku pakai dikala ingin membuka file ISO. WinRAR sendiri bekerjsama ialah aplikasi yang berfungsi untuk mengekstrak file compress dengan format .ZIP, .RAR, dan lain sejenisnya.
Lebih dari itu, buat Anda yang belum tahu, WinRAR juga sesungguhnya telah support file ISO, lho. Melalui aplikasi ini, file ISO bisa kita buka, sekaligus bisa pula kita ekstrak di waktu yang sama.
Begini cara pakainya:
- Pertama-tama, silakan install aplikasi WinRAR apalagi dulu di komputer Anda. Bisa didapat di rarlab.com (tentukan sudah yang model modern).
- Selanjutnya, masuk ke direktori file ISOnya. Contohnya seperti berikut:
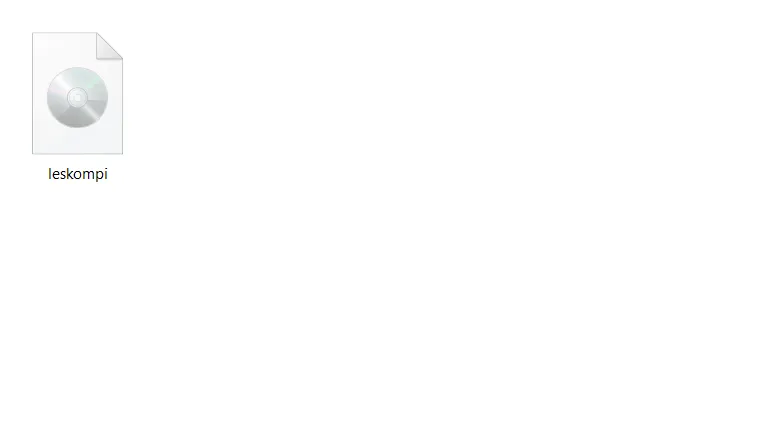
- Lanjut, klik kanan file ISO tersebut, lalu pilih Open With WinRAR.
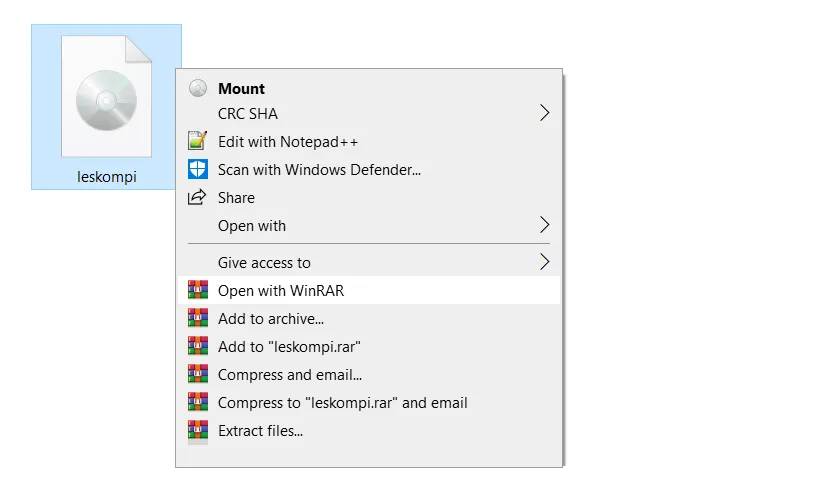
- Nah, kini file ISO telah terbuka. Gampang kan?
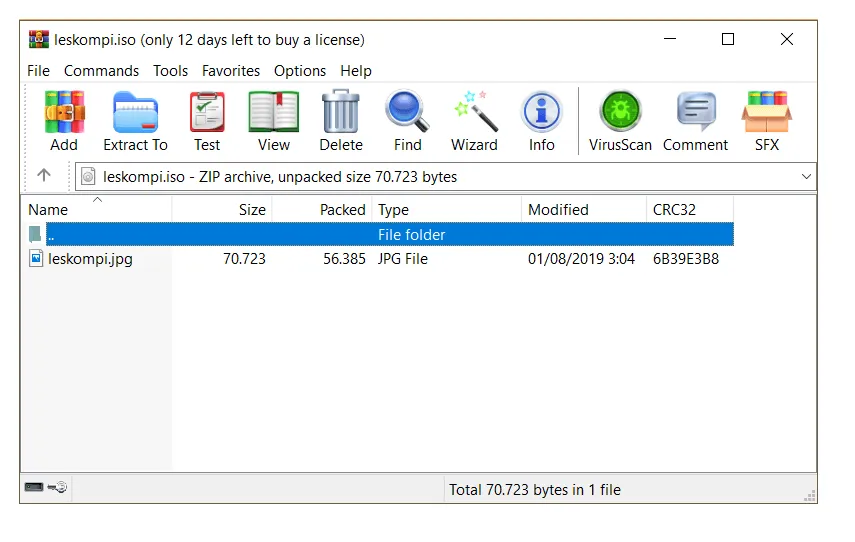
File ISO ini bisa diatur-atur lagi. Salah satunya dengan cara ekstrak. Berikut cara mengekstraknya:
- Pilih file yang diinginkan.
- Klik Extract Files.
- Atur direktorinya sesuai keperluan.
- Lalu klik OK.
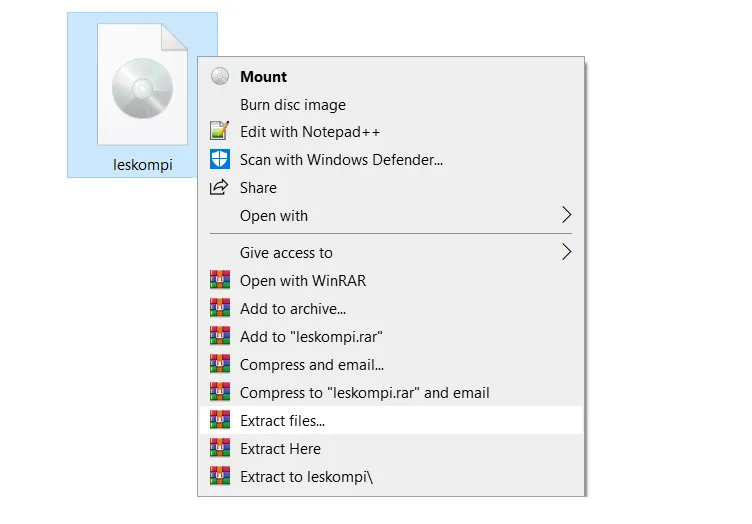
Sedikit catatan, jika timbul error atau file-nya malah tidak terdeteksi, coba reinstall WinRARnya, dan jangan lupa centang format ISO pada dikala proses instalasi dikerjakan.
Selain itu, bisa juga buka WinRAR > Klik Options > Pilih Settings (atau Ctrl + S) > Lalu masuk ke menu Integrations > Dan terakhir, centang format ISO:
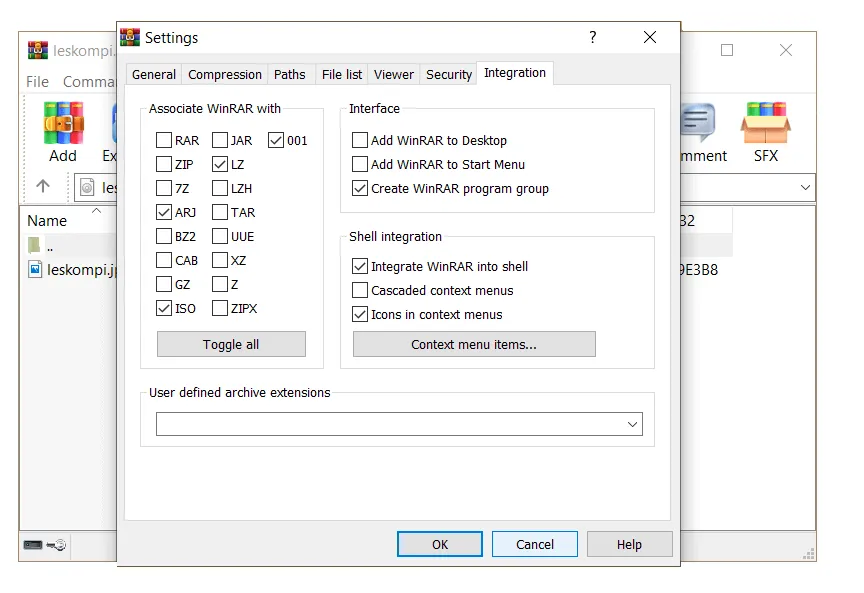
Kalau telah, silakan tes lagi.
Baca juga: Cara Mengatasi DVD Drive yang Tidak Bisa Dibuka (Ampuh).
2. Menggunakan PowerISO
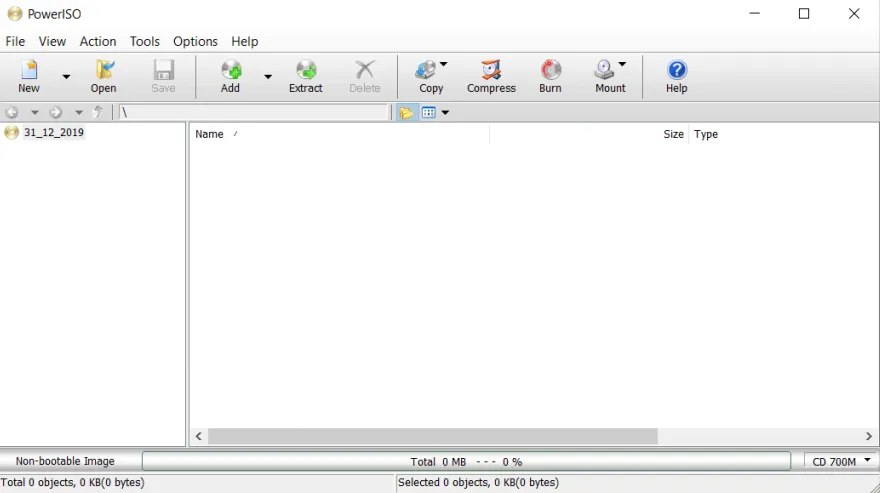
Sesuai dengan namanya, PowerISO memang merupakan sebuah aplikasi yang dikhususkan untuk file ISO. Aplikasi ini mempunyai fungsi yang bermacam-macam, di antaranya:
- Membuat file ISO.
- Membuka file ISO.
- Mount file ISO.
- Compress.
- Edit.
Nah, untuk cara membuka file ISO lewat aplikasi ini, bisa dijalankan dengan memakai tindakan berikut:
- Install apalagi dahulu aplikasi PowerISO.
- Saat proses install, jangan lupa untuk centang perlindungan file ISO.
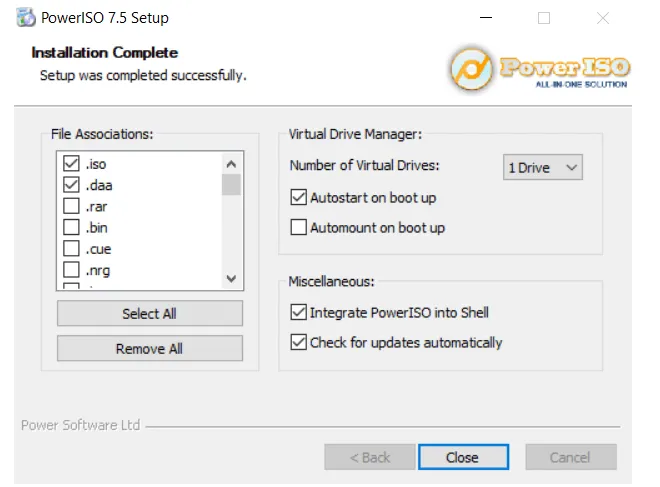
- Pergi ke direktori daerah file ISO Anda tadi disimpan.
- Klik kanan file ISO > Pilih Open with > Lalu pilih PowerISO.
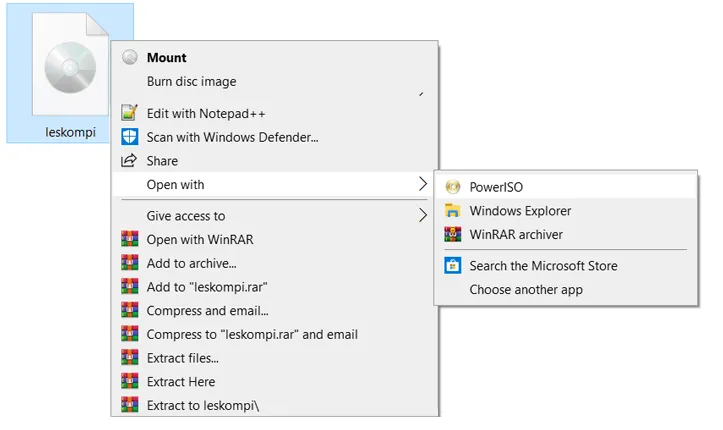
Nanti akan muncul jendela gres. Data-data file ISO bisa dilihat lewat jendela tersebut.
Selain pilihan Open tadi, bisa juga coba pilih opsi Extract Here. Dengan demikian, data-data yang ada di dalam file ISO tersebut akan di-extract di folder yang sama.
3. Menggunakan Aplikasi 7-Zip
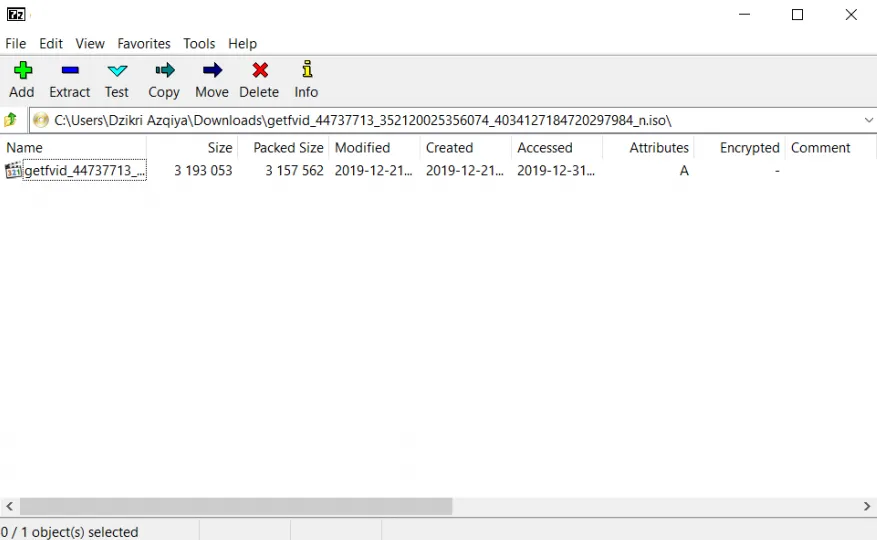
Aplikasi 7-Zip ini sering digunakan, khususnya oleh orang-orang yang kerap menggunakan file compress berformat zip.
Sayang, dalam penggunaannya, masih belum terlalu banyak yang tahu kalau 7-Zip ini bahu-membahu mampu juga dimanfaatkan untuk membuka file ISO, sekaligus mengekstraknya.
Caranya bagaimana? Ikuti langkah-langkah ini:
- Install dahulu aplikasi 7-Zip.
- Pergi ke direktori file ISO.
- Klik kanan > Pilih opsi 7-Zip > kemudian pilih Extract.
- Maka file ISO sukses diekstrak
Untuk perintah Open with Winzip, mungkin akan terdeteksi invalid. Alasannya alasannya 7-Zip tidak mendeteksi ISO sebagai file kompres. Tapi, tidak ada salahnya dicoba dulu. Karena kadang mampu juga.
4. Memakai WinZip
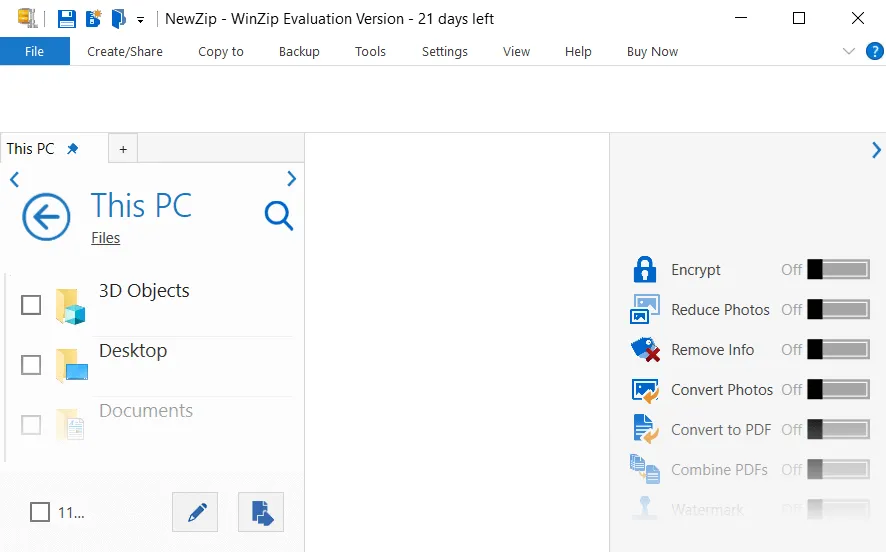
WinZip. Aplikasi file extractor yang berfungsi untuk membuka file compress dan file–file sejenisnya.
WinZip banyak dikenal akan kompatibilitasnya dengan Windows-Windows model usang. Di antaranya ada Windows Vista, 7, 8, dan lain-lain. Bahkan, dulu saya pernah juga pakai di Windows XP, lho.
Begini cara membuka file ISO memakai aplikasi WinZip:
- Pertama, silakan install dulu aplikasi WinZip seperti biasa.
- Kemudian, buka direktori daerah file ISOnya.
- Klik kanan file ISO tersebut > Pilih WinZip
- Lalu klik opsi Open with WinZip. Maka file ISO mampu Anda buka.
Kalau ingin extract juga mampu. Nanti waktu klik kanan, pilih Unzip to Here, lalu tunggu saja prosesnya.
Akhir Kata
Begitulah panduan perihal cara membuka file ISO. Jangan ragu. Tutorial di sini sudah cukup sering saya pakai sendiri, kok. Tentunya terbukti efektif, sehingga aku menyarankannya di sini.
Sebenarnya, selain keempat aplikasi di atas, masih banyak juga, lho, aplikasi-aplikasi yang lain yang mungkin mampu Anda coba. Silakan coba-coba sendiri saja, ya. Kurang lebih langkah-langkahnya seperti, kok.
Kalau ada pertanyaan terkait hal ini, bisa langsung kirim saja komentarnya di bawah.
Semoga berguna.
Baca juga: Cara Praktis Mengatasi DVD yang Tidak Terbaca.