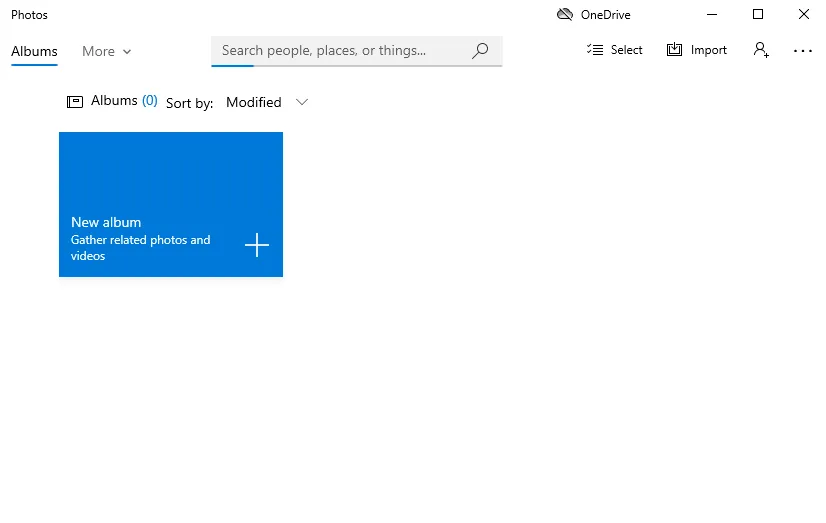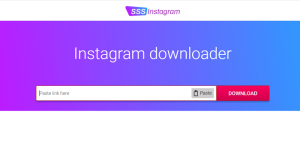Memotret ialah sebuah kegemaran yang saat ini kian diminati oleh banyak sekali golongan.
Terlebih lagi, kini kita bisa mengambil foto dengan lebih gampang bermodalkan kamera ponsel pintar saja.
Bagi Anda yang kegemaran memotret, aku yakin pasti ada kalanya Anda ingin mencetak foto hasil jepretan Anda, khususnya untuk foto yang memiliki momen elok.
Atau mungkin, ada kebutuhan-kebutuhan tertentu yang mewajibkan Anda untuk mencetaknya.
Nah, pada peluang kali ini, saya akan membicarakan cara print foto atau print gambar lewat laptop. Langsung kita simak saja pembahasannya.
Daftar Isi
Daftar Isi:
Cara Print Foto atau Gambar di Laptop
Cara print gambar atau foto, sesungguhnya sangat mudah dijalankan. Ada tiga software yang aku gunakan di sini:
- Yakni Photos (aplikasi foto bawaan Windows 10)
- Adobe Photoshop
- Dan Microsoft Word.
Apa perbedaan di antara ketiganya? Walau sebenarnya kita tahu bahwa hasil print-nya nanti akan sama. Perbedaannya terletak pada pengaturan print-nya, biar sesuai dengan foto yang telah diambil.
Langsung saja, berikut ini cara print gambar atau foto, khusus buat Anda yang sedang membutuhkannya:
Baca juga: Cara Gabung Foto di Paint Dengan Mudah
1. Cara Print Foto Dengan Photos (Bawaan Windows)
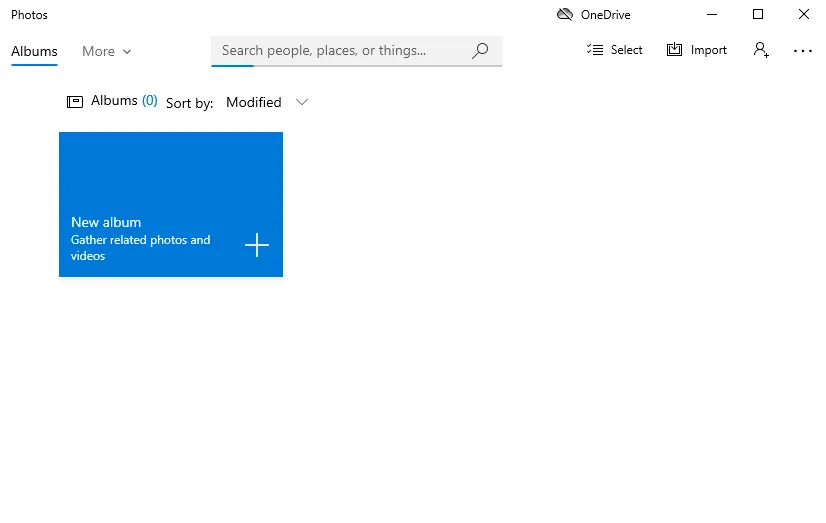
Jika laptop Anda memakai tata cara operasi Windows, di sana ada sebuah aplikasi untuk menyaksikan gambar yang sudah terinstal secara bawaan.
Di Windows 10 sendiri namanya Photos.
Walaupun secara biasanya berfungsi untuk melihat foto, tapi aplikasi ini mampu kita pakai juga untuk melakukan print.
Caranya mirip berikut:
- Pertama, silakan nyalakan dan sambungkan printer terlebih dulu ke laptop Anda.
- Selanjutnya, buka gambar atau foto yang ingin Anda print.
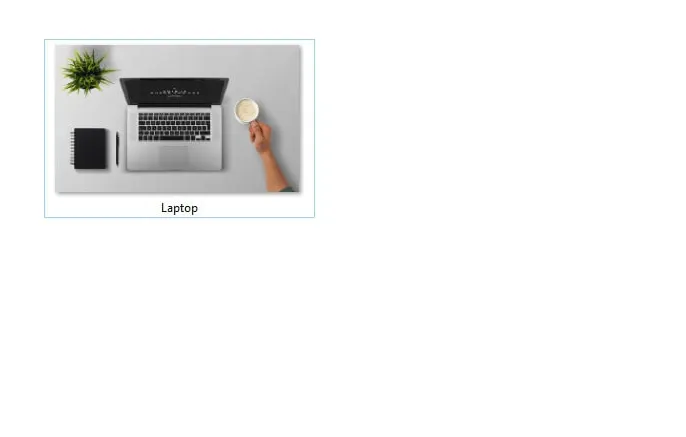
- Setelah foto dibuka menggunakan aplikasi pembuka gambar tadi, klik tombol hidangan bab kanan atas, kemudian klik Print (atau mampu juga Ctrl + P).
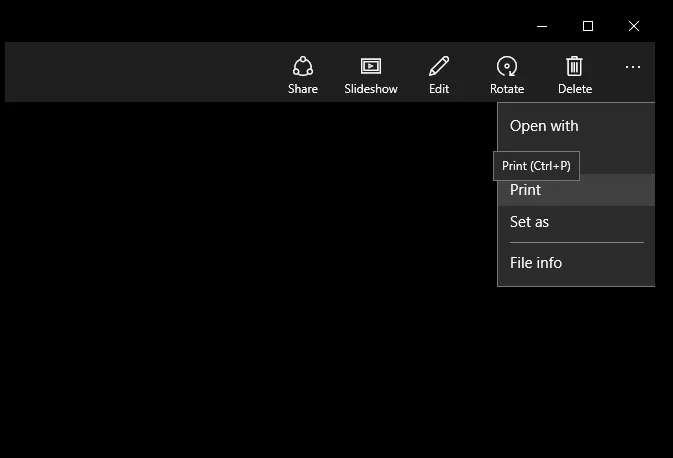
- Silakan setting pengaturan yang diperlukan.
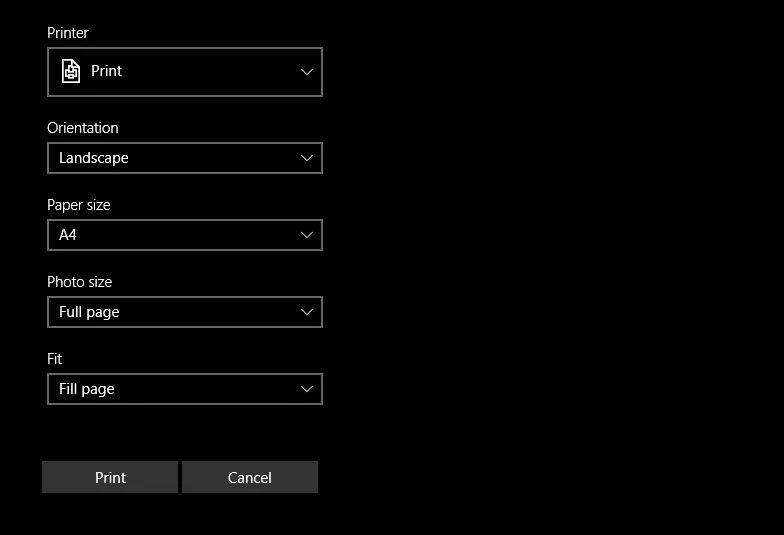
| Pengaturan | Keterangan |
| Printer | Pilih dengan printer yang dipakai |
| Orientation | Gaya gambar (potrait/landscape) |
| Paper Size | Untuk mengatur ukuran kertas |
| Photo Size | Untuk mengendalikan jarak gambar antar foto |
| Fit | Untuk menertibkan jarak foto pada kertas |
- Jika sudah, klik tombol Print dan tunggu prosesnya tamat.
2. Mencetak Gambar atau Foto dengan Photoshop
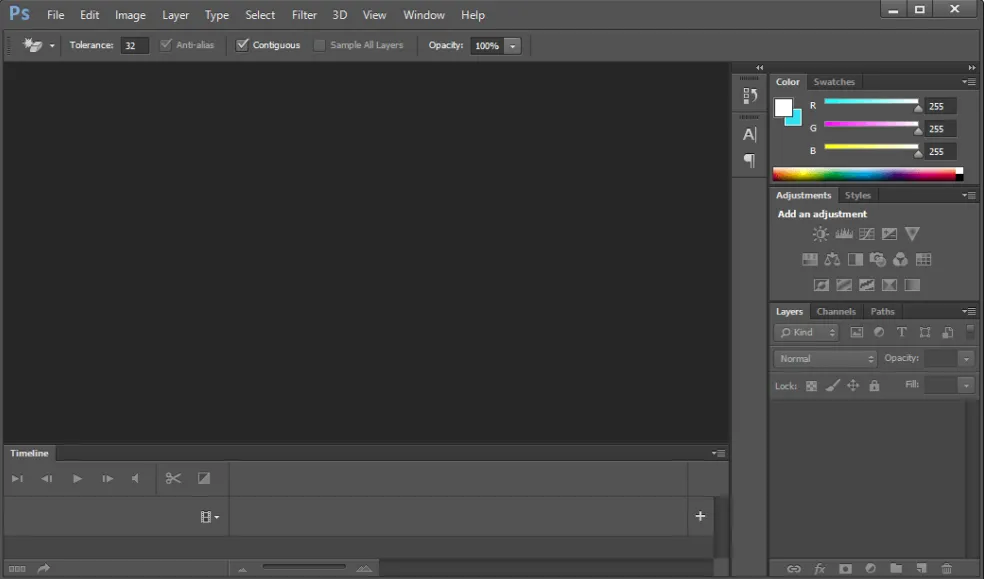
Adobe Photoshop, merupakan salah satu aplikasi editing gambar yang sangat dianjurkan dan lumayan banyak dipakai oleh pengguna laptop.
Kalau Anda mempunyai apalikasi Photoshop terinstall di laptop Anda, maka Anda juga mampu mencetak foto atau gambar yang Anda inginkan langsung dari sana.
Langkah-langkahnya:
- Silakan nyalakan dan sambungkan printer ke laptop Anda.
- Buka Adobe Photoshop yang sudah terinstal di laptop Anda.
- Setelah itu, klik File (ada di bagian menu kiri atas) > Lalu klik Open.
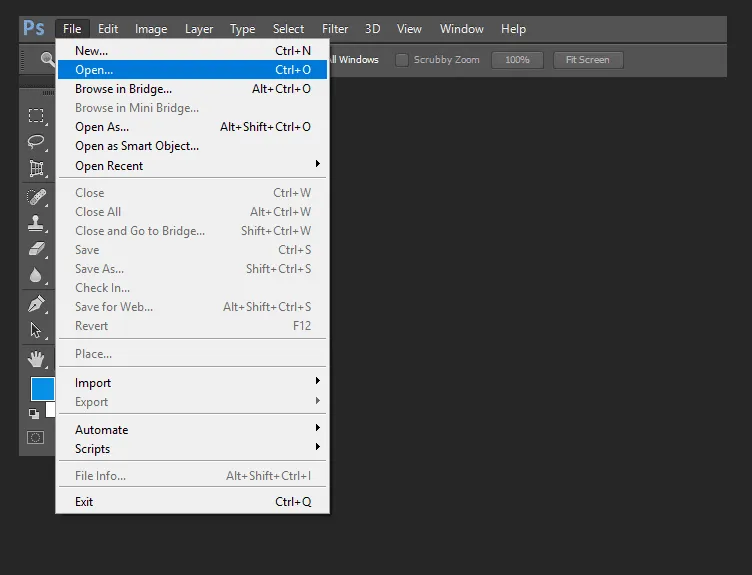
- Silakan klik File, lalu Print (atau Ctrl + P) untuk membuka jendela pengaturan print.
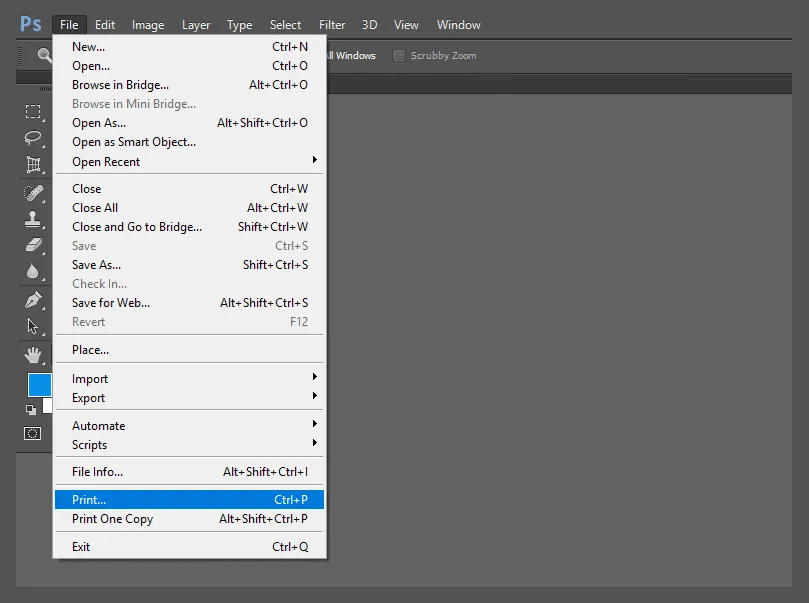
Catatan:
Setelah foto dibuka di Photoshop, Anda bisa juga mengedit gambarnya dahulu kalau memang diperlukan. Namun jika tidak, Anda mampu langsung mencetaknya.
- Di jendela ini, Anda bisa mengendalikan berbagai setting-an untuk foto yang mau dicetak. Supaya tidak galau, berikut penjelasannya.
| Setting | Fungsi |
| Printers | Untuk mengontrol printer yang akan dipakai untuk proses mencetak. |
| Copies | Untuk mengatur banyaknya salinan yang hendak dicetak. |
| Print Setting | Untuk mengendalikan setting dari printer (lazimnya setiap printer berlawanan-beda). |
| Layout | Untuk mengatur gaya landscape atau potrait. |
| Color Management | Untuk mengendalikan setting warna pada foto atau gambar yang ingin dicetak. |
| Position and Size | Untuk mengontrol objek pada foto dan posisinya. |
| Printing Marks | Untuk memberi label, deskripsi foto, dan lain-lain. |
| Functions | Untuk mengedit beberapa hasil penampilan pada foto. |
| PostScript Options | Untuk mengatur setting PostScript (umumnya aktif pada gambar vektor). |
- Setelah akhir di-setting, kita lanjut dengan mengklik tombol Print, kemudian klik tombol Print lagi jikalau muncul jendela program printer.
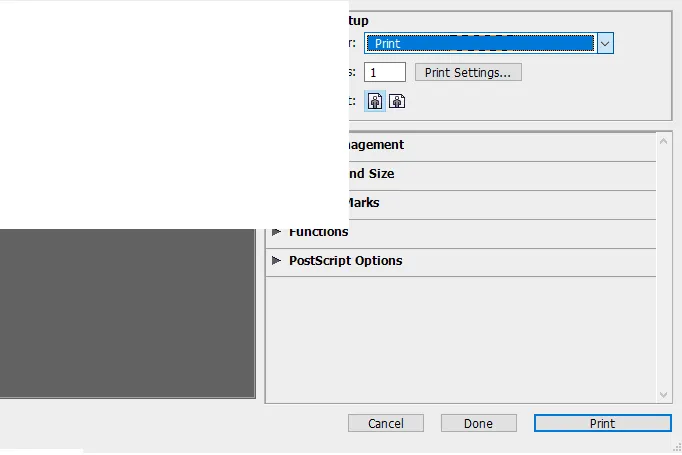
- Selesai. Anda tinggal tunggu prosesnya saja nanti.
3. Cara Print Gambar atau Foto Menggunakan Microsoft Word
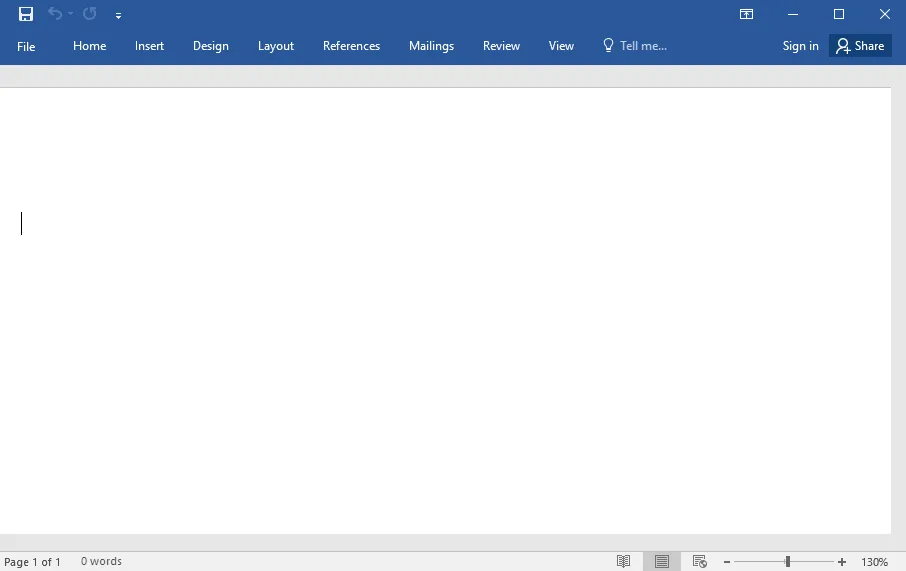
Untuk Microsoft Word ini bisa Anda pakai untuk mencetak dokumen maupun foto. Bisa saya bilang cukup gampang.
Kebanyakan sendiri Microsoft Word ini dipakai untuk print foto 2×3 / 3×4/ 4×6. Meskipun demikian, kita mampu juga mencetak ukuran lainnya menyesuaikan kertas yang digunakan.
Caranya:
- Pertama, nyalakan dan sambungkan printer ke laptop Anda mirip biasa.
- Buka Microsoft Office Word Anda. Bisa pakai versi mana saja (di sini aku pakai model yang 2007).
- Pada tab Page Layout > Klik Size > Kemudian silakan pilih ukuran kertas yang mau digunakan.
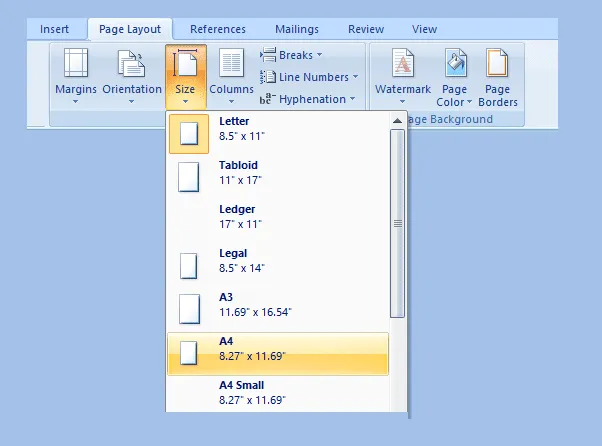
- Masih di hidangan Page Layout, klik Margin > Custom Margin (di opsi paling bawah) > Kemudian atur margin jadi 0 seperti pada gambar berikut.
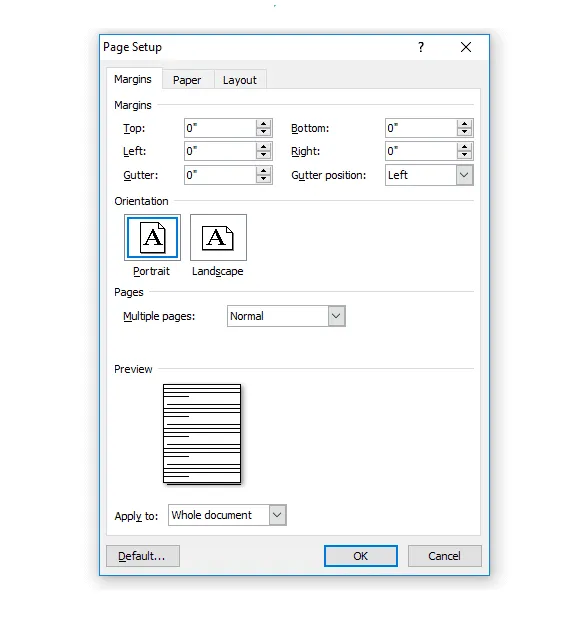
- Setelah itu, klik tab Insert > Pilih Picture > Kemudian silakan pilih gambar atau foto yang ingin Anda cetak.
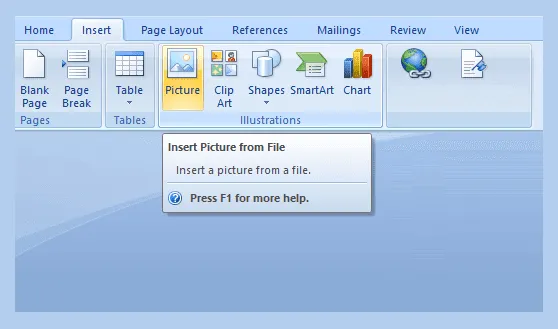
- Klik kanan pada foto > Klik Size > Lalu atur ukuran foto sesuai keperluan di sana.
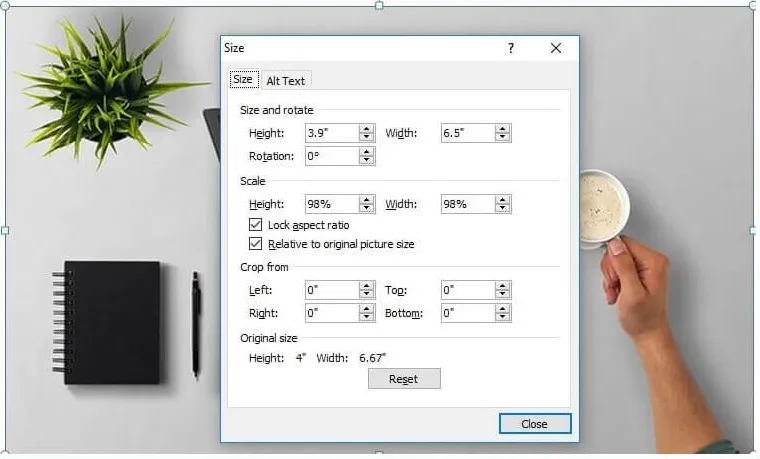
- Jika sudah, klik Ctrl + P untuk mengawali mencetaknya.
Baca Juga: Cara Unik Membuat Denah Lokasi Undangan
Tips Supaya Hasil Print Bagus dan Cerah
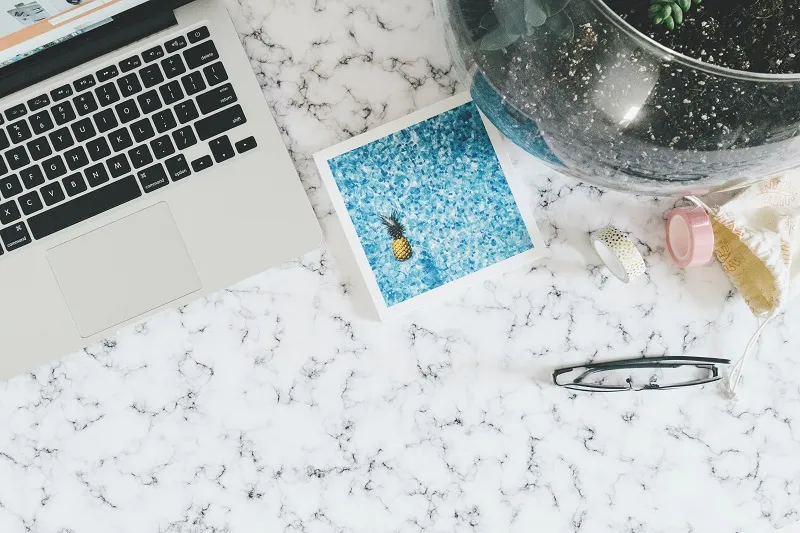
Anda mampu menggunakan salah satu dari tiga cara di atas untuk mencetak foto. Tapi, perlu dikenang bahwa hasil foto yang di-print tersebut, kadang mampu berbeda-beda kualitasnya.
Nah, kalau Anda ingin mutu gambar atau foto yang dicetak bagus, saya punya beberapa tipsnya. Di antaranya sebagai berikut:
1. Pastikan Resolusi Foto atau Gambar Tinggi
Ukuran foto atau gambar itu tidak sama. Ada yang kecil dan ada pula yang besar. Nah, jika Anda ingin hasil print anggun, maka Anda mesti memutuskan resolusi fotonya tinggi.
Karena bila tidak, kemungkinan alhasil akan pecah-pecah. Selain resolusi, atur juga dpi foto minimal 300 dpi.
2. Gunakan Kertas Khusus Foto
Dengan memakai kertas foto, hal ini akan memajukan kualitas hasil print Anda. Menurut aku, akhirnya memang cukup berlainan.
Anda bisa coba menggunakan kertas jenis glossy atau coated photo paper. Kertas khusus foto ini mudah didapatkan di toko buku terdekat.
3. Setting Kalibrasi Warna Monitor Anda
Warna monitor juga ternyata akan menghipnotis hasil warna foto dan menjadikannya jadi berlainan,. Anda bisa melaksanakan kalibrasi melalui driver kartu grafis yang dipakai.
Untuk menentukan kalibrasi tersebut sesuai, Anda mampu melakukan perbandingan dengan perangkat lain, yang akurasi warnanya lebih baik.
4. Edit Foto Anda Terlebih Dahulu
Sebelum di-print, bila memungkinkan, ada bagusnya untuk mengedit foto atau gambar yang diinginkan apalagi dulu, supaya kualitasnya jadi lebih cantik.
Misalnya, dengan menaikkan kecerahan serta mengganti saturasi warna.
5. Gunakan Tinta Printer Berkualitas
Tinta printer yang digunakan juga mampu berpengaruh ke hasil cetak dari foto. Semakin cantik mutu tinta printer, semakin bagus juga hasil foto yang didapat.
Untuk cara mudah menentukan tinta printer yang berkualitas, yakni lewat harganya. Biasanya tinta printer mahal, tentu punya kualitas yang bagus.
Baca Juga: Cara Membuat Foto 2×3 3×4 4×6 Dengan Paint
Akhir Kata
Demikian, sedikit gosip dari saya perihal bagaimana caranya untuk mencetak (print) gambar atau foto memakai laptop berbasis metode operasi Windows.
Sebenarnya, pastinya masih ada cara dan software lain untuk mencetak file foto Anda. Tapi, biar saja ketiga cara di atas sudah cukup menolong Anda.
Jika ada pertanyaan seputar hal ini, Anda mampu menanyakannya melalui kolom komentar di bawah.
Semoga berfaedah.