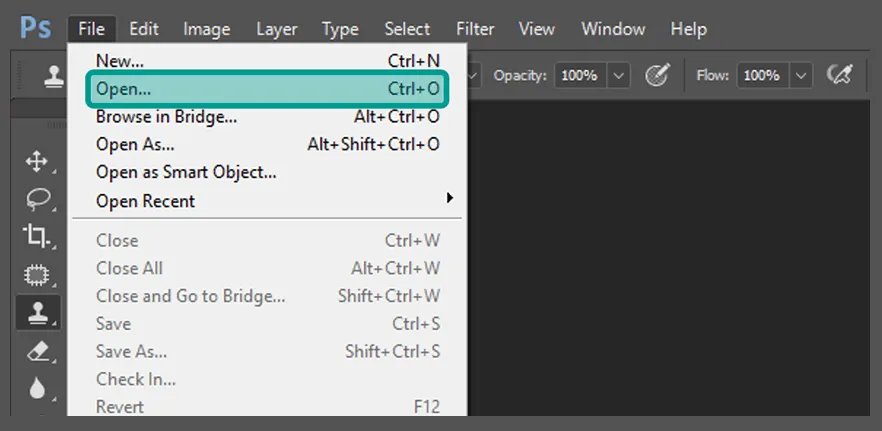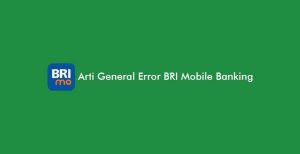Adobe Ilustrator (atau lazimdisingkat AI) dan Photoshop merupakan software yang pada dasarnya ditujukan untuk keperluan berlainan.
Adobe Illustrator condong dipakai untuk membuat vector. Sedangkan Photoshop lebih condong digunakan untuk keperluan editing foto.
Tapi jika Anda pengguna keduanya, dan sedang ingin menciptakan sebuah gambar
yang berkualitas, maka lazimnya Anda butuh cara ini.
Yaitu membuka file dengan format AI bawaan Adobe Illustrator, di Adobe Photoshop.
Daftar Isi
Daftar Isi:
Sekilas Tentang File AI Dari Adobe Illustrator
File AI merupakan format khusus dari hasil project yang dibentuk di Adobe Ilustrator.
Format ini memiliki keunggulan, untuk menyimpan data vector yang dibentuk, tanpa mengurangi kualitasnya sama sekali.
Selain itu, di format AI juga kita bisa melakukan zoom tanpa khawatir karenanya pecah. Bahkan hingga puluhan kali zoom.
Cara Membuka File AI di Adobe Photoshop
Untuk Anda yang ingin mengedit hasil vector yang telah dibuat, contohnya menyertakan efek tertentu di Photoshop, maka Anda perlu memasukkan file AI tersebut.
Untuk caranya sendiri ada beberapa. Dan ini harus Anda sesuaikan dengan
kondisi. Silakan eksklusif saja ikuti langkah-langkahnya.
1. Langsung Dengan Open File
Pertama kita bisa langsung open file AI-nya. Dengan catatan, Anda mesti mengkonfigurasi ukurannya lebih dulu sebelum di-rasterizing.
Caranya:
- Langkah pertama, silakan buka Adobe Photoshop.
- Setelah Photoshop terbuka, klik tab File > pilih Open.
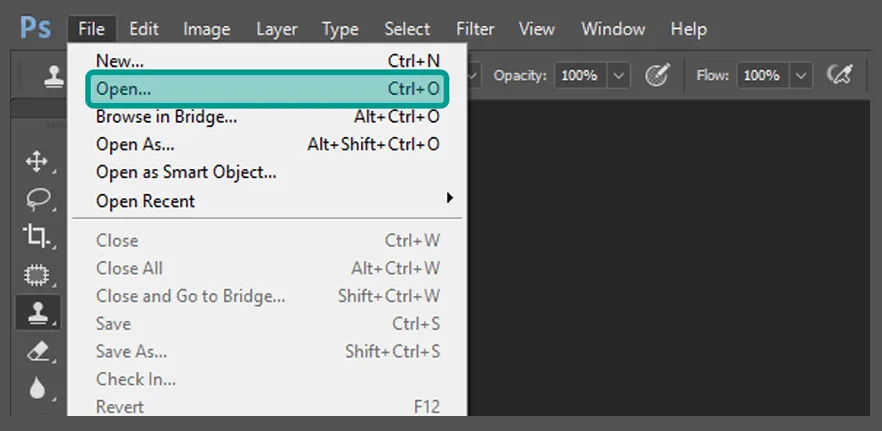
- Kemudian cari file AI yang ingin Anda buka di Photoshop. Kalau sudah, klik tombol Open.
- Maka akan muncul kotak obrolan Import. Di sini Anda mampu mengontrol ukuran gambar dari file AI sesuai keinginan.
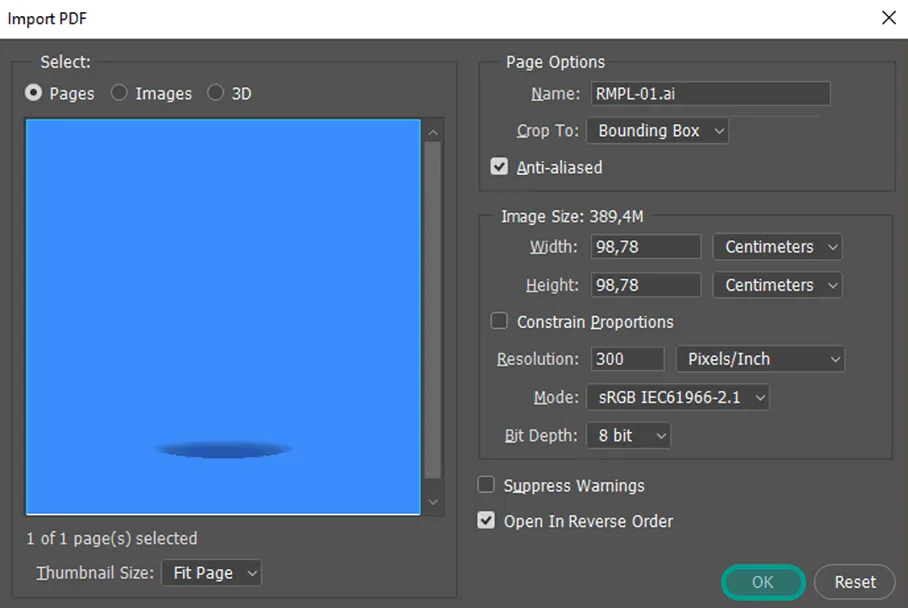
- Jika sudah mengaturnya, klik OK untuk mengawali proses rasterizing file.
- Setelah proses rasterizing simpulan, maka gambar dari file AI tersebut akan muncul di Photoshop.
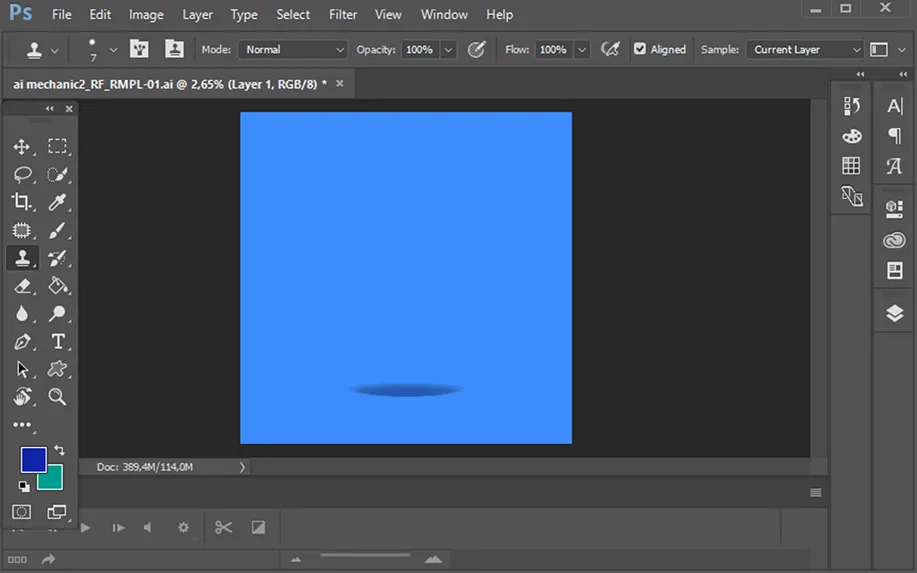
- Selesai.
Kalau proses editing telah
tamat, Anda mampu langsung menyimpan hasilnya mirip biasa. Misalnya dalam
format PNG atau PSD.
2. Convert Terlebih Dulu
Seperti yang telah
dimengerti, file di Photoshop lazimnya
berbentuk PSD. Di sini Anda bisa juga mengganti file AI ke PSD sebelum dibuka.
Silakan ikuti tindakan ini untuk cara convert AI ke PSD:
- Pertama silakan buka browser yang biasa Anda pakai.
- Setelah itu kunjungi situs Anyconv.com di browser.
- Kemudian klik tombol Pilih File > Lalu cari file AI dari penyimpanan Anda > Kalau telah klik Open.
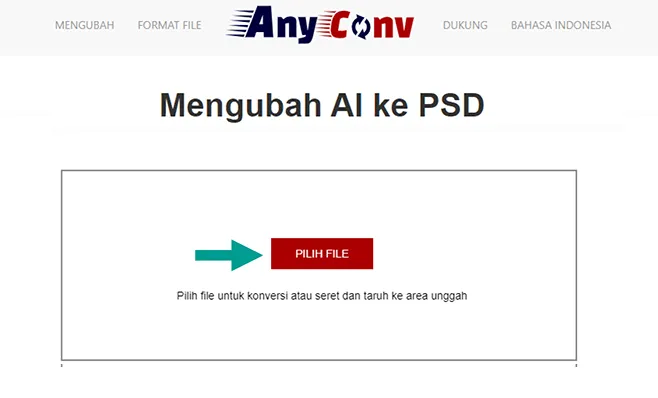
- Klik tombol Ubah untuk memulai proses konversi.
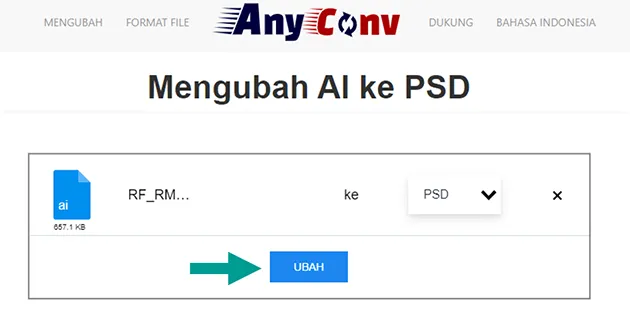
- Jika proses konversi telah simpulan, klik tombol Unduh .PSD.
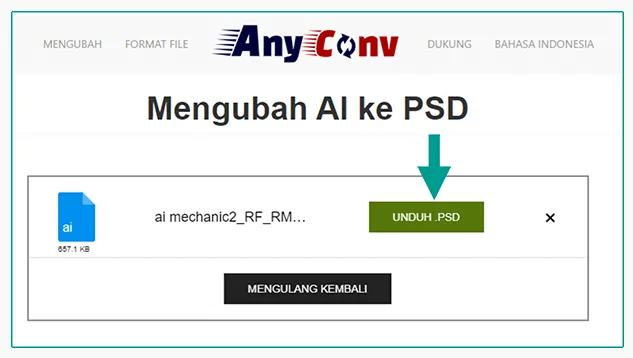
- Berikutnya buka file yang telah dikonversi di Photoshop seperti biasa.
- Selesai.
3. Dengan Open Smart Object
Cara ini kurang lebih
seperti dengan poin pertama. Hanya saja di sini file AI tersebut kita ubah ke Smart Object.
Di sini Anda tidak
perlu mengendalikan ukuran gambar dari file
AI tersebut, dan bisa langsung ke tahap rasterize.
Silakan ikuti
langkah-langkah ini:
- Buka Adobe Photoshop seperti biasa.
- Kemudian klik tab File > Pilih Open as Smart Object.
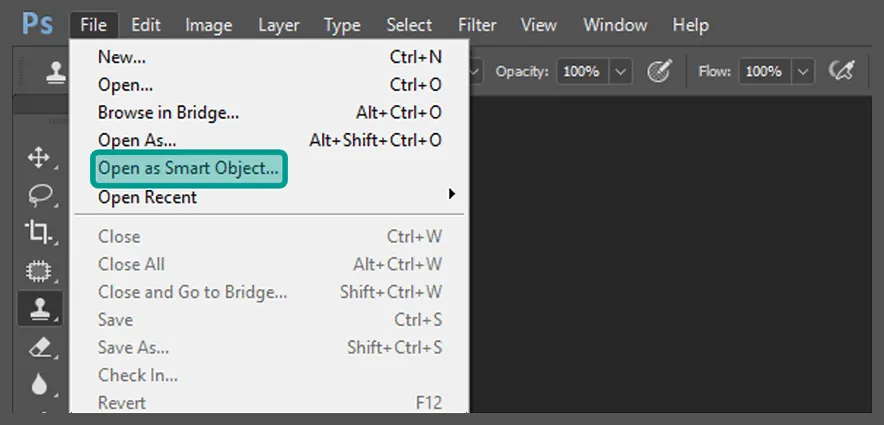
- Setelah itu cari file AI dari harddisk Anda > Lalu klik Open.
- Maka kotak obrolan Open as Smart Object akan timbul. Di sini Anda mampu langsung klik OK.
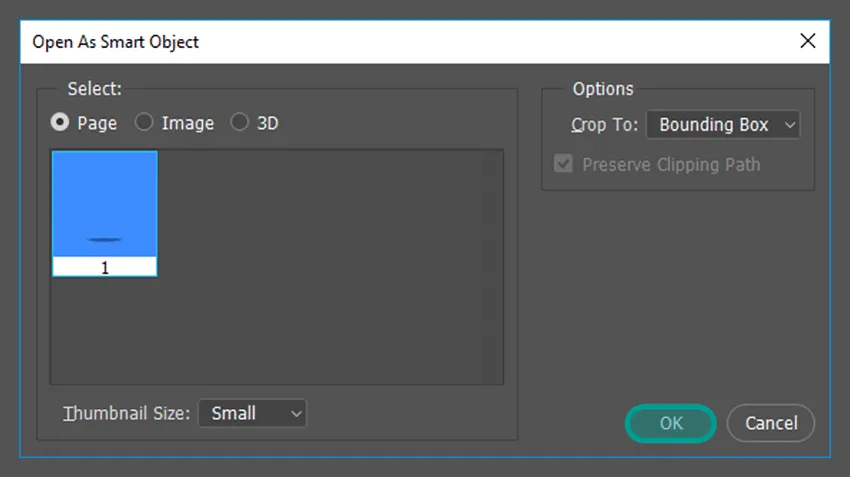
- Dengan demikian file AI tersebut akan muncul di Photoshop.
- Selesai.
Jangan lupa rasterize gambarnya di bab layer.
Apa yang Bisa Dilakukan Photoshop Pada File AI?
Anda bisa melakukan editing apapun pada file AI dengan Adobe Photoshop. Seperti yang disebut sebelumnya, contohnya menambahkan imbas dan lain-lain sebagainya.
Hanya saja perlu dikenang, alasannya lazimnya hasil dari format AI ialah berjenis vector, tentukan jika Anda ingin menyimpan filenya ke format gambar gres, Anda harus menentukan PNG.
Kenapa? Alasannya semoga hasil format tersebut tidak pecah. Semisal Anda menentukan JPG, biasanya nanti pixel gambarnya akan pecah.
Akhir Kata
Catatan, untuk membuka file AI eksklusif, saya rekomendasikan pakai Photoshop yang model modern. Supaya alhasil lebih kompatibel, dan fiturnya lebih mendukung.
Tapi jika ingin stay di Photoshop model yang Anda pakai
kini, juga tidak persoalan. Tapi mungkin Anda perlu convert dahulu seperti yang sudah diterangkan.
Semoga berguna.