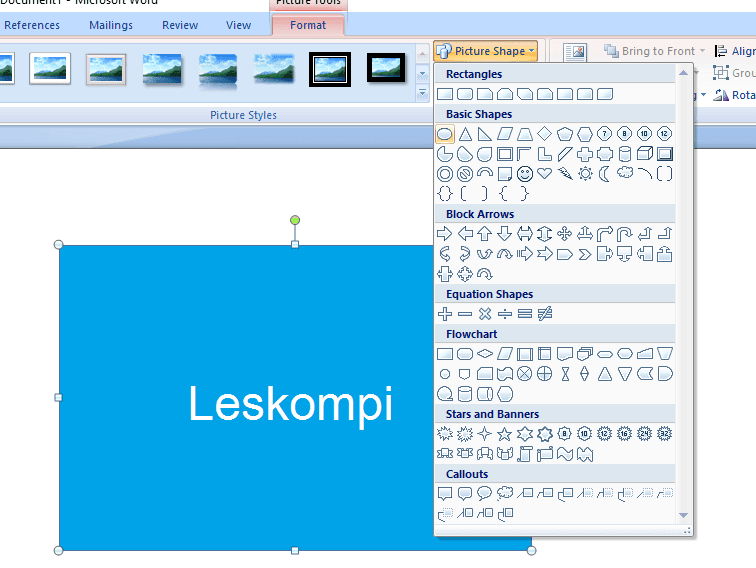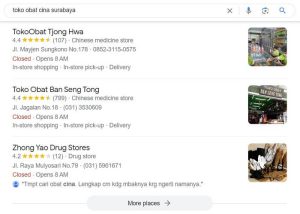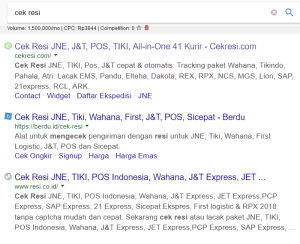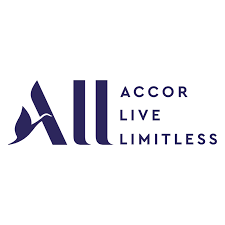Ada kalanya di mana kita mungkin membutuhkan gambar atau foto berbentuk bundar. Entah itu hanya iseng untuk di-upload ke media sosial, hingga kebutuhan seperti logo perusahaan.
Pertanyaannya kini, bagaimana sih cara membuat foto berbentuk bulat ini?
Terus, bisakah bila dibuat dari foto yang awalnya berbentuk persegi, seperti pada umumnya foto kebanyakan?
Untuk menjawab pertanyaan-pertanyaan tersebut, langsung saja, kita simak pembahasannya di bawah ini.
Daftar Isi
Daftar Isi:
Cara Membuat Foto Menjadi Lingkaran
Saat ingin menciptakan foto menjadi bundar, setidaknya ada dua sistem yang mampu kita lakukan, yakni:
- Membuat gambar dari permulaan, yang mana langsung didesain membentuk bulat.
- Mengedit foto atau gambar yang tadinya persegi, menjadi berupa lingkaran.
Untuk yang dari awal memang telah didesain membentuk lingkaran, ini mungkin hanya mampu dikerjakan oleh orang yang telah paham teknik editing atau desain saja.
Akan namun, jika Anda ingin mengedit foto atau gambar menjadi bundar, ini bukanlah sebuah hal yang sulit.
Baca juga: Cara Mengganti Background Foto Dengan Paint
Persiapan Sebelum Mengedit Foto
Perlu dikenali sebelumnya, di sini kita akan memakai proses cutting (memotong) foto. Oleh sebab itu, Anda perlu merencanakan sebuah materi gambar atau foto tertentu, yang ingin Anda edit bentuknya menjadi bundar.
Resolusinya sendiri bebas sesuai harapan Anda. Tapi dianjurkan menggunakan yang agak besar biar tidak pecah. Sedangkan untuk mengeditnya, di sini aku pakai tiga aplikasi, yakni:
- Adobe Photoshop (Versi CS6).
- Microsoft Word (model 2007)
- Circle Cutter (Android)
Ketiga aplikasi ini bisa aku bilang yang paling mudah digunakan. Nah, untuk versinya sendiri Anda bisa menggunakan versi apapun.
Hanya saja, dianjurkan memakai model yang lebih baru, jangan yang lebih lama. Supaya fitur-fitur yang diharapkan tersedia.
1. Menggunakan Adobe Photoshop
Tutorial pertama, kita akan mulai dengan memakai software Adobe Photoshop, di mana tool yang kita pakai di sini yakni fitur crop.
Buat Anda yang belum tahu, selain mampu dipakai untuk memangkas gambar dalam bentuk persegi, crop tool dari Photoshop ini mampu kita gunakan untuk memotong dalam bentuk bulat juga, lho.
Berikut ini langkah-langkahnya:
Langkah 1: Pertama, silakan buka terlebih dahulu aplikasi Adobe Photoshop di PC atau laptop Anda.
Langkah 2: Setelah aplikasi terbuka, berikutnya silakan cari dan buka gambar yang Anda inginkan. Caranya klik File > Open.
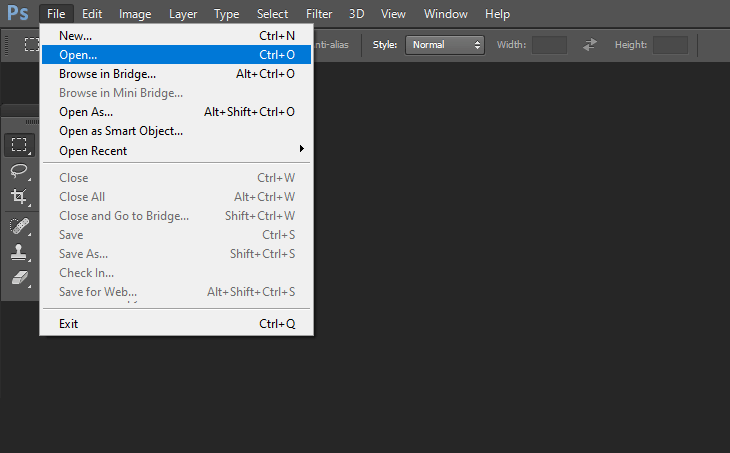
Langkah 3: Jika sudah, kini pilih Eliptical Marquee Tool.
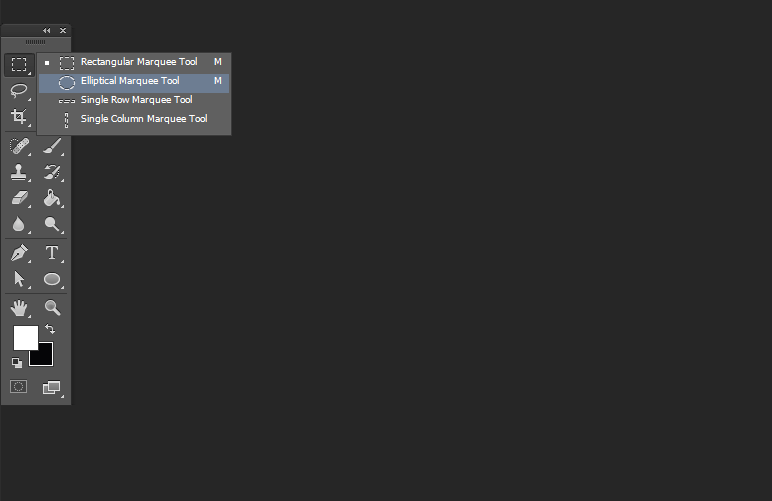
Catatan:
- Oh ya, tool ini ialah salah satu variasi dari Marquee Tool. Memang tidak terlihat di icon utama, sih.
- Kaprikornus, untuk melihatnya, Anda cukup klik kanan saja di icon tersebut, maka akan nampak pilihannya di sana (seperti gambar).
- Nah, dengan memakai tool ini, kita bisa memilih foto dalam bentuk bulat.
Langkah 4: Silakan buat bundar pada foto sesuai impian. Mungkin objek utama, atau objek lainnya yang ingin Anda jadikan bentuk lingkaran.
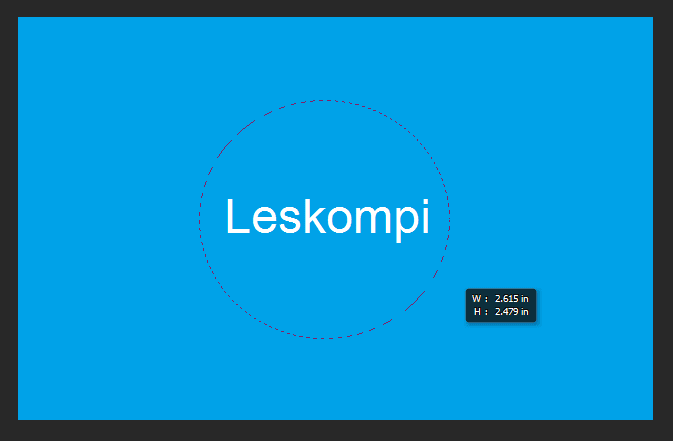
Catatan: Usahakan teliti supaya rapi balasannya.
Langkah 5: Selanjutnya, klik Ctrl + X (cut). Nanti gambarnya akan hilang seperti ini:
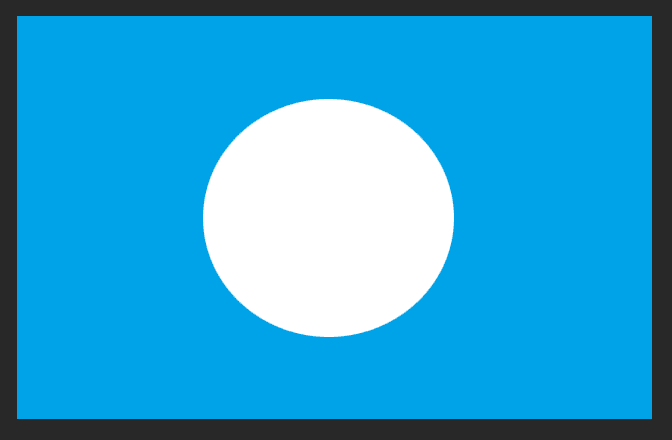
Langkah 6: Silakan buat lembar baru lagi, cukup dengan klik Ctrl + N saja.
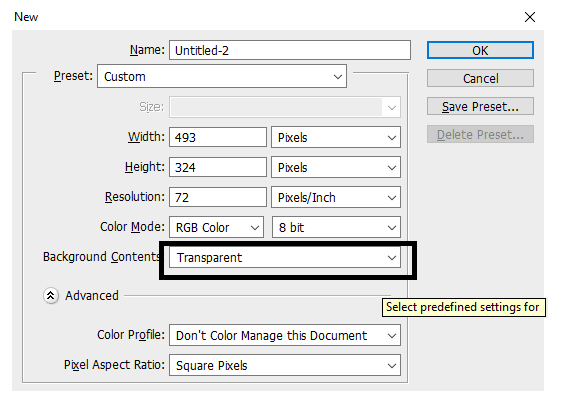
Catatan:
- Untuk ukurannya bebas. Anda juga mampu mengatur background-nya, apakah ingin transparan atau berwarna putih. Saran saya atur menjadi transparan.
Langkah 7: Saat berada di tab lembar gres, silakan Anda klik Ctrl + V (paste) di sana. Maka, secara otomatis gambar yang tadi di crop akan muncul.
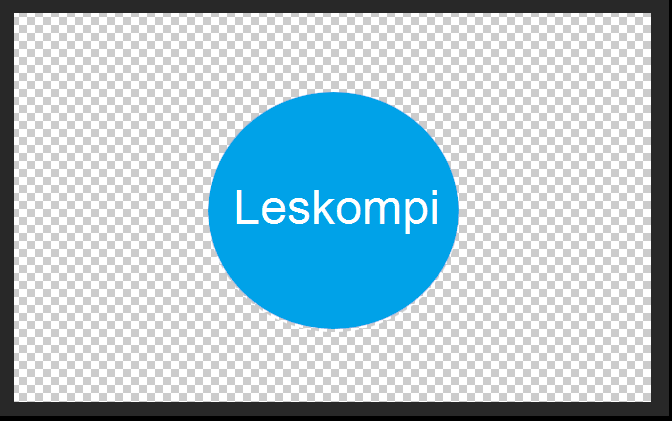
Langkah 8: Sekarang foto Anda sudah berubah menjadi bundar. Selanjutnya, Anda bisa menyimpannya.
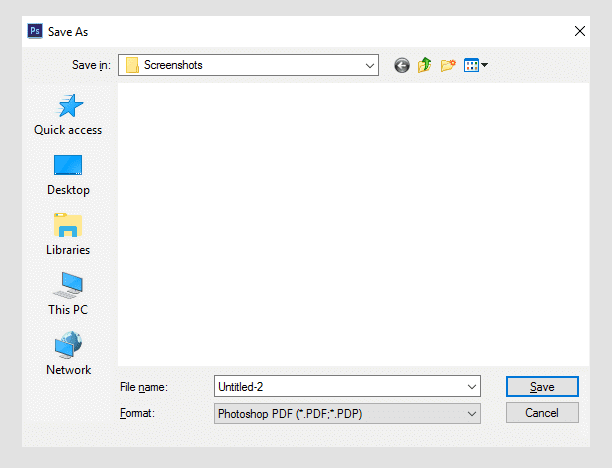
Catatan:
- Caranya klik Ctrl + Shift + S > Pilih format gambar, nama, dan folder penyimpanan yang diinginkan > Lalu Save.
Mudah bukan?
Dengan cara ini, Anda bisa memangkas foto Anda menjadi bentuk lingkaran mirip yang Anda kehendaki.
Yang paling penting, tentukan Anda teliti saat memilih objek supaya rapi akhirnya.
Baca Juga: Cara Mengetahui Ukuran Foto Dengan Praktis
2. Menggunakan Aplikasi Microsoft Office Word
Nah, berikutnya kita bahas memakai aplikasi Office Word.
Di Word, ada yang namanya tool Picture Shape. Fungsinya yaitu untuk mengganti gambar ke berbagai bentuk, mulai dari kotak, tanda panah arah, hingga bentuk berlian pun ada.
Yang perlu diingat, cara ini khusus untuk Anda yang ingin memasukkan foto tersebut ke dalam dokumen saja. Jadi, Anda tidak perlu repot-repot lagi mengeditnya apalagi dahulu di luar Word.
Caranya mirip berikut:
Langkah 1: Buka apalagi dulu aplikasi Office Word di PC atau laptop Anda. Di bimbingan ini, saya memakai model 2007. Jika beda model, silakan diubahsuaikan saja.
Langkah 2: Masukkan gambar yang ingin Anda edit ke dalam kertas. Caranya, pada tab Insert > Klik Picture.
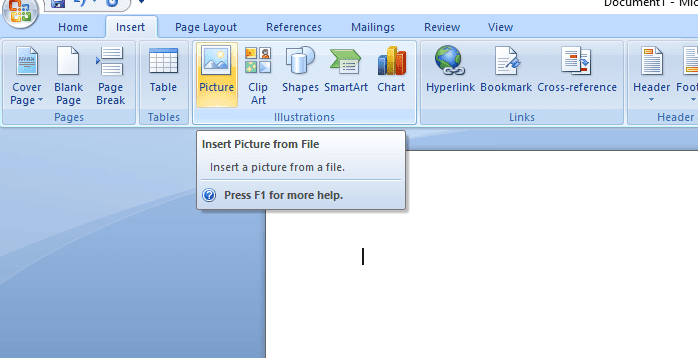
Langkah 3: Klik gambar yang telah dimasukkan tadi > Masuk ke tab Format > Pilih Picture Shape > Lalu pilih bentuk oval:
Langkah 4: Terakhir, Anda tinggal menertibkan sudut-sudut gambarnya saja, hingga berupa lingkaran tepat, mirip pada gambar berikut:
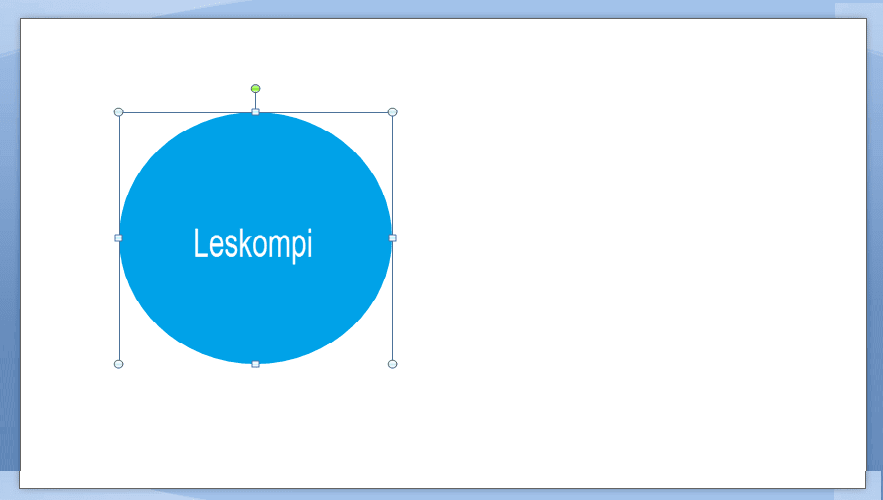
Nah, kurang lebih seperti itulah caranya.
Catatan:
- Perlu diingat, bahwa bimbingan ini sifatnya tidak mengikat. Anda mampu mencoba beberapa pengeditan lain, seperti mengontrol rasio gambar, hingga memperoleh bentuk yang pas.
- Sebab, di sini aku hanya menerangkan teknik dasarnya saja. Silakan Anda kembangkan lagi.
3. Menggunakan Aplikasi Circle Cutter (HP Android)
Kalau ingin buatnya lewat HP Android, maka aku rekomendasikan untuk memakai aplikasi Circle Cutter ini saja.
Kenapa? Alasannya sebab aplikasi ini memang didesain khusus untuk membuat foto jadi bulat. Tanpa perlu skill editing juga bisa kok.
Caranya:
- Pasang dahulu aplikasinya di HP Anda mirip biasa
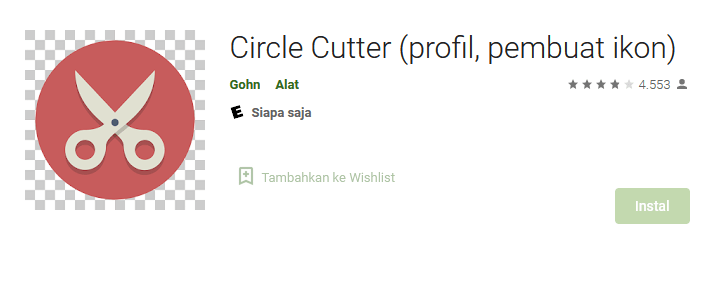
- Selanjutnya silakan browse foto yang ingin Anda jadikan bundar.
- Silakan atur lingkaran pada gambar sesuai dengan kebutuhan.
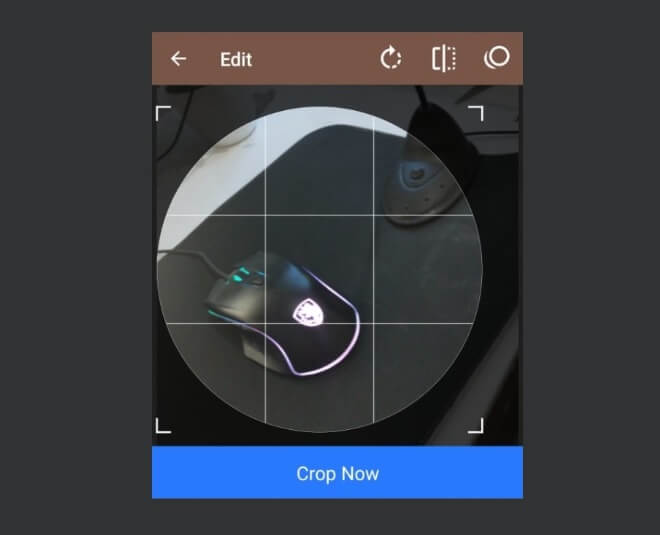
- Klik tombol Crop Now untuk menyimpan karenanya
Baca Juga : Aplikasi Gabung Foto Tanpa Garis, Kekinian!
Akhir Kata
Untuk membuat foto berbentuk lingkaran atau bulat, ternyata tidak susah, ya? Hanya dengan menggunakan salah satu dari cara di atas, maka foto mirip itu telah mampu dibuat.
Ketiga cara ini juga sudah saya tes sendiri dan berhasil tanpa problem. Selain itu, Anda juga bisa mencari cara lain lagi untuk melakukannya. Sebab, ada berbagai cara yang mampu dipakai untuk menciptakan foto seperti ini.
Jika ada yang ingin ditanyakan, Anda bisa mengirimkannya melalui kolom komentar di bawah. Nanti saya jawab.
Semoga bermanfaat.