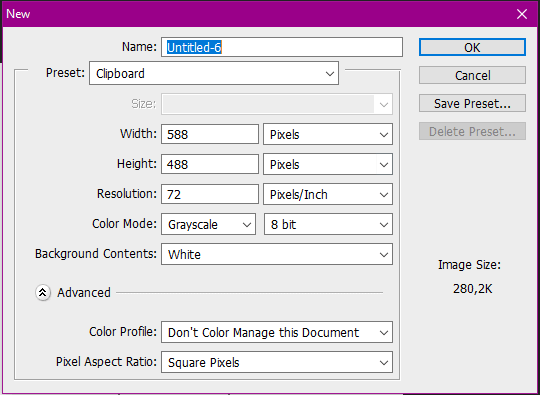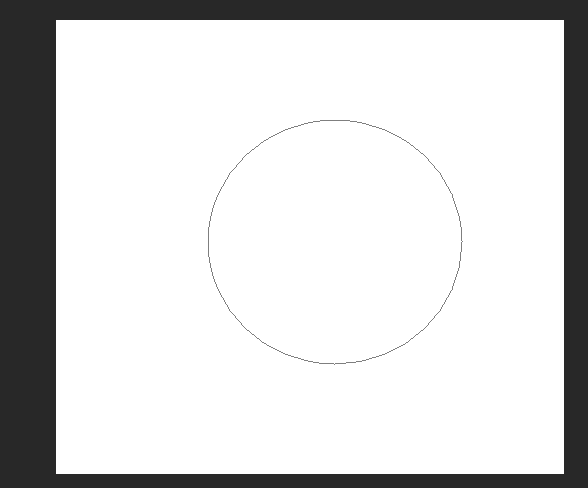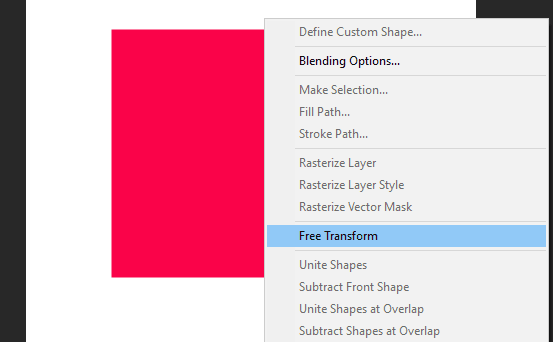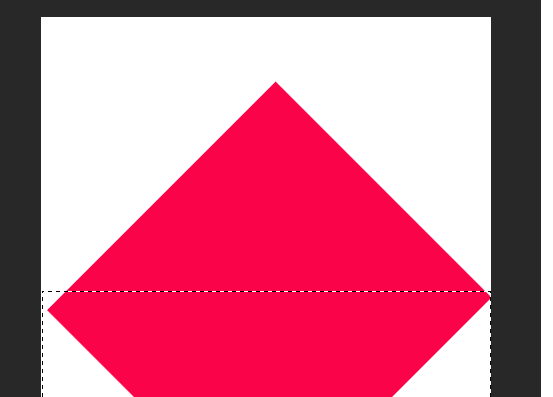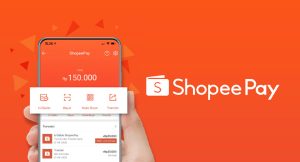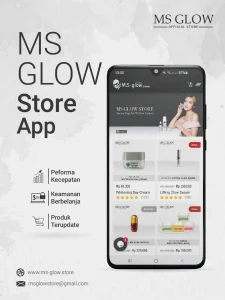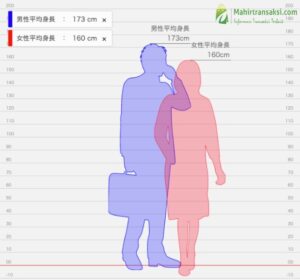Sebelumnya, saya sempat membahas ihwal cara menciptakan garis di Photoshop. Nah, sekarang aku ingin bahas tutorial sederhana lainnya, menciptakan kotak, lingkaran, atau segitiga.
Sebenarnya, membuat bentuk kotak, bulat, maupun segitiga di Photoshop itu tidak sukar.
Anda tidak perlu waktu lama, juga caranya pun bisa dipraktekkan di semua versi Photoshop. Seperti CS4, CS5, CS6, CC 2019 / 2020 dan seterusnya.
Nah, langsung saja kita diskusikan langkah-langkahnya. Silakan disimak.
Baca juga: Cara Crop Foto di Photoshop (Dijamin Praktis untuk Pemula).
Daftar Isi
Daftar Isi:
Cara Membuat Kotak di Photoshop
Pertama kita bahas dulu cara membuat kotak di Photoshop. Bisa dibilang ini yang paling gampang dan sederhana. Caranya seperti ini:
Langkah 1: Pertama, silakan buat lembaran baru apalagi dahulu. Klik File (menu bagian kiri atas) > New > Lalu isi ukuran (Width dan Height) di lembar yang diharapkan.
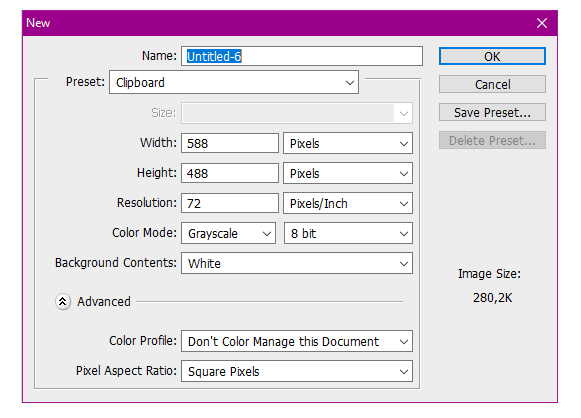
| Height | Width |
| Tinggi | Lebar |
Langkah 2: Kemudian, Klik Ctrl + Shift + N, kemudian beri nama untuk layer gres. Tujuannya agar kotak yang kita buat nanti bisa kita ubah-ubah dengan lebih leluasa.
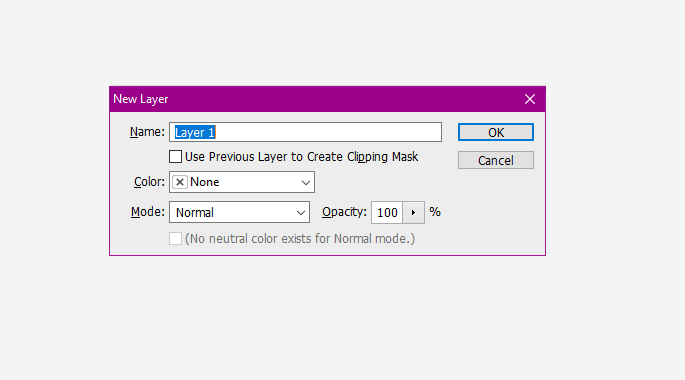
Langkah 3: Pilih Rectangle Tool dengan cara klik kanan pada logo kotak di sajian bagian kiri.
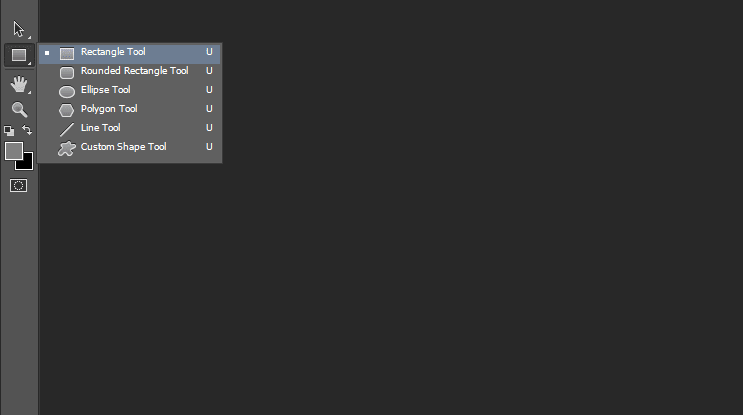
Catatan:
- Anda juga mampu mengklik karakter “U” untuk membuat lebih mudah pencariannya.
Langkah 4: Buat kotak dengan cara mengarahkan kursor ke lembaran yang tersedia di sana, lalu tarik (klik dan tahan) dari satu sisi ke segi yang lain.
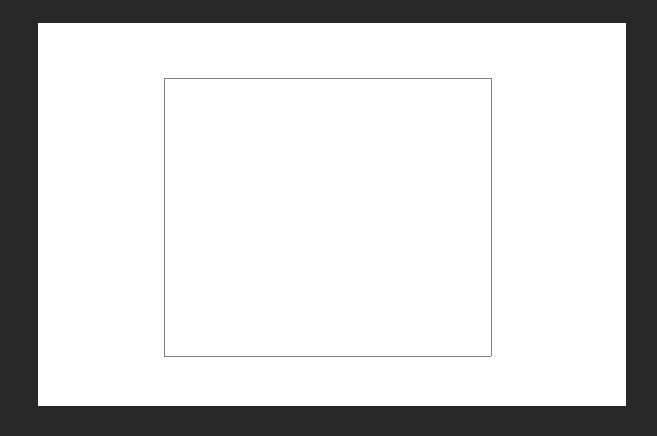
Simpel bukan? Karena tadi Anda telah memakai layer baru, kini Anda mampu mengeditnya sesuai cita-cita, misalnya:
- Mengubah ukuran kotak yang telah dibentuk.
- Menambahkan warna ke dalam bentuk tersebut.
- dan masih banyak lagi yang mampu Anda lakukan.
Catatan:
Untuk mengubah ukuran kotak, caranya Anda hanya perlu menertibkan kolom ukuran yang tersedia di hidangan khusus bagian atas.
Anda mampu melihatnya sesudah bentuk kotak sudah akhir dibuat.
Cara Mengubah ukuran kotak:
- Cek menu khusus di bagian atas
- Atur ukuran W (lebar)
- Lalu atur ukuran H (tinggi)
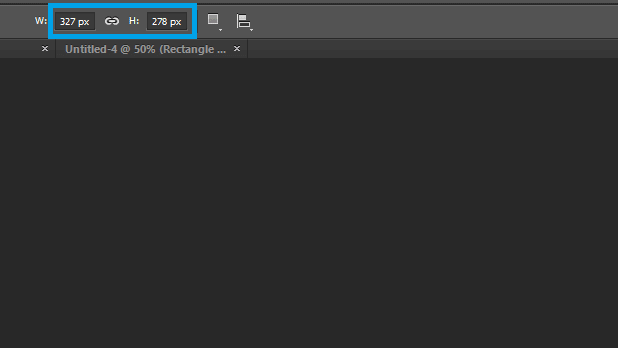
Selanjutnya, Anda juga bisa memberi warna pada kotak tersebut supaya jadi lebih tenteram dilihat.
Cara memperbesar warna dengan Paint Bucket Tool:
- Tekan “G” untuk mempermudah penelusuran
- Klik kanan icon kotak (hidangan bab kiri)
- Kemudian klik Paint Bucket Tool.
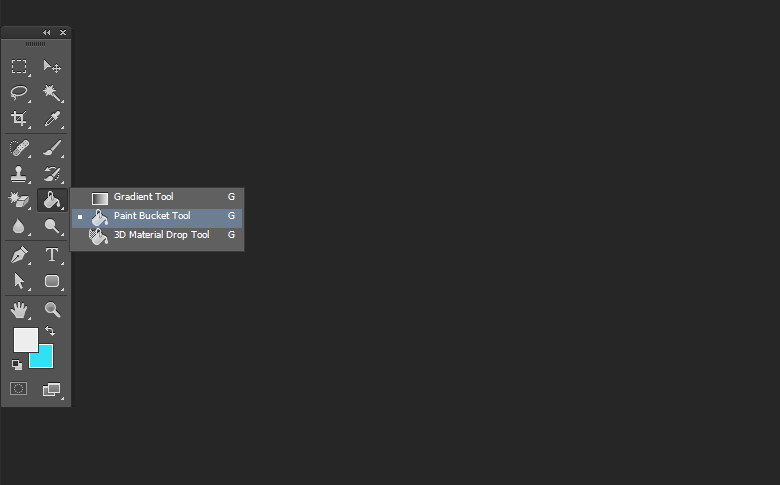
- Selanjutnya, klik pada layer yang telah dibentuk (ada di hidangan bagian kanan)
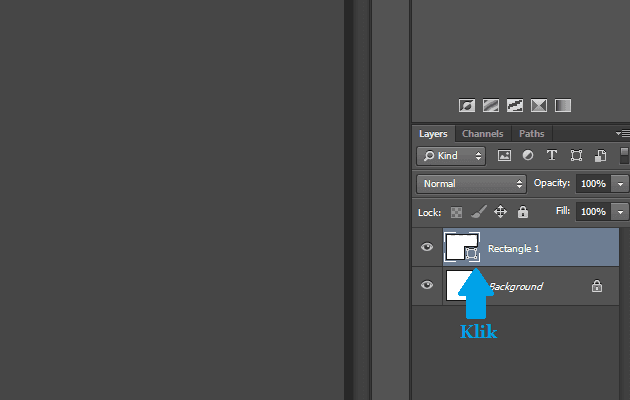
- Klik kotak tersebut memakai Paint Bucket Tool.
- Maka, otomatis kotak yang telah dibuat akan berubah warna.
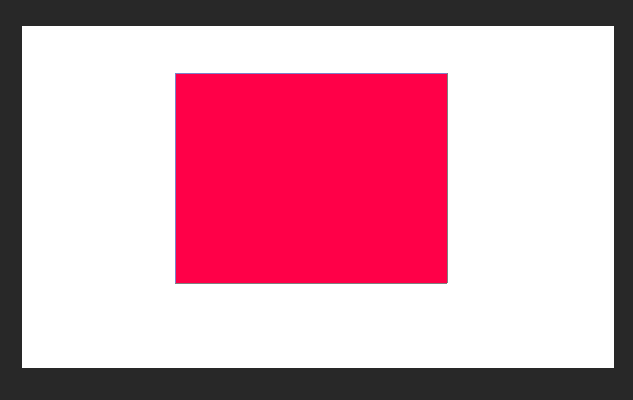
Sisanya, Anda tinggal bereksperimen lagi saja sesuai impian.
Cara Membuat Lingkaran / Bulat di Photoshop
Untuk membuat lingkaran atau bulat di Photoshop ini tidak perlu trik khusus, supaya kesannya rapih. Cukup pakai tool saja. Caranya:
Langkah 1: Buat lembaran baru di Photoshop. Klik File > New > Atur ukuran lembaran yang diinginkan.
Langkah 2: Buat layer baru. Klik Ctrl + Shift + N > Lalu beri nama layer-nya.
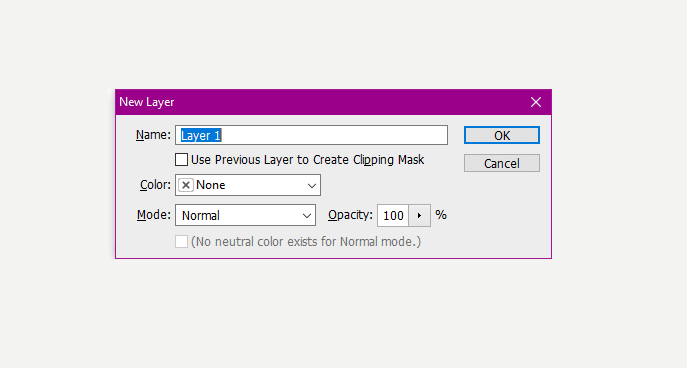
Langkah 3: Klik aksara U di keyboard > Klik kanan pada tool yang terseleksi tersebut > Kemudian pilih Ecplise Tool.
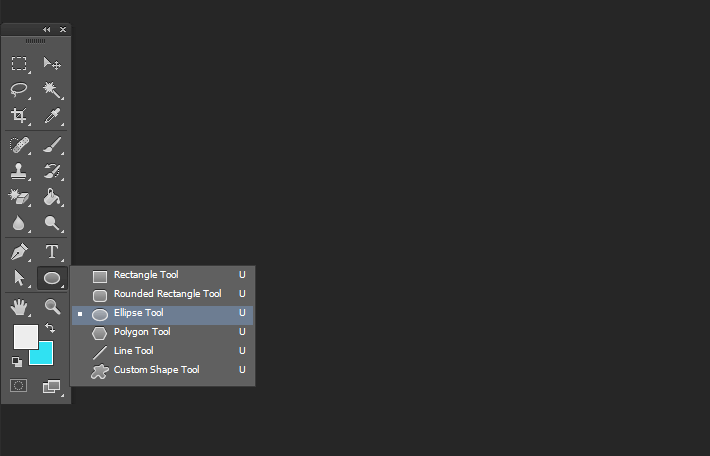
Langkah 4: Silakan klik dan tahan garis dari satu sisi ke sisi lain untuk membuat bundar/lingkaran. Maka akibatnya akan jadi seperti ini:
Catatan:
- Anda juga mampu menunjukkan warna pada bulat tersebut.
- Caranya, sama seperti yang saya jelaskan sebelumnya. Dengan Paint Bucket Tool dan layer.
Cara Membuat Segitiga di Photoshop
Beda dengan sebelumnya, membuat bentuk segitiga memakai Photoshop justru agak sedikit ribet.
Tapi, di sini ada dua cara yang umum digunakan, dan yang satunya yaitu versi gampangnya.
Cara Pertama:
- Pertama, buat lembaran gres
- Tekan abjad U di keyboard > Klik kanan tool yang telah terseleksi
- Pilih Line Tool.
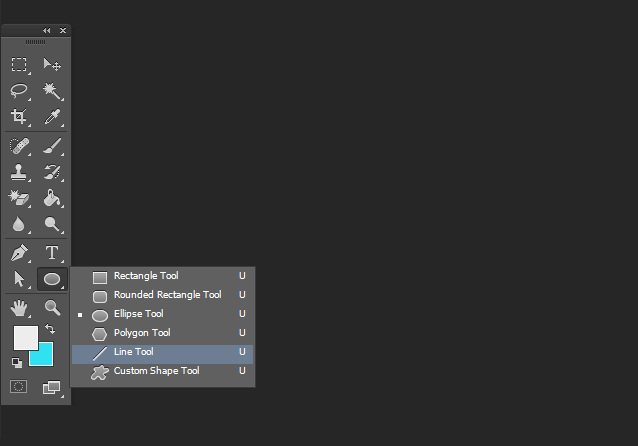
- Buat segitiga dengan tool ini. Nah, saat Anda memindah satu garis ke garis lainnya, garis yang dibuat biasanya akan hilang.
- Triknya, silakan geser sambil menekan Tombol Shift. Maka akhirnya akan mirip ini:
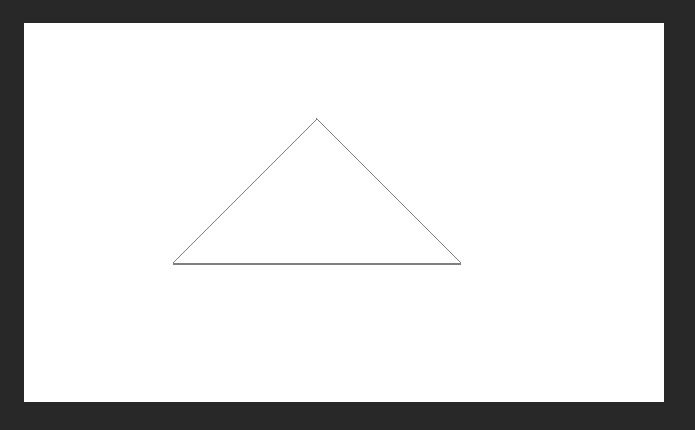
- Bisa tambahkan warna, maka bentuk segitiga sederhana sukses dibentuk.
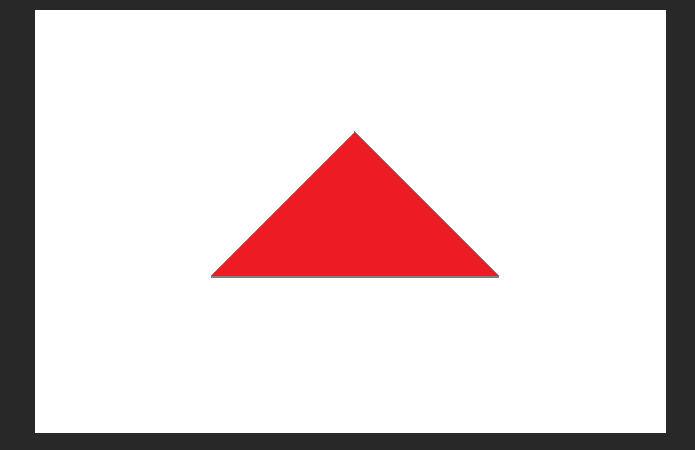
Cara Kedua:
- Silakan buat lembaran gres mirip biasa.
- Buat bentuk kotak apalagi dulu, lalu beri warna.
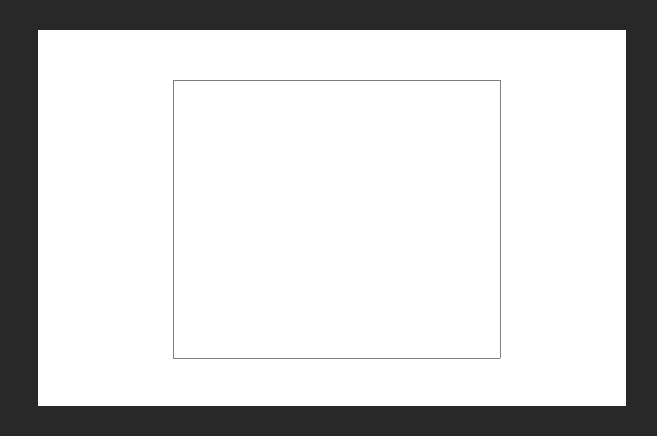
- Klik kanan pada bentuk kotak yang sudah dibentuk, kemudian klik opsi Free Transform.
- Putar posisi kotak tersebut menjadi 45 Derajat (cek gambar di bawah). Kemudian Apply.
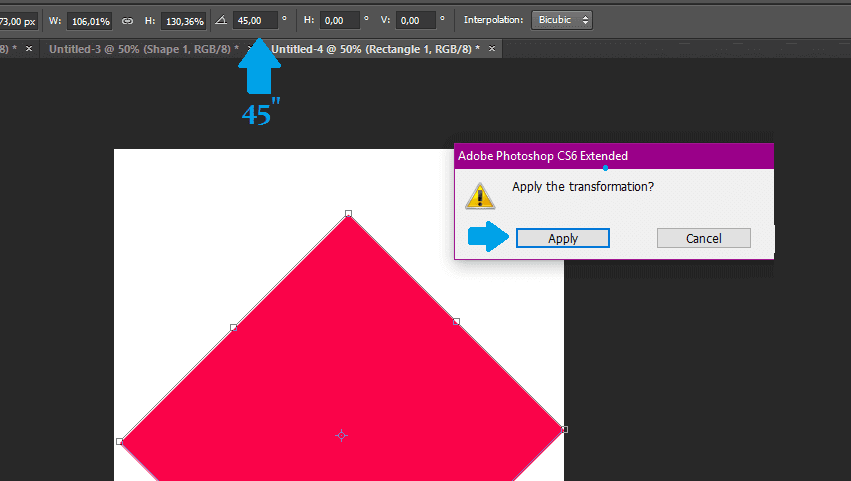
- Selanjutnya, pilih Rectangular Marquee Tool. Klik tombol “M” untuk memudahkan pencarian.
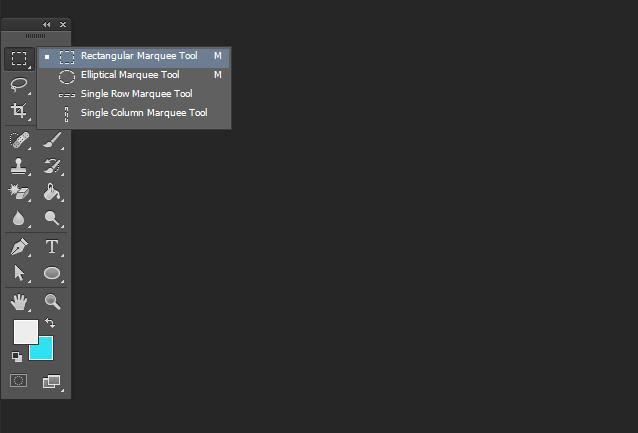
- Seleksi bab bawah kotak tersebut, semoga bentuknya menjadi segitiga.
- Tekan tombol Delete. Otomatis, hasil seleksi tadi akan terhapus, dan akan menciptakan bentuk kotak yang ada sebelumnya, menjelma segitiga. Hasilnya mirip ini:
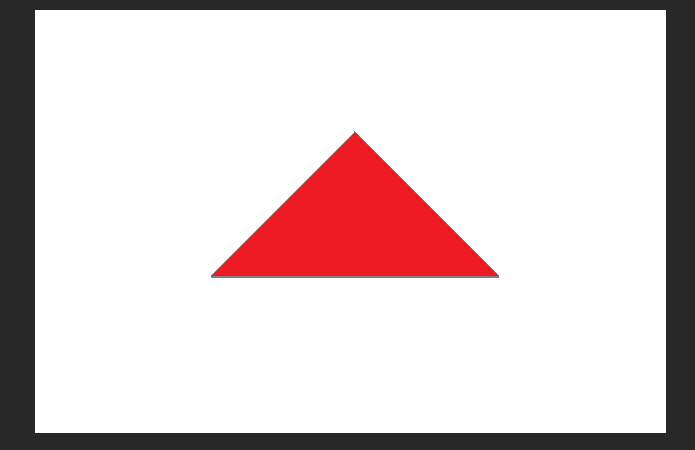
- Praktis bukan?
Catatan:
- Kelebihannya, menggunakan cara kedua ini, kita bisa mengatur ukuran maupun jarak segitiga dengan lebih rincian.
- Beda dengan pengerjaan segitiga menggunakan Line Tool yang notabene manual.
Baca juga: Untuk membuat garis melengkung, silakan baca artikel ini
Akhir Kata
Demikian bimbingan singkat tentang cara membuat bentuk-bentuk sederhana menggunakan Photoshop, seperti kotak, bundar, dan segitiga.
Menurut saya, semua cara-cara tersebut masih sungguh sederhana, sehingga gampang pula untuk dibarengi langkahnya. Paling cuma perlu membiasakan diri saja terhadap tools yang tersedia di sana.
Tutorial ini aku buat menggunakan Adobe Photoshop CS6, yang rasanya lumayan banyak digunakan juga selain versi CS5 atau CS4.
Mungkin ada sedikit perbedaan langkah kalau Anda memakai versi yang berbeda, namun jangan cemas, sebab dasar tutorialnya masih sama.
Sekian dulu pembahasan kali ini. Jika ada yang ingin ditanyakan, mampu kirimkan lewat kolom komentar di bawah, ya.
Semoga berfaedah.