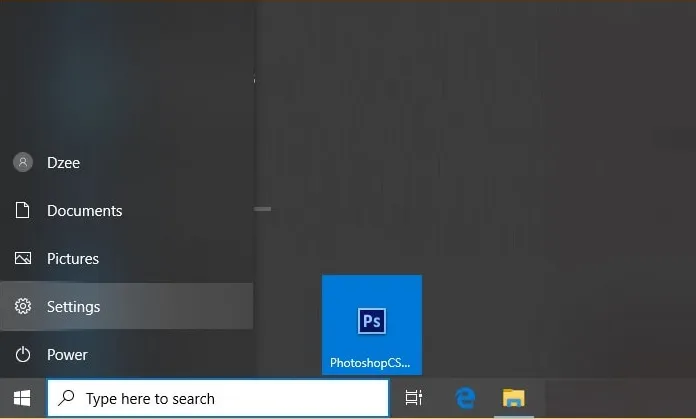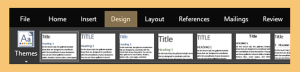Kalau mengatakan soal fitur di Windows 10, memang tidak ada habisnya.
Akan tetapi, tidak seluruhnya mampu aktif, karena kadang ada saja orang-orang yang ingin menonaktifkannya. Misalnya, mirip mematikan Cortana di Windows 10.
Cortana sendiri memang suatu fitur yang mampu dikatakan sangat gres. Fitur ini belum ada di model-versi Windows sebelumnya. Fitur ini mampu didapatkan di search hidangan Windows 10.
Lantas apa itu Cortana? Bagaimana cara kita menonaktifkan fitur ini jikalau tidak diharapkan? Berikut akan aku bahas di sini.
Daftar Isi
Daftar Isi:
Apa Itu Cortana?
Cortana ialah suatu ajudan virtual metode yang mempunyai basis cloud. Fitur ini secara ekslusif hadir di Windows 10.
Cortana memiliki kesanggupan untuk mengerjakan sebuah fungsi tertentu pada metode. Misalnya mirip mengendalikan jadwal (pengingat), mendapatkan info, mencari suatu aplikasi, dan lain-lain sebagainya.
Bahkan di kolom penelusuran, kita juga mampu menggunakannya untuk mengajukan sebuah pertanyaan-pertanyaan tertentu.
Cara kerja Cortana sendiri sangatlah mudah. Kita bisa memperlihatkan perintah maupun pertanyaan, menggunakan bunyi (lewat perangkat mic).
Cortana akan mengenali bunyi dan perintah maupun pertanyaan yang dibuat, lalu akan memprosesnya.
Contohnya aku bilang “Cortana, open calendar” maka Cortana akan membuka aplikasi kalender di Windows
Cara Mematikan Cortana di Windows 10
Hampir semua fitur bawaan yang ada di Windows 10 mampu kita nonaktifkan, bila memang perlu.
Namun, dengan sedikit catatan, bahwa untuk menonaktifkan setiap fitur tersebut, caranya bisa berlainan-beda. Ada yang lewat Task Manager, lewat Regedit, dan lain-lain.
Nah, di sini aku ingin menerangkan perihal bagaimana cara mematikan Cortana, yang mampu dilaksanakan untuk semua model Windows 10. Baik model yang lama, maupun yang telah menerima update modern.
1. Cara Mematikan Cortana Melalui Computer Configuration
Computer Configuration, atau lebih umum diketahui sebagai Gpedit.msc, merupakan sebuah jendela Windows yang berfungsi untuk mengubah pengaturan-pengaturan bawaan pada tata cara.
Berikut cara mematikan Cortana lewat Computer Configuration:
Langkah 1. Pertama, di kolom search Windows, silakan ketik “gpedit.msc“, lalu klik OK.
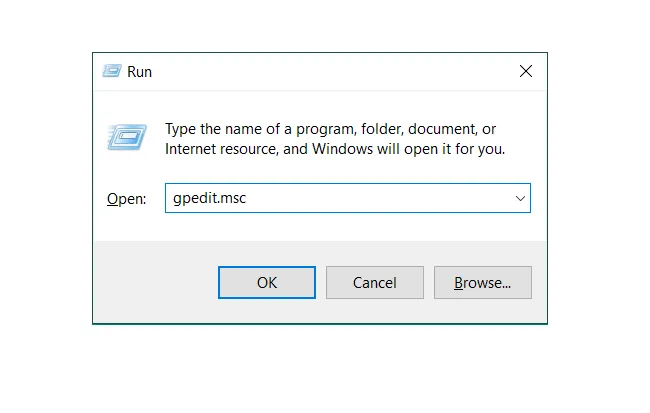
Langkah 2. Setelah itu, akan terbuka jendela baru. Masuk ke direktori: Computer Configuration > Administrative Templates > Windows Components > Search.
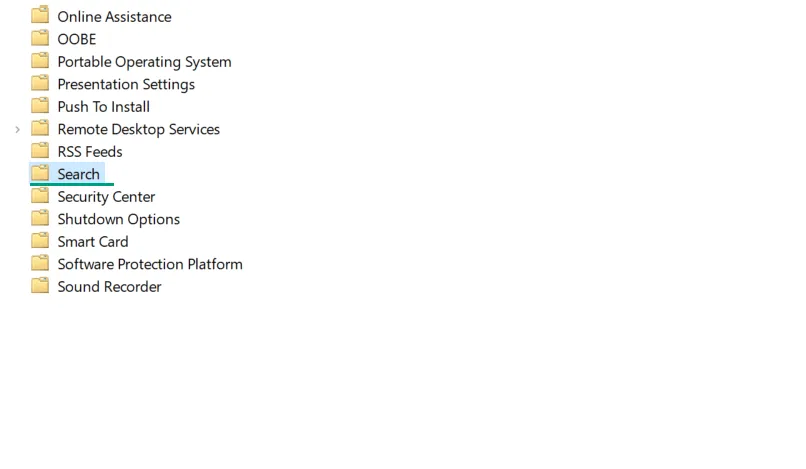
Langkah 3. Cek di bab kanan. Di sana terdapat hidangan Allow Cortana. Klik kanan, lalu klik Edit.
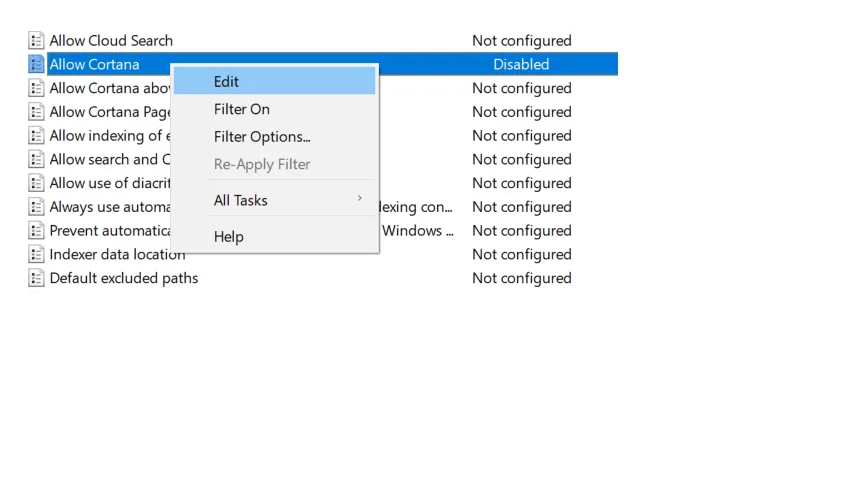
Langkah 4. Ubah pengaturannya dari Not Configured ke Disabled. Kemudian klik Apply, lalu klik OK.
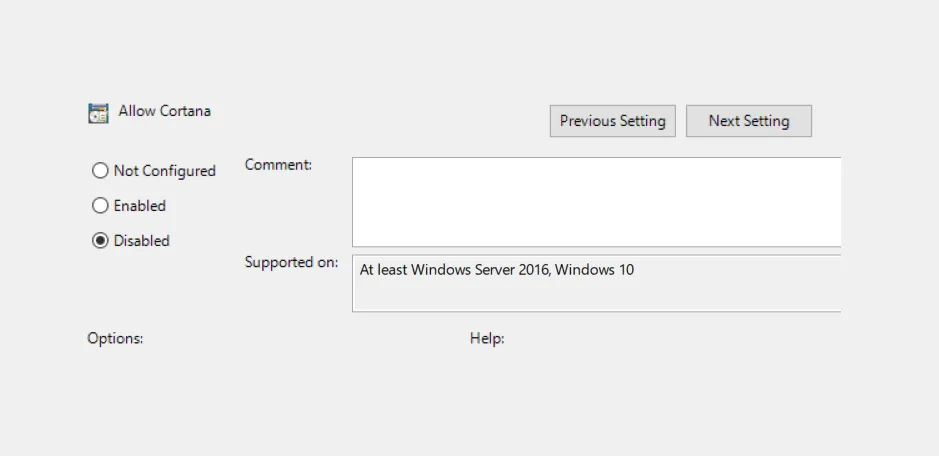
Kalau telah, restart dahulu tata cara komputer seperti biasa, guna menerapkan hasil pengaturan tersebut. Dengan demikian, Cortana otomatis akan menjadi nonaktif.
Baca juga: Cara Setting Startup Windows 10 Untuk Percepat Sistem
2. Melalui Jendela Windows Settings
Salah satu fitur Cortana, adalah mampu mengatur segala aktivitas yang diperlukan oleh user di Windows 10.
Nah, proses pengaturan aktivitas tersebut mampu kita hentikan. Dengan demikian, Cortana pun akan menjadi nonaktif.
Caranya mirip ini:
Langkah 1. Klik Start, lalu klik logo Settings.
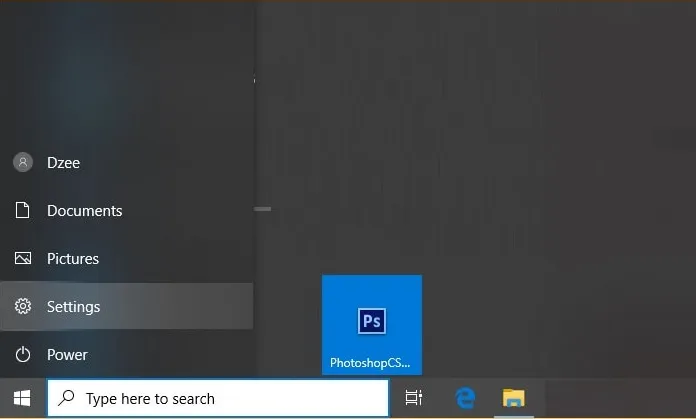
Langkah 2. Di jendela Settings, terdapat sajian Cortana. Silakan dibuka.
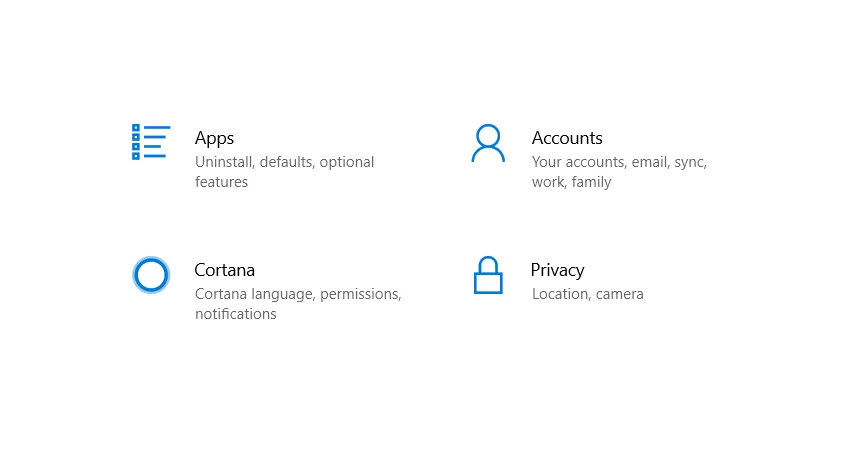
Langkah 3. Kemudian, klik Permissions & History di bab kiri hidangan.
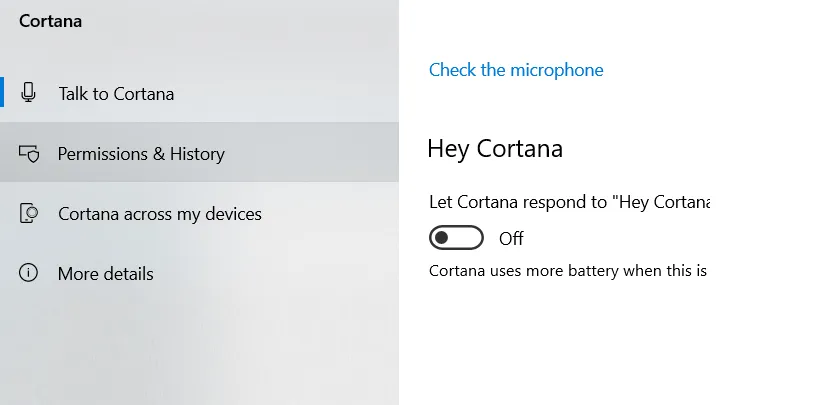
Langkah 4. Masuk ke menu Manage the information Cortana can access from the device.
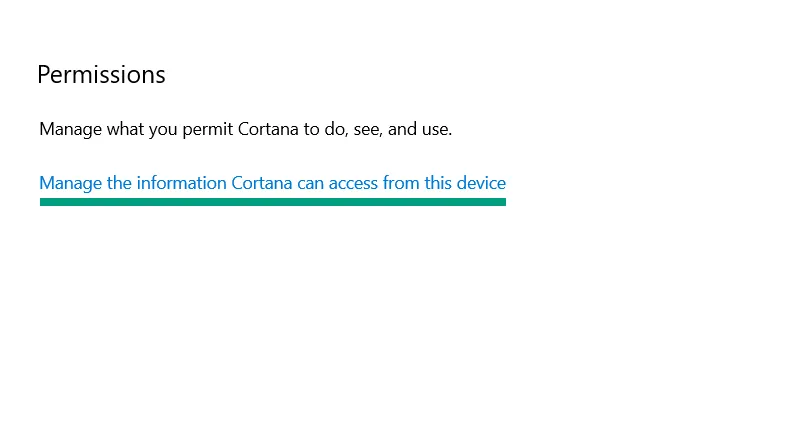
Langkah 5. Silakan ubah semua pengaturan Permissions di sana, dari yang tadinya On menjadi Off.
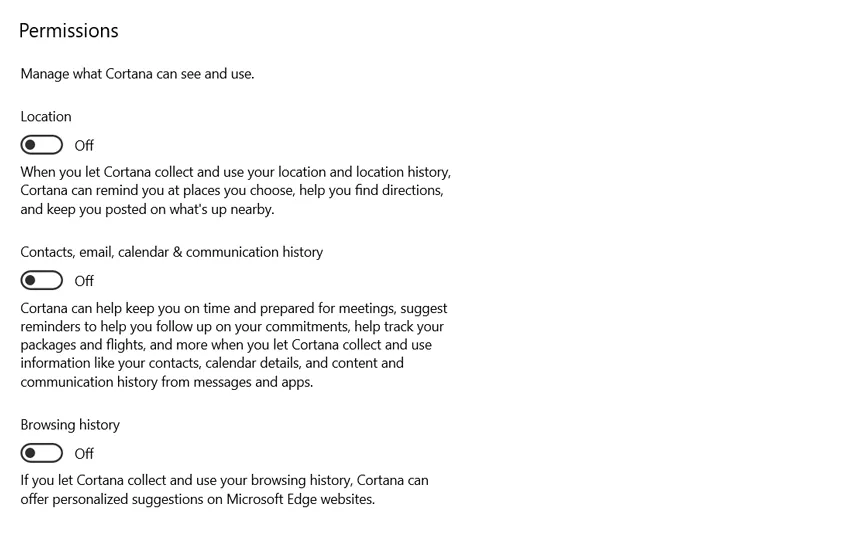
Langkah 6. Klik tombol kembali. Silakan klik Sign Out.
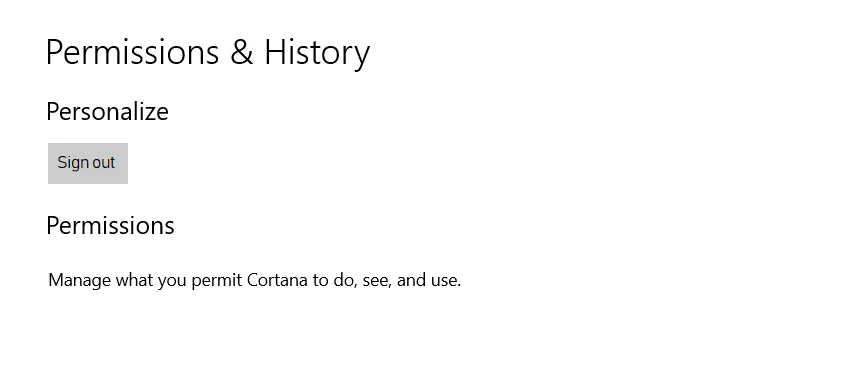
Selesai.
Sekarang Cortana di komputer Anda sudah dalam posisi tidak aktif. Sama seperti sebelumnya, sehabis menertibkan Windows Settings, lebih baik restart juga komputernya agar efeknya dapat terasa.
Gimana sih Cara Membuka Task Manager di Windows?
3. Cara Mematikan Cortana di Windows 10 Home
Untuk pengguna Windows 10 Home, ada sedikit penyesuaian. Kalau cara sebelumnya belum berhasil, coba ubah pengaturan berikut lewat Regedit.
Caranya mirip berikut ini:
Langkah 1. Pada kolom search Windows, ketik “regedit“, kemudian buka seperti biasa. Atau lebih disarankan dengan mode Administrator.
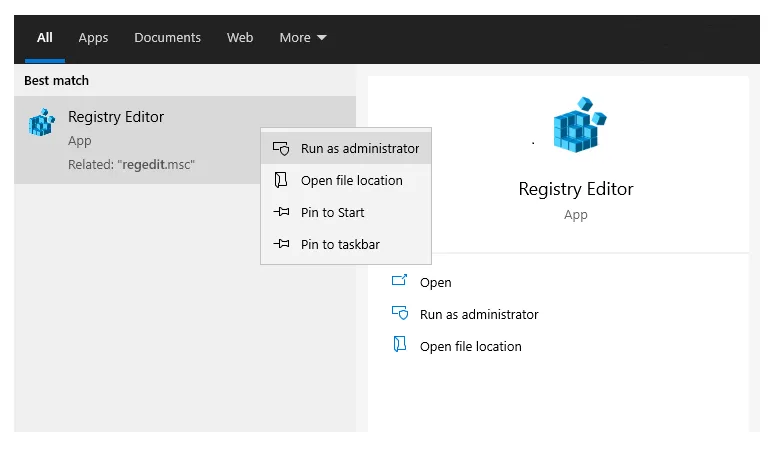
Langkah 2. Kemudian, masuk ke HKEY_LOCAL_MACHINE > SOFTWARE > Policies > Microsoft > Windows.
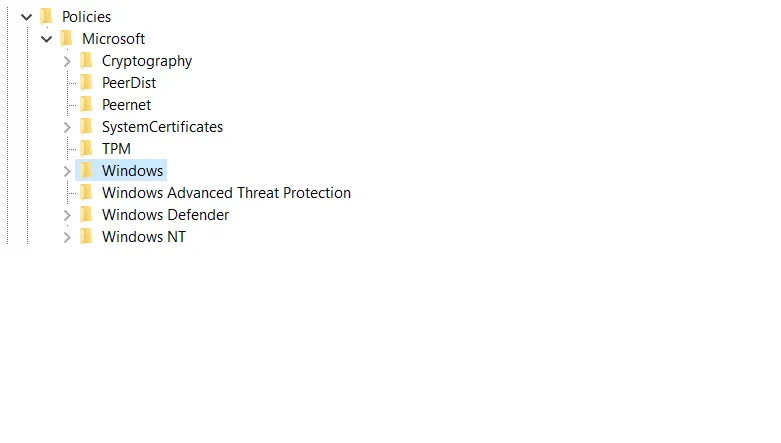
Langkah 3. Klik kanan folder Windows > Pilih New > Key > Kemudian ketik “windows search” > klik OK.
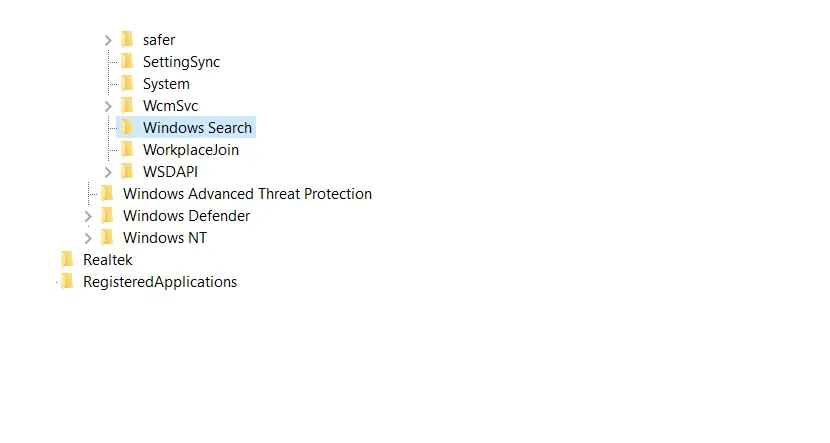
Langkah 4. Klik folder Windows Search yang sudah dibuat tadi. Kemudian pada jendela bagian samping, klik kanan > Pilih New > DWORD (32-bit) Value > buat namanya menjadi Allow Cortana dan klik OK.
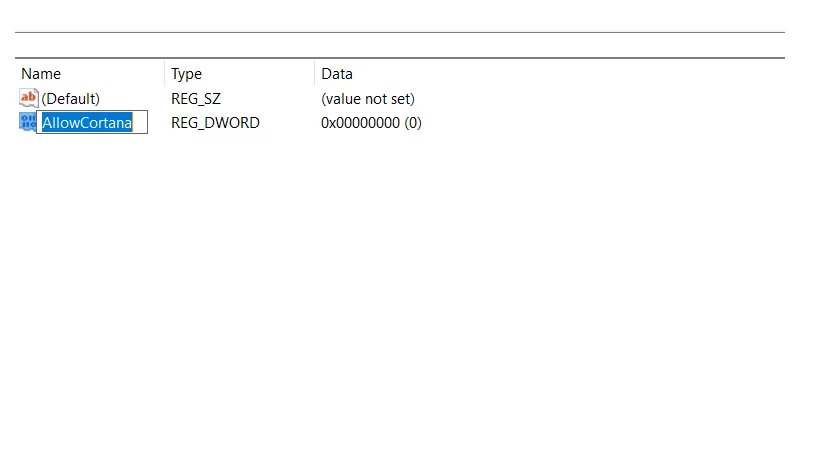
Langkah 5. Sekarang, silakan klik AllowCortana, kemudian masukkan nilai 0, lalu klik OK.
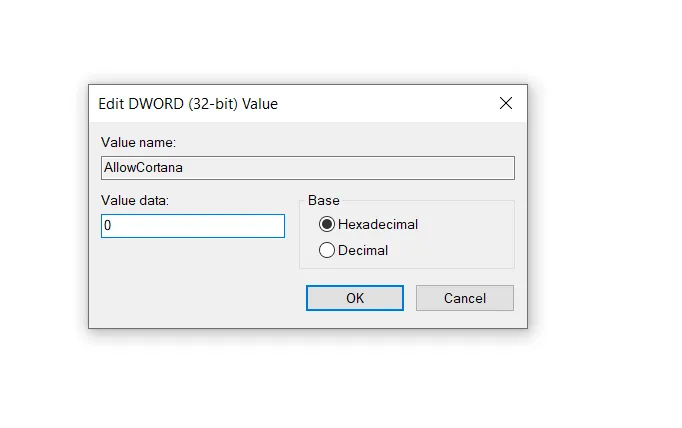
Tutup jendela Regedit, lalu restart.
Baca juga: Cara Menonaktifkan Windows Defender (Sementara).
Perlukah Cortana Dinonaktifkan?
Kalau bicara perlu atau tidaknya, sebenarnya kembali lagi terhadap keperluan masing-masing pengguna.
Alasannya begini, Cortana ialah sebuah fitur yang berlangsung di latar belakang, atau lazimdisebut sebagai background services. Selain itu, Cortana juga selalu otomatis aktif ketika tata cara baru menyala.
Nah, pastinya ini akan menyantap resources dari bagian. Bisa itu disk, RAM, hingga CPU.
Oleh alasannya adalah itu, untuk beberapa pengguna komputer / laptop dengan spesifikasi yang kurang memadai, terlebih kalau merasa memang kurang membutuhkan fitur ini, pastinya akan lebih baik bila kita menonaktifkannya.
Cara Mengaktifkan Kembali Cortana di Windows 10
Untuk cara mengaktifkan fitur Cortana kembali, intinya kita cuma perlu mengulang tindakan sebelunmya. Garis besarnya seperti berikut ini:
- Masuk ke Windows Settings > Masuk menu Cortana
- Silakan Sign-in. Kemudian masuk ke Permissions & History
- Lanjut aktifkan kembali semua pengaturan yang ada di sana.
- Restart komputer.
Kemudian lanjut ke Windows Configurations:
- Ketik “Gpedit.msc” di Windows search, kemudian buka.
- Buka sub hidangan Administrative Templates > Windows Components > Search.
- Double klik Allow Cortana, kemudian setting pengaturan menjadi Enabled.
- Restart lagi PC atau laptop Anda.
Akhir Kata
Begitulah ulasan perihal cara mematikan Cortana di Windows 10. Sebuah ajun virtual memang mampu membantu pengguna untuk melaksanakan banyak fitur-fitur yang ada pada sistem Windows.
Namun, di sisi lain, tidak semua pengguna butuh tangan kanan virtual tersebut. Kadang ada juga yang ingin menonaktifkan fitur ini alasannya adalah alasan-alasan tertentu, utamanya bagi mereka yang mungkin memakai spesifikasi komputer kurang mencukupi.
Kalau ada error atau step-step yang diterangkan belum work, silakan tinggalkan pesan melalui kolom komentar di bawah.
Demikian, biar postingan ini berfaedah.