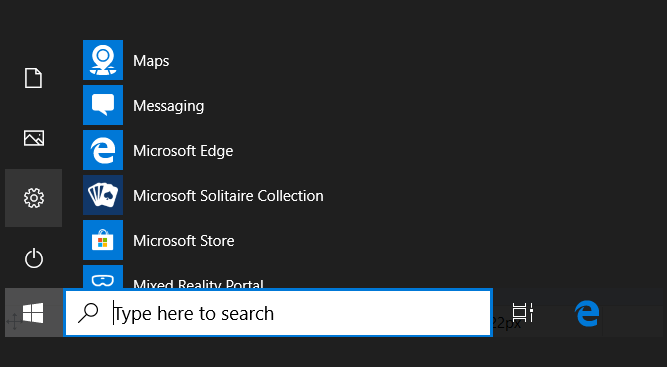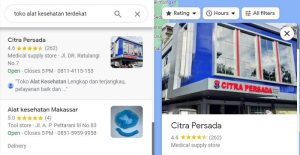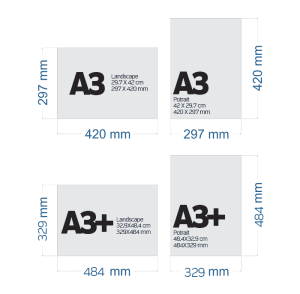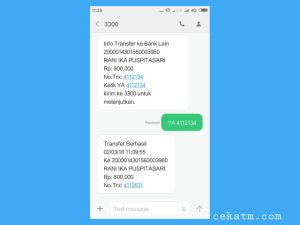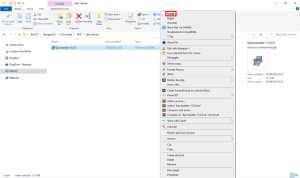Sedang mencari cara mengaktifkan Windows Defender? Jika Anda termasuk seorang pengguna Windows 8 dan Windows 10, pastinya Anda telah tahu soal Windows Defender.
Windows Defender sendiri merupakan sebuah program antivirus bawaan tata cara, yang secara default sudah terpasang di Windows 8 dan Windows 10.
Antivirus ini mampu dikatakan sungguh membantu, dikarenakan programnya yang cukup ringan, sekalipun untuk komputer dengan spesifikasi rendah.
Dengan Windows Defender, nantinya Anda bahkan tidak perlu memasang lagi antivirus pelengkap. Karena pengalaman saya menggunakan Windows Defender, 5 tahun lebih PC tetap aman dari virus.
Daftar Isi
Daftar Isi:
Cara Mengaktifkan Windows Defender di Windows 10
Pada dasarnya, Windows Defender itu telah otomatis menyala.
Nah, tetapi bagaimana bila posisinya kini di komputer Anda nonaktif? Misalnya Anda pernah mematikannya, lalu lupa cara menyalakannya kembali.
Untuk itu, di sini aku akan membicarakan tutorialnya secara lengkap.
Baca juga: Cara Screenshot Windows 10 dengan Mudah.
1. Menyalakan Windows Defender Lewat Settings
Settings yang dimaksud yakni halaman pengaturan bawaan di Windows 10, atau lebih familiar dengan istilah Control Panel (walaupun Control Panel bekerjsama masih ada lagi).
Berikut cara mengaktifkan Windows Defender:
- Buka Windows Settings
- Masuk ke Update and Security > Virus Protection
- Klik menu Manage Settings
- Nonaktifkan Real-time Protection
Cara lengkapnya seperti berikut ini. Silakan ikuti langkah-langkahnya:
Langkah 1: Pertama, silakan klik tombol Start pada taskbar Windows apalagi dahulu, lalu klik icon gear yang terdapat di sana.
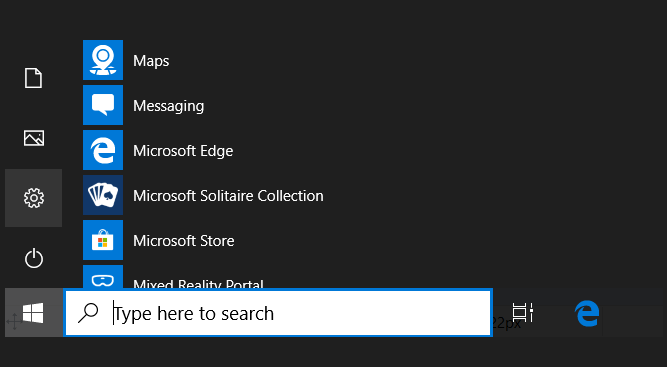
Langkah 2: Selanjutnya, di sana akan terdapat banyak menu. Silakan cek bab bawah, kemudian pilih hidangan Update & Security.
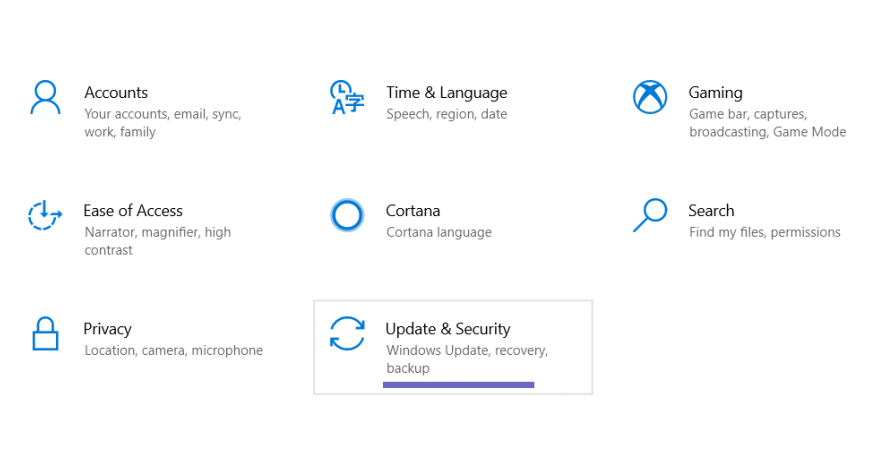
Langkah 3: Di hidangan berikutnya, klik pada kolom Windows Security atau Windows Defender, kemudian masuk ke hidangan Virus Protection.
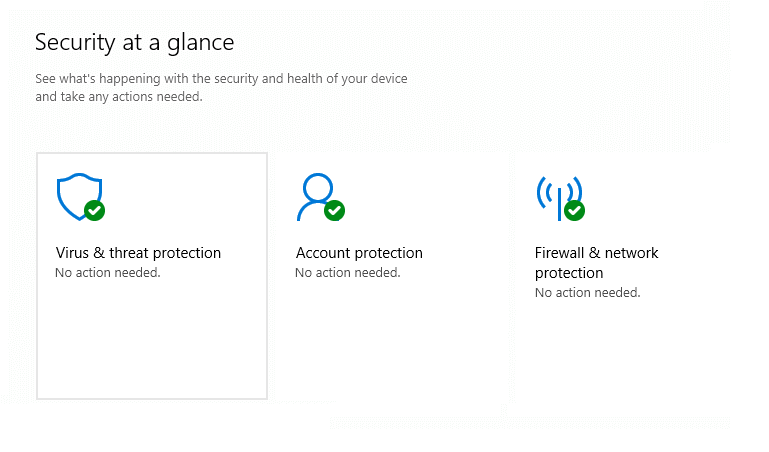
Langkah 4: Klik pilihan Manage Settings di sana.
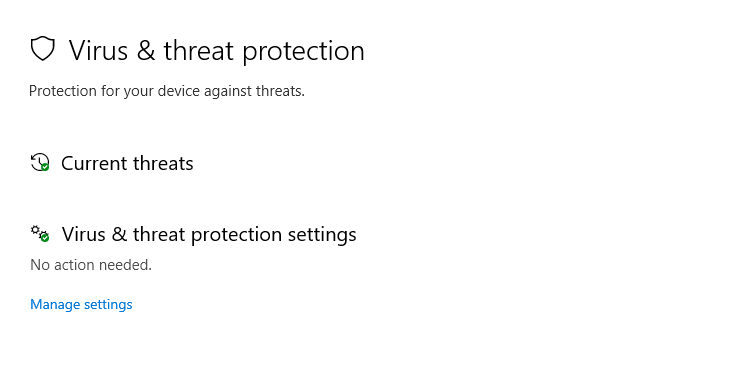
Langkah 5: Akan muncul jendela baru. Silakan aktifkan Real-Time Protection.
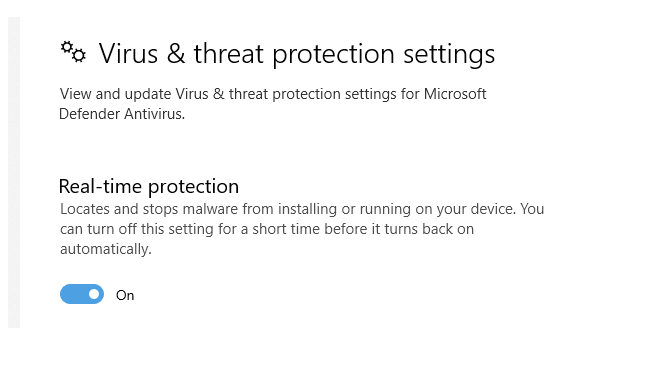
Real-Time Protection adalah menu pengaturan untuk mengaktifkan Windows Defender, sehingga mampu melindungi sistem dari virus.
Pengaturan ini akan berfungsi, baik itu dalam keadaan online maupun offline.
Biasanya, Windows Defender menjadi tidak berfungsi dikarenakan posisi pengaturan ini masih off. Dengan mengaturnya jadi on, secara otomatis proteksi akan kembali aktif.
Sebagai pemanis, Cloud-Based Protection mampu juga diaktifkan. Pengaturan ini ditujukan sebagai proteksi virus khusus online.
2. Menghidupkan Windows Defender Melalui Group Policy
Group Policy yakni suatu halaman khusus, yang mana di dalamnya terdapat puluhan sampai ratusan pengaturan terkait tata cara Windows.
Untuk beberapa keadaan, Windows Defender yang tidak aktif cuma mampu dinyalakan kembali lewat pengaturan Group Policy ini, lho. Berikut caranya:
Langkah 1: Yang pertama, pada kolom search, silakan ketik “Edit Group Policy“, lalu buka akhirnya.
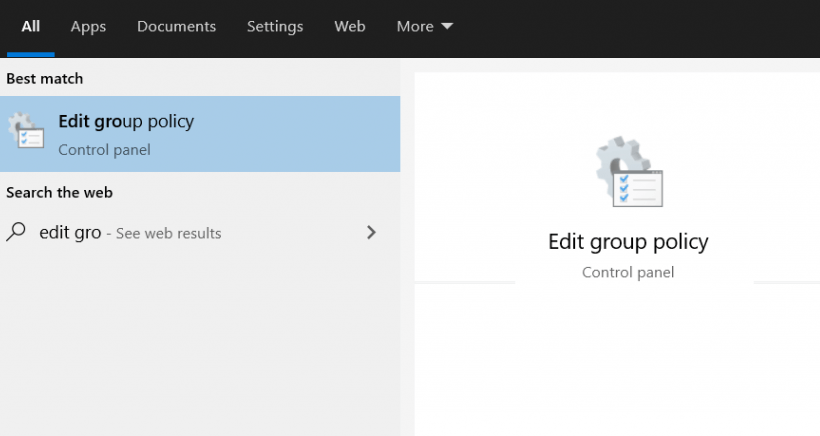
Catatn:
- Group Policy ini adalah nama lain dari perintah gpedit.msc.
- Langkah lain untuk membukanya, mampu dengan klik tombol Windows + R > ketik “gpedit.msc” > kemudian klik OK.
Langkah 2: Kalau telah, kita bisa lanjut lagi. Silakan masuk ke menu direktori Real Time Protection.
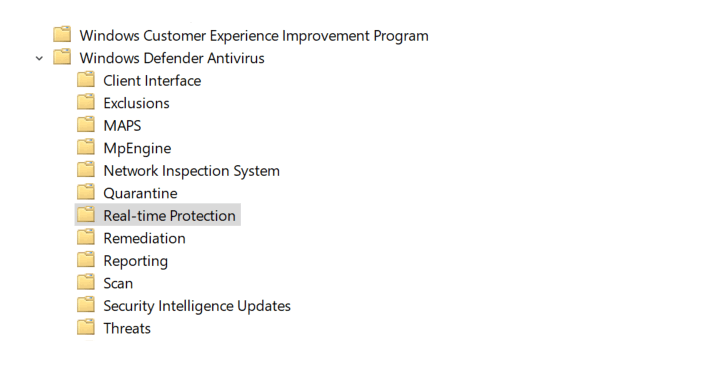
Computer Configuration > Administrative Templates > Windows Components > Windows Defender > Real-time ProtectionLangkah 3: Klik folder Real-Time Protection tersebut. Cek pada bagian kanan dan cari pengaturan Turn off Real-Time Protection. Klik kanan pengaturan tersebut, lalu klik Edit.
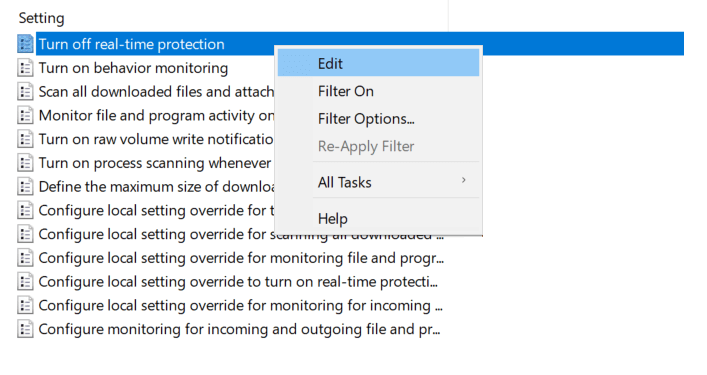
Langkah 4: Silakan ganti pengaturan menjadi Not Configured, kemudian klik lagi tombol Apply.
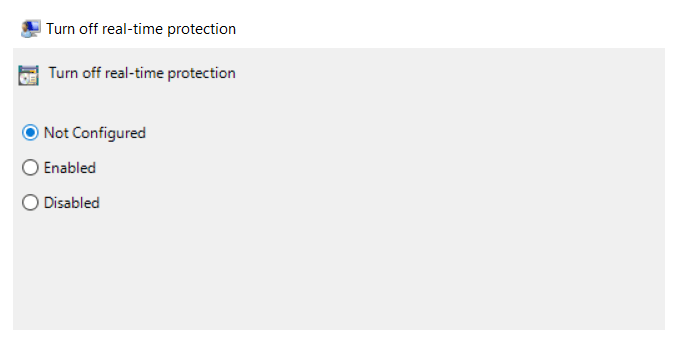
Langkah 5: Setelah pengaturan dipraktekkan, coba restart dahulu komputer seperti biasa. Setelah itu, coba cek Windows Defendernya.
Catatan:
Windows Group Policy ini hanya bisa aktif di Windows 10 Pro saja. Untuk pengguna Windows 10 Home, nanti sajian Group Policynya tidak bisa ditemukan.
Baca Juga: Cara Uninstall Avast di Windows 10
3. Mengaktifkan Windows Defender yang “Turn Off by Group Policy”
Kondisi ini bekerjsama memang agak jarang. Kaprikornus, saat Windows Defender ingin diaktifkan atau dilaksanakan, muncul pesan “Windows Defender is turned off by Group Policy“.
Untuk cara mengaktifkannya bukan melalui Group Policy, melainkan secara khusus melalui Regedit (pengaturan registry) di Windows.
Cara ini mampu diterapkan di semua model Windows 10. Tidak cuma model pro, melainkan Windows 10 Home juga.
Silakan ikuti langkah-langkah berikut:
Langkah 1. Yang pertama, silakan klik tombol Windows + R secara bersamaan, untuk membuka menu Run.
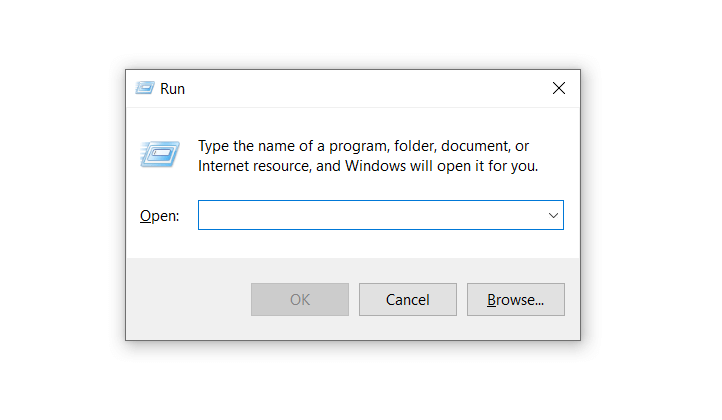
Langkah 2. Ketik “regedit“, kemudian klik OK.
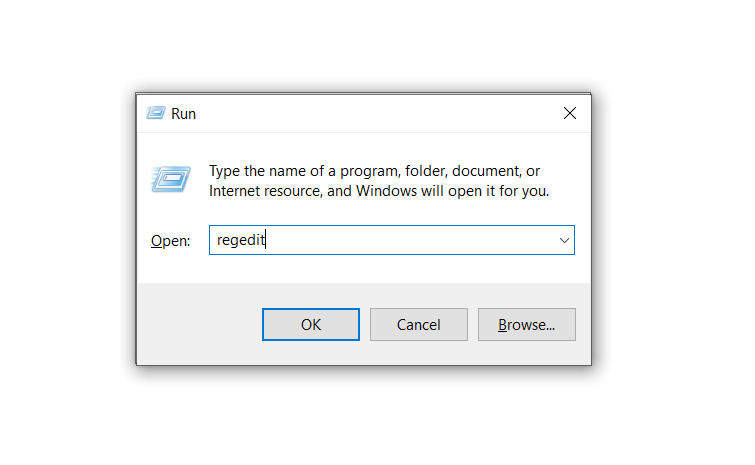
Langkah 3. Masuk ke HKEY_LOCAL_MACHINE > Software > Policies > Microsoft > Windows Defender > Klik dua kali pada kolom DisableAntiSpyware.
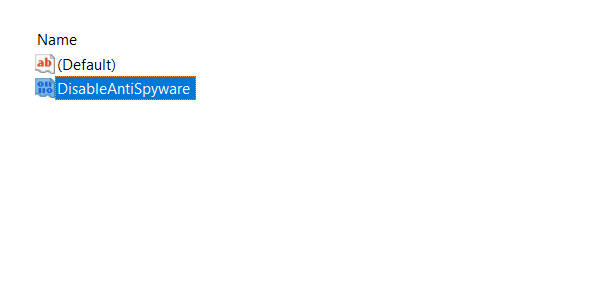
Langkah 4. Di kolom Modify data ini, silakan isi nilai 1, lalu klik OK.
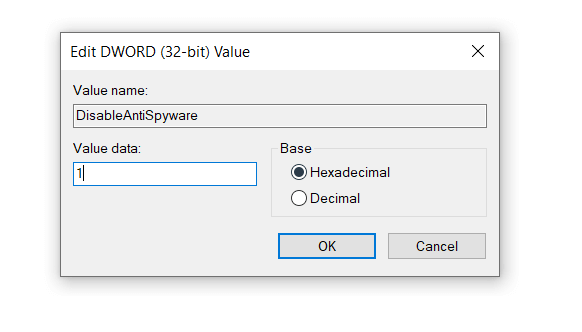
Setelah itu, Anda mampu membuka kembali Windows Defender mirip biasa. Dengan demikian, Windows Defender akan mulai aktif secara otomatis.
Baca juga: Cara Mematikan Windows Defender.
Cara Mengatasi Windows Defender Tidak Bisa Dibuka
Kalau sudah diaktifkan, tetapi Windows Defender masih saja tidak bisa dibuka, maka mesti dikerjakan beberapa opsi pemanis. Caranya begini:
- Klik tombol Windows + R > Ketik “control panel” > Lalu klik OK.
- Di kolom search Control Panel > Silakan ketik “security and maintenance.”
- Nah, ada notifikasi berwarna merah dari Windows Defender di sana.
- Klik Turn on Now.
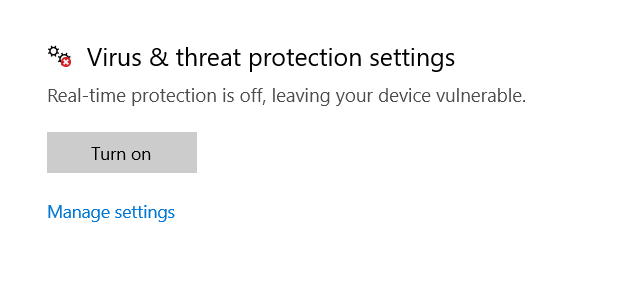
Langkah-langkah ini khusus untuk mengatasi pesan “Windows Defender has been turned off and isn’t monitoring your computer.” Nah, kadang ada lagi satu pesan yang lain, yang kurang lebih berbunyi:
Windows Defender isn’t monitoring your PC because the acara’s service stopped. You should restart it now
Masalah ini biasanya disebabkan karena kesalahan metode, yang membuat Windows Defender jadi tidak bisa berjalan.
Cara mengatasinya begini:
- Ketik “services” di kolom search pada taskbar Windows.
- Cari Service Windows Defender di sana.
- Klik dua kali Service Windows Defender tersebut.
- Kemudian, pada Startup Type, silakan ganti dari Manual ke Automatic.
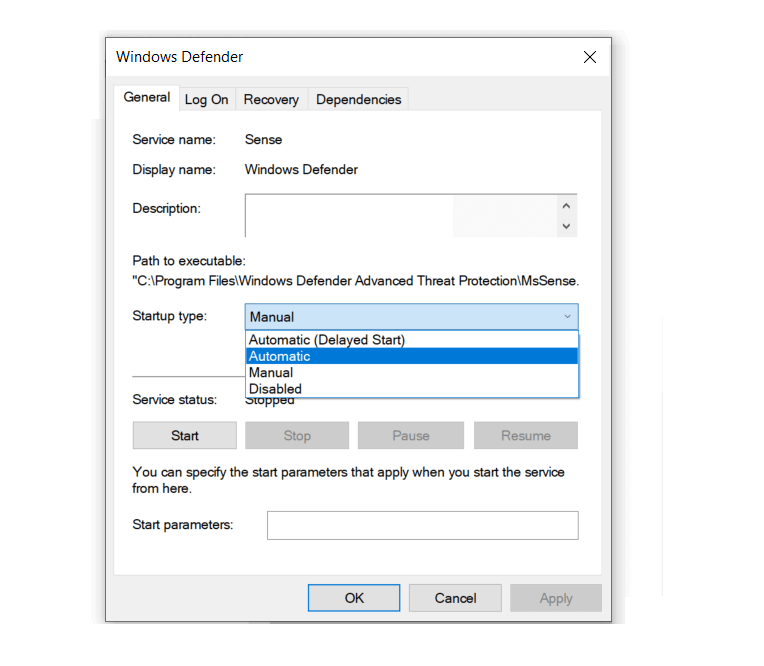
- Klik OK dan simpan pengaturannya. Selesai deh.
Baca juga: Cara Menonaktifkan Lock Screen di Windows
Akhir Kata
Begitulah pembahasan perihal cara mengaktifkan Windows Defender.
Antivirus, sejatinya ialah komponen penting dalam suatu tata cara komputer, demi mempertahankan stabilitasnya.
Oleh karena itu, memutuskan Windows Defender menyala, mampu dikatakan merupakan hal yang sungguh penting.
Kalau ada pertanyaan terkait pembahasan kita kali ini, silakan pribadi kirimkan lewat kolom komentar yang ada di bawah.
Semoga berguna.