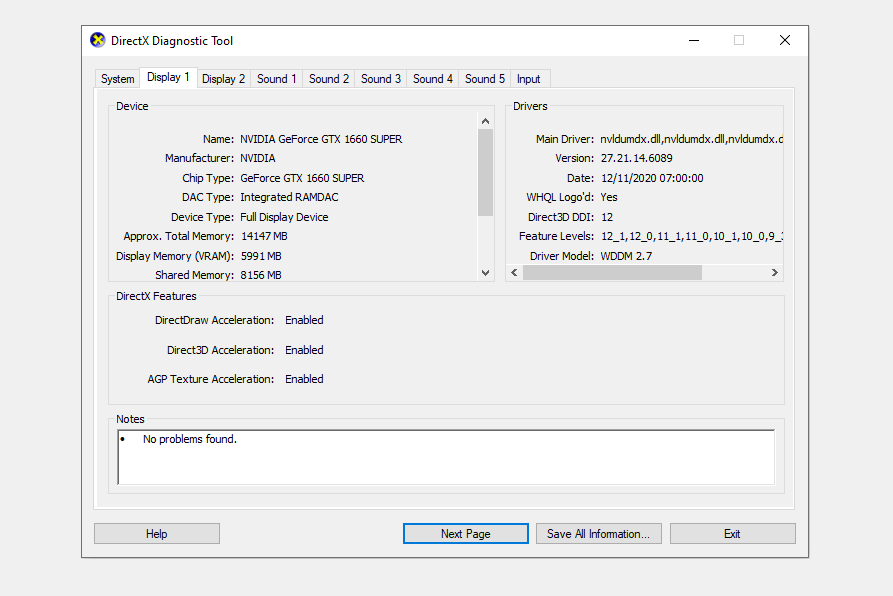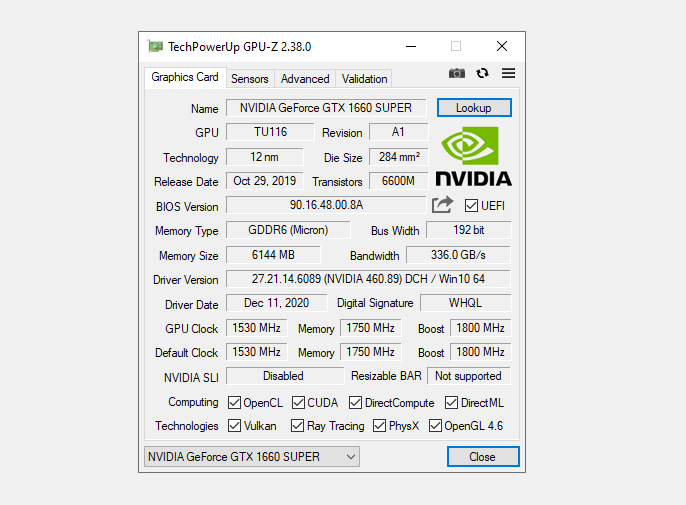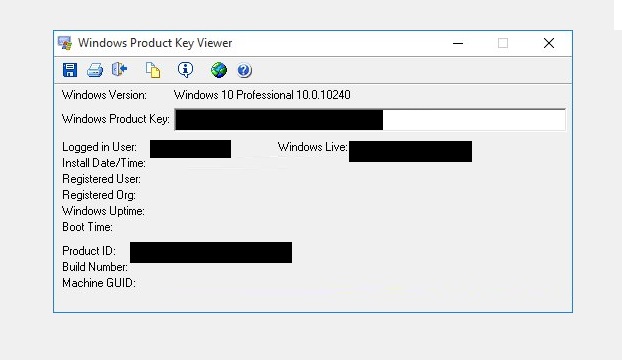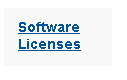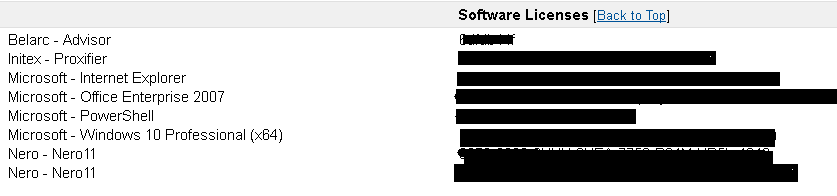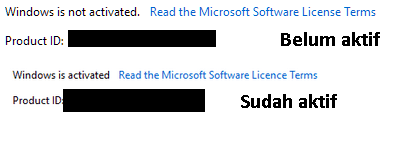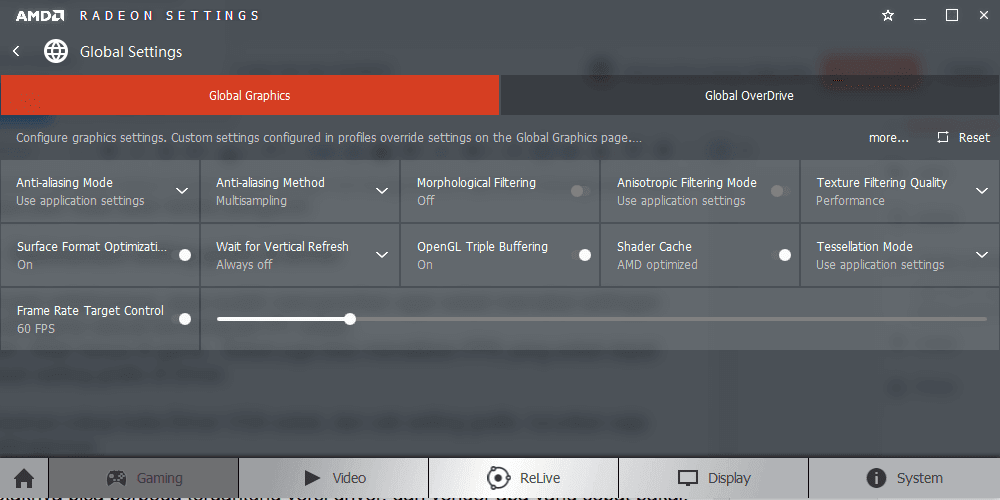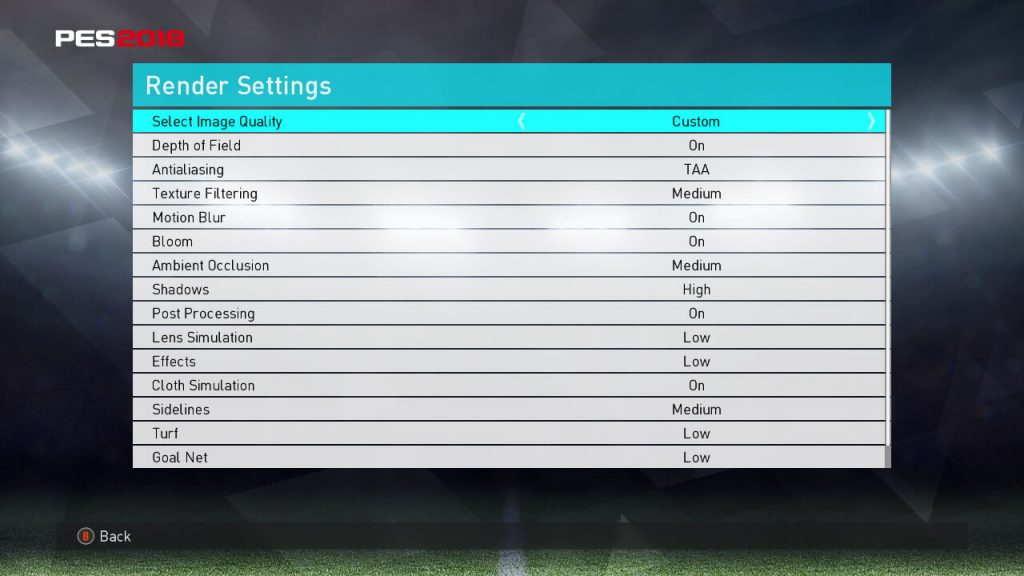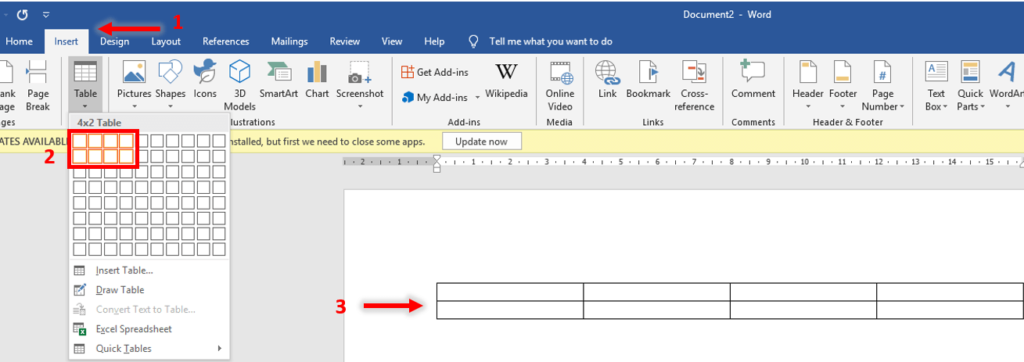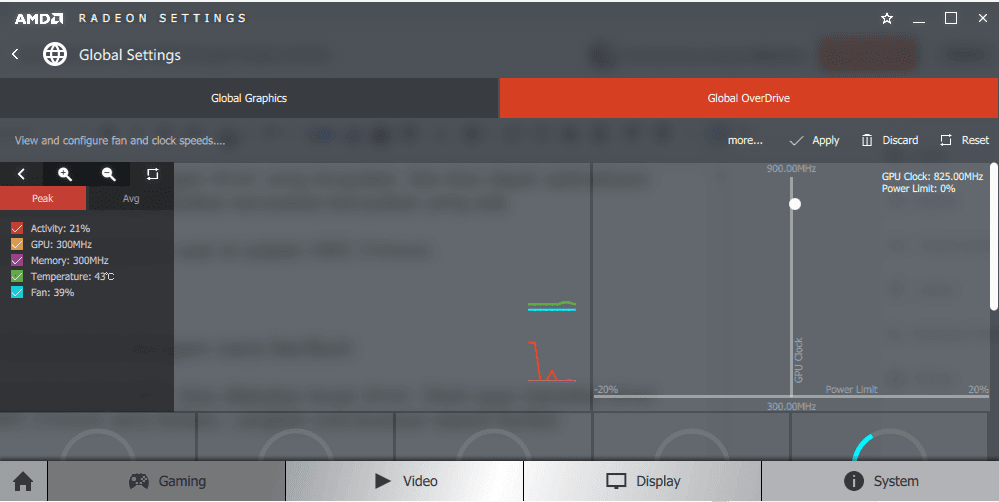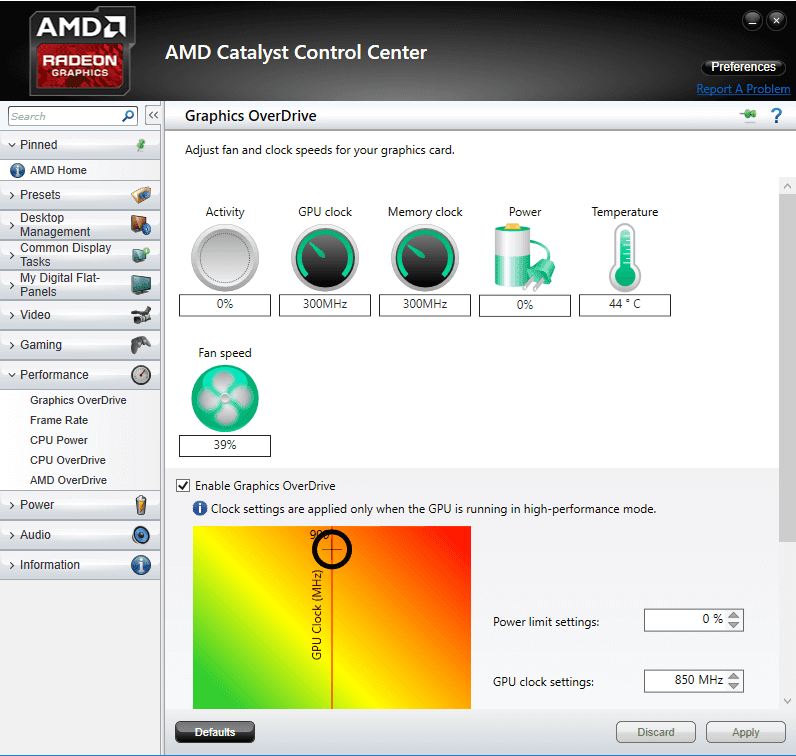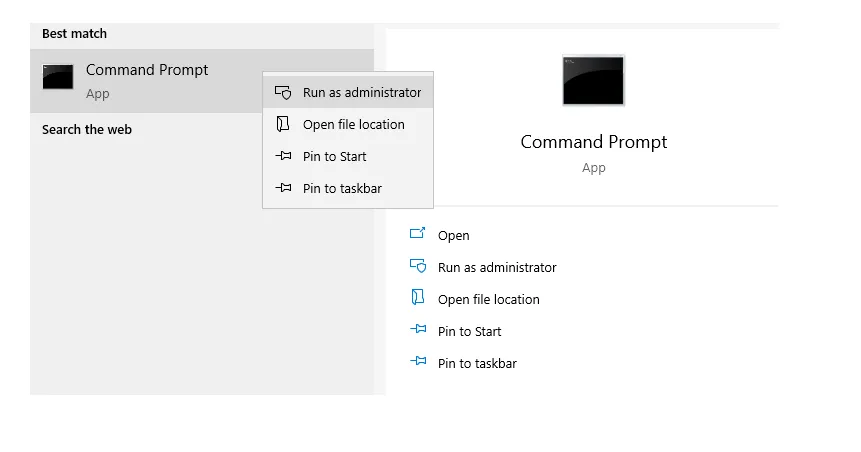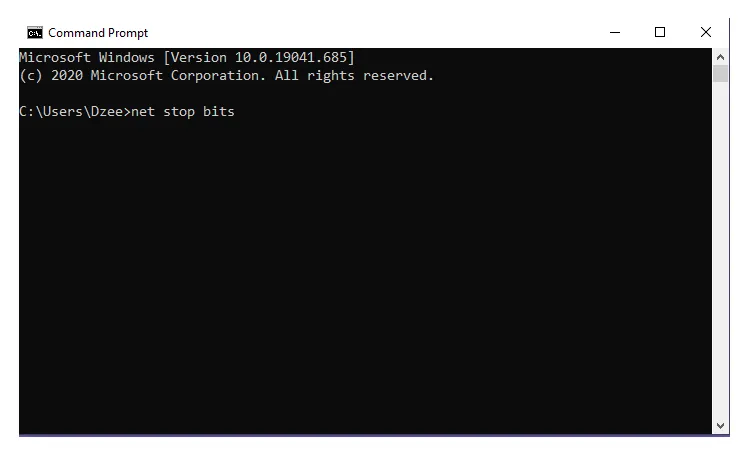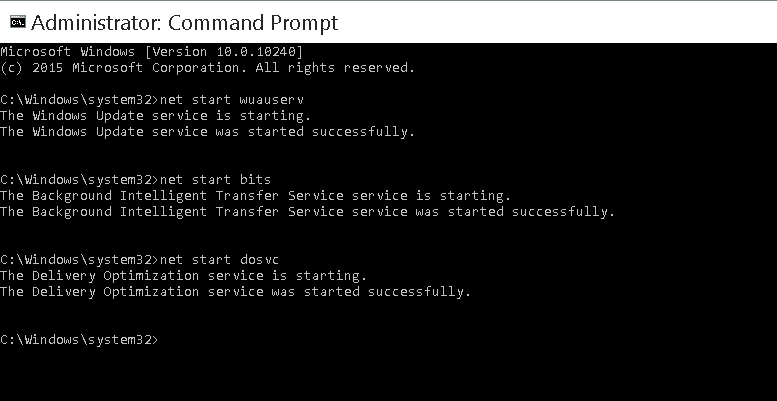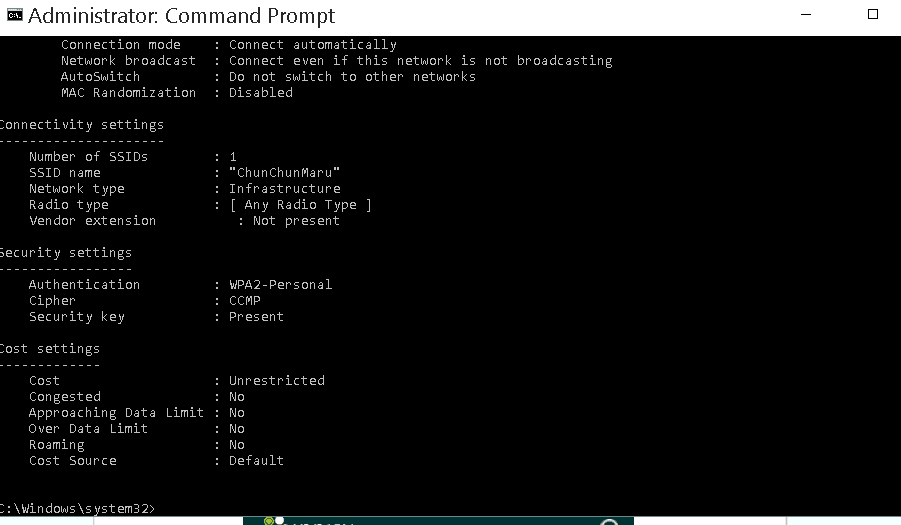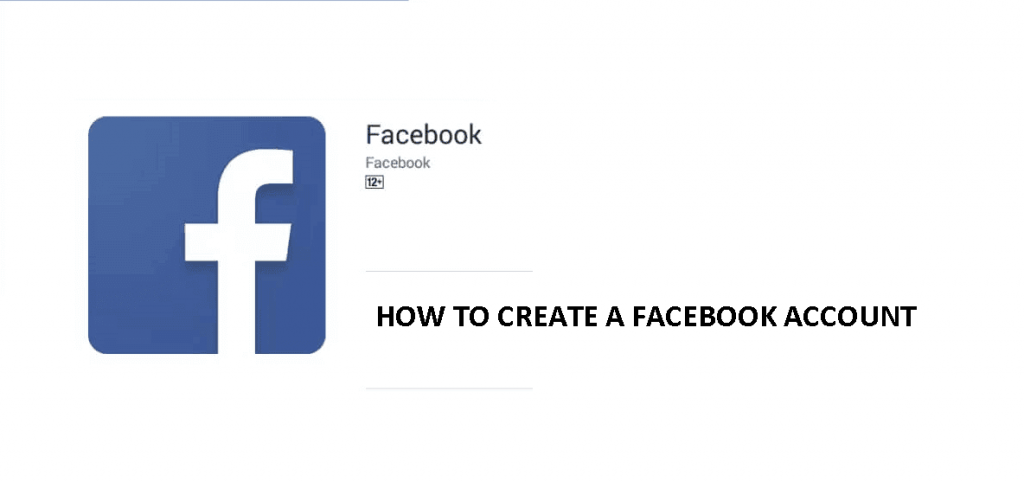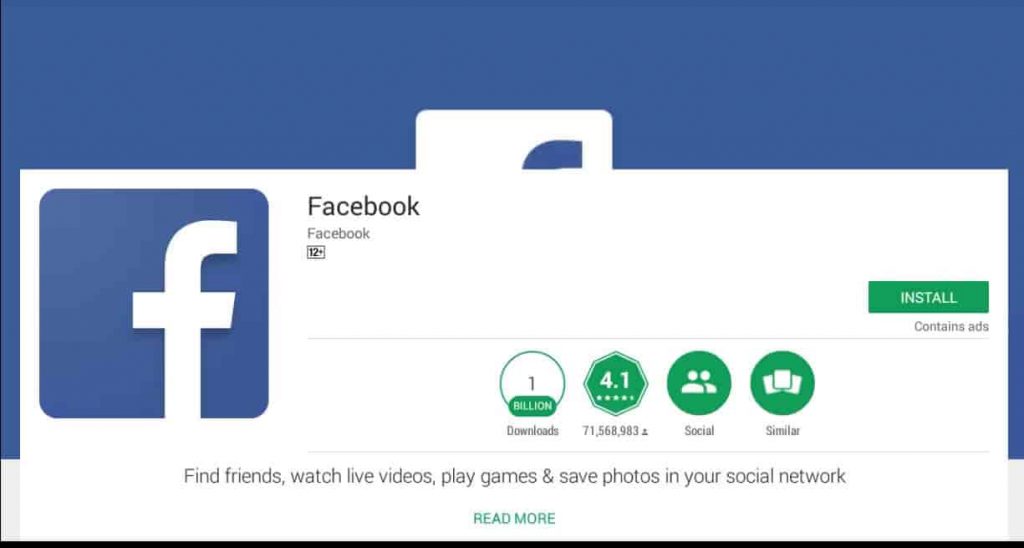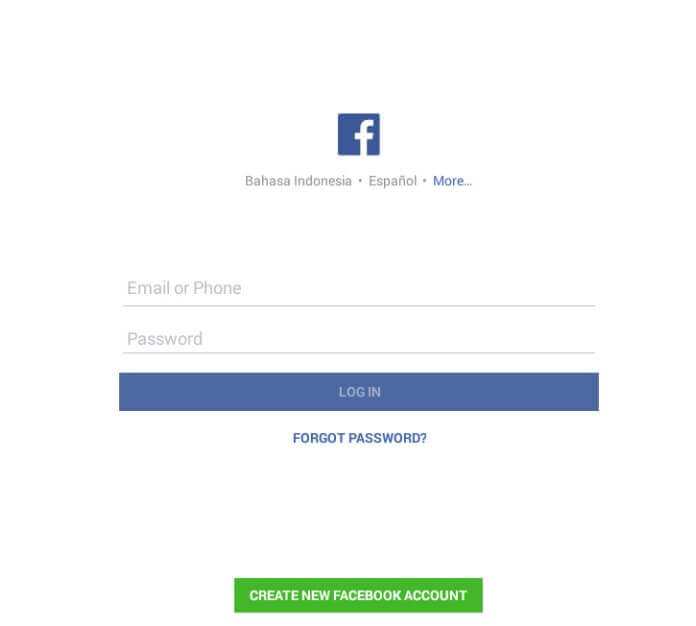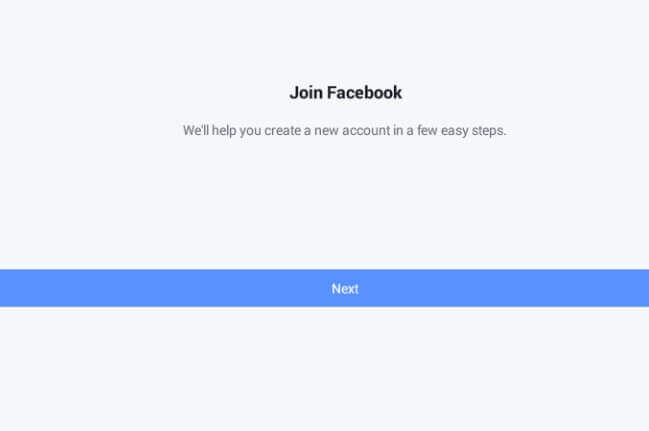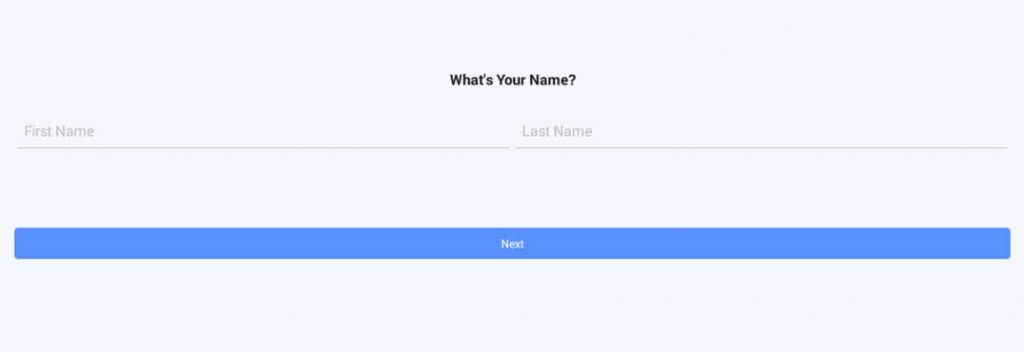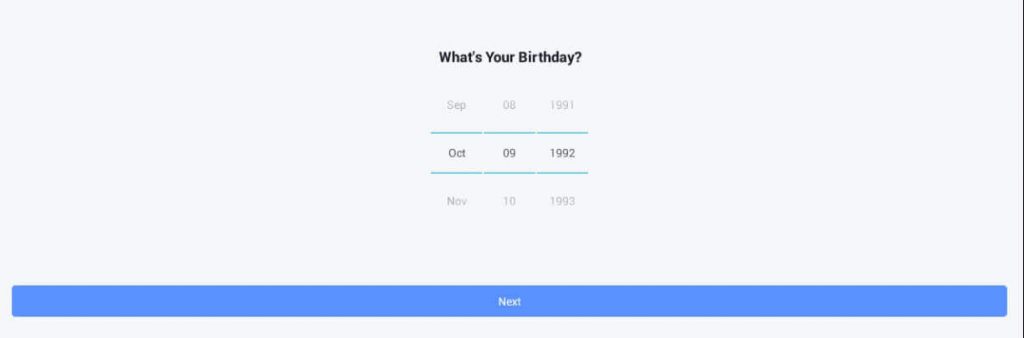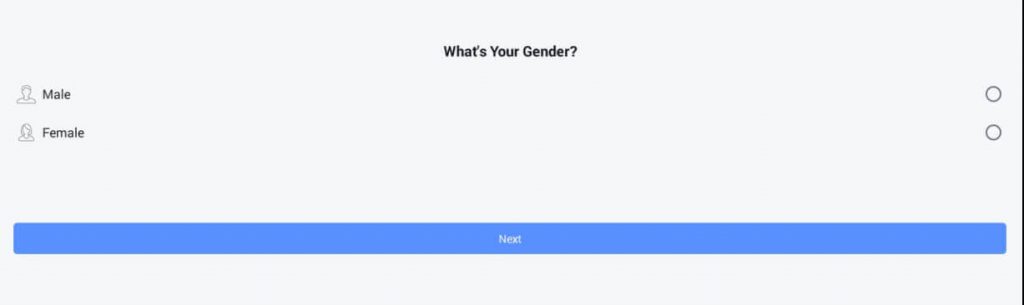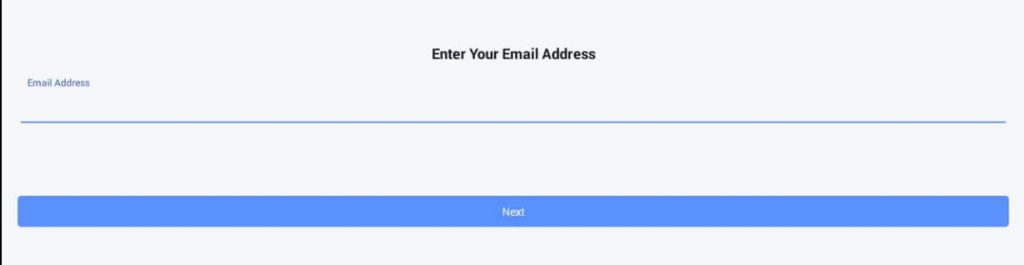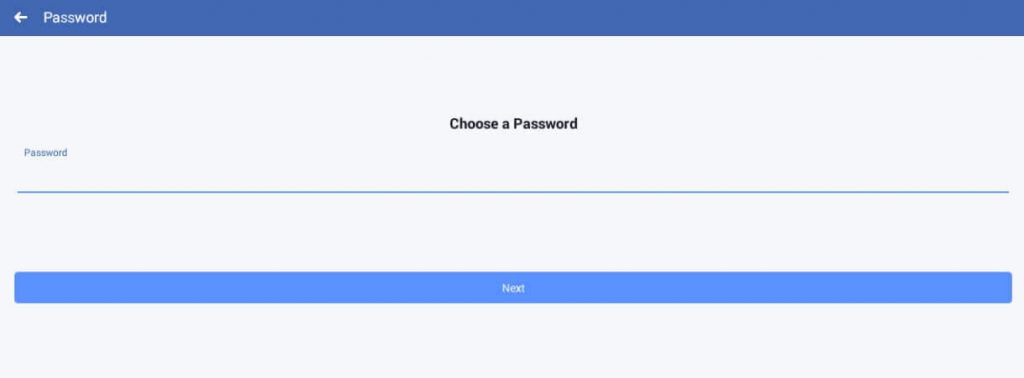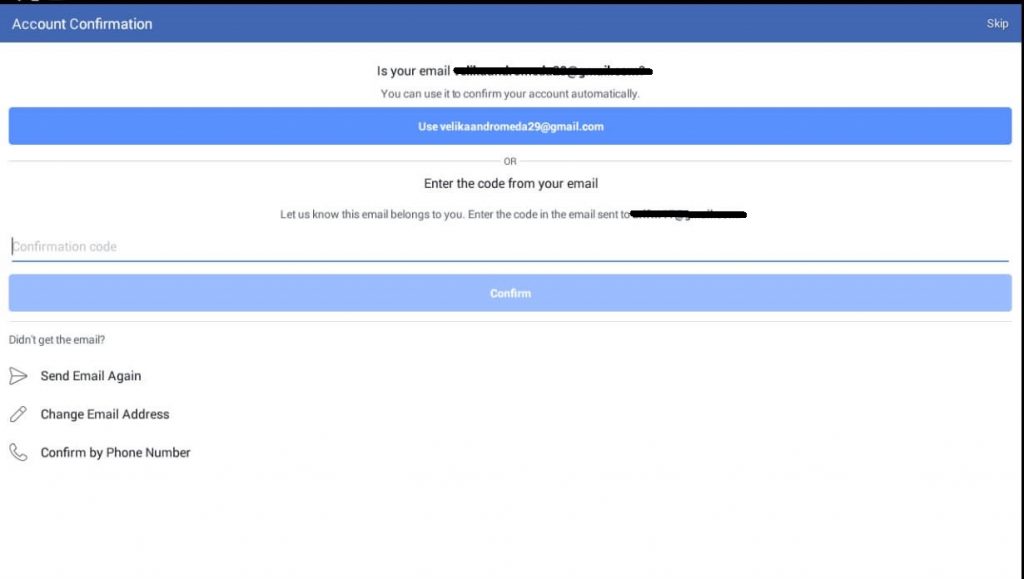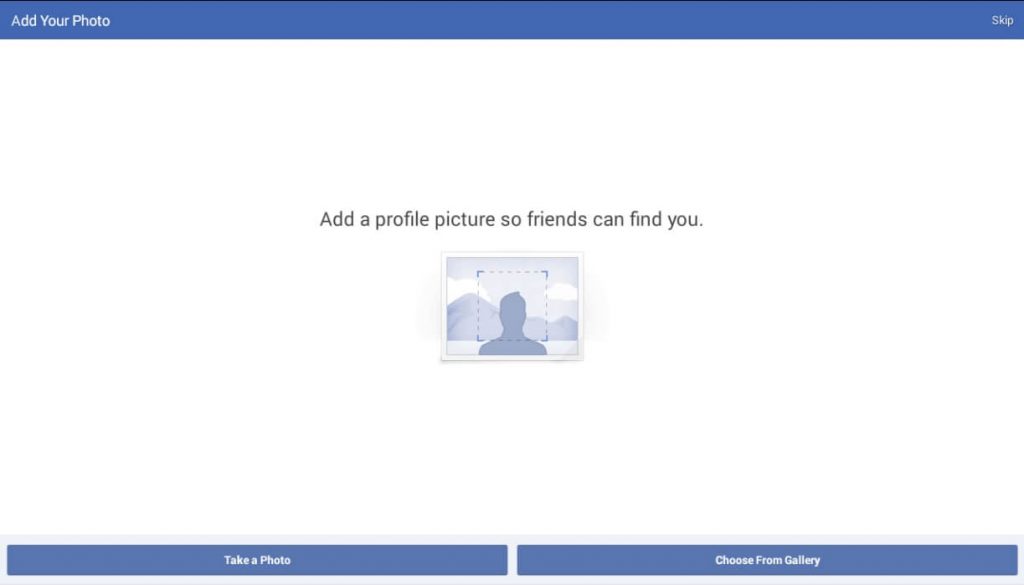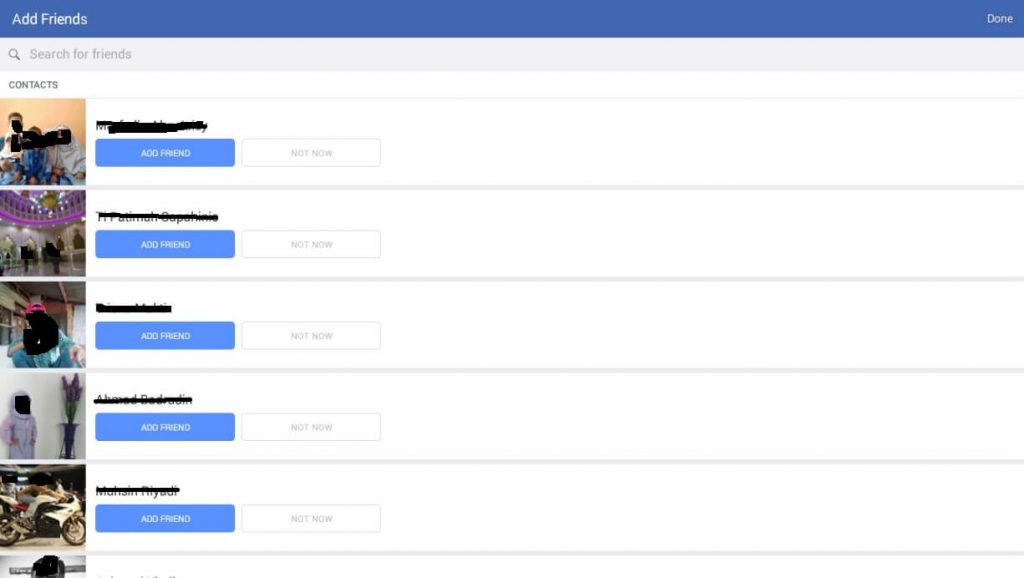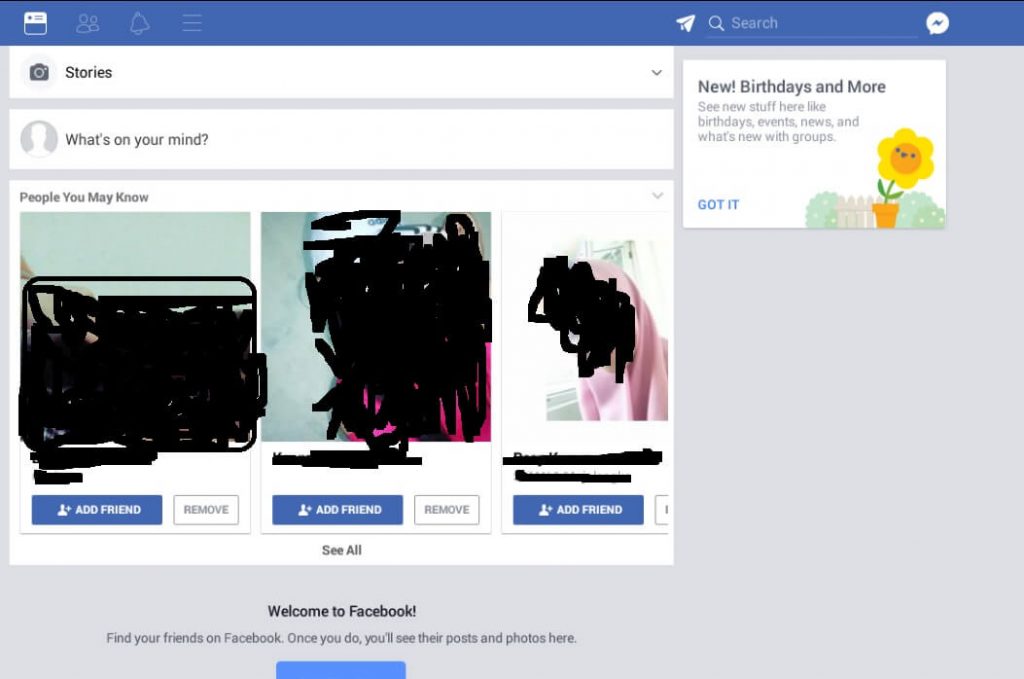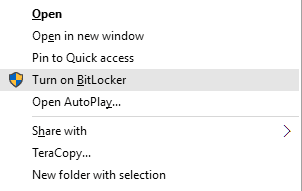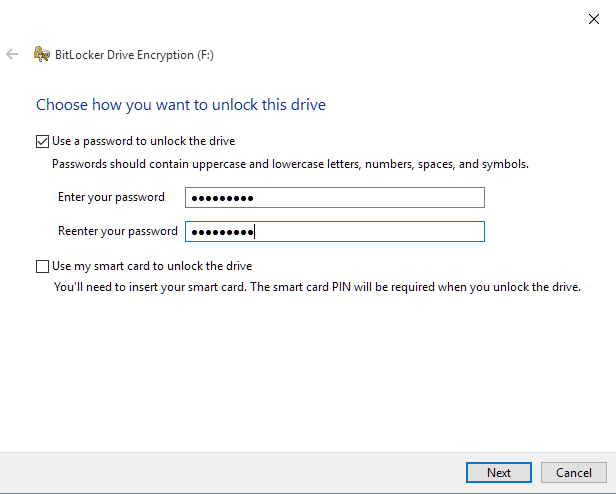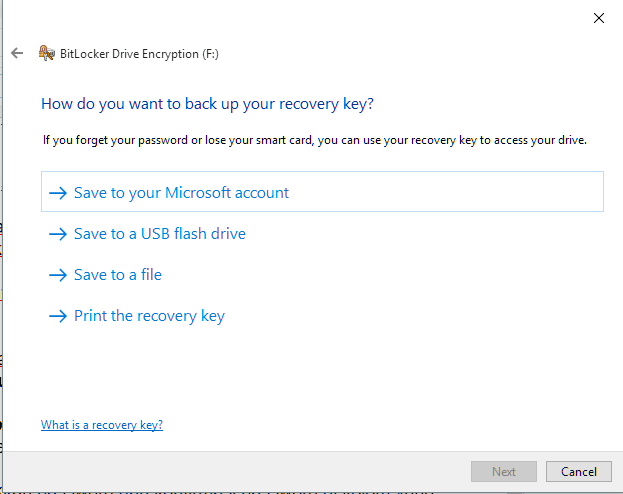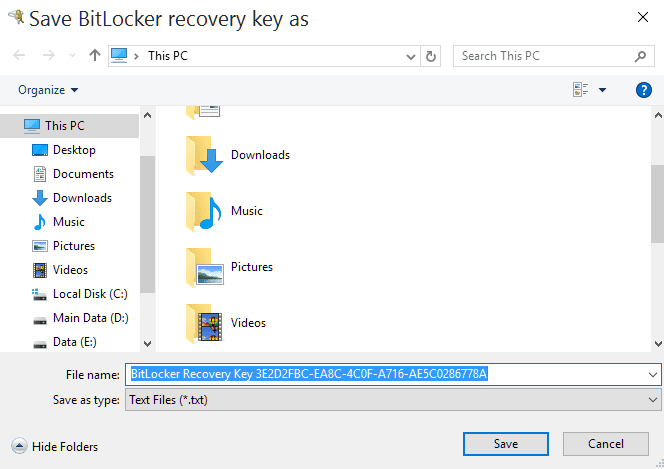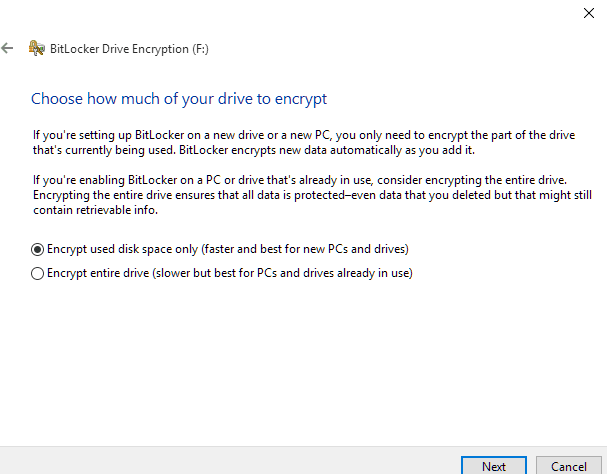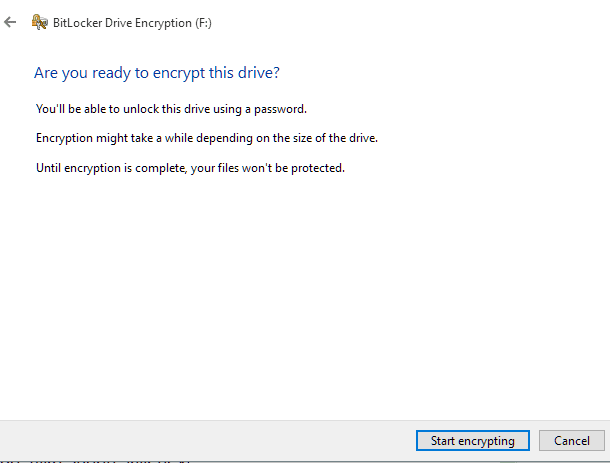DLL is Missing – Ini adalah salah satu duduk perkara yang cukup sering terjadi, dan lazimnya timbul sehabis kita simpulan menginstal suatu software maupun game. Tentunya duduk perkara ini mampu bikin kesal bukan?
Ada berbagai jenis missing tersebut. Salah satunya dari DLL Microsoft Visual Credits. Seperti MSVCR100.DLL is Missing.
Khusus untuk Anda yang sedang mengalaminya, Anda mampu menangani masalah ini dengan gampang. Menggunakan cara yang hendak diterangkan di sini.
Daftar Isi
Penyebab Pesan MSVCR100.DLL is Missing
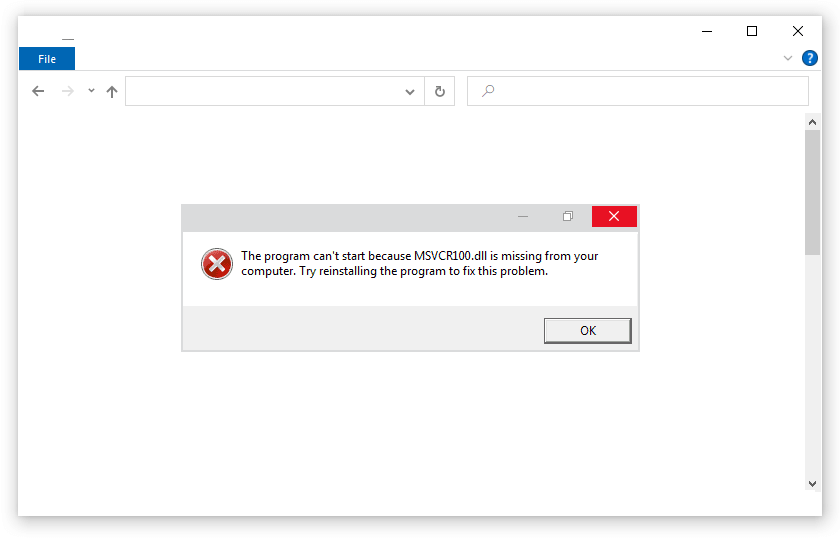
Penyebab pesan MSVCR100.DLL is Missing, adalah alasannya adalah file yang dimaksud tidak ditemukan di komputer. Entah memang tidak ada sebelumnya, atau hilang alasannya corrupt, virus atau sebab yang lain.
MSVCR100.DLL ini sendiri intinya memang tidak sediakan pribadi oleh Windows. Biasanya berasal dari aplikasi tertentu maupun Microsoft Visual Credits.
Cara Mengatasi MSVCR100.DLL is Missing
Cara mengatasinya sangat simpel. Karena filenya tidak ada, kita hanya perlu menambahkan file-nya tersebut. Nah, buat yang ingin tahu, bisa ikuti pembahasan yang akan aku jelaskan berikut ini:
1. Install Aplikasi Microsoft C++ Redistributable
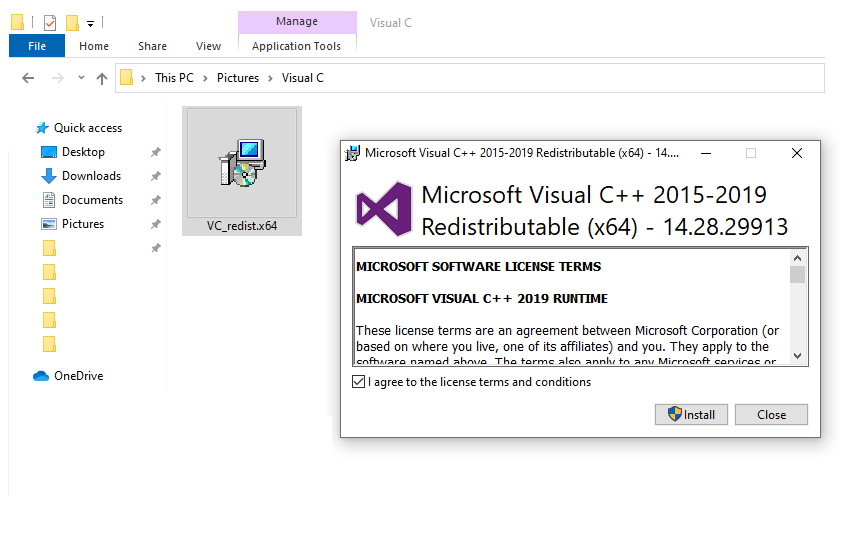
Langkah pertama, silakan install terlebih dahulu aplikasi Microsoft Visual C++ redistributable. Aplikasi ini berfungsi untuk menambahkan file DLL pada metode. Salah satunya mirip yang disebut tadi, tergolong juga MSVCR100.DLL Untuk lengkapnya:
- MSVCR100.DLL
- MSVCP100.DLL
- MSVCR110.DLL
- MSVCP110.DLL
Nah, ada beberapa model dari Micrsosoft Visual C++. Dari tahun 2005 hingga yang terbaru. Silakan pasang semua versinya di komputer Anda.
Jangan lupa restart kalau telah. Dijamin, aplikasi atau game yang terdapat MSVCR100 missing tadi akan wajar .
Baca Juga: Cara Mengatasi Error Code 0x80070570.
2. Tambah File yang Missing Secara Manual
Dengan aplikasi redist sebelumnya, harusnya telah cukup untuk menetralisir pesan tersebut.
Kalau belum sukses, ada kemungkinan file DLL yang diharapkan aplikasi Anda berlawanan model, dari yang sediakan Microsoft Visual C++ tadi.
Di sini Anda harus menyertakan file MSVCR100.DLL secara manual. Dengan cara berikut.
Cek Terlebih Dulu Versi Sistem
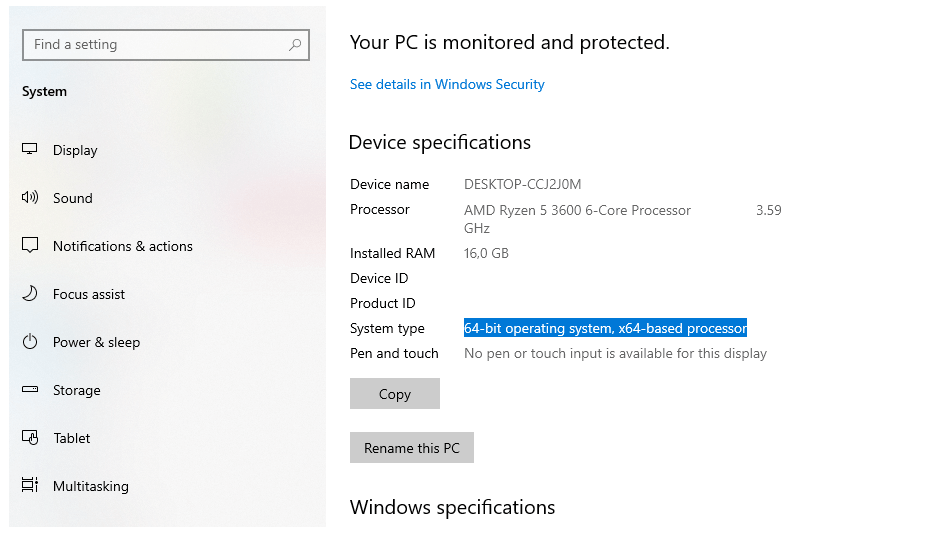
Pertama, silakan Anda cek apalagi dulu model tata cara Windows yang digunakan. Apakah 32-bit atau 64-bit.
Anda mampu klik kanan This PC atau Computer, kemudian pilih Properties. Di sana akan tertera. Silakan catat.
Menyimpan File MSVCR100
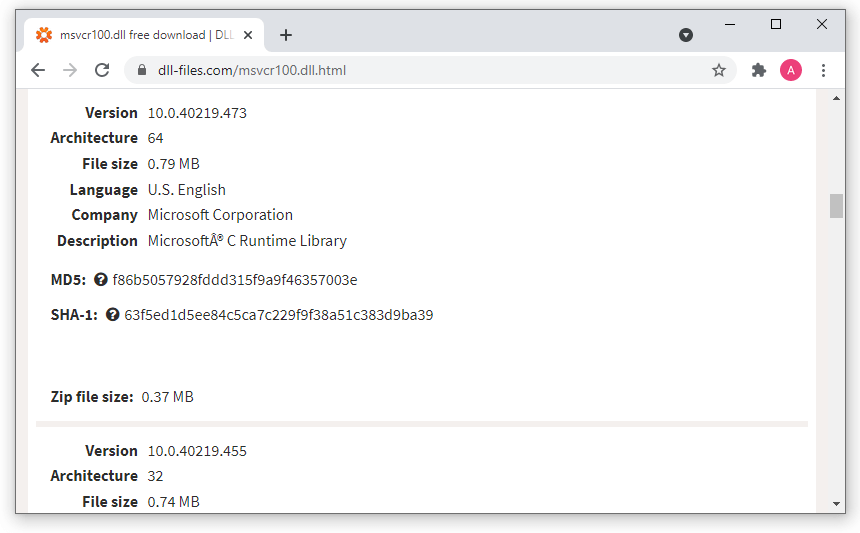
File DLL termasuk MSVCR100 bisa Anda peroleh dari situs-situs tertentu. Salah satunya dll-files.com.
- Buka situs www.dll-files.com di komputer / laptop Anda
- Kemudian cari MSVCR100 di kolom penelusuran
- Simpan file tersebut
- Kemudian extract menggunakan Winrar, Winzip atau sejenisnya
Paste di Direktori Aplikasi
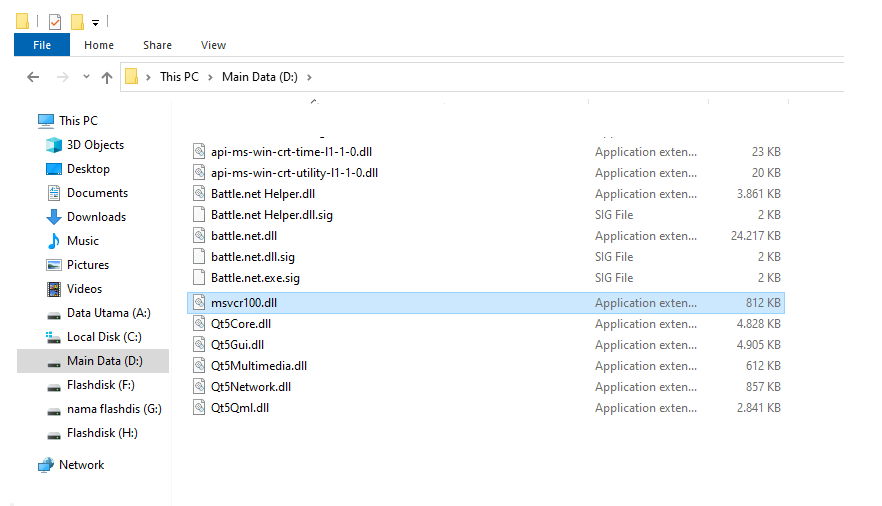
Terakhir, hasil file extract tadi silakan Anda copy. Kemudian silakan paste di direktori aplikasi yang bermasalah.
Jika sudah, langsung saja buka aplikasi tersebut. Harusnya pesan dll missing akan hilang.
Nah, jika justru malah muncul pesan error lain, silakan Anda cari model lain dari MSVCR100 di dll-files.com.
Baca Juga: Cara Mengatasi 0xc00007b Unable To Start Correctly
Inti Solusi untuk Mengatasi Error Semacam Ini
Perlu diketahui, bahwa pada dasarnya, cara untuk menangani error semacam:
- MSVCR100.DLL is missing
- MSVCP100.DLL is missing
- MSVCR110.DLL is missing
- MSVCP110.DLL is missing
Sama saja dengan cara menanggulangi file seri D3DX9.DLL. Hanya saja, file MSVC ini yaitu file dari Redist Microsoft Visual C++, sedangkan D3DX9 ialah file dari DirectX.
Intinya bila Anda menemukan persoalan lain yang sejenis, Anda mesti tahu file DLL tersebut asalnya dari mana, lalu menambahkannya secara manual.
Entah itu dengan memasang aplikasi tertentu maupun dengan mendownload dan memasangnya sendiri secara manual dari internet.
Baca Juga: Cara Mengatasi Api-Ms-Win-Crt-Runtime-l1-1-0.dll is Missing.
Akhir Kata
Demikian pembahasan singkat, perihal cara untuk mengatasi pesan error “MSVCR100.DLL is missing“, serta seri-seri Microsoft Visual Redist lainnya.
Selain solusi yang aku bagikan di sini, mungkin masih ada cara lain lagi untuk mengatasi error tersebut.
Jika Anda memang mengetahuinya, aku harap Anda mau membagikan cara tersebut terhadap para pengunjung situs ini, lewat kolom komentar yang tersedia.
Selain itu, kolom komentar di bawah juga dapat Anda gunakan, jika dirasa masih ada yang ingin ditanyakan seputar topik terkait.
Semoga bermanfaat.