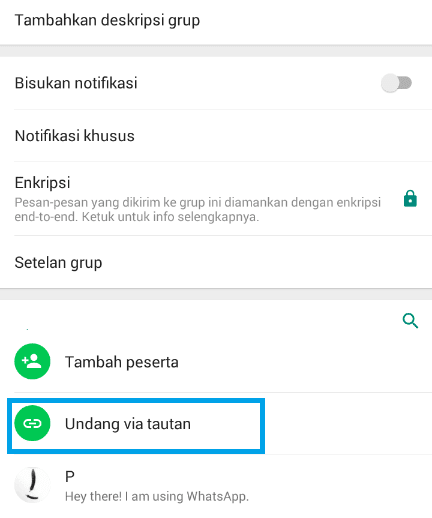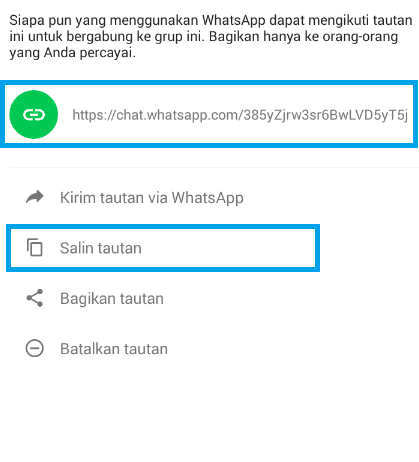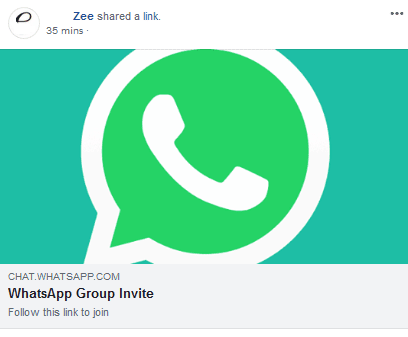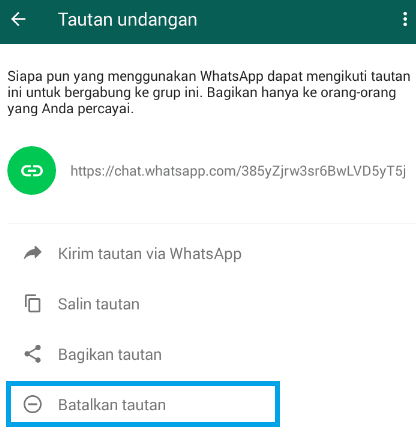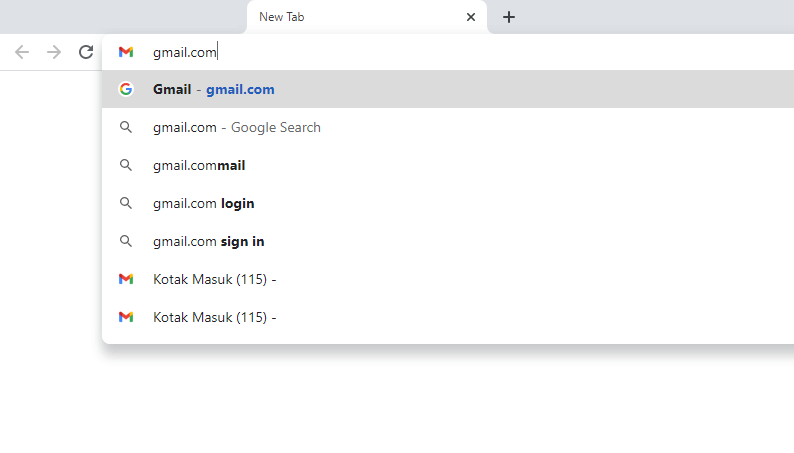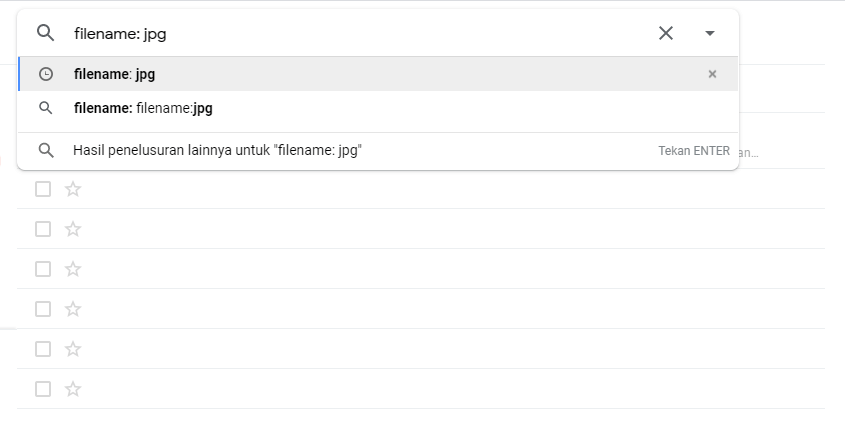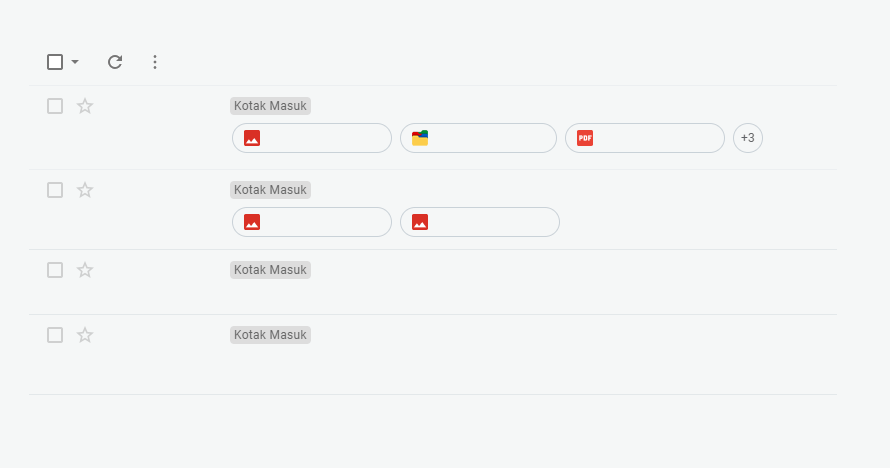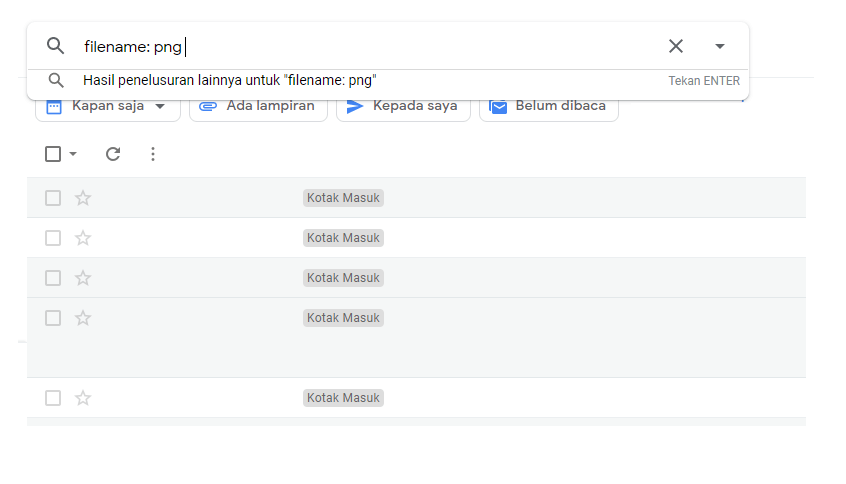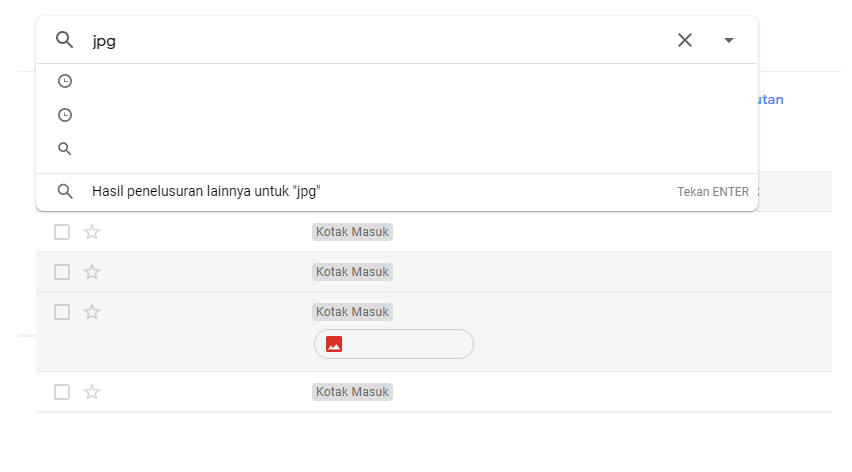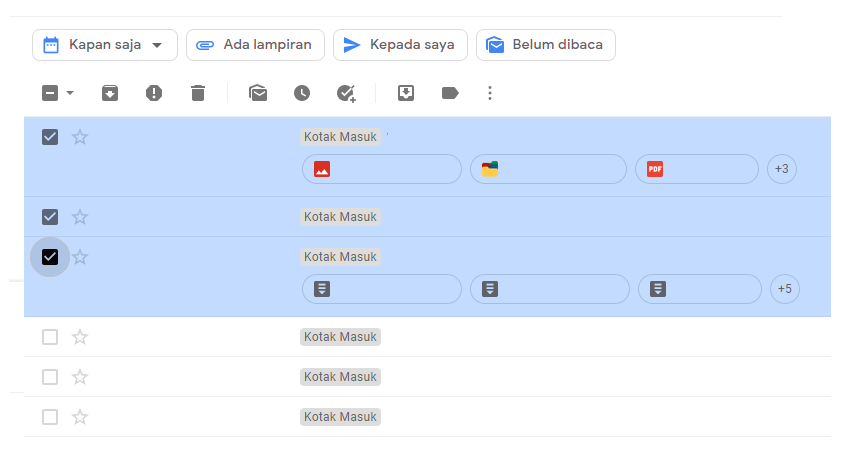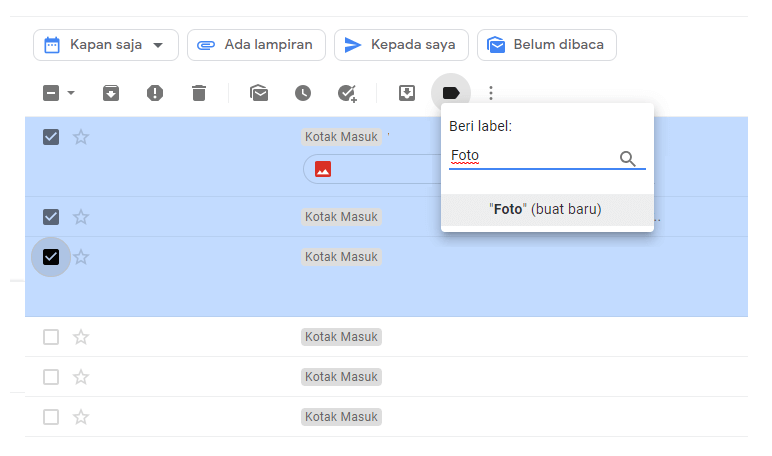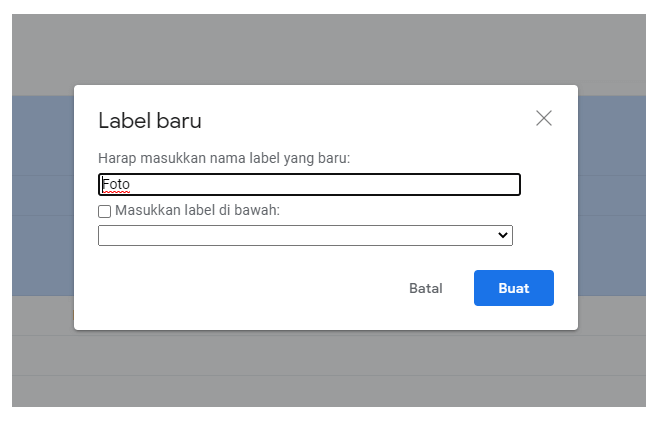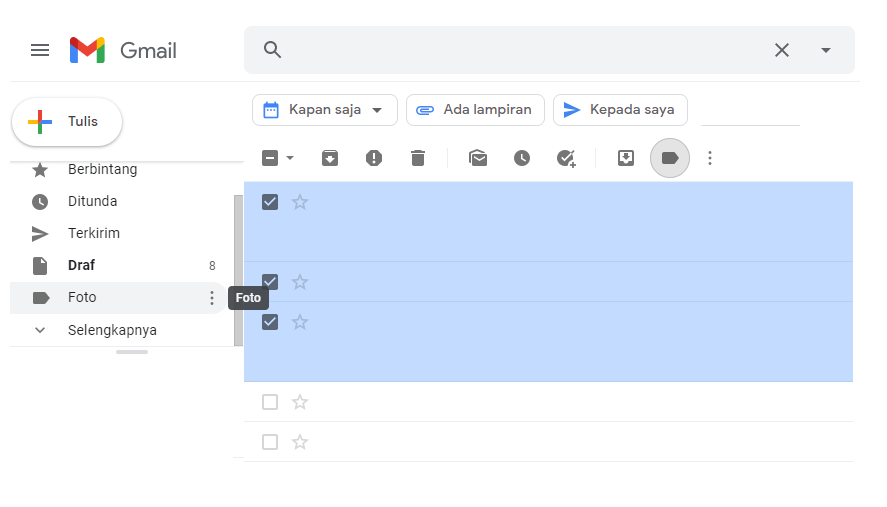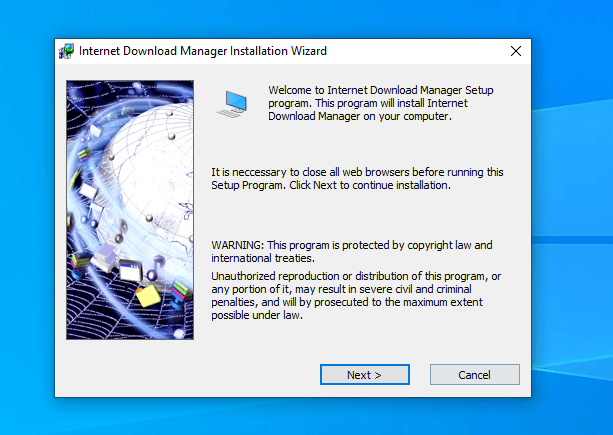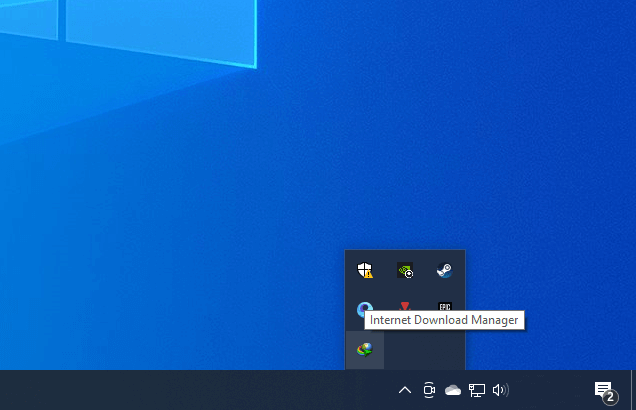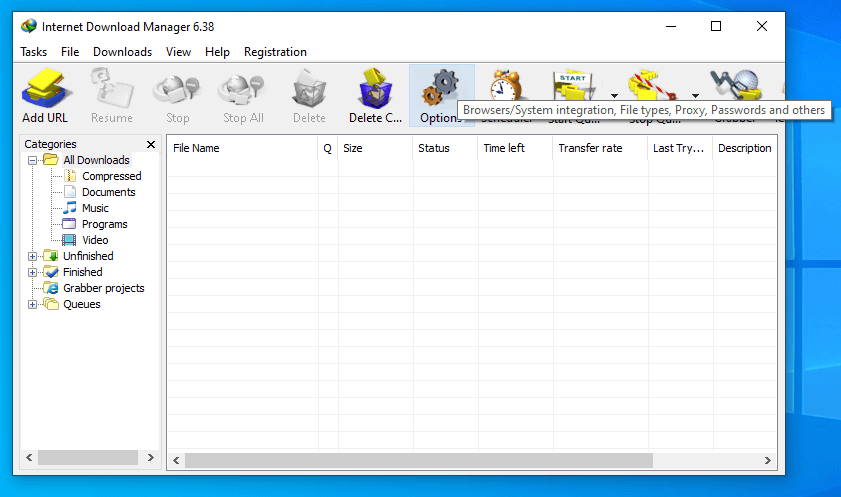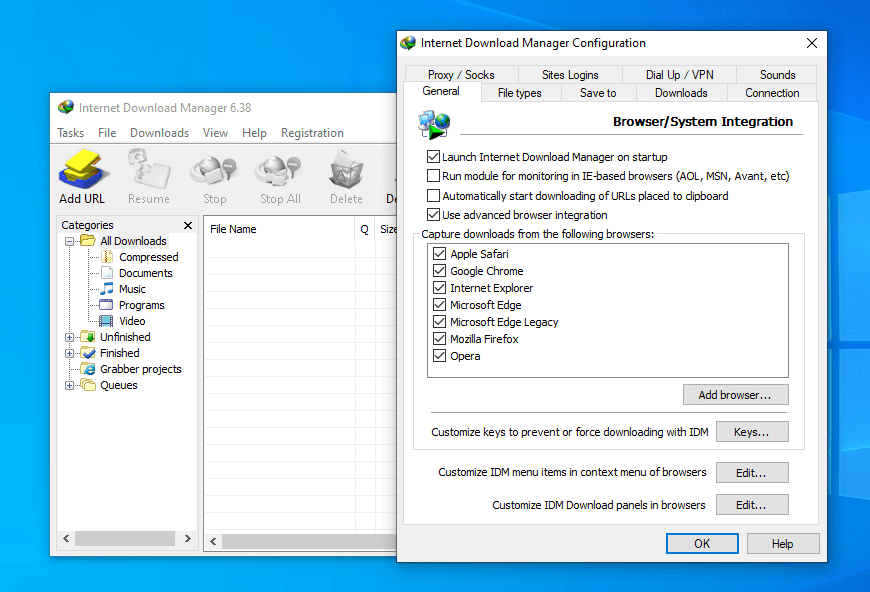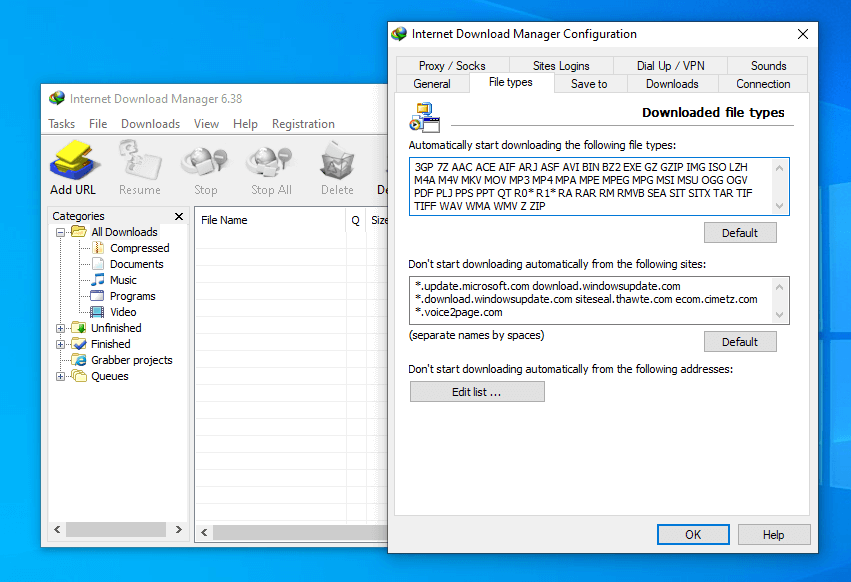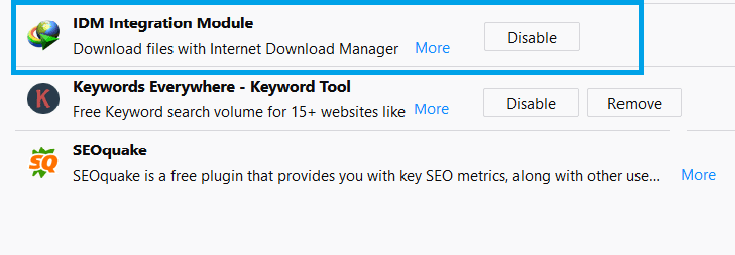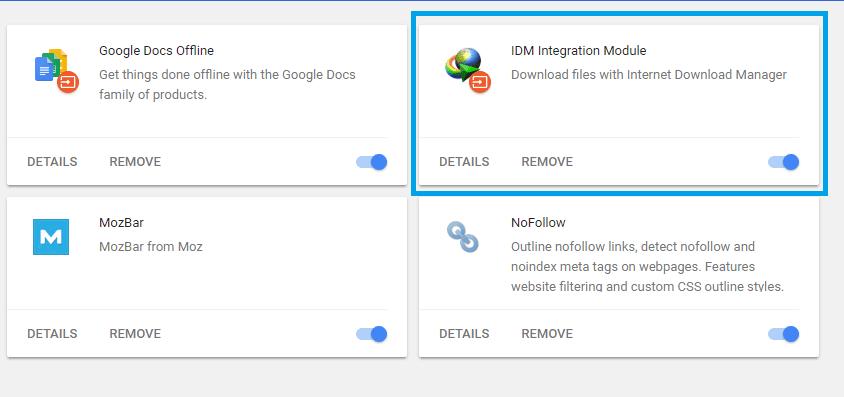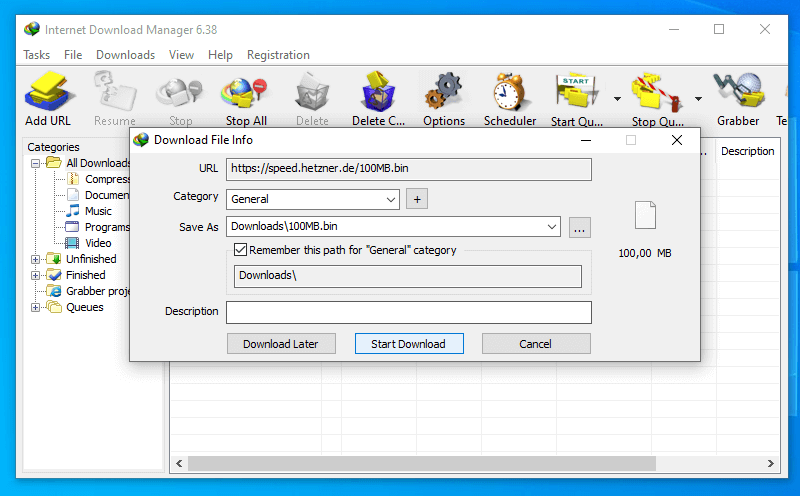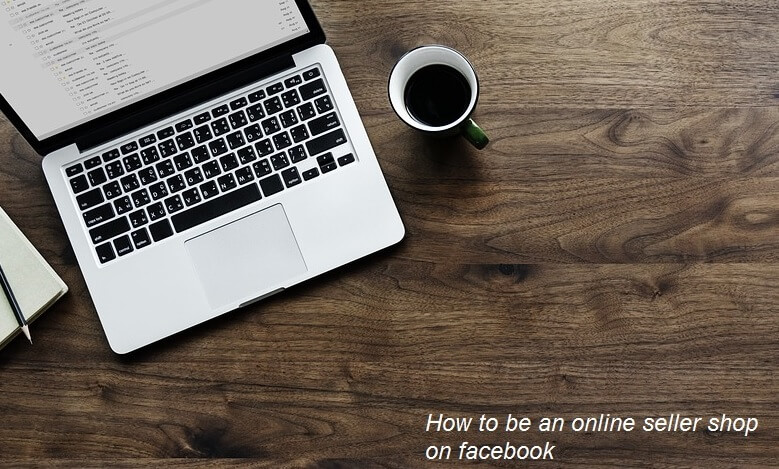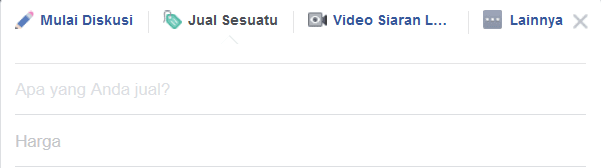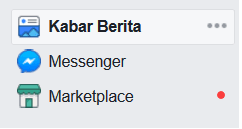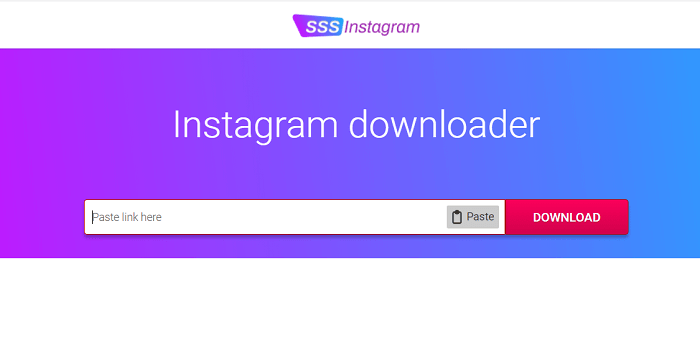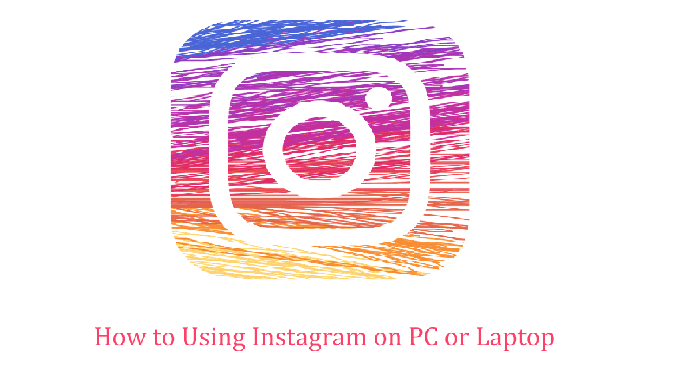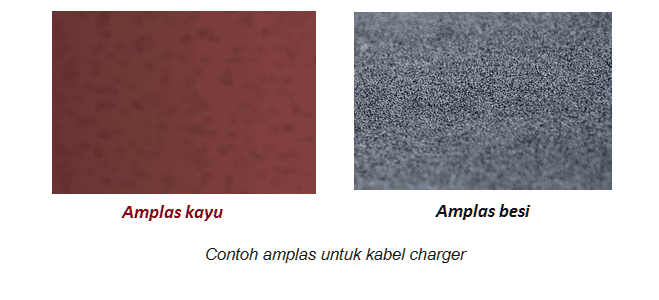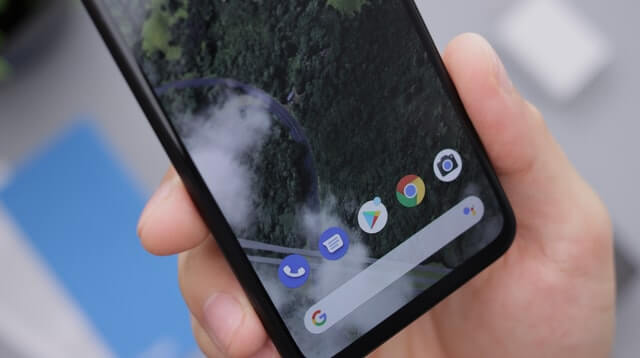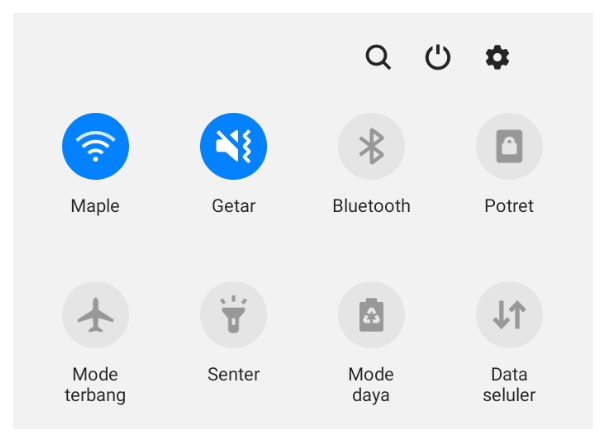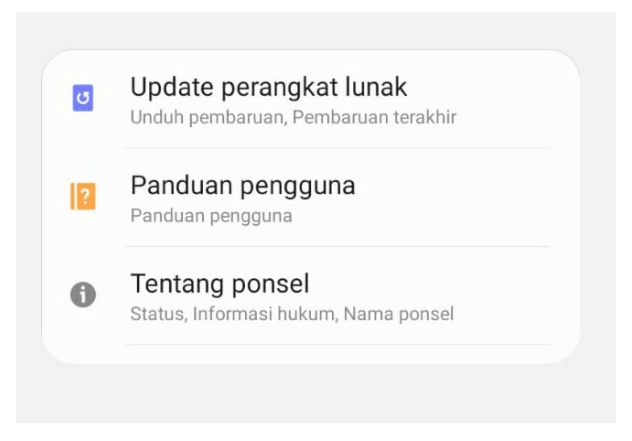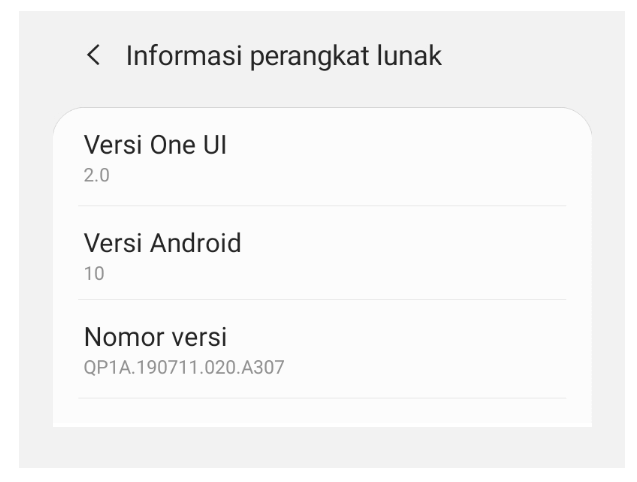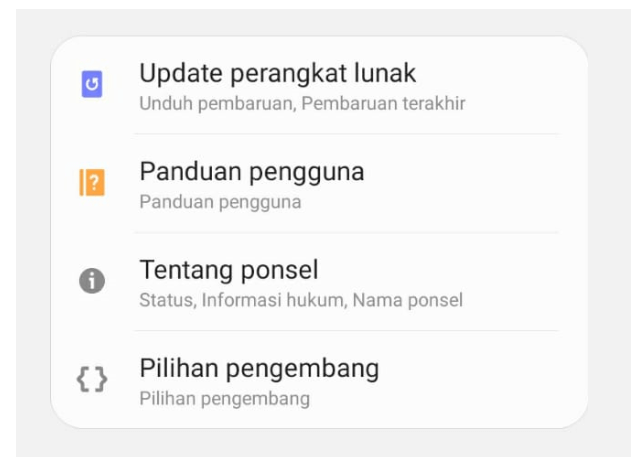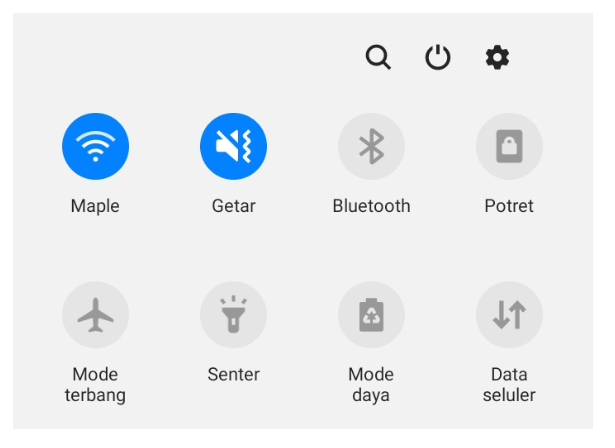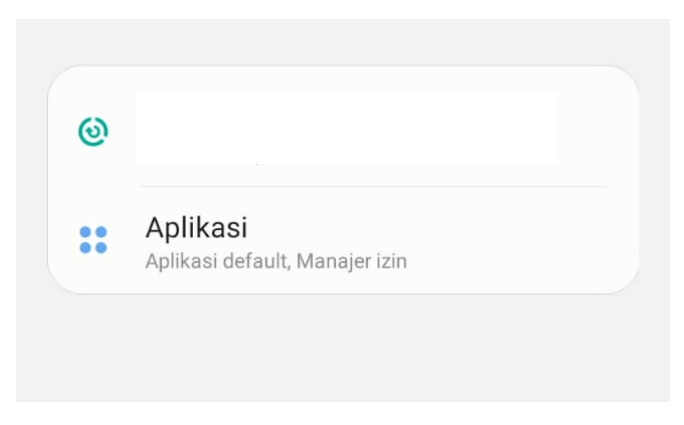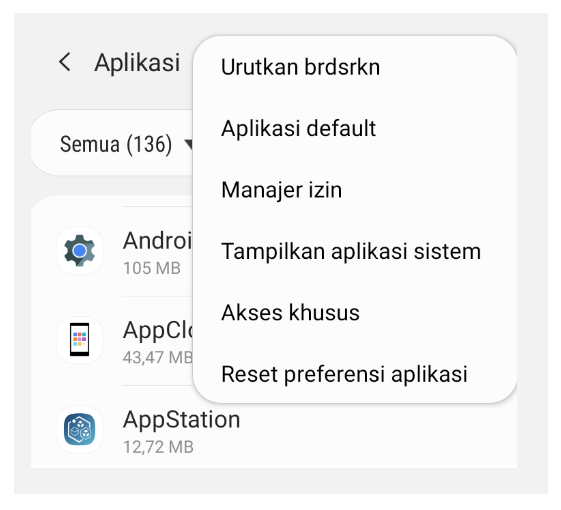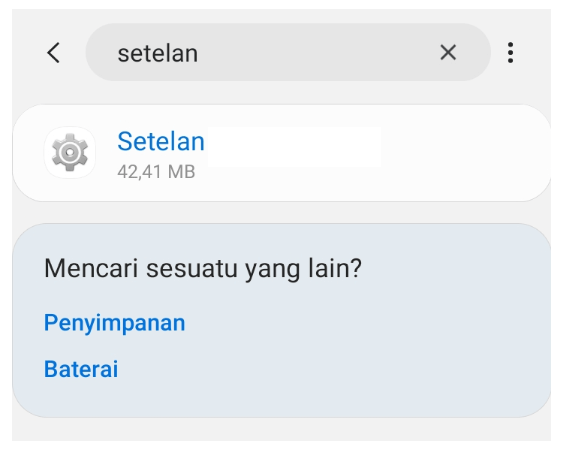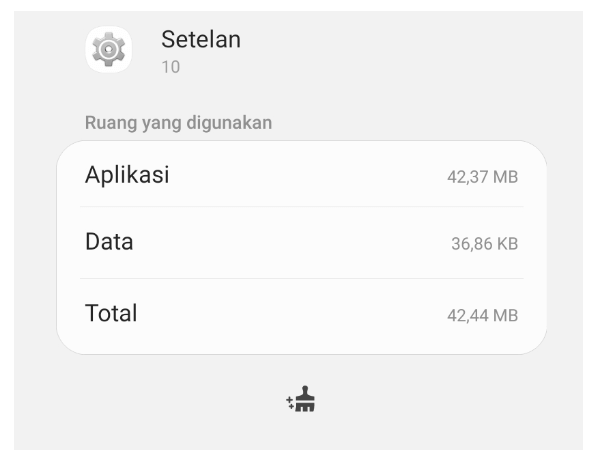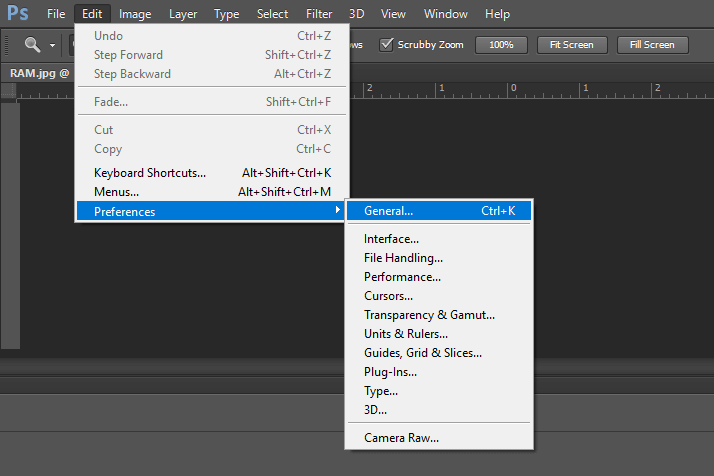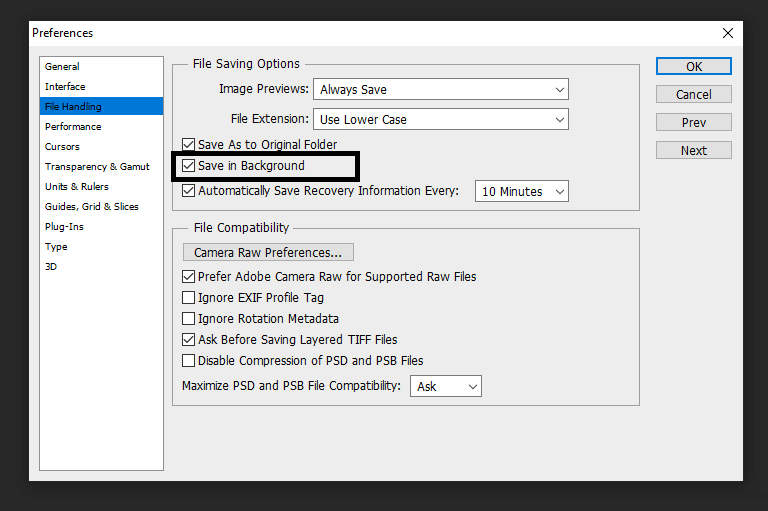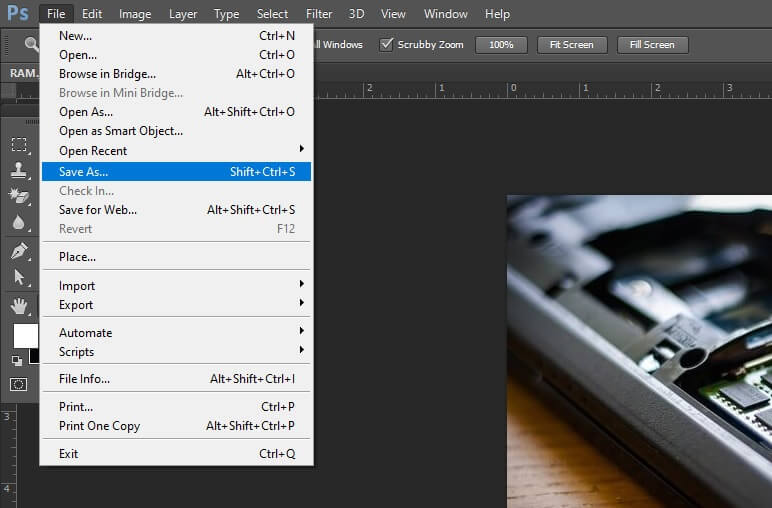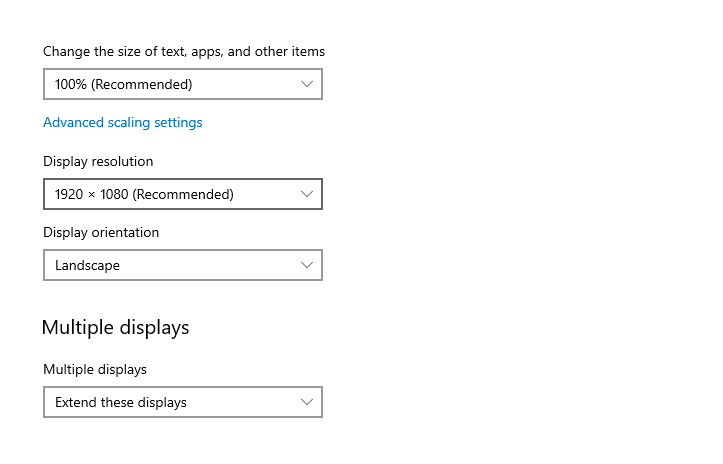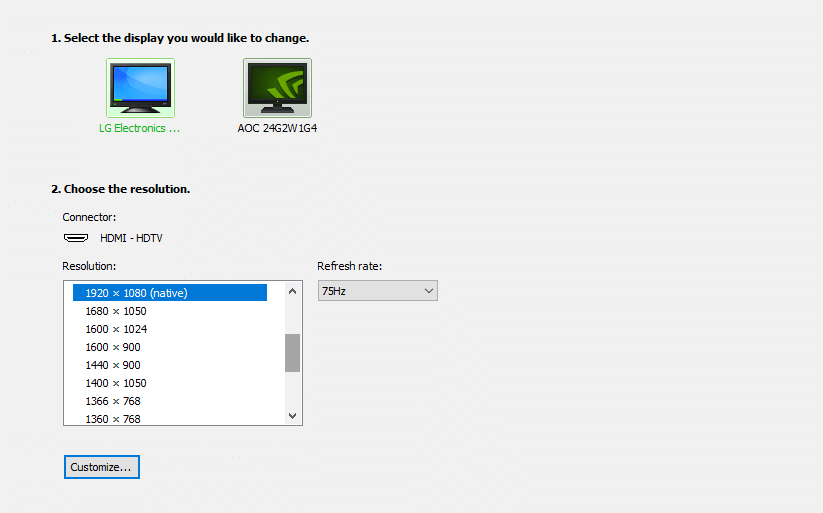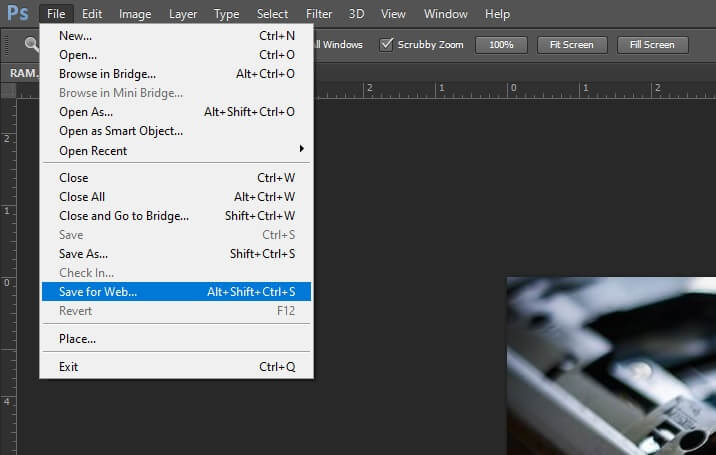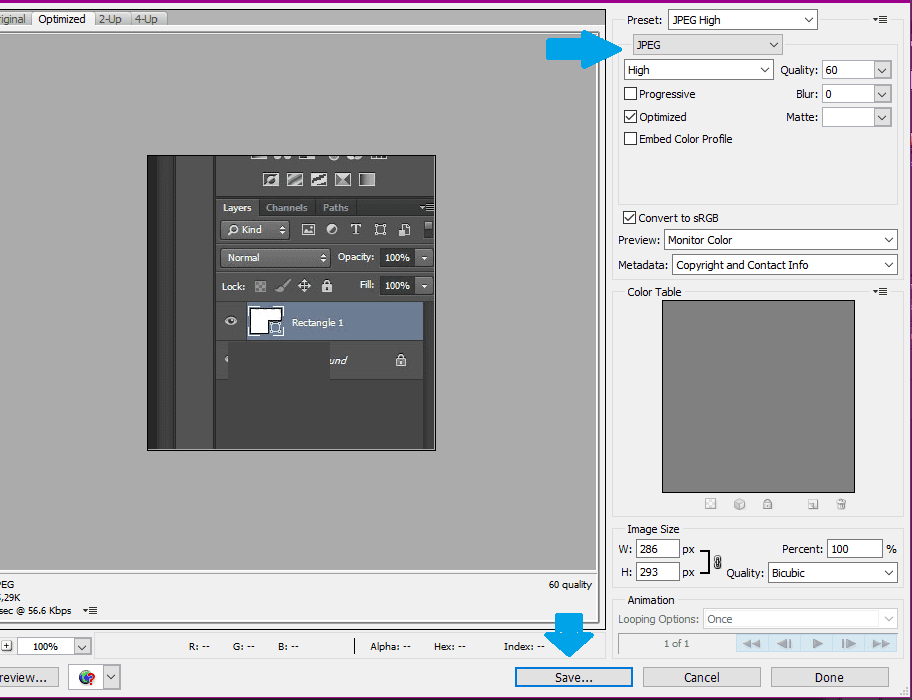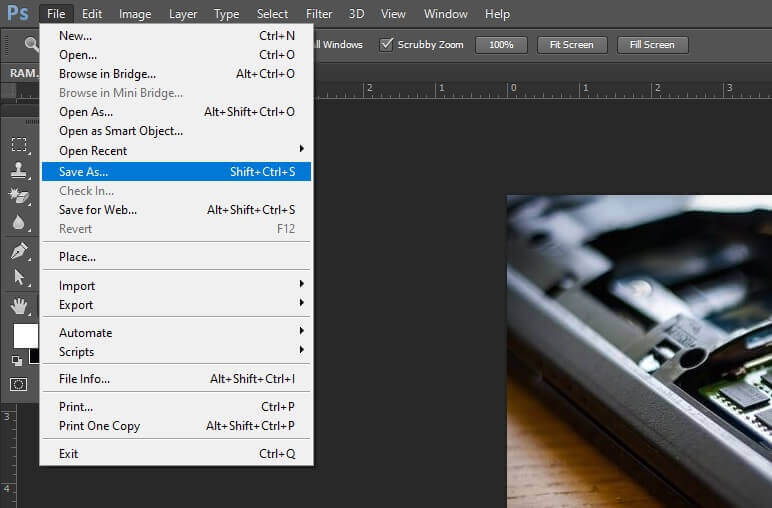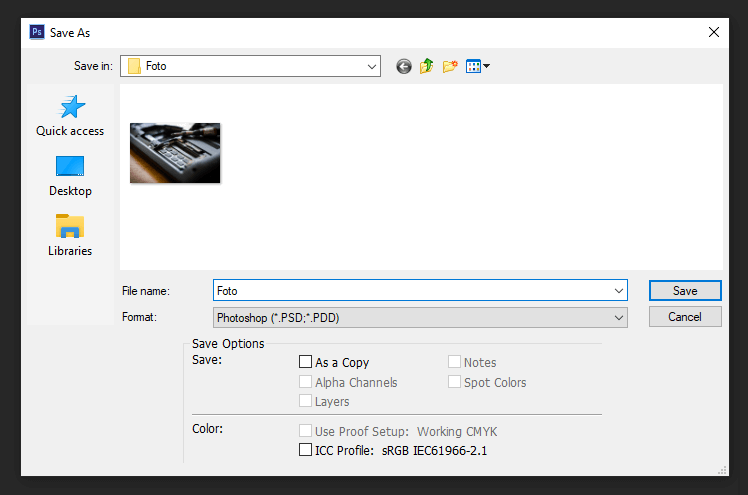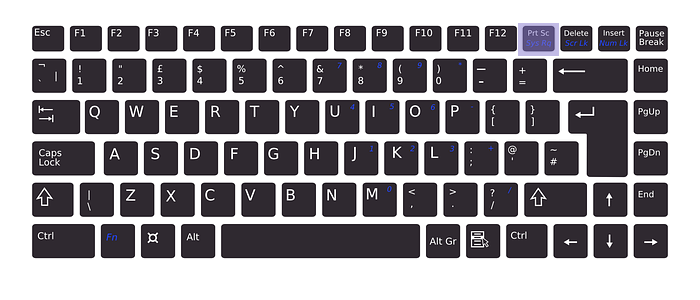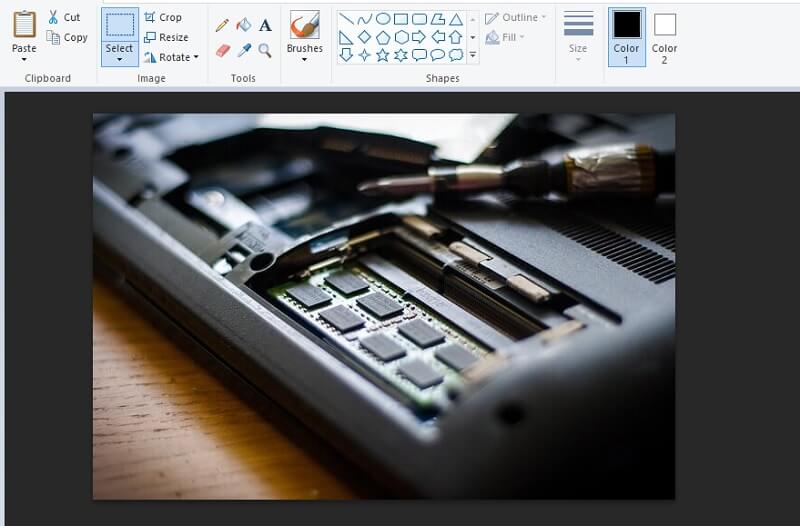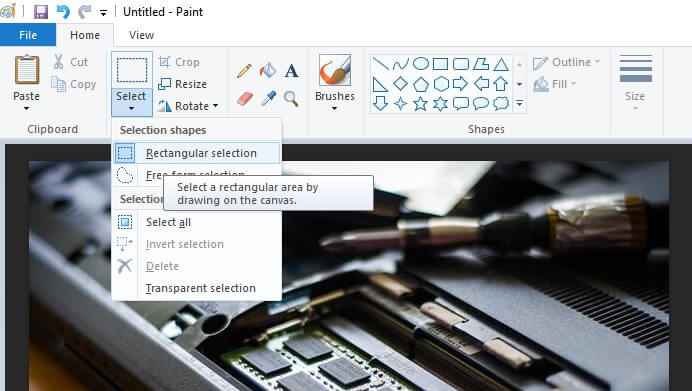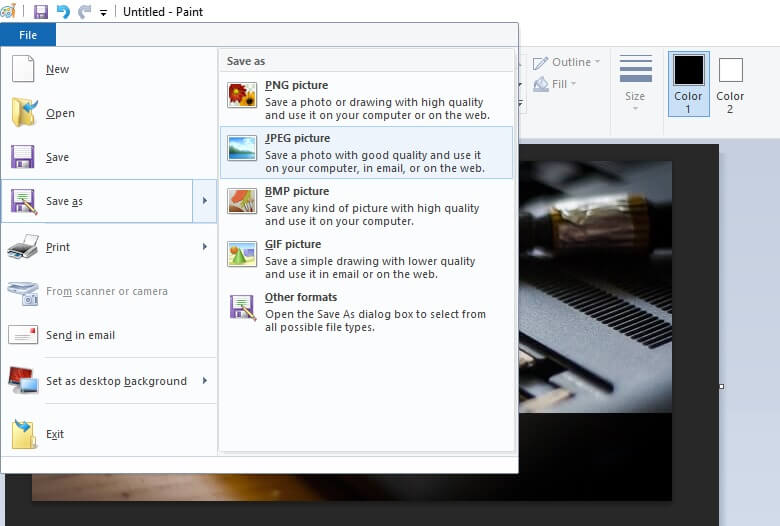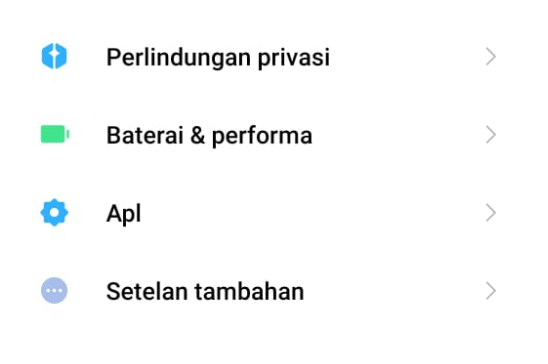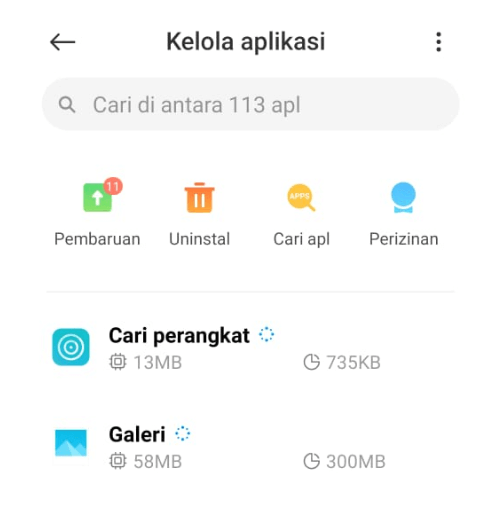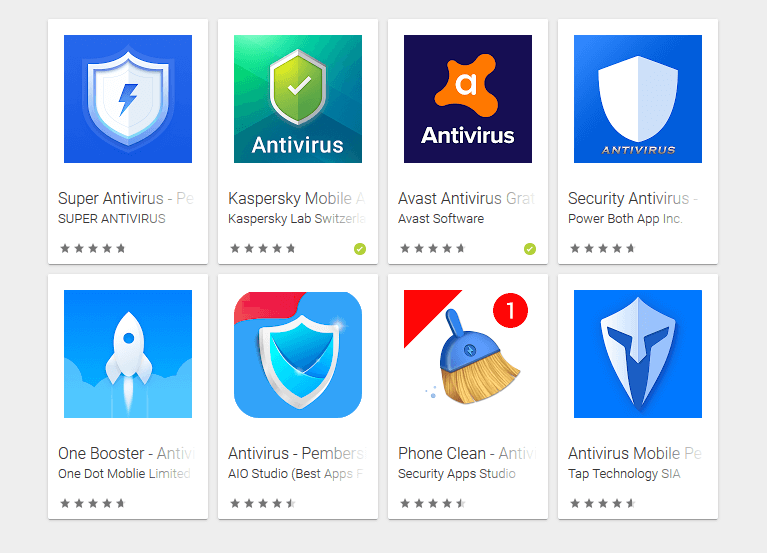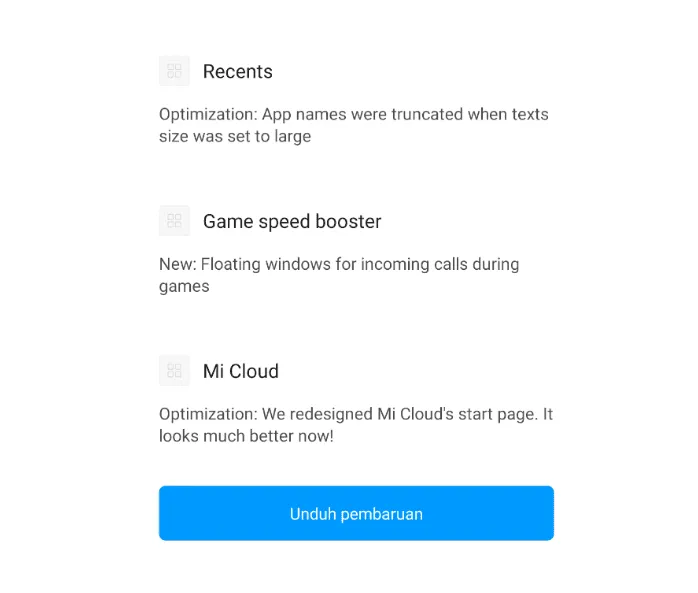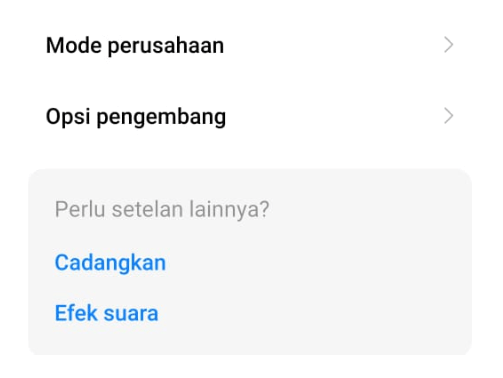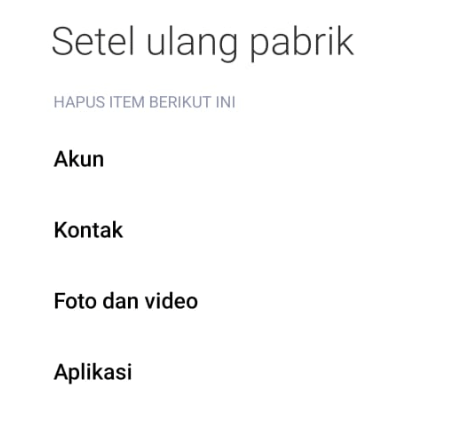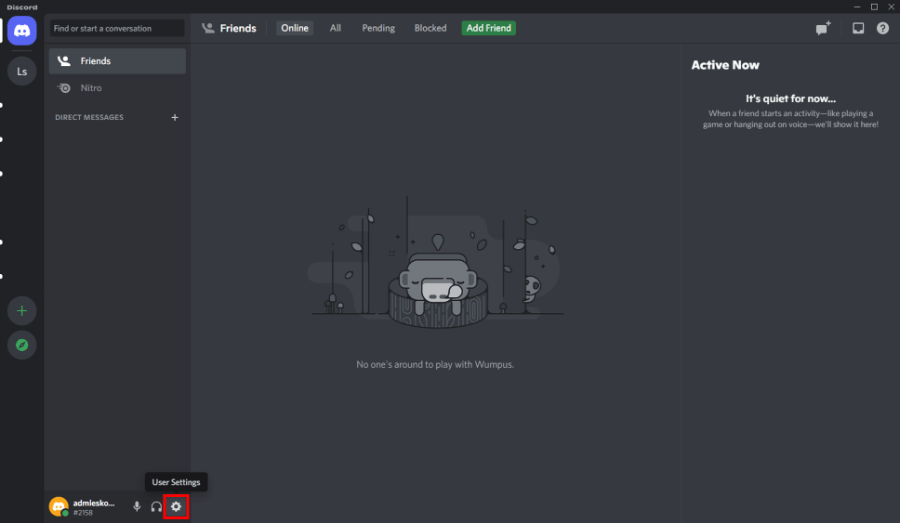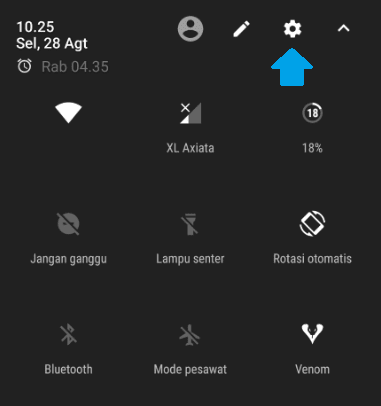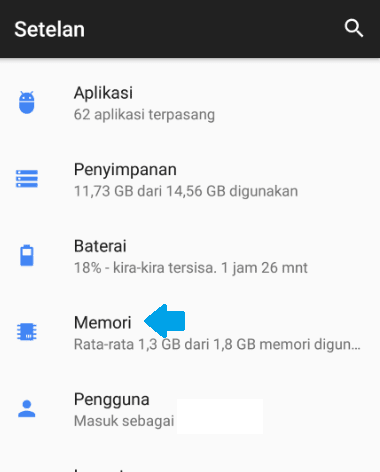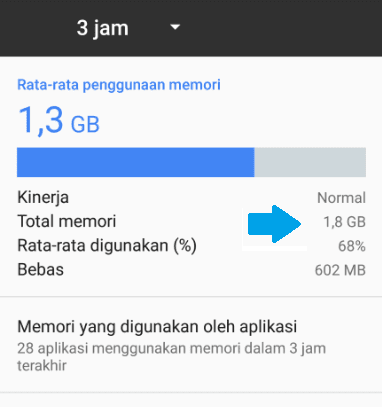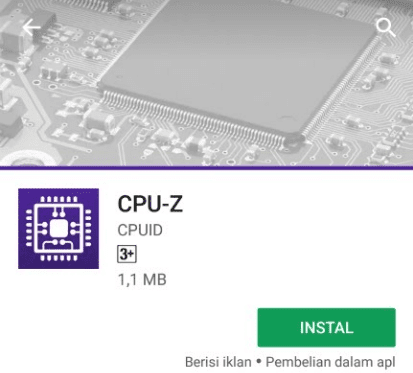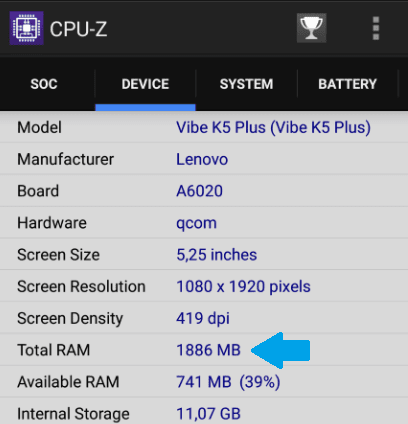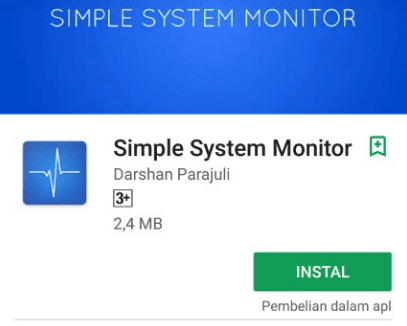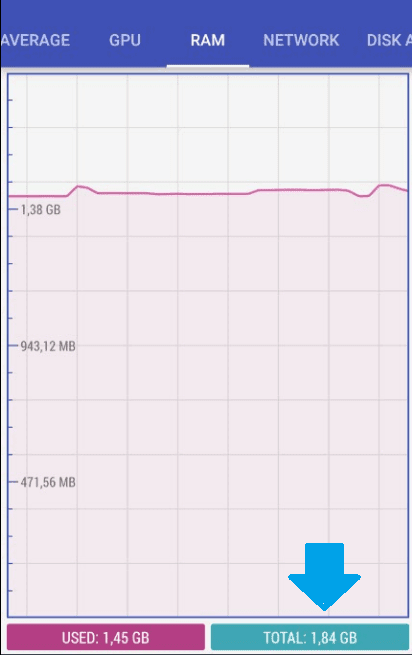Pernahkah Anda menyaksikan seseorang yang mengundang anggota grup tertentu lewat sebuah link? Iya, itu adalah salah satu fitur yang dimiliki aplikasi WhatsApp.
Fitur ini memungkinkan pengguna WhatsApp untuk memanggil sahabat masuk ke grup tertentu via invite link.
Cocok untuk banyak sekali kebutuhan. Misalnya untuk menambahkan teman Anda ke grup tanpa perlu repot dengan cara manual, sampai menambahkan anggota dari sosmed.
Fitur ini bisa kita gunakan sesuai kebutuhan. Tapi jika Anda belum tahu caranya, berikut akan dibahas panduannya secara lengkap.
Daftar Isi
Persiapan Sebelum Membuat Invite Link Grup WhatsApp
Membuat link undangan grup WhatsApp sebetulnya tidak susah.
Cukup dibentuk dengan lewat sedikit langkah saja, juga tanpa perlu menggunakan aplikasi embel-embel apapun, maka link tersebut telah bisa dibentuk.
Hanya saja, sebelum link invite grup di WhatsApp mampu dibuat, Anda mesti menciptakan beberapa antisipasi apalagi dulu.
1. Pastikan WhatsApp yang Dipakai Sudah Versi Terbaru
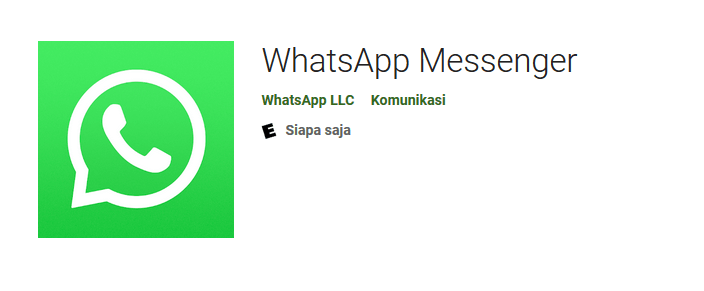
Yang pertama, pastikan model aplikasi WhatsApp yang digunakan ada pada model terbaru.
Alasan khususnya, alasannya WhatsApp versi modern memiliki performa yang tidak mengecewakan berlawanan dari model lamanya.
Sehingga dikhawatirkan ada perbedaan langkah nantinya, disebabkan perbedaan performa tersebut. Cara update aplikasi WA sendiri mirip berikut ini:
- Buka Playstore di HP Anda
- Cari aplikasi WhatsApp
- Ketuk tombol Update jikalau tersedia
Baca Juga: Kumpulan Kode Rahasia WhatsApp Unik dan Keren
2. Buat Grup WhatsApp Jika Anda Belum Punya
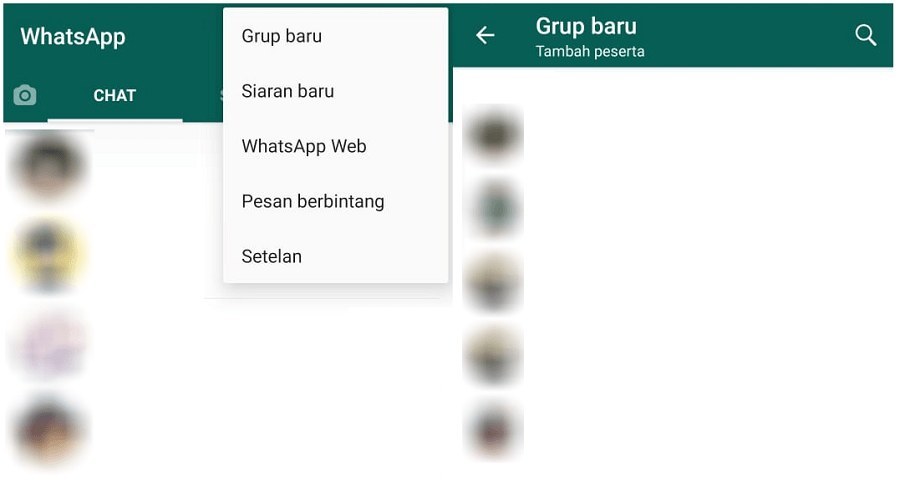
Selanjutnya pasti Anda juga harus memiliki suatu grup terlebih dulu. Silakan buat dahulu suatu grup chat, kalau Anda belum memilikinya.
Bagaimana cara buatnya? Kurang lebih tidak sulit:
- Buka WhatsApp Anda.
- Ketuk tombol titik tiga di pojok kanan atas.
- Ketuk Grup gres.
- Kemudian, tambahkan anggota grup yang Anda kehendaki.
- Buat nama grup seseuai keinginan.
- Tambahkan foto profil grup.
- Maka, grup sukses dibuat.
Poin ini opsional ya. Kalau Anda sudah punya grup sebelumnya, silakan lanjut ke langkah berikutnya.
Cara Buat Link Undangan (Invite) Grup WhatsApp
Nah, bila Anda telah mengikuti semua antisipasi sebelumnya, di sini kita telah mampu memulai untuk menciptakan link usul / invite grup WhatsApp. Silakan langsung saja ikuti langkah-langkahnya di bawah ini:
- Silakan buka WA Anda, kemudian buka grup yang ingin Anda peroleh tautannya.
- Ketuk setelan, kemudian ketuk Info grup.
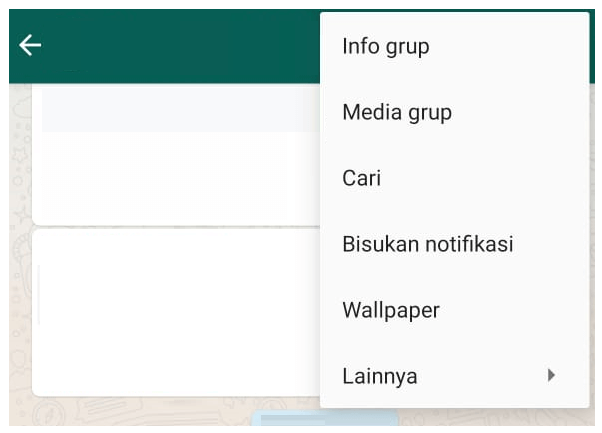
- Di sana terdapat opsi Undang via tautan. Silakan ketuk pilihan tersebut untuk menyaksikan link grup WA Anda.
- Di sini Anda akan mendapati suatu link. Itulah link permintaan grup WA Anda. Silakan salin link tersebut menggunakan tombol salin yang tersedia.
- Langkah-langkahnya akhir. Sekarang, Anda hanya tinggal membagikan link tersebut, untuk mengundang orang-orang masuk ke grup Anda.
Saudara, sahabat, keluarga, semua orang bisa. Bahkan Anda juga bisa mengundang orang-orang di media sosial seperti Facebook, sekali pun Anda tidak mengenalnya.
Contoh preview-nya kalau dibagikan seperti ini:
Cara Membatalkan Undangan yang Sudah Dibuat
Nah, bagaimana bila Anda sudah terlanjur menyalin link ke media umum, namun datang-datang berpikiran untuk menghalangi jumlah anggota sebab telah terlampau banyak?
Link yang telah dibentuk ini tidak memiliki era berlaku. Asalkan belum Anda batalkan, maka link tersebut akan terus aktif dan mampu menjadi media invite.
Kaprikornus di sini Anda mampu membatalkan tautan tersebut. Caranya, kembali ke halaman undang via tautan tadi, kemudian ketuk batalkan tautan.
Otomatis, link yang Anda salin, tidak akan berlaku lagi. Kalau Anda ingin mengaktifkannya kembali, ikuti ulang tindakan yang sudah saya jelaskan di atas.
Akhir Kata
Demikianlah cara membuat link grup chat WhatsApp. Tutorial ini aku buat pribadi menurut grup yang saya buat sendiri.
Kesimpulannya, untuk menyaksikan link ini bisa dikatakan sangat gampang. Tidak butuh 1 menit, Anda telah mampu langsung menyalin dan membagikan link tersebut ke media umum.
Ada yang masih resah? Silakan tanyakan melalui kotak komentar di bawah. Nanti aku jawab.
Semoga berfaedah.
Baca Juga: Cara Menghapus Akun WhatsApp Secara Permanen (Dengan Gambar)