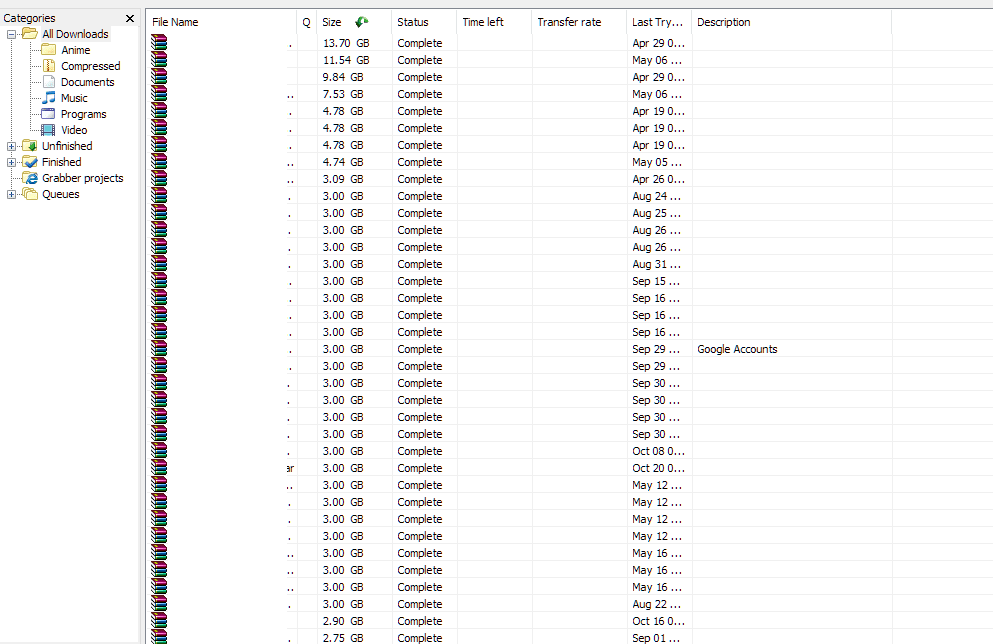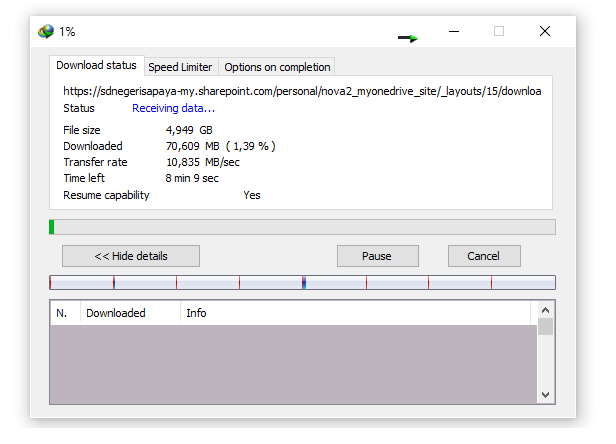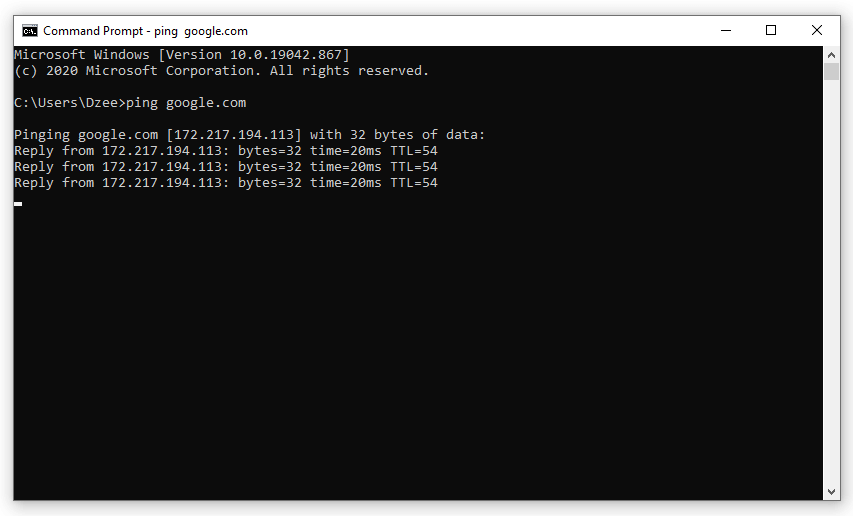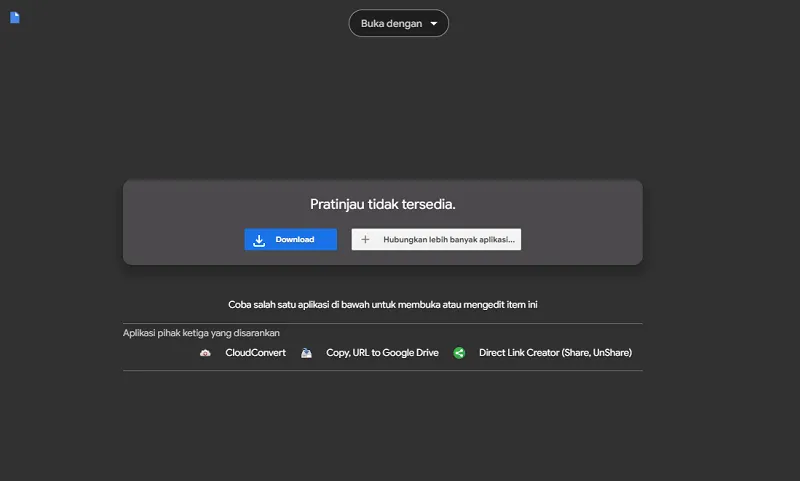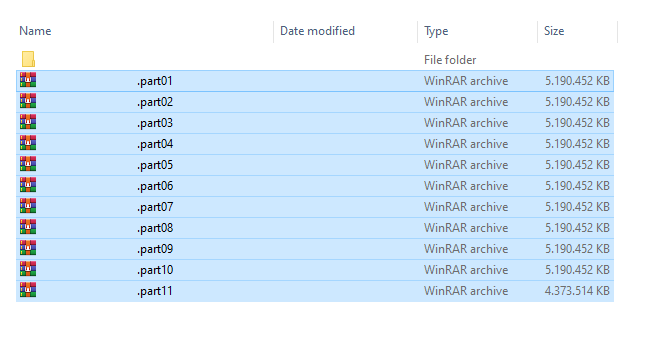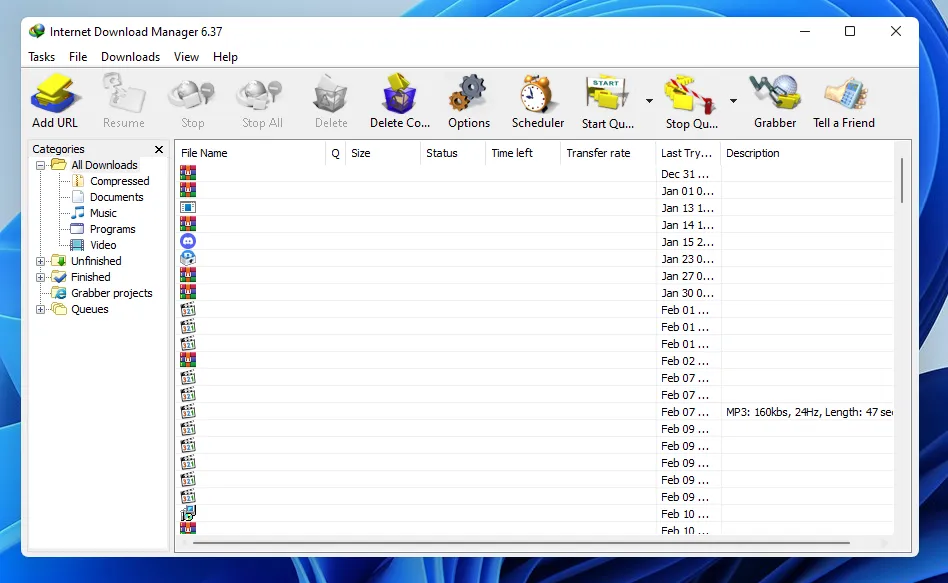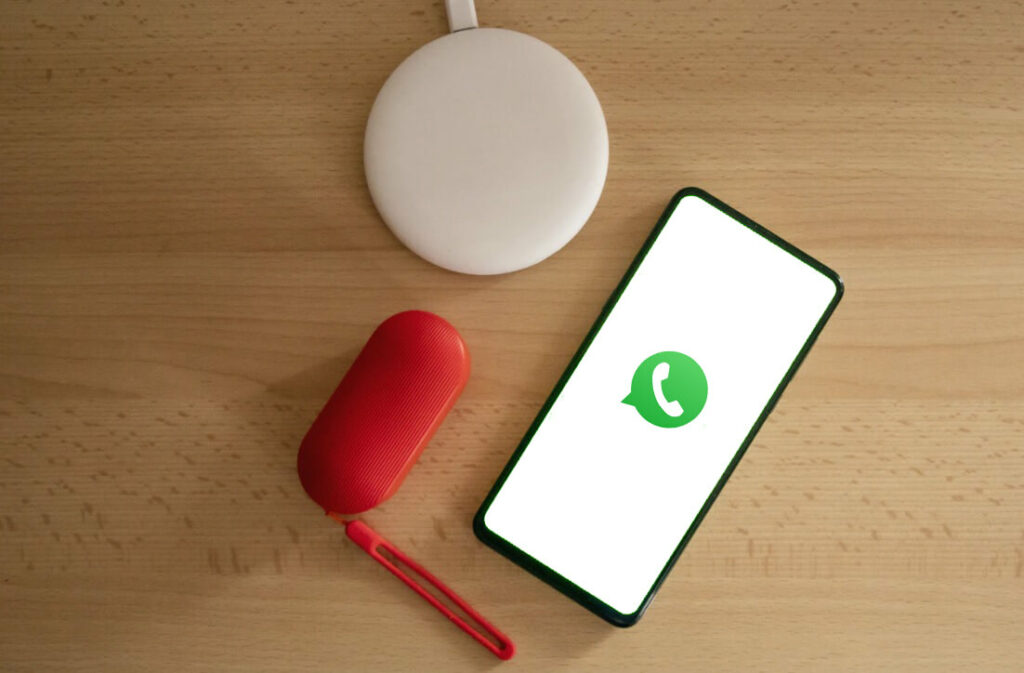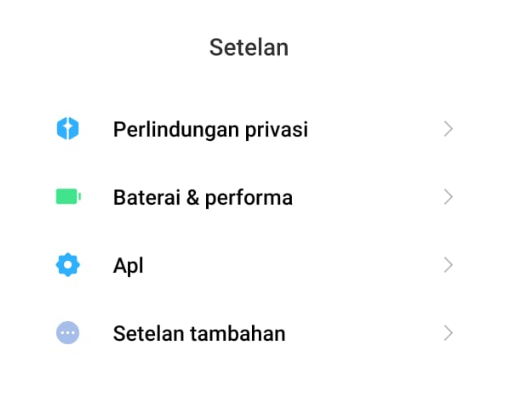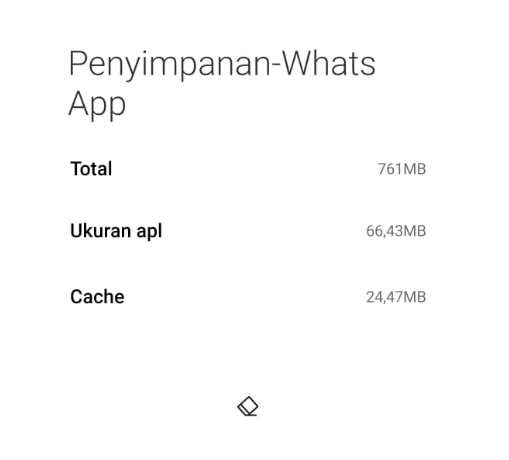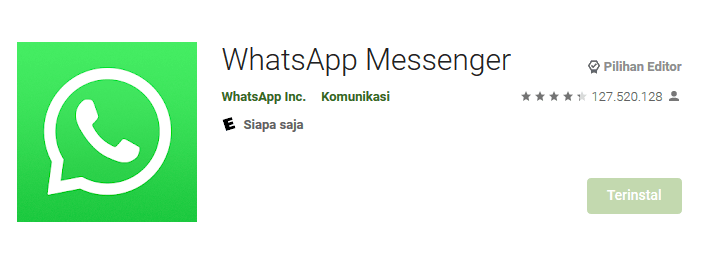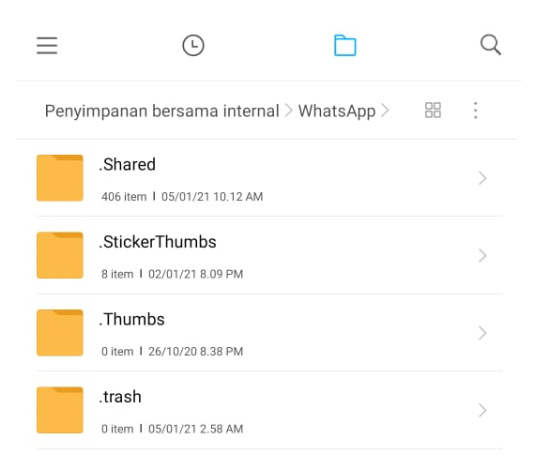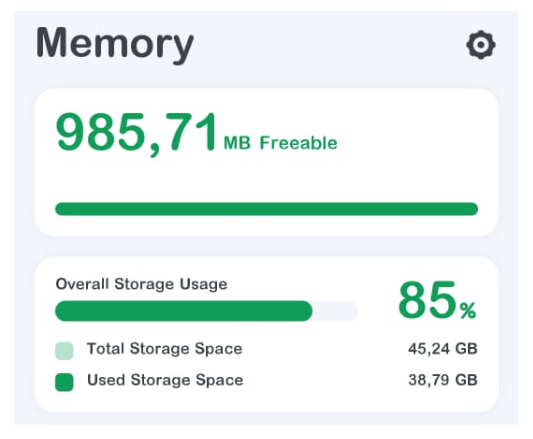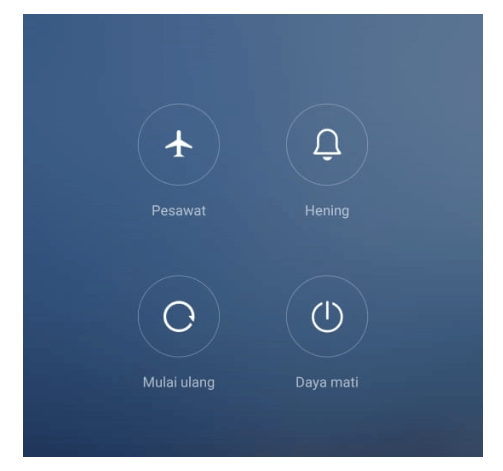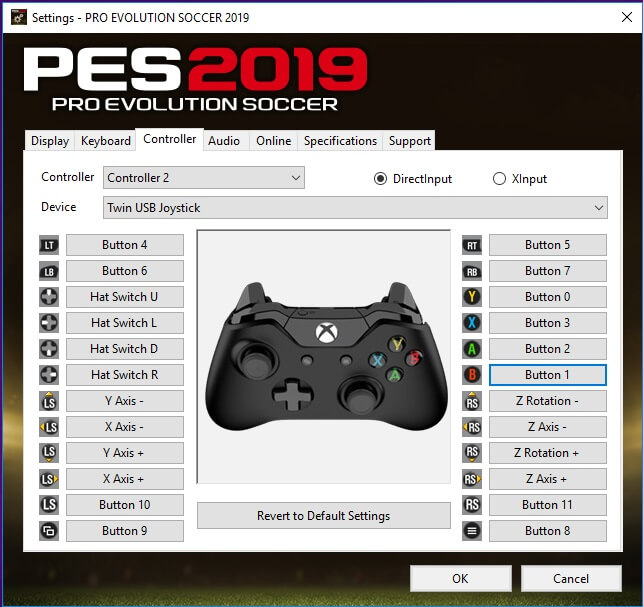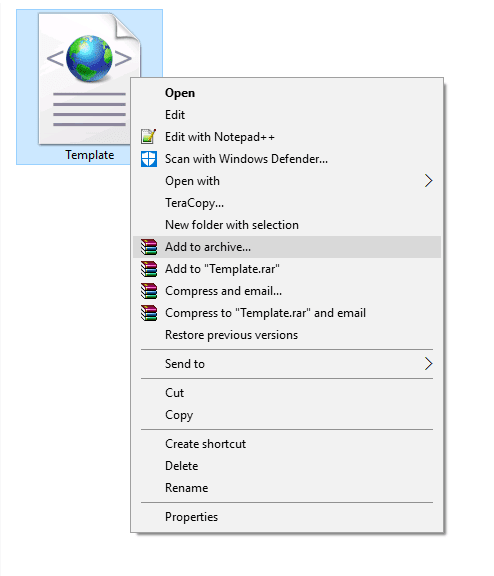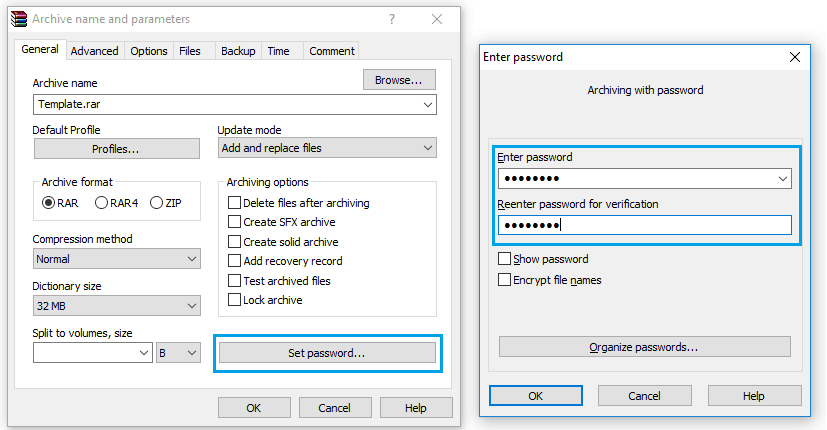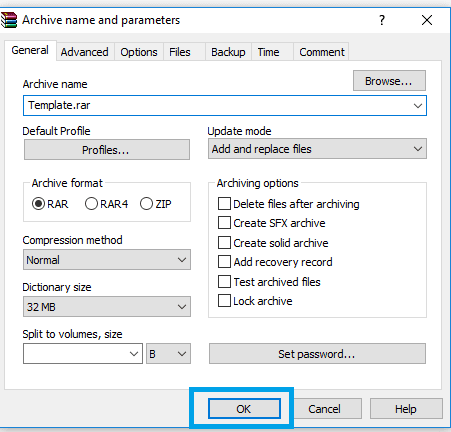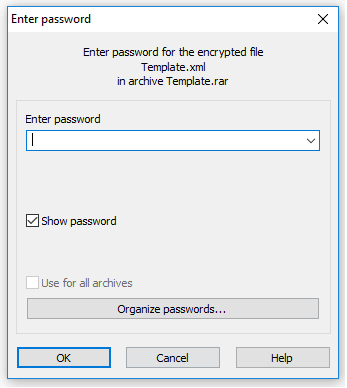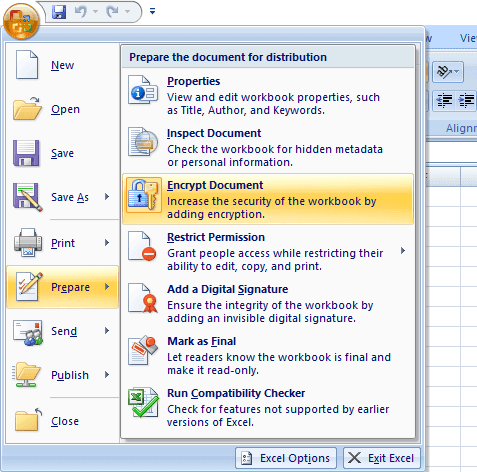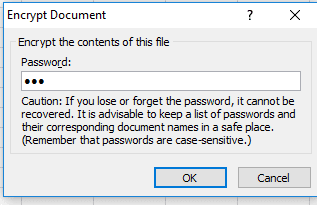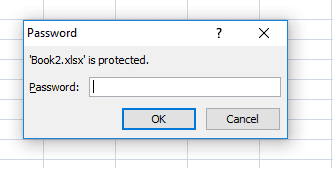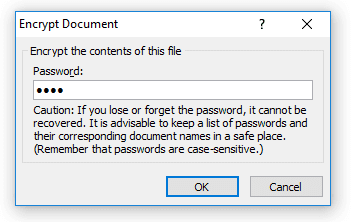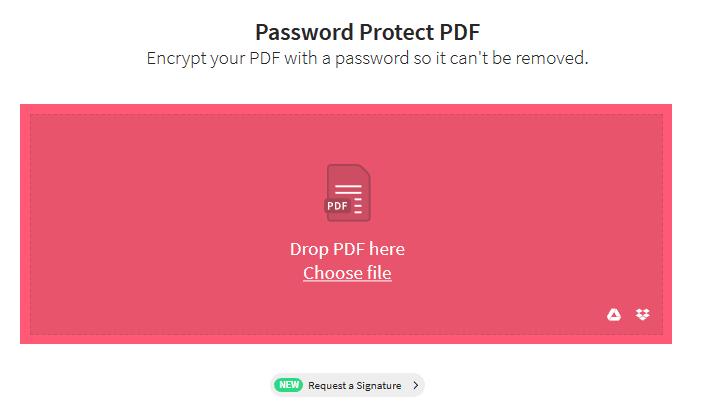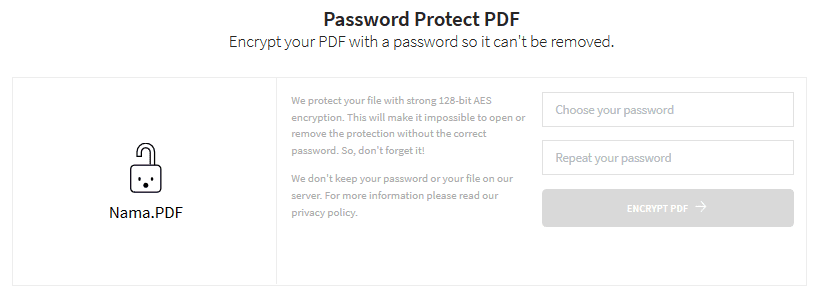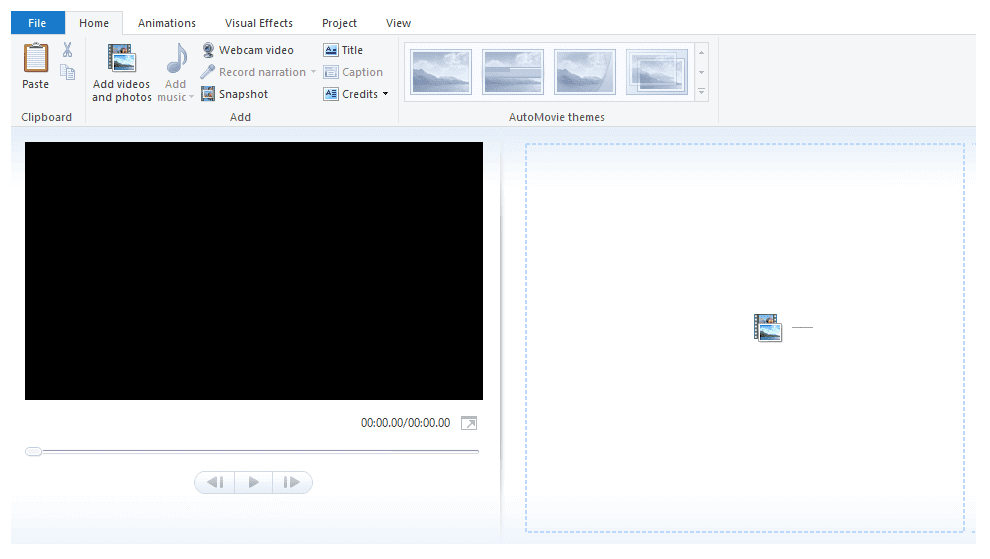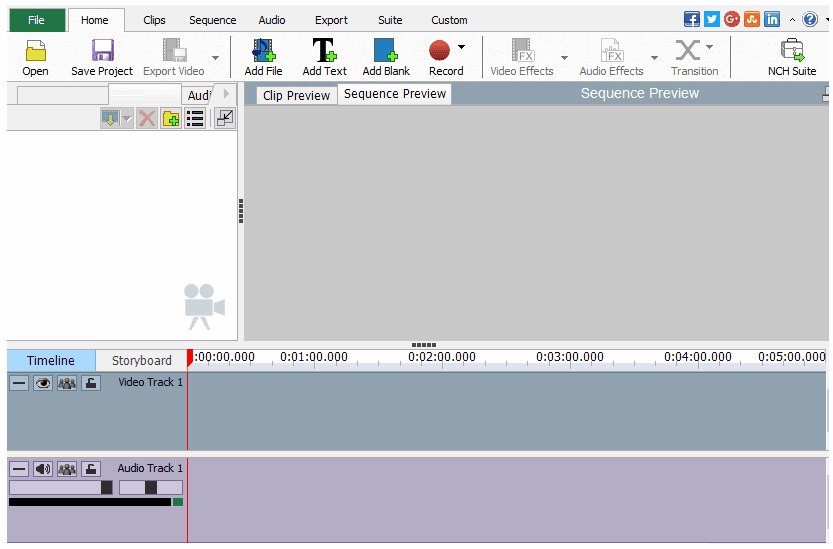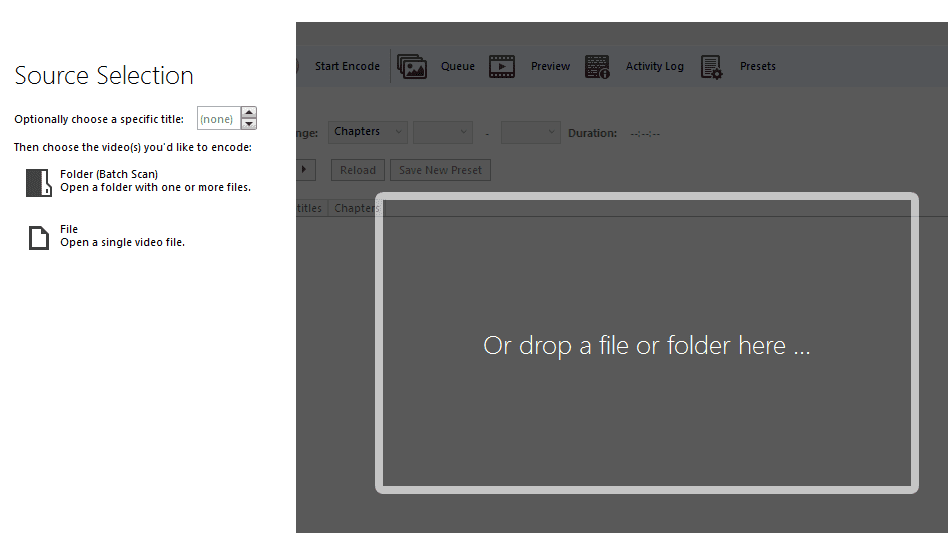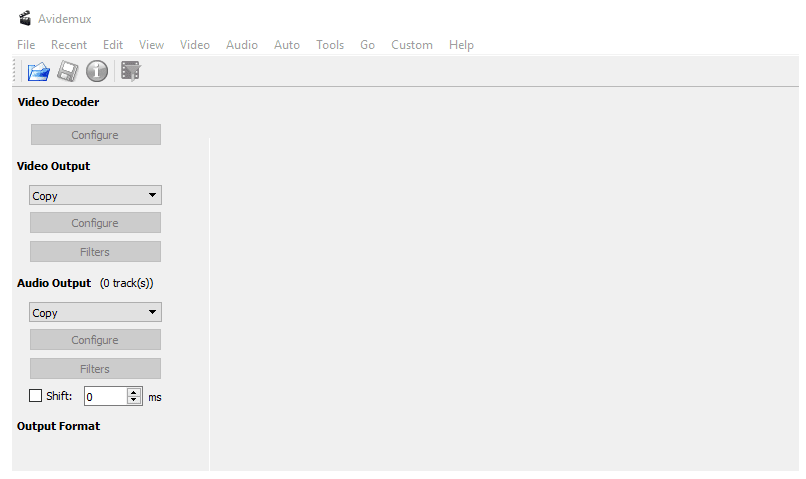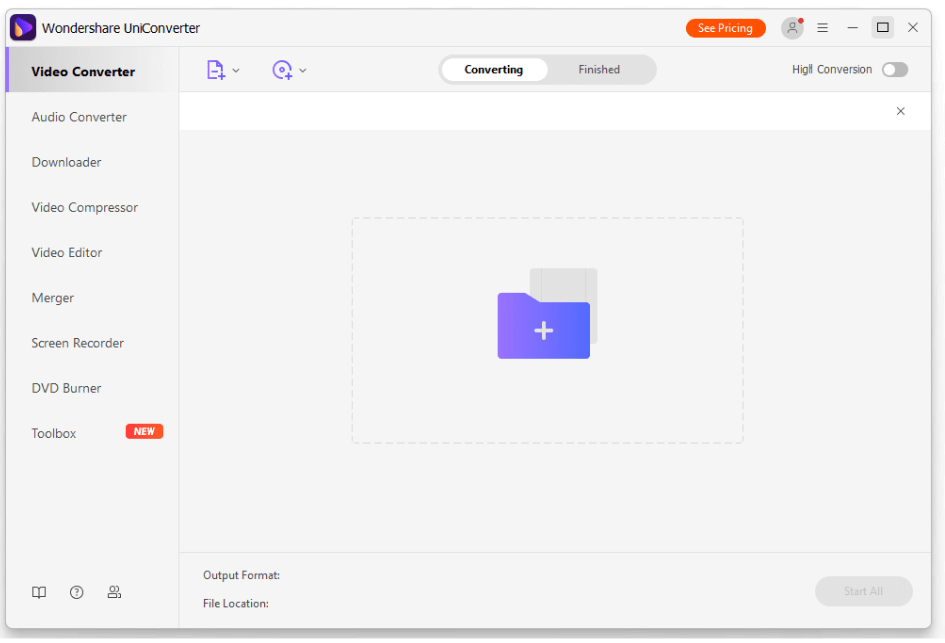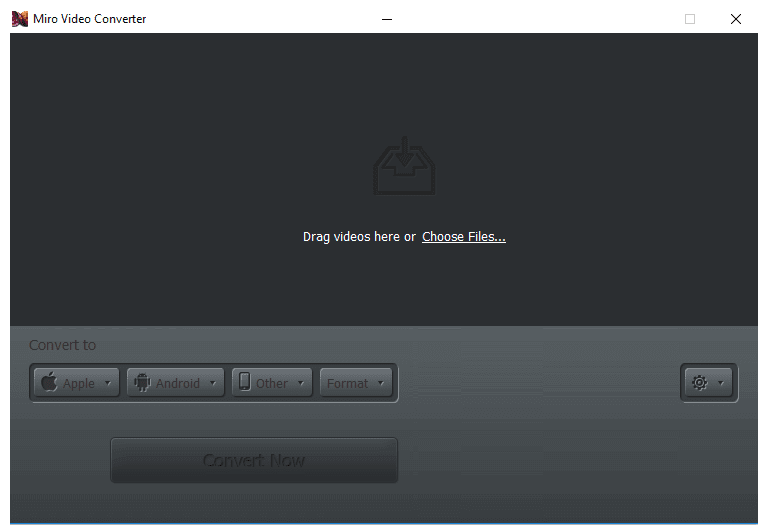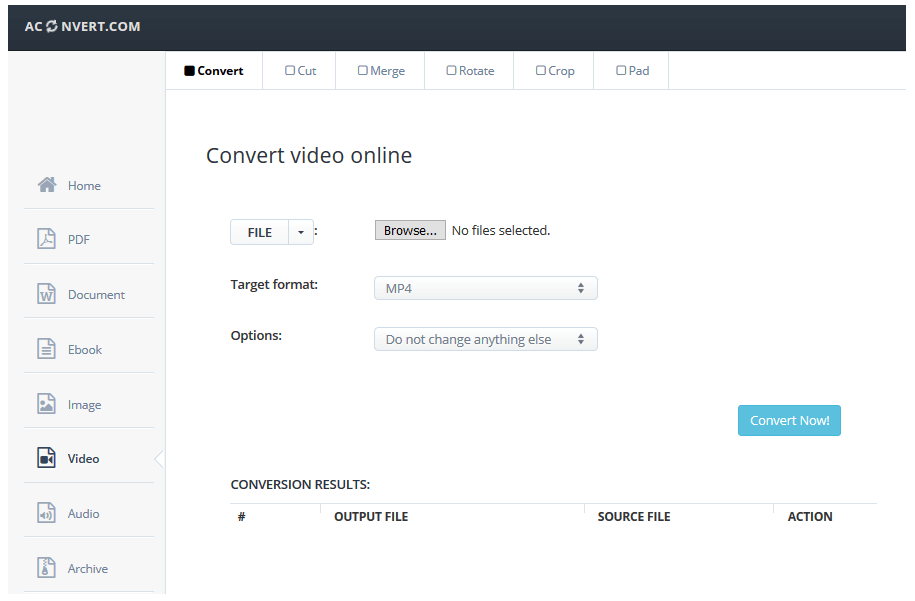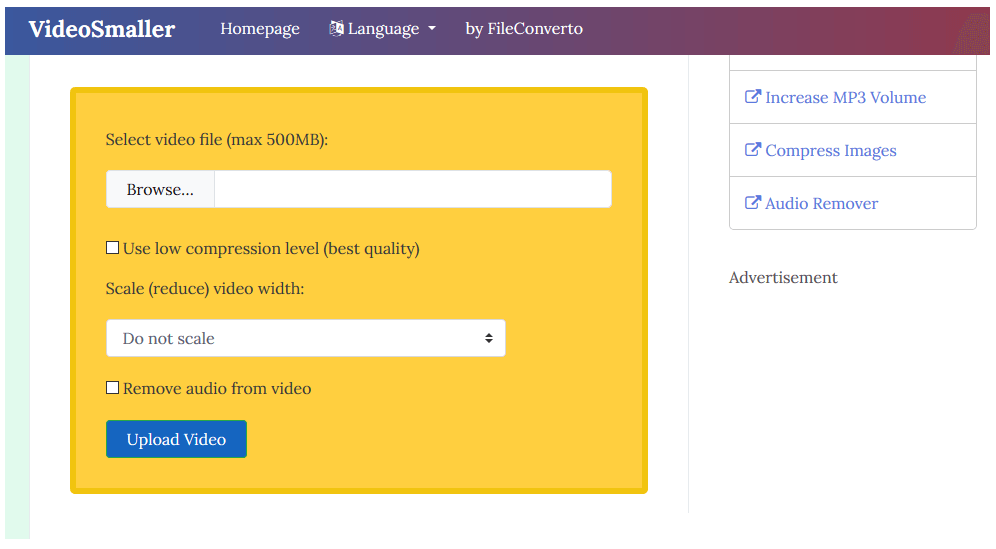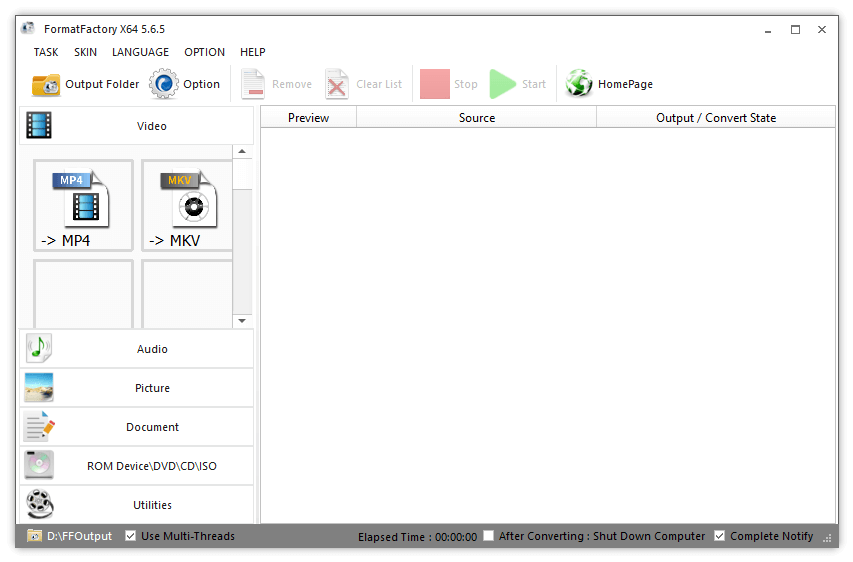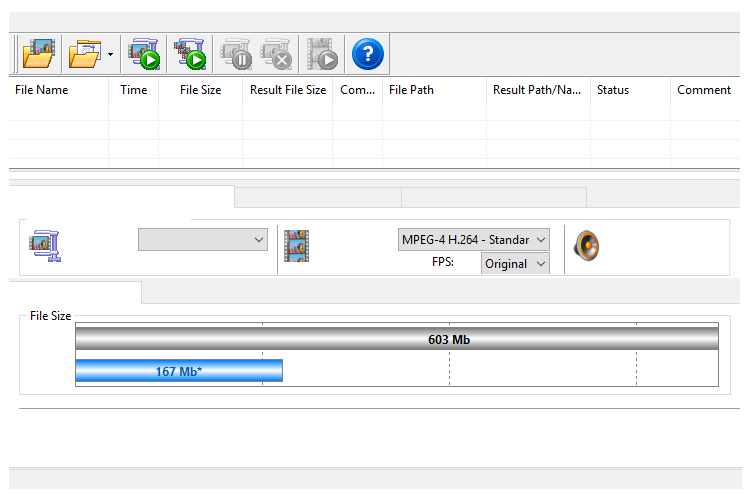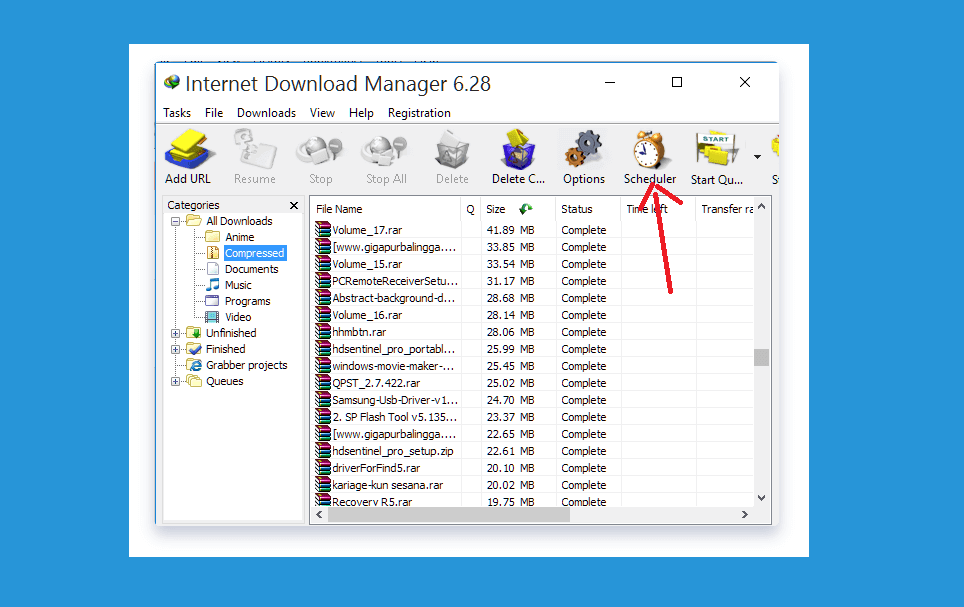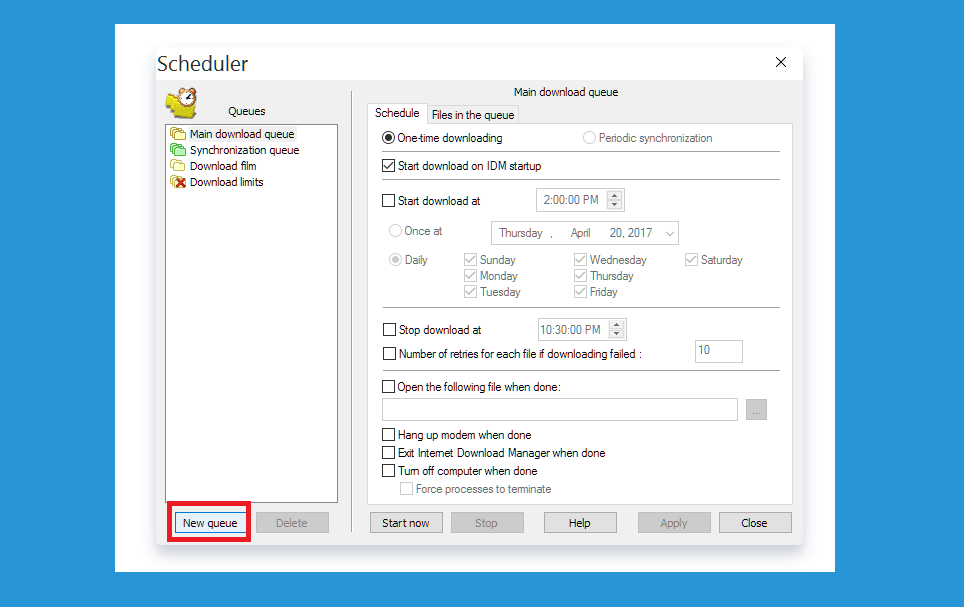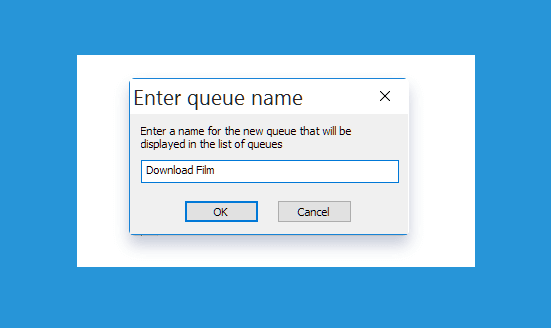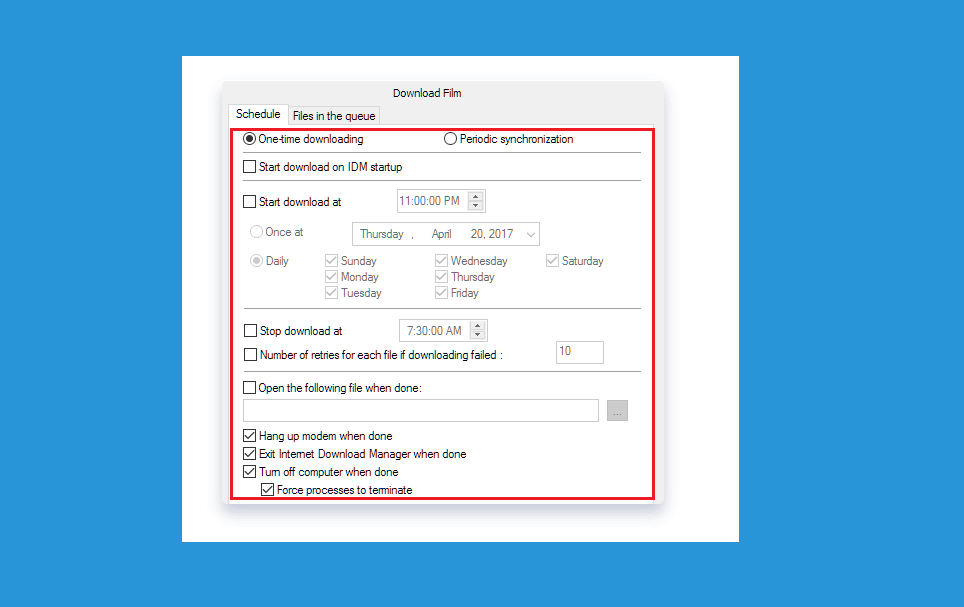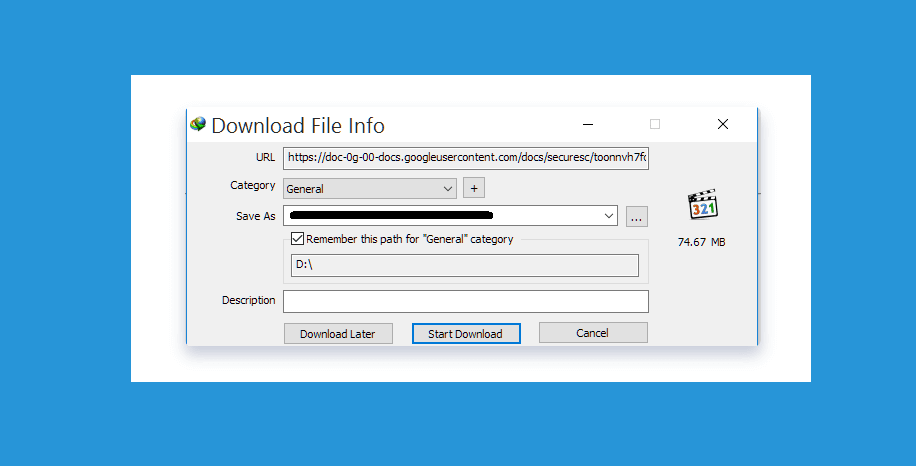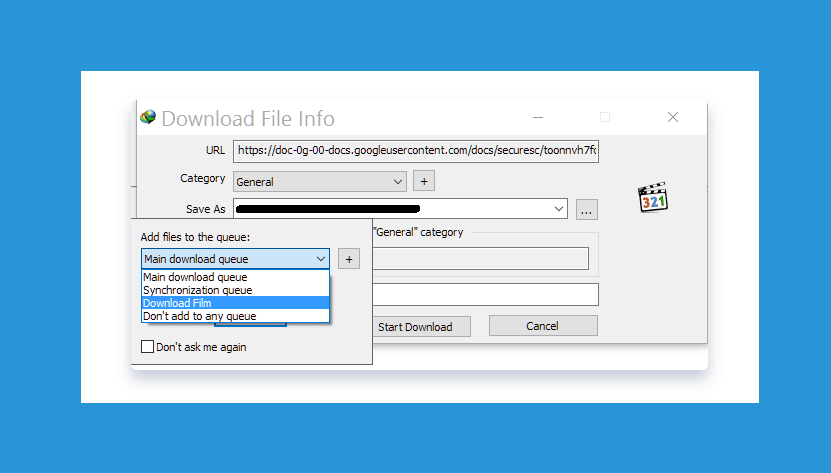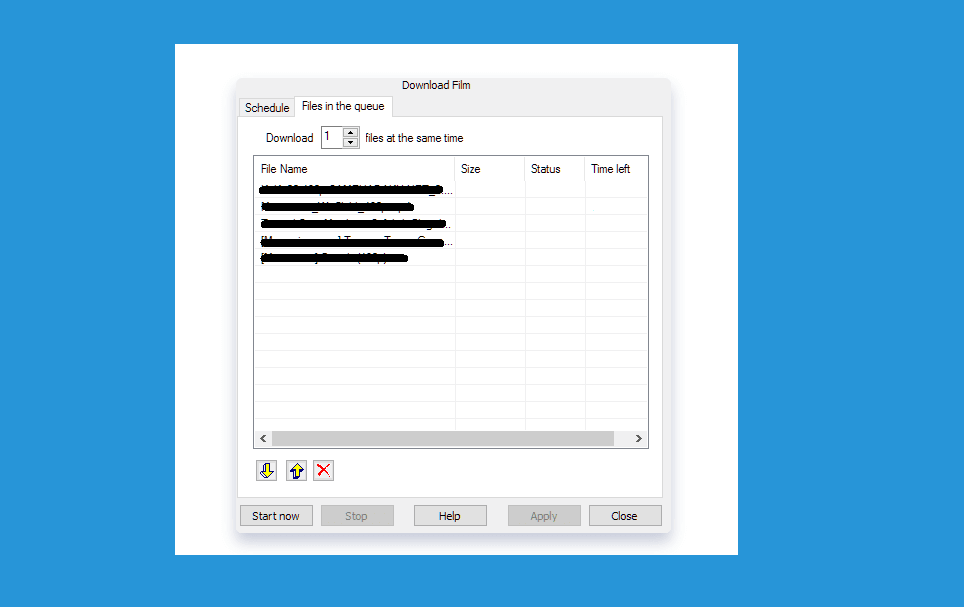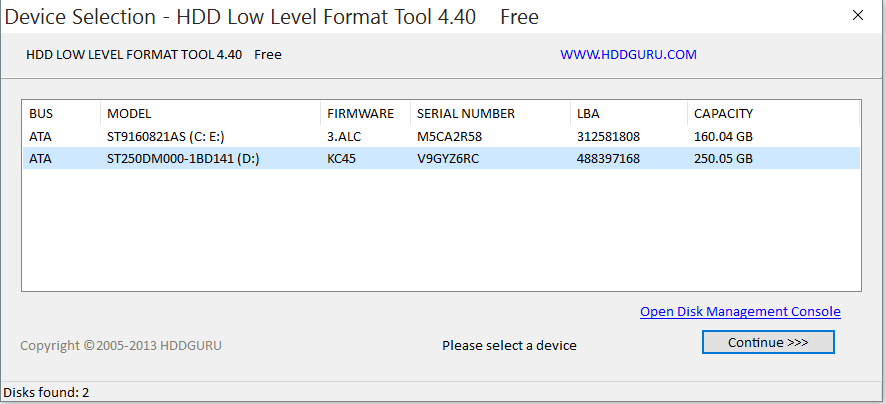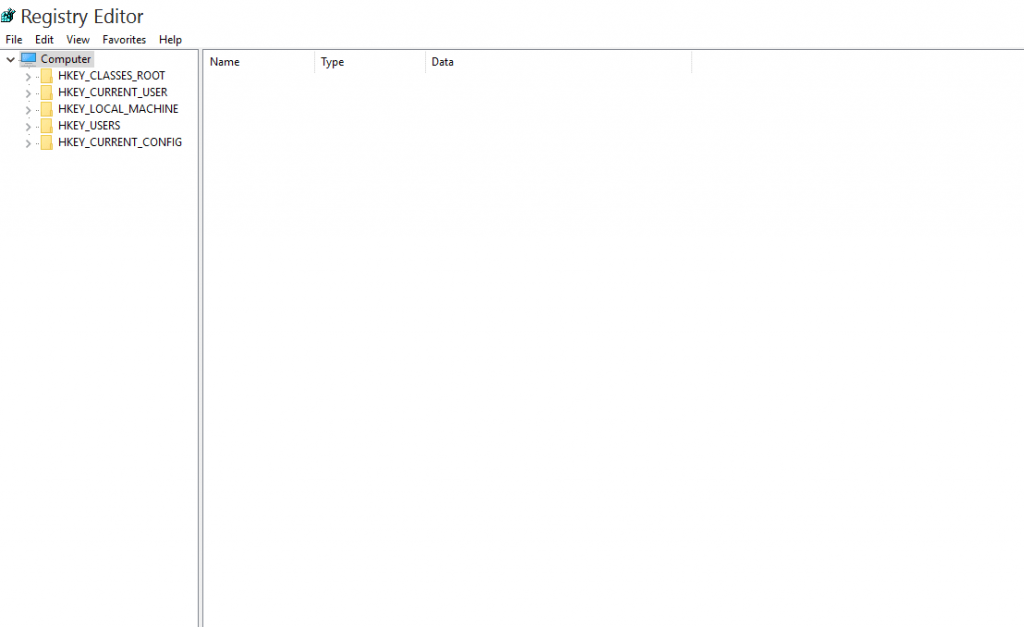Di internet, ketika ini terdapat ratusan juta bahkan mungkin miliaran situs. Situs-situs ini pun ada aneka macam macam tema.
- Teknologi
- Game
- Informasi
- Dan masih banyak lagi
Nah, Anda juga mampu menciptakan sebuah situs internet secara gratis lho. Untuk menciptakan situs web langsung, ada dua cara.
- Yang pertama, Anda mesti mengeluarkan ongkos apalagi dulu untuk berbelanja server dan domain (alamat situs)
- Yang kedua Anda mampu membuat blog alias situs web pribadi.
Blog sendiri telah populer sejak usang. Sebelum tahun 2010-pun bekerjsama sudah banyak blog-blog yang bertebaran di internet dan terus bertambah hingga kini.
Daftar Isi
Tempat Untuk Membuat Blog Gratis
Nah, untuk menciptakan blog eksklusif dan pastinya gratis, Anda mampu menggunakan blogger.com.
Blogger.com yakni suatu layanan publikasi situs yang dibentuk oleh Pyra Labs dan sekarang sudah diakuisisi oleh Google.
Ciri dari situs yang dibentuk dari blogger.com, pada tamat alamat situs akan ditandai dengan .blogspot.com (Ini namanya subdomain). Contohnya: example123.blogspot.com.
Selain blogger, Anda mampu juga menggunakan wordpress.com, wix.com dan sebagainya. Tapi tatacara setting-nya akan berlawanan. Nah, khusus di sini aku pakai dari blogger.com.
Cara Membuat Blog Gratis di HP Android
Langkah 1: Silakan download apalagi dulu Google Chrome Android di Playstore.
Langkah 2: Buka aplikasinya di HP Anda.
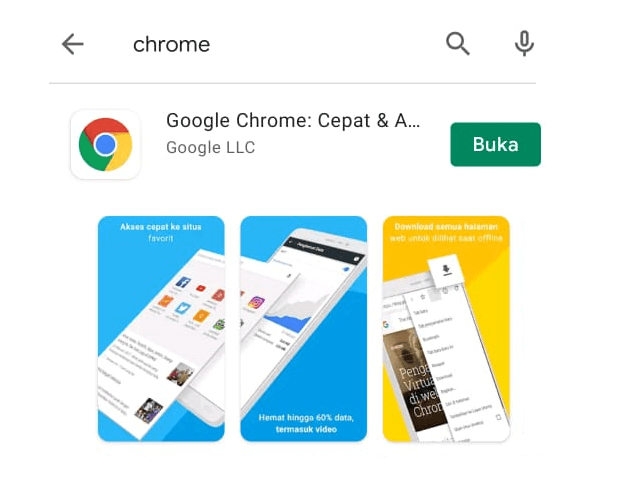
Langkah 3: Kemudian buka blogger.com.
Langkah 4: Lalu Anda akan menyaksikan performa mirip berikut.
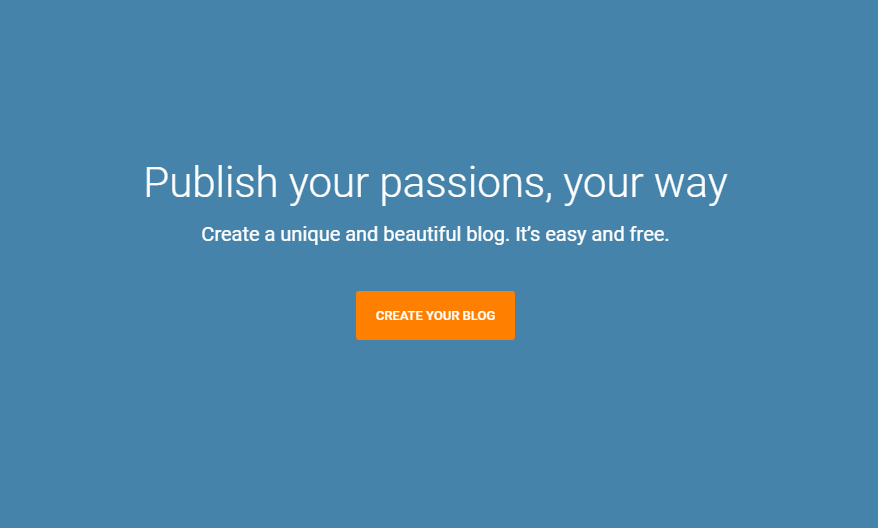
Langkah 5: Silakan klik Create Your Blog.
Langkah 6: Masukkan email dan password.
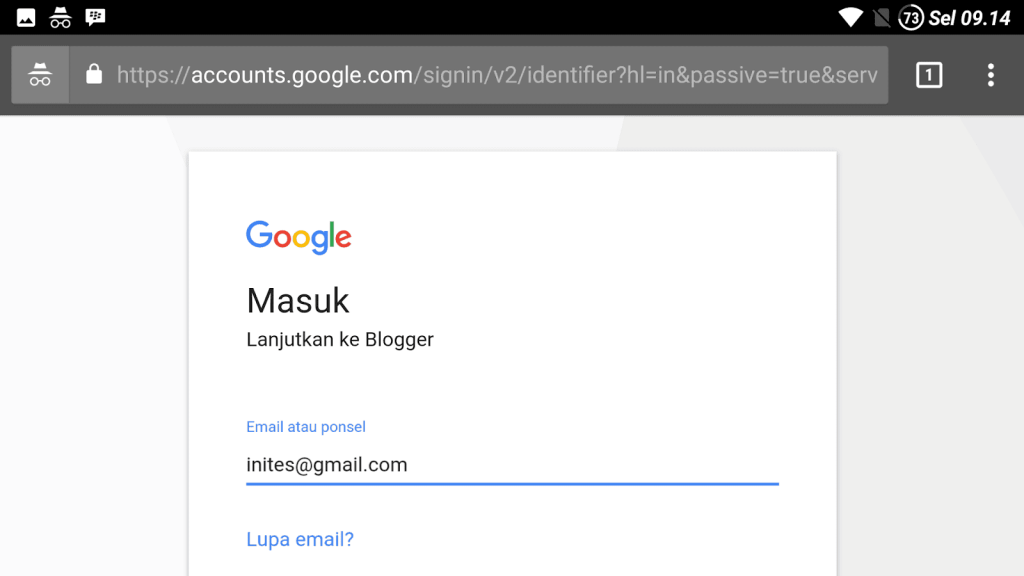
Langkah 7: Setelah sukses login, isi nama Anda dan klik Buat Blog Baru.
Langkah 8: Masukkan judul blog yang ingin Anda buat.
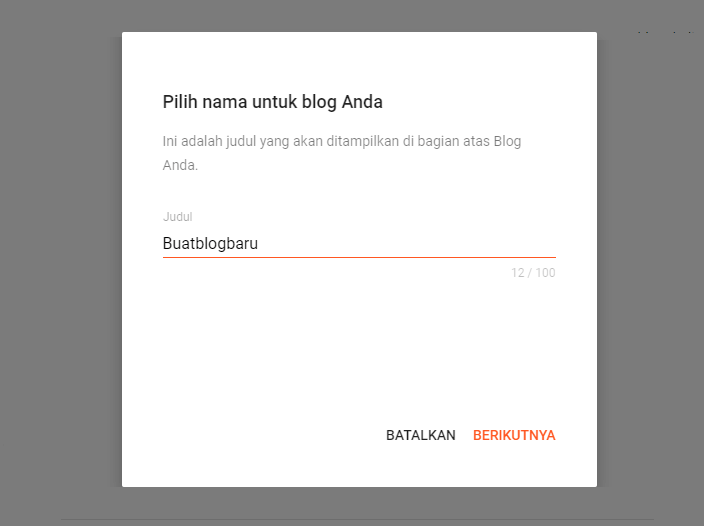
Langkah 9: Masukkan alamat blog yang ingin Anda buat.
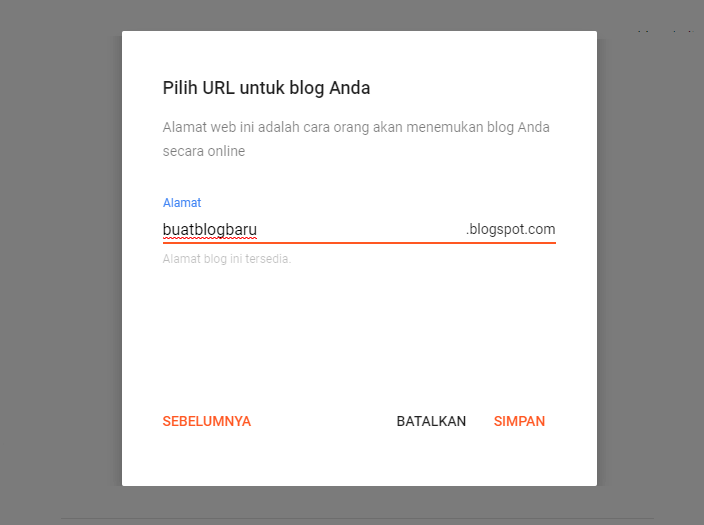
Tips:
- Beri alamat blog dengan nama yang mudah diingat. Jangan kepanjangan, jangan beri angka, jangan beri strip (-)
- misalnya : maingame.blogspot.com leskompi.blogspot.com
Langkah 10: Terakhir, klik buat blog dan tunggu loading sampai selesai.
Selesai, bila ada notif Google Domains, klik lain kali atau klik tanda silang saja.
Nah, di sini blog telah mampu dipakai. Tapi sebelum mengawali acara blogging mirip biasa, Anda sebaiknya menertibkan deskripsi blog terlebih dulu.
Cara mengatur deskripsi blog:
- Pada menu sebelah kiri, klik setelan
- Klik edit pada deskripsi
- Masukkan deskripsi singkat di blog, maksimal 500 aksara.
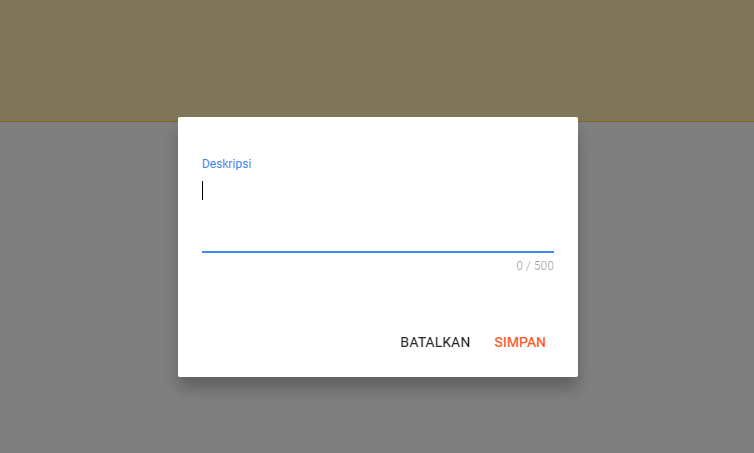
Tips:
Masukkan deskripsi yang mengandung kata dengan tema yang Anda buat. Contohya blog teknologi terbaik yang membicarakan komputer dan HP. Deskripsi ini nantinya akan timbul ketika blog Anda dicari di Google.
Penjelasan Menu-Menu di Blogger
Kalau Anda masih pemula dan masih bingung dengan hidangan-menu yang ada. Di sini aku akan menjelaskan secara singkat dasar-dasarnya. Berikut pemahamannya:
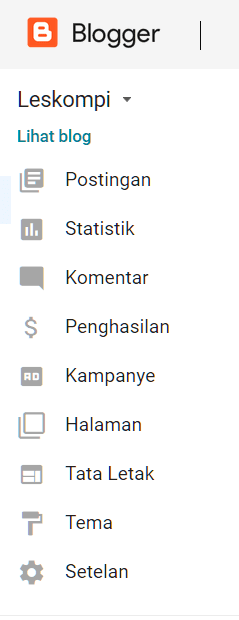
| Postingan | Postingan ini menampilkan daftar artikel (tulisan) yang dibuat. Baik itu postingan yang sudah diterbitkan, maupun yang belum diterbitkan. |
| Statistik | Statistik ini yang wajib dipahami pada kategori ikhtisar. Ikhtisar ini menunjukkan data pageview (Halaman yang dilihat) pengunjung. |
| Komentar | Lewat komentar, Anda bisa melihat komentar para hadirin blog. Entah itu yang sudah diterbitkan atau masih dalam moderasi. |
| Halaman | Untuk membuat halaman khusus di blog Anda. Halaman ini berlainan dengan artikel, jadi bila belum paham, tinggalkan saja. |
| Tata letak | Tata letak ini fungsinya untuk mengendalikan widget pada blog. |
| Tema | Anda bisa mengatur atau mengganti tampilan di blog. Tema sendiri ada 2 jenis, yaitu bawaan blogger dan tema buatan pihak ketiga. |
| Setelan | Anda bisa menertibkan dasar-dasar dari blog yang telah dibentuk. |
Cara Menulis Tulisan BAru di Blog
Kalau pekerjaan seorang Youtuber yakni membuat, mengedit dan mengupload video, pekerjaan utama seorang blogger yakni menulis.
Berikut cara menulis di blog:
- Klik kategori artikel
- Klik Entri baru
- Kemudian Anda akan menerima penampilan mirip berikut
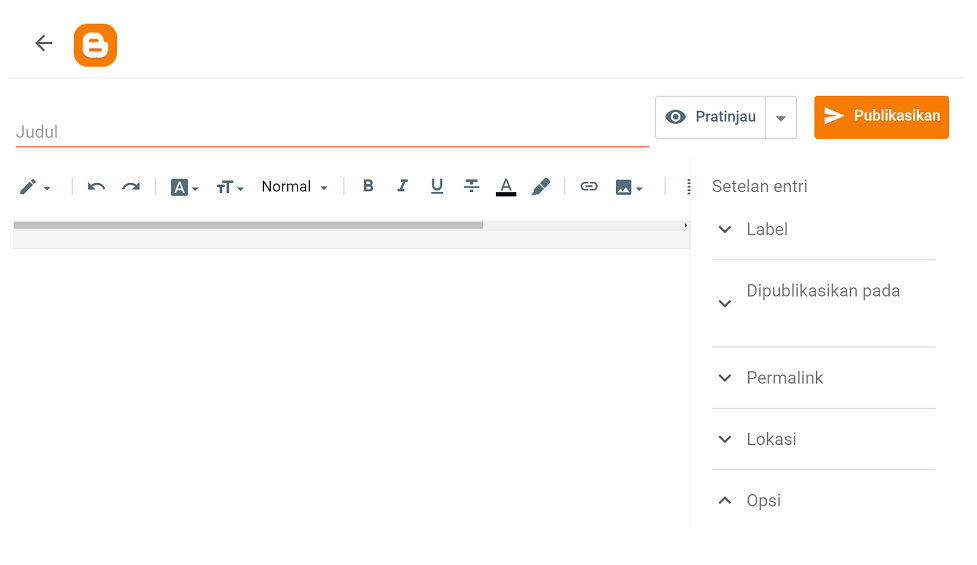
Penjelasan singkat:
| Judul | Masukkan judul goresan pena yang ingin dibentuk |
| Logo tT | Untuk mengubah ukuran font (huruf) |
| Logo gambar | Untuk memasukkan gambar ke dalam goresan pena yang sedang dibuat |
| Link | Untuk memasukkan link |
| B / I / U | Untuk menciptakan tulisan bold, italic, underline |
| Logo A | Untuk mengubah warna text |
| Logo Video | Untuk memasukkan Video ke dalam postingan |
| Quote | Untuk membuat goresan pena yang dikurung |
Penjelasan hidangan pada bagian kanan:
| Label | Ini untuk memberi klasifikasi pada tulisan yang sedang dibentuk. |
| Jadwal | Karena jarang dipakai, jadi skip saja. |
| Permalink | Untuk mengontrol alamat artikel, bisa dibiarkan. |
| Opsi | Untuk mengontrol komentar. |
- Terakhir, bila artikel telah diisi, klik publikasikan. Maka secara otomatis artikel yang teman buat telah terbit dan siap dibaca oleh jutaan pengguna internet.
Akhir Kata
Membuat blog, intinya sangatlah mudah. Pada tahap buat blog saja tidak perlu 5 menit, asalkan Anda sudah mempunyai akun gmail.
Untuk stepnya sendiri tidak mengikat. Contohnya, Anda bisa memakai browser lain seperti UCBrowser atau browser lainnya. Selain lewat browser, bisa juga melalui aplikasi blogger yang ada di Playstore.
Kalau ada pertanyaan, langsung saja kirimkan lewat kolom komentar di bawah.
Semoga berfaedah.