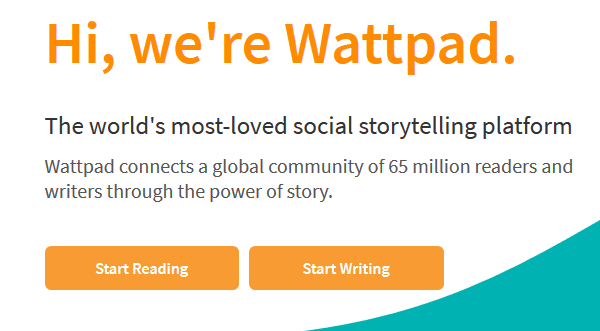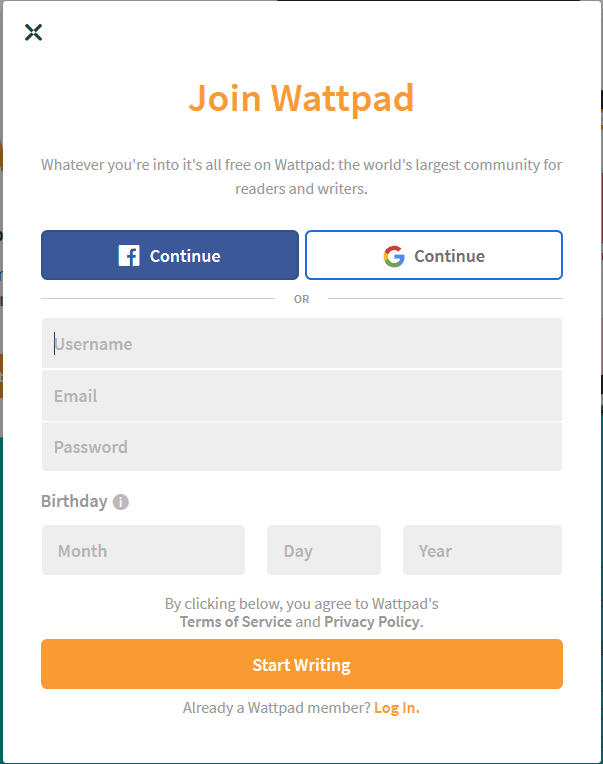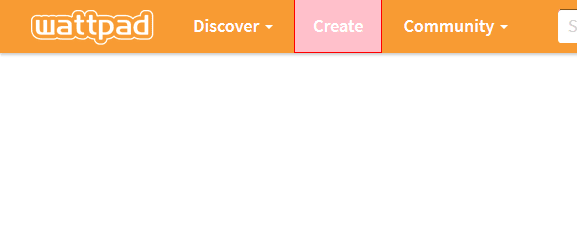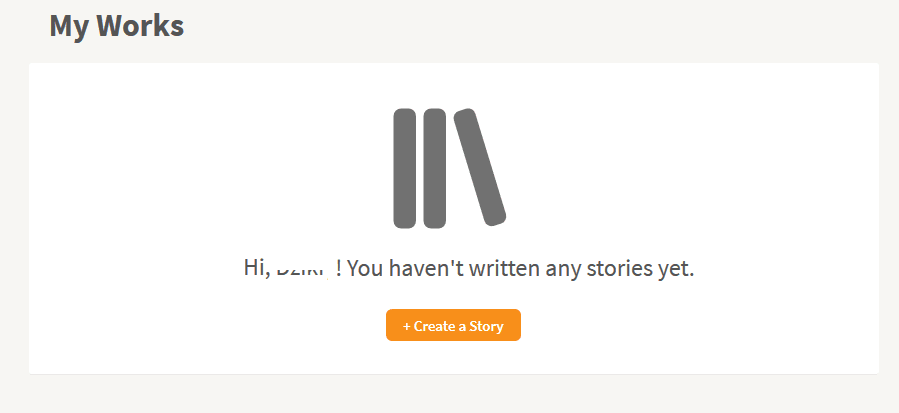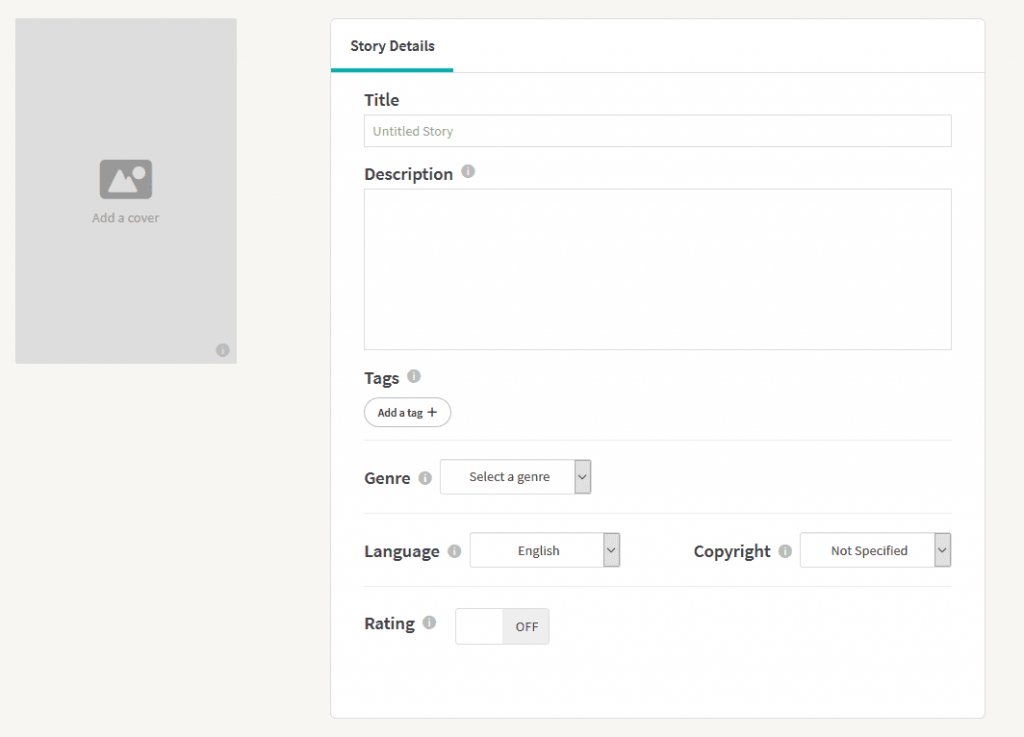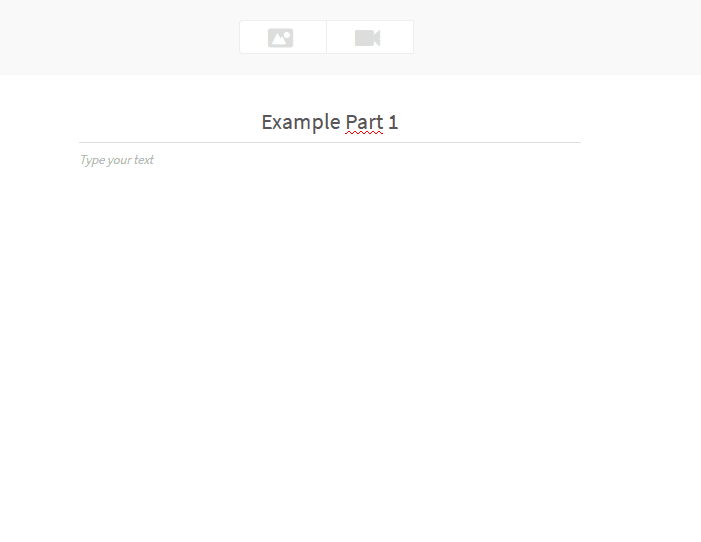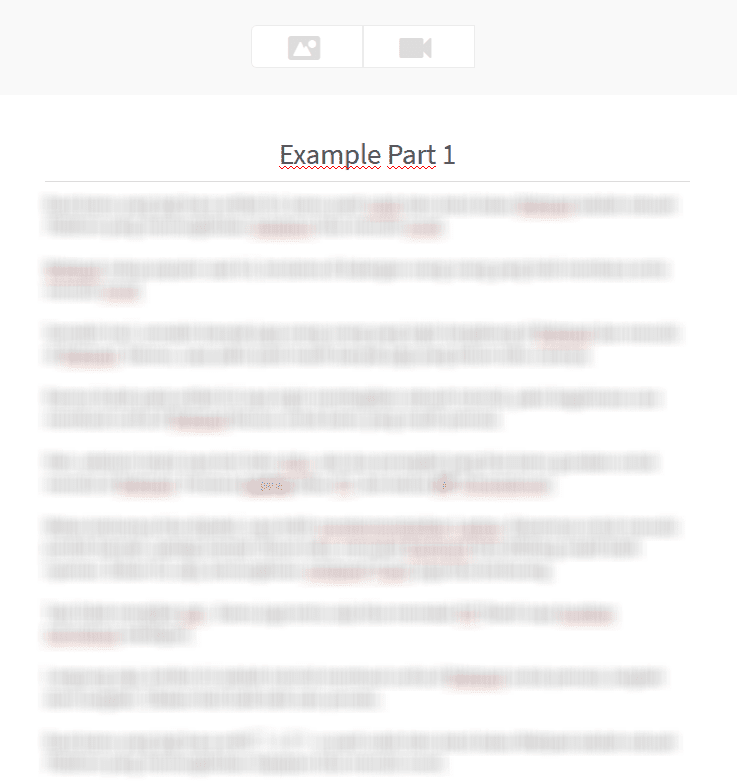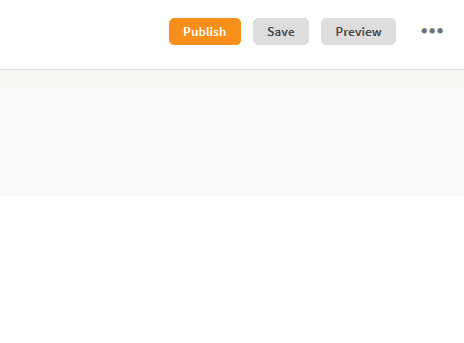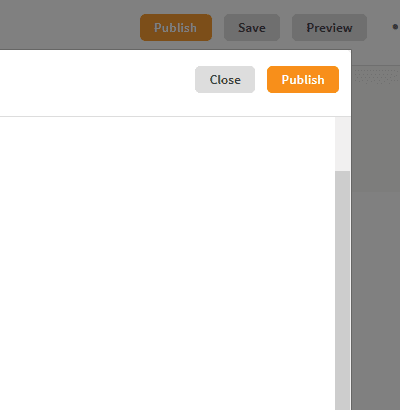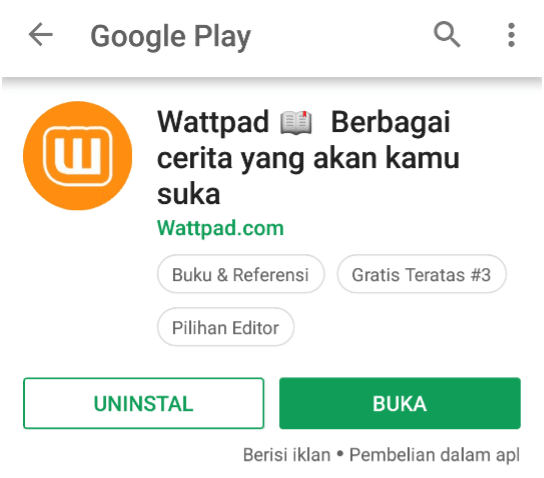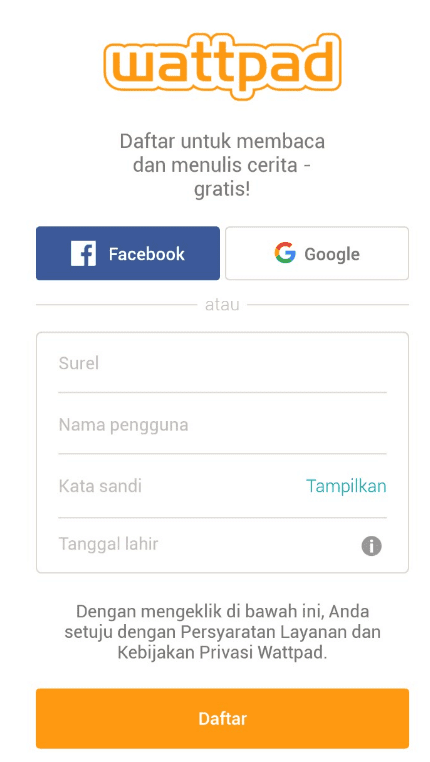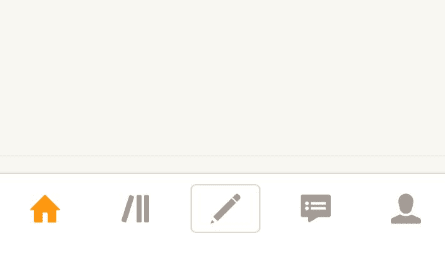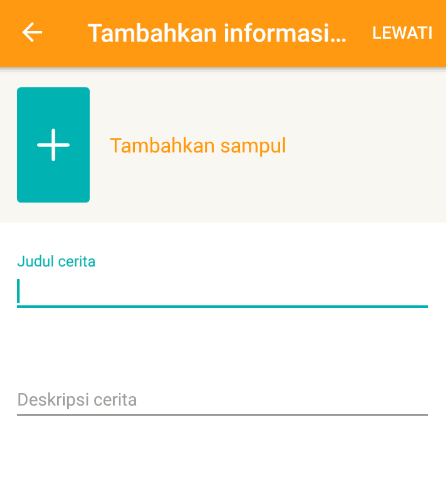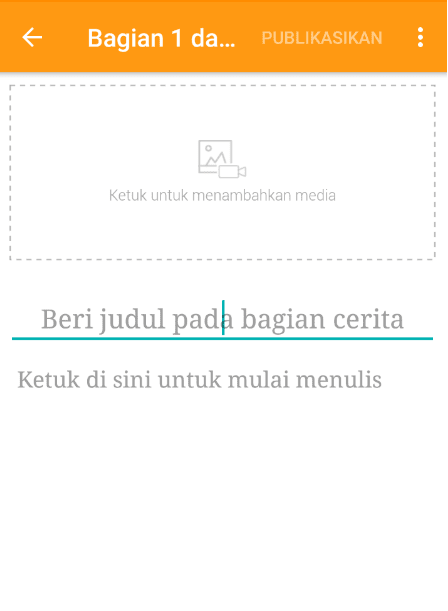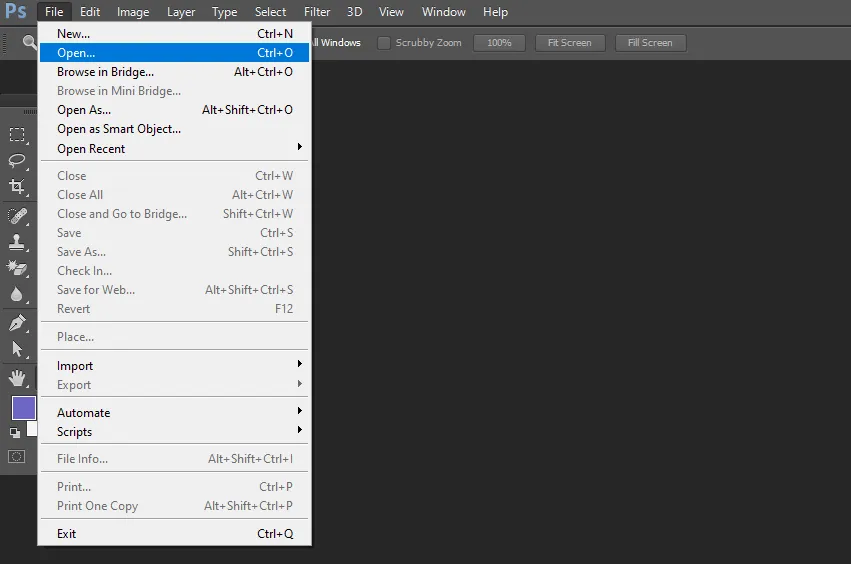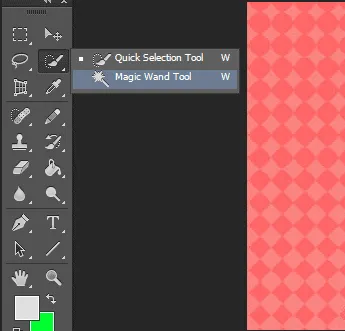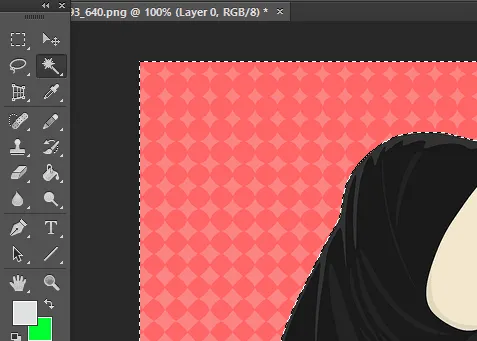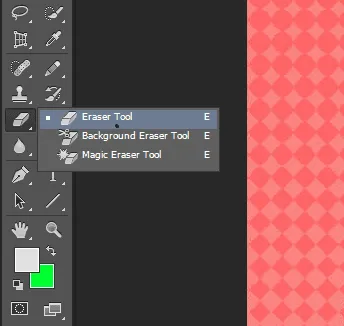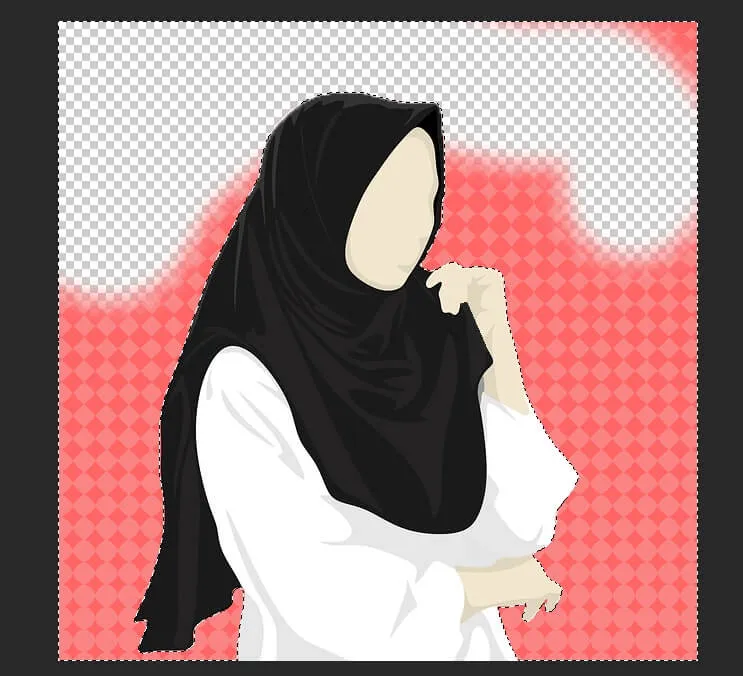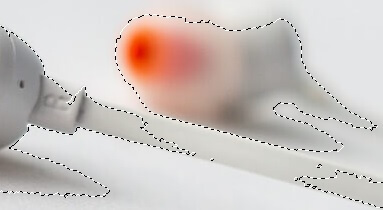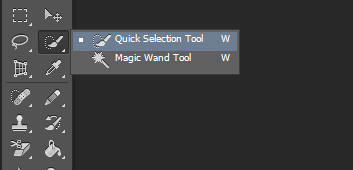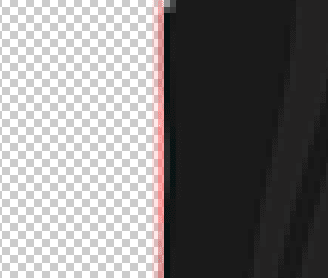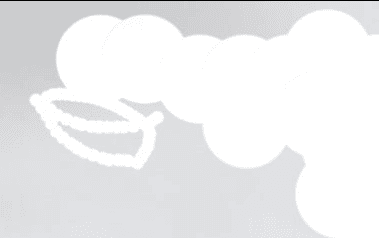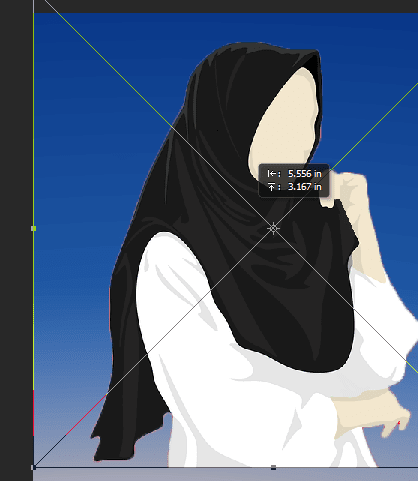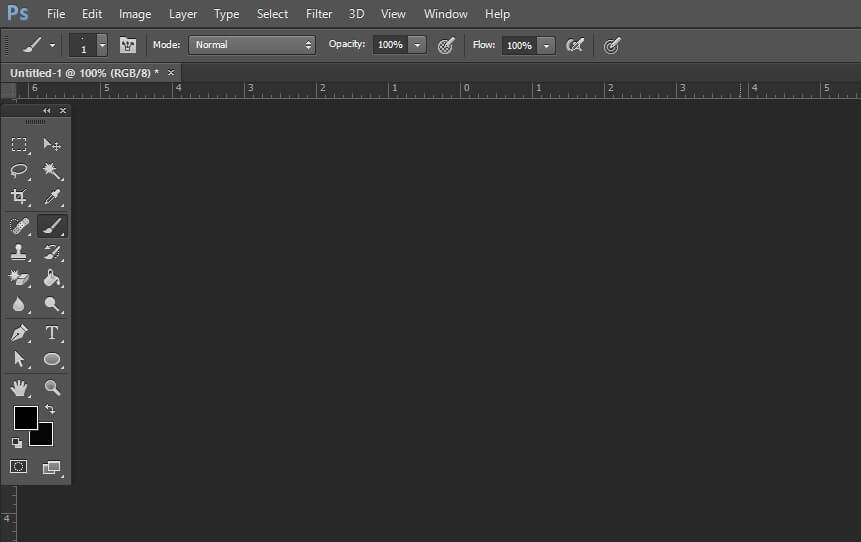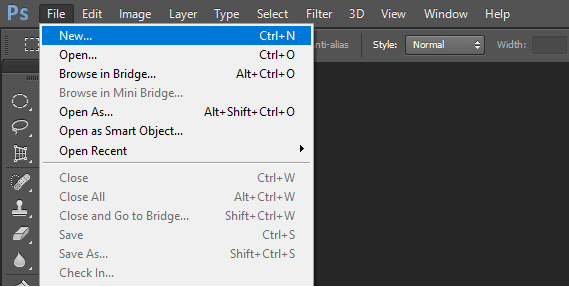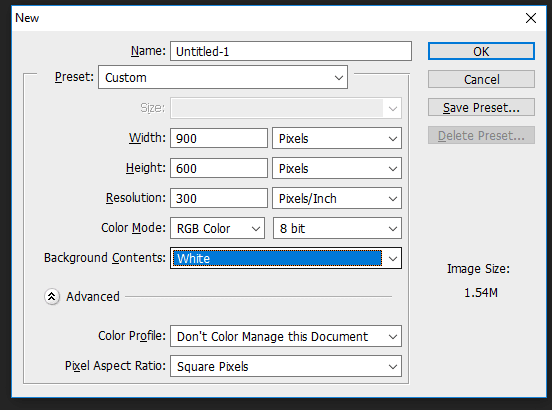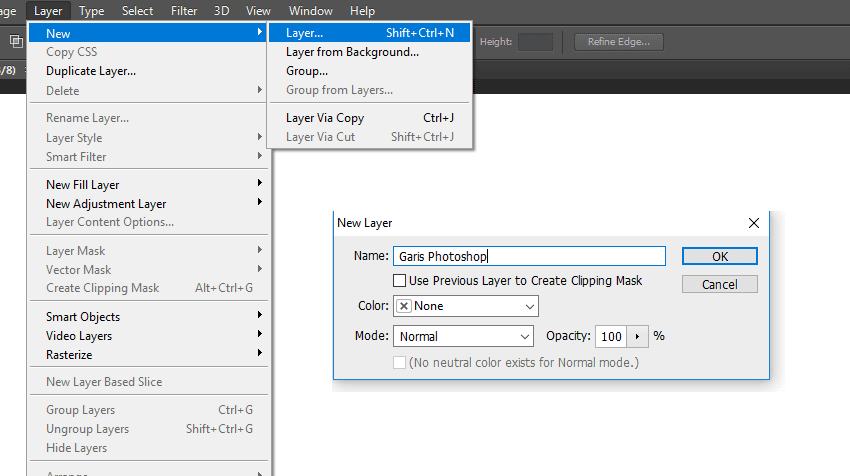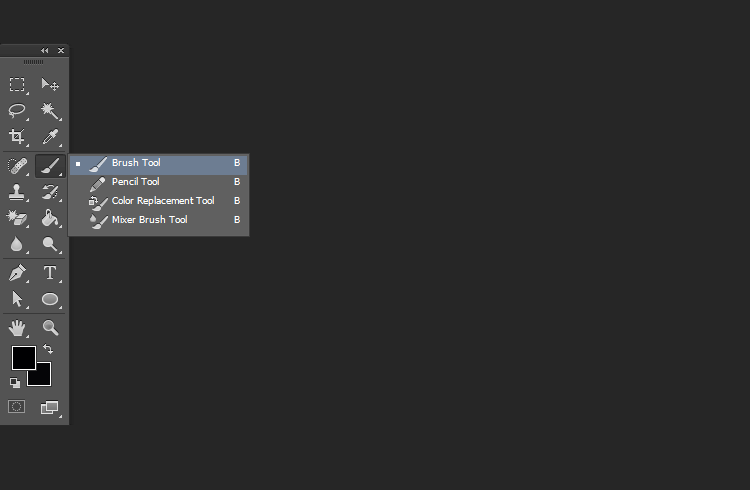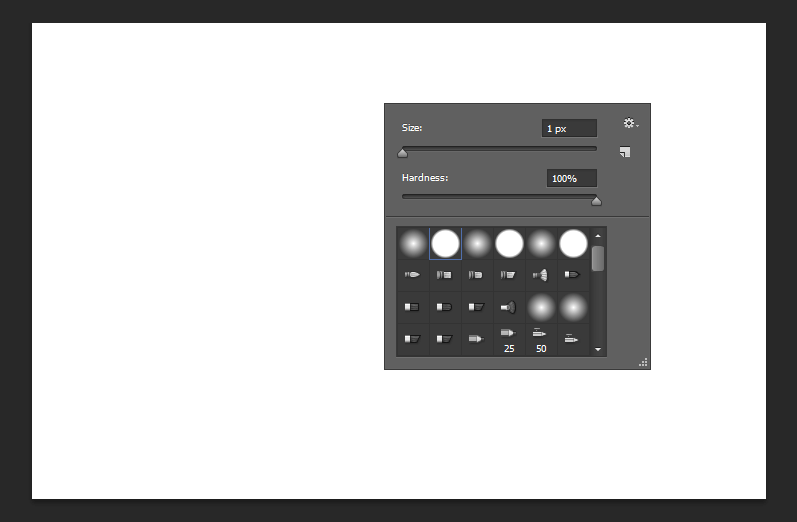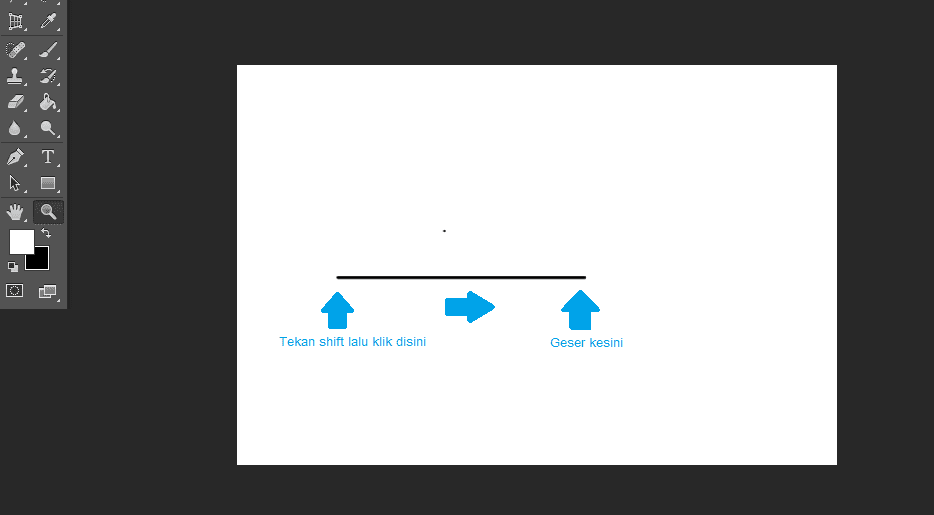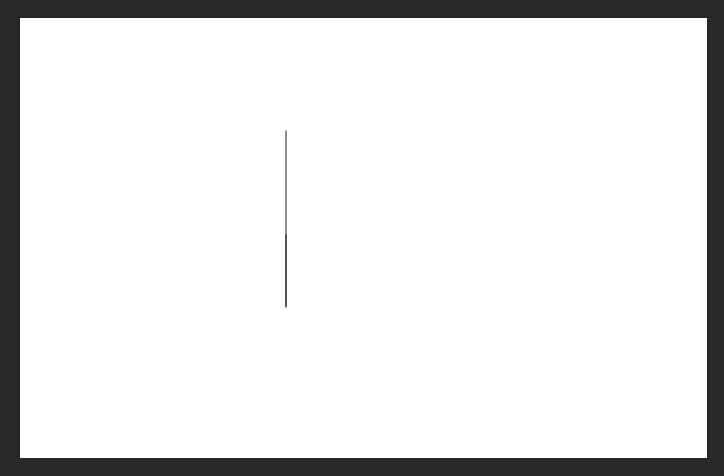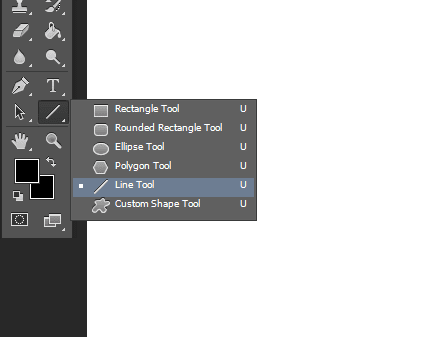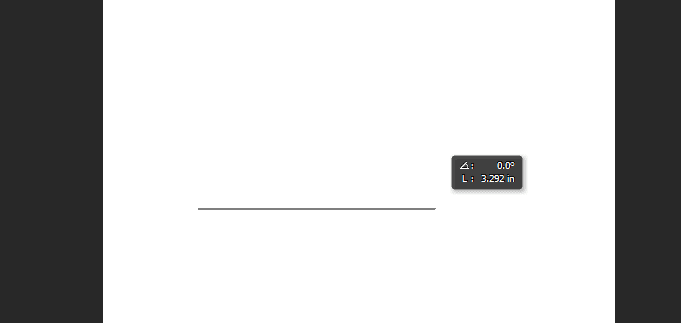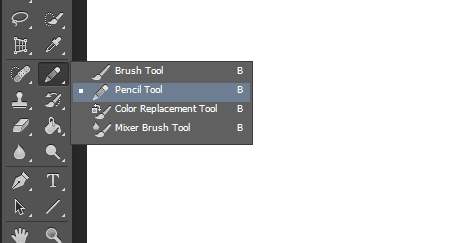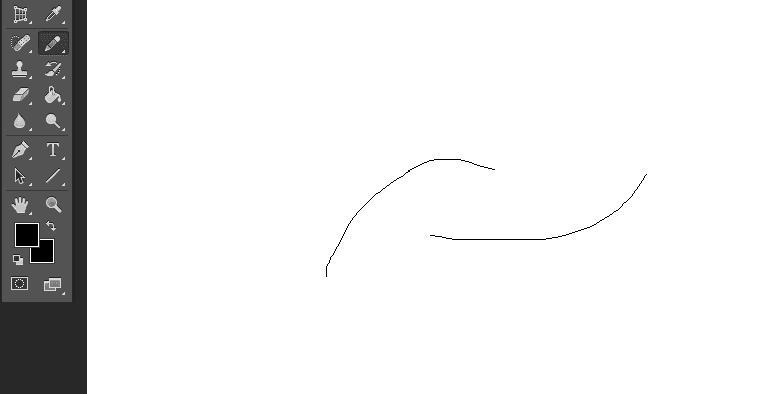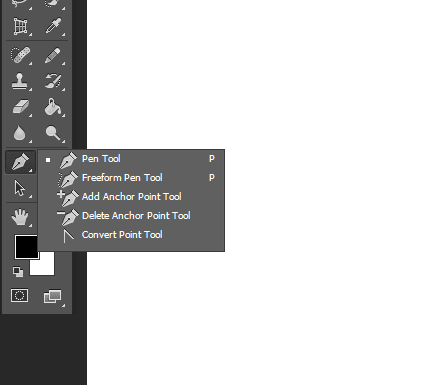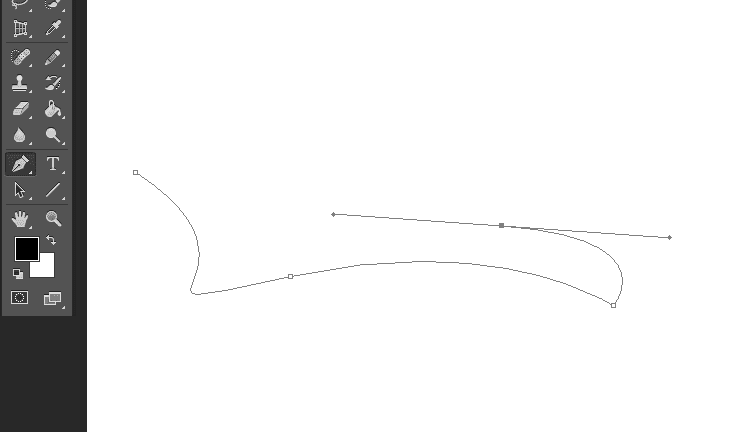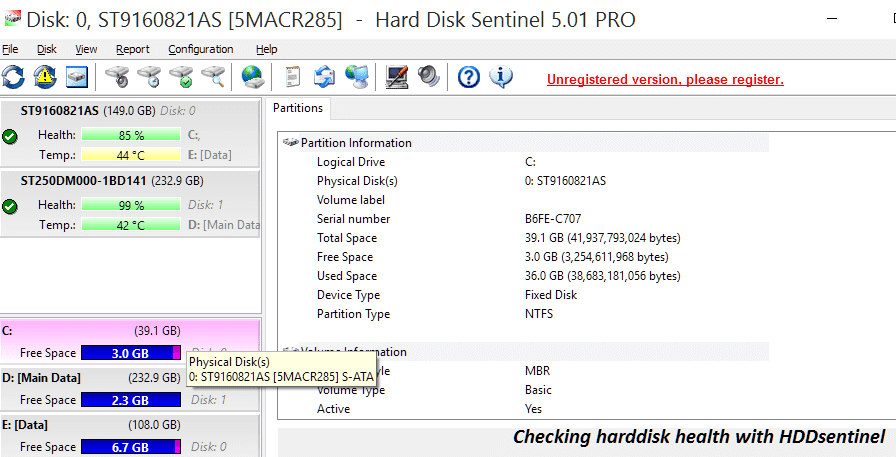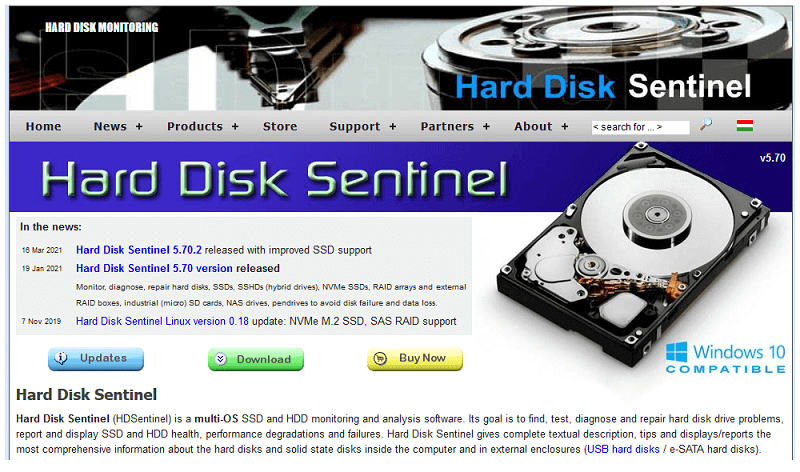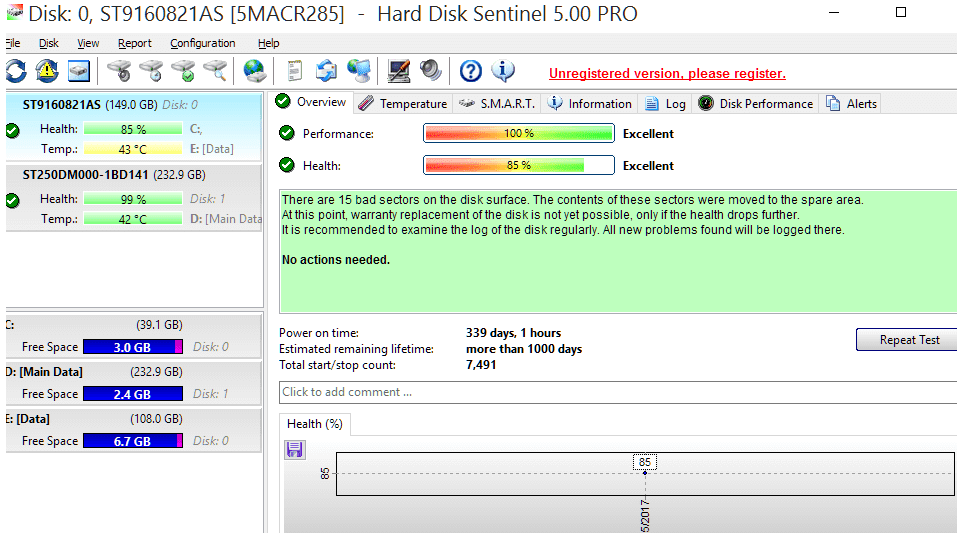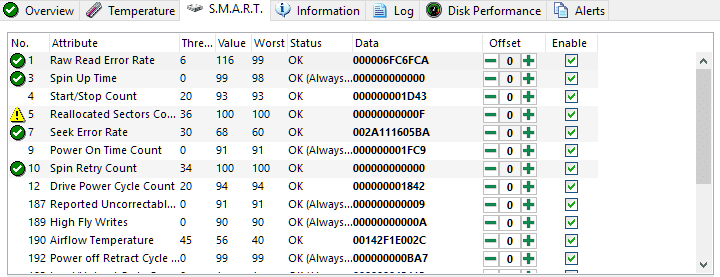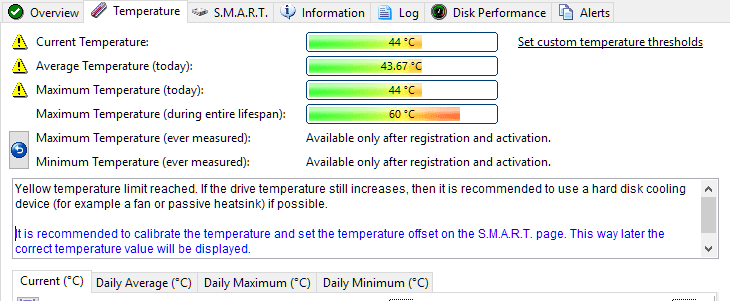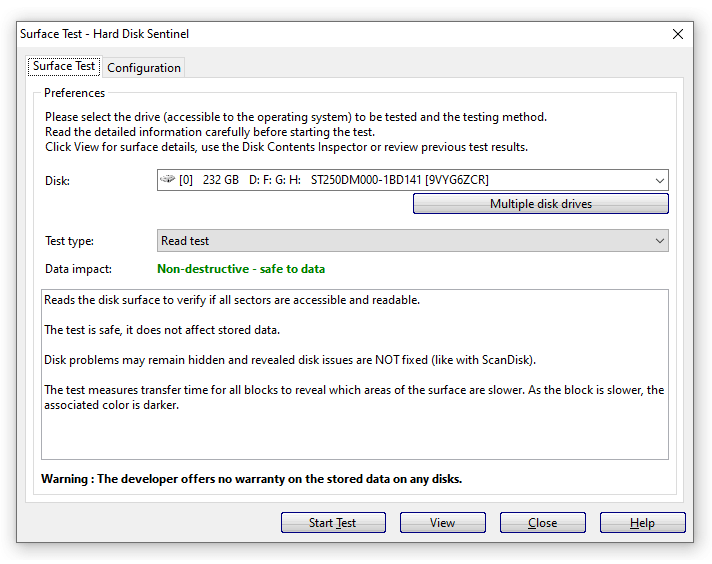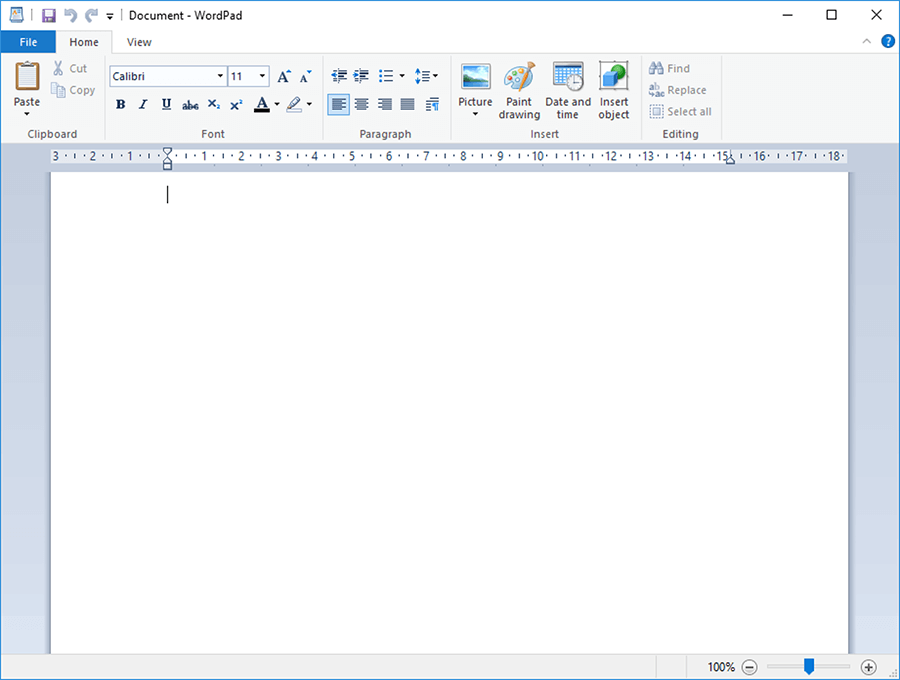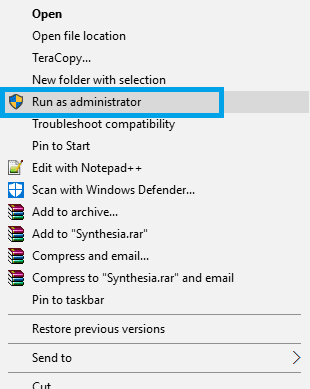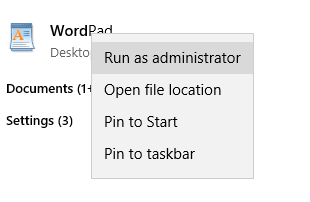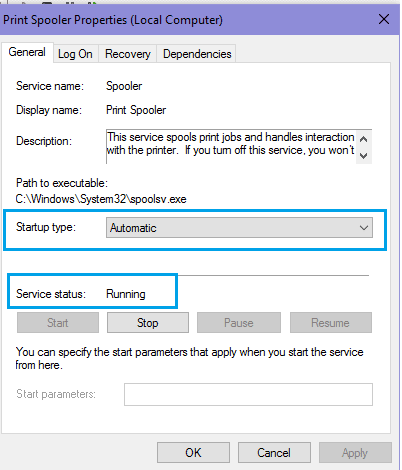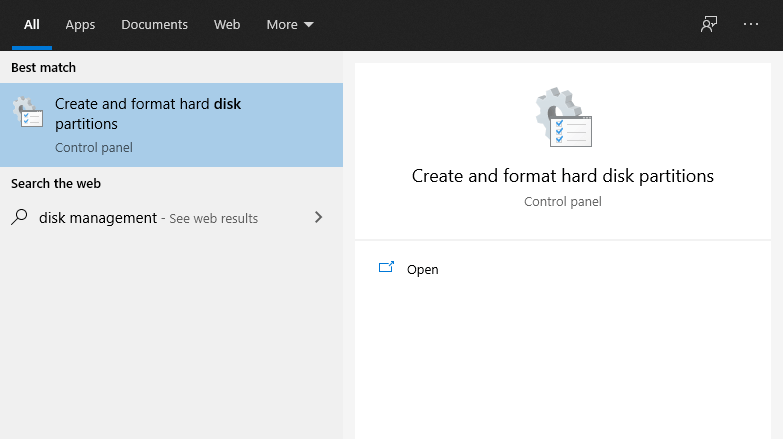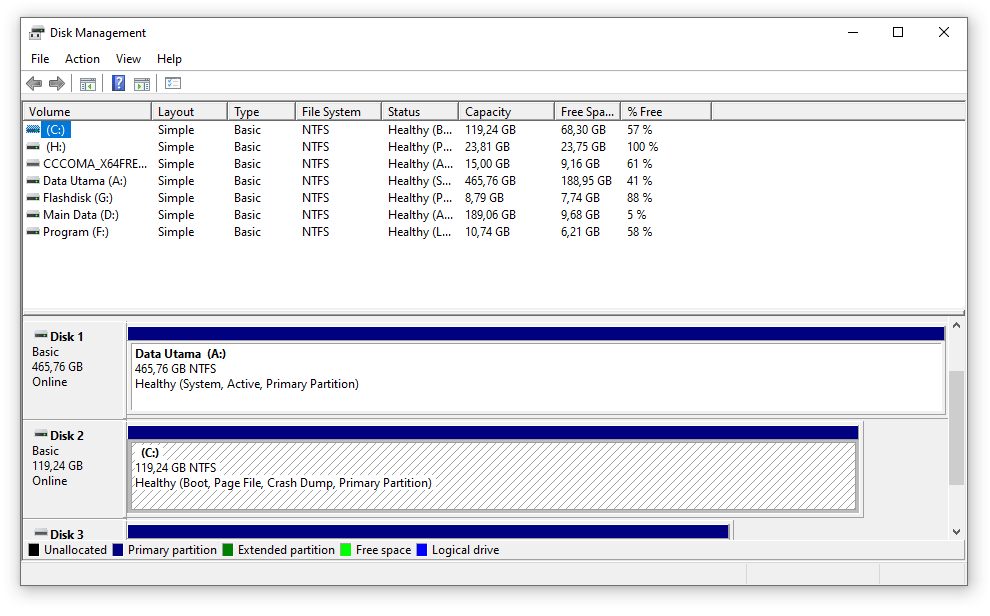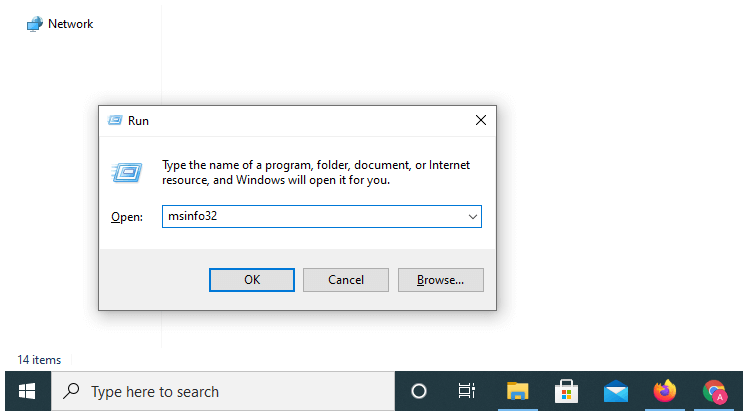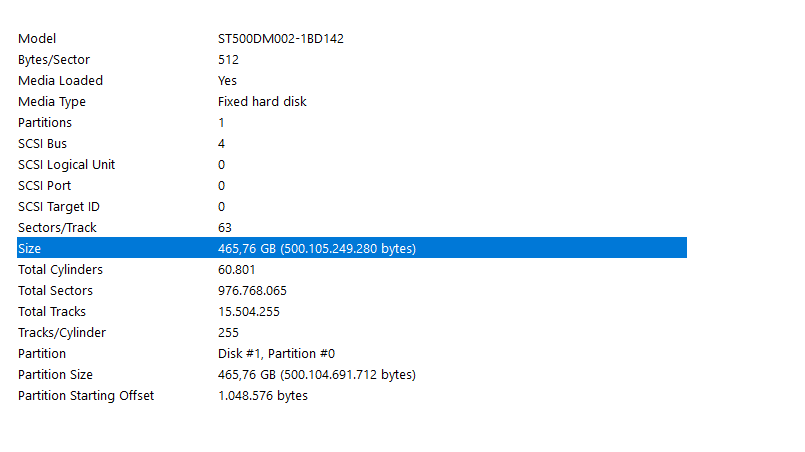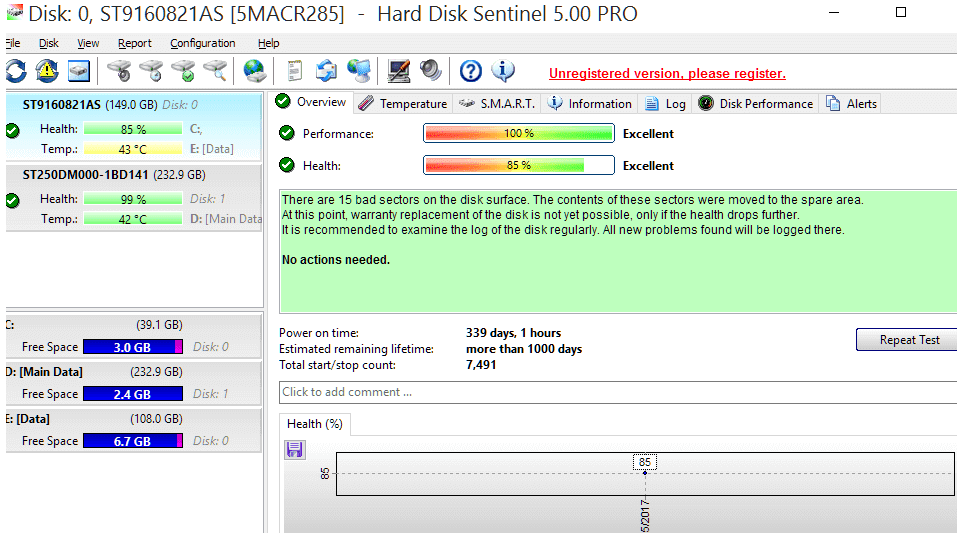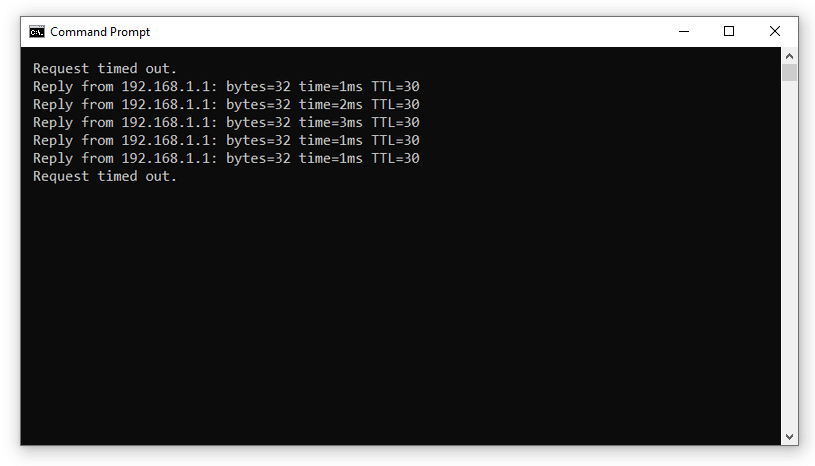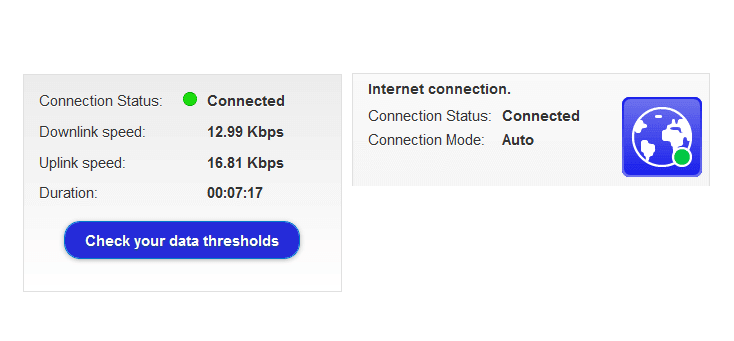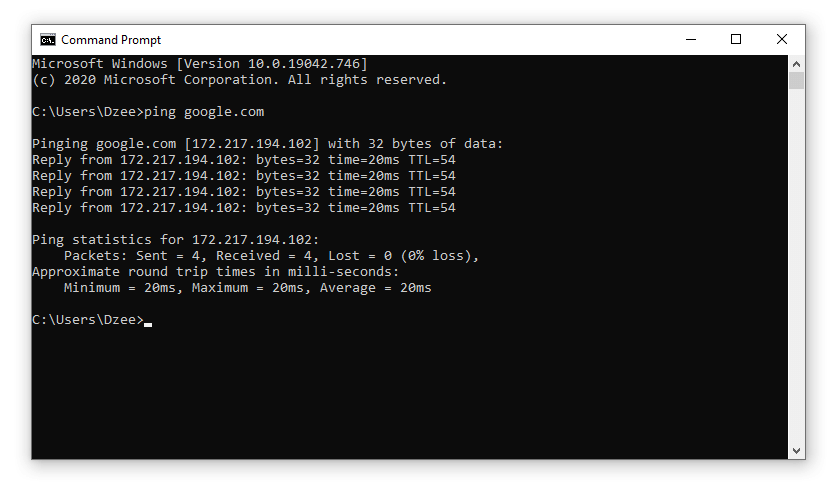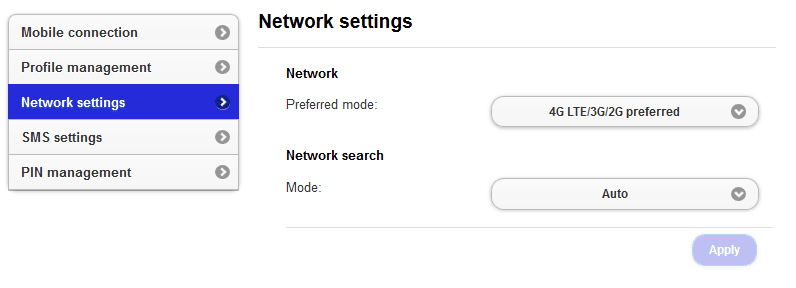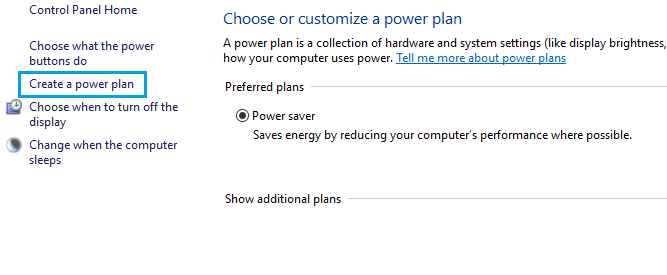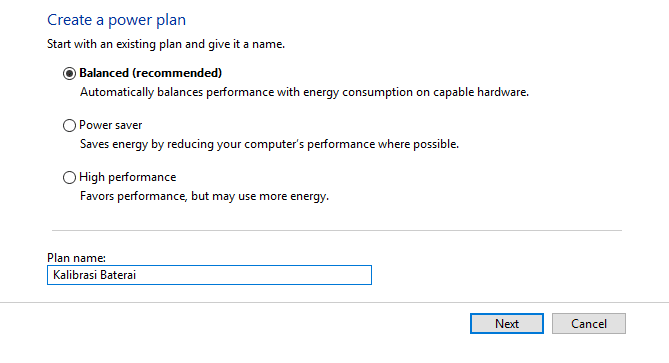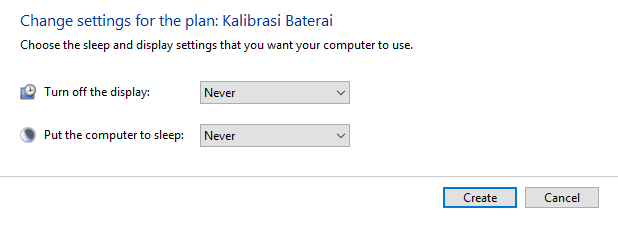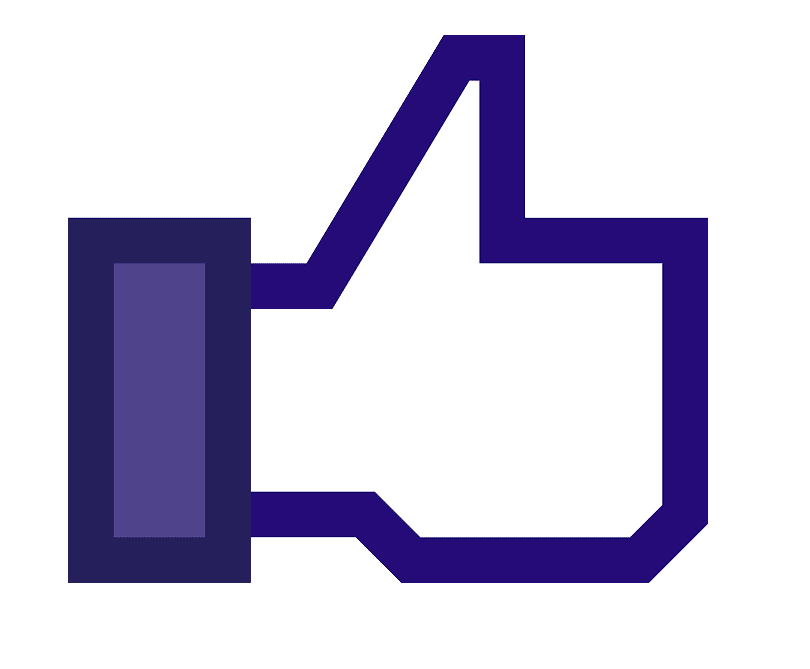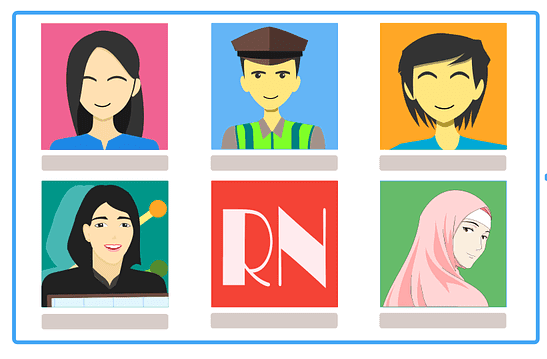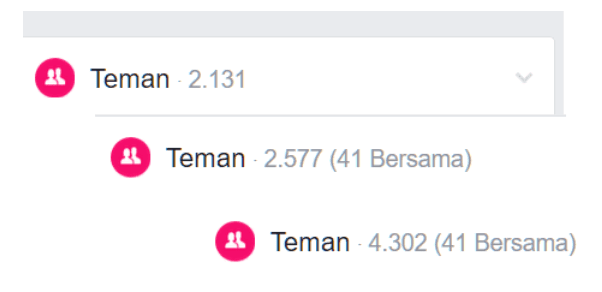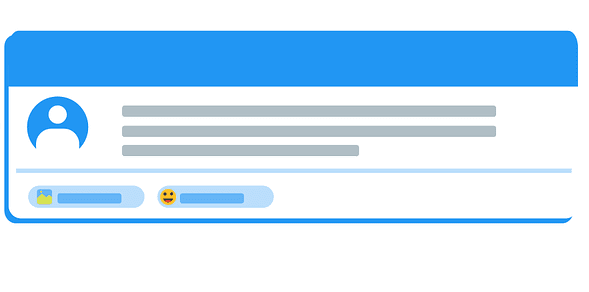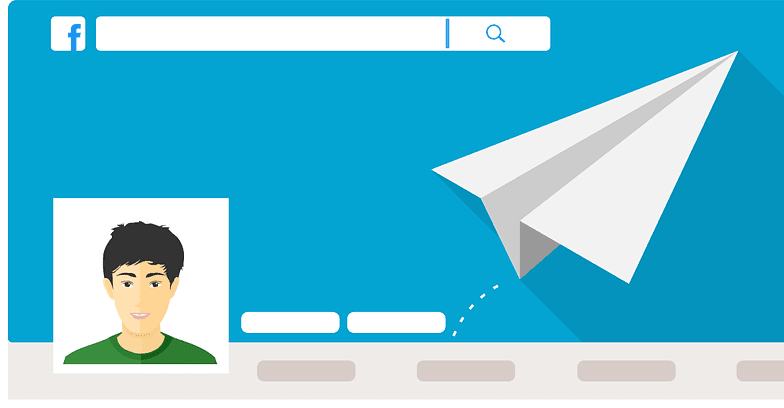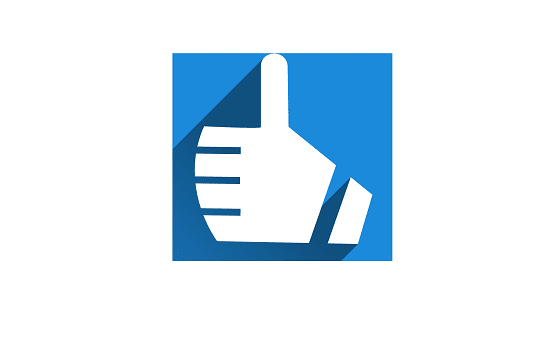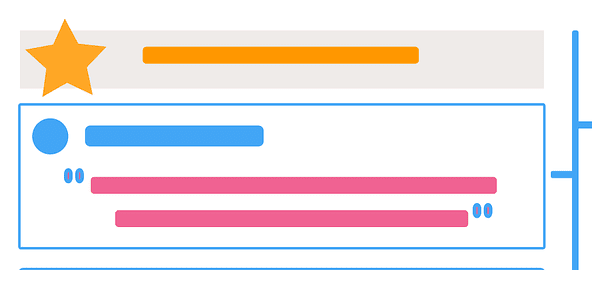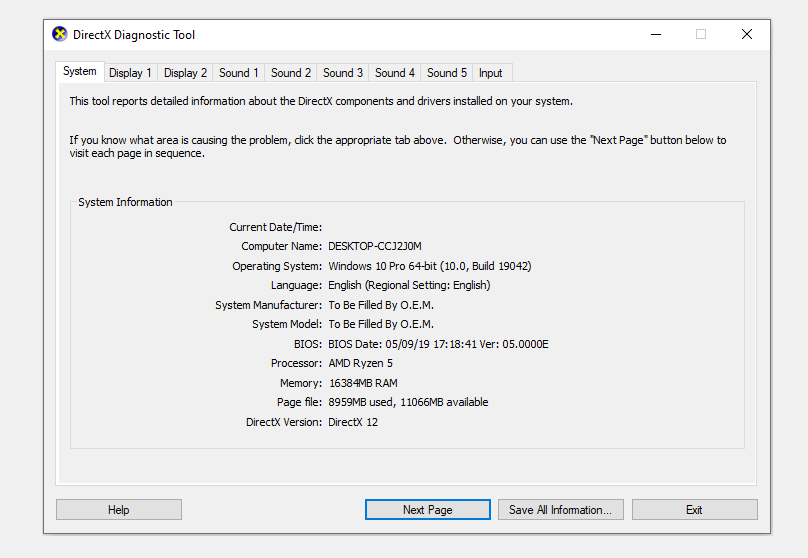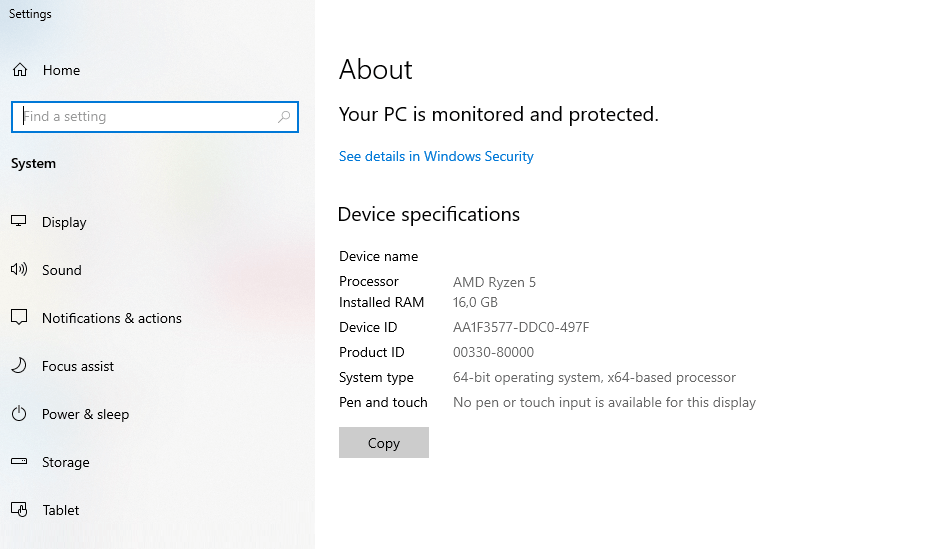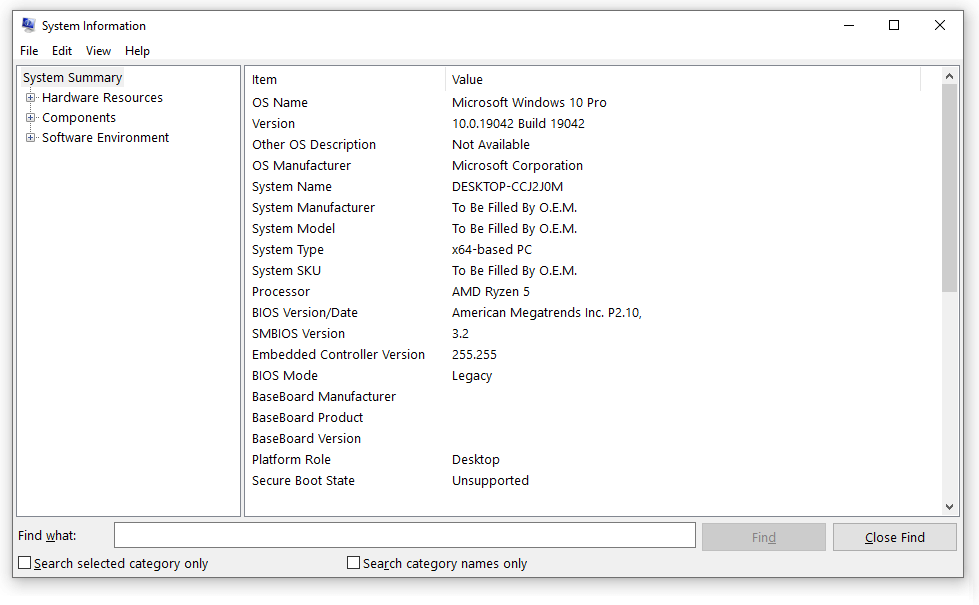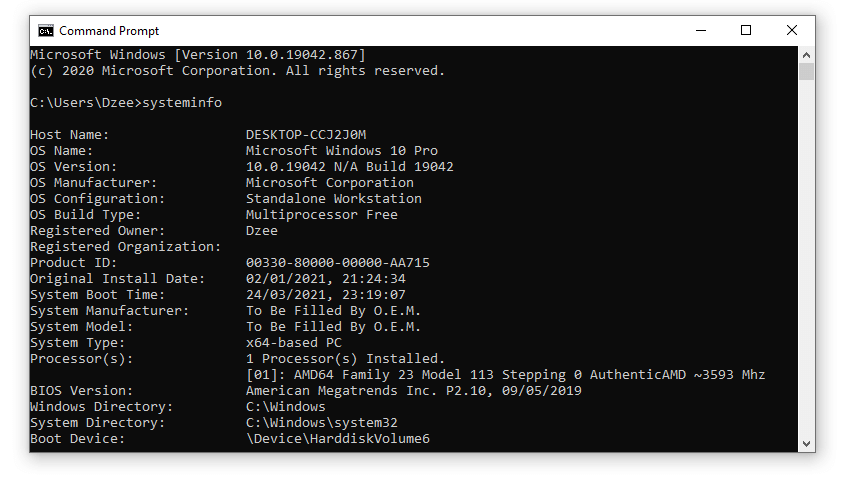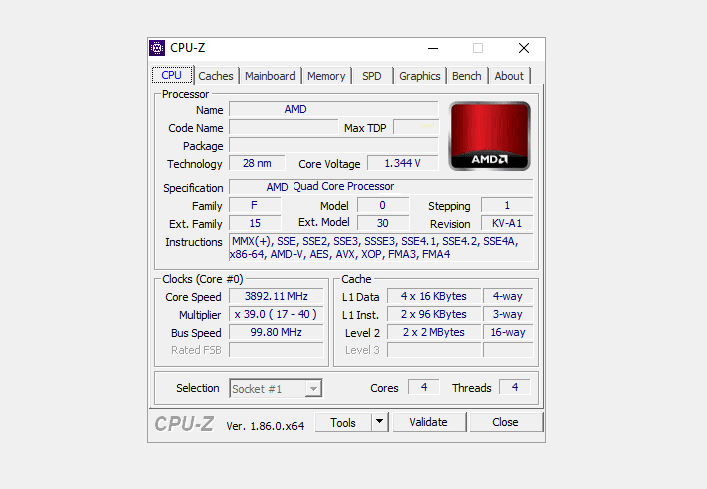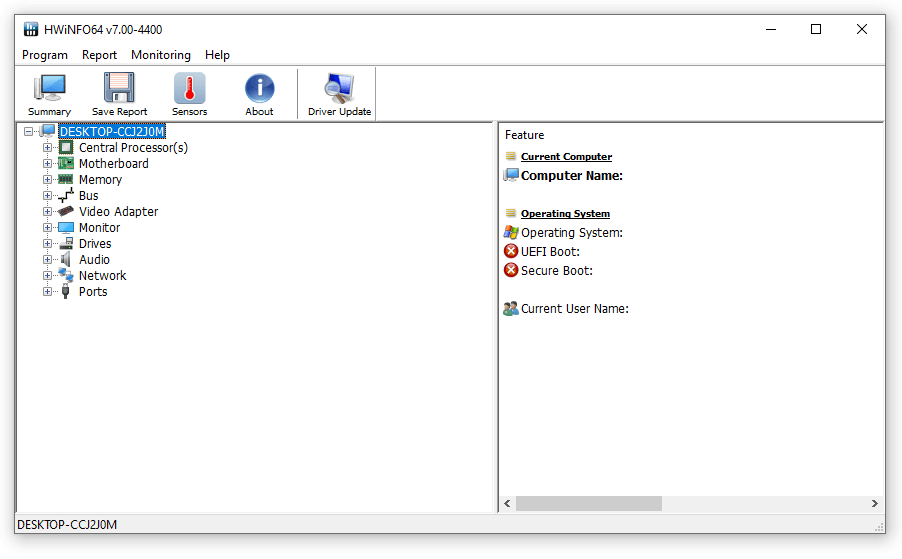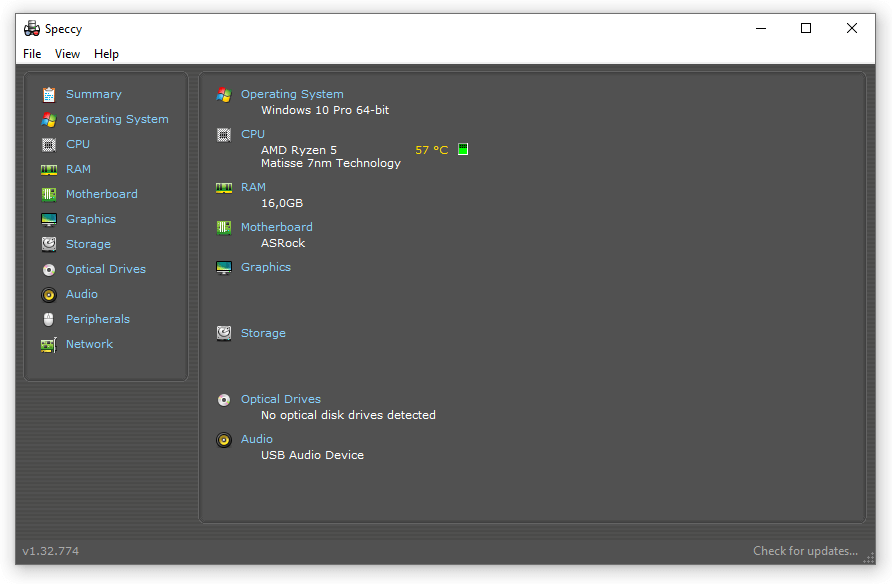Buat Anda yang lagi baca artikel ini, Anda niscaya telah tahu betul bila Wattpad yakni suatu platform yang memungkinkan siapapun mampu menulis novel.
Wattpad cukup terkenal saat ini, terutama di kalangan orang-orang yang hobi membaca serta menulis novel.
Semakin hari, kian banyak juga orang-orang yang ingin bergabung di Wattpad dan menulis di Wattpad. Namun, aku yakin pasti masih banyak juga yang belum tahu caranya.
Karena itulah pada artikel ini aku ingin membagikan sebuah bimbingan, ialah bagaimana cara membuat cerita di Wattpad khusus untuk Anda yang baru memulai.
Daftar Isi
Cara Membuat Cerita di Wattpad
Nah, sebelum lanjut saya beri tahu dahulu, ada dua perangkat yang mampu Anda gunakan untuk menulis di Wattpad.
- Pertama laptop (atau PC)
- Dan kedua HP (Smartphone)
Walau keduanya mampu digunakan, saya lebih mengusulkan laptop. Alasannya:
- Untuk menulis jumlah besar, apalagi hingga ribuan kata, memakai keyboard bisa dikatakan relatif lebih nyaman.
- Bukan itu saja, kemungkinan mistyped (typo) juga mampu menyusut.
Tapi tidak mengikat ya.. Anda juga pastinya bisa memakai HP (Nanti aku buatkan tutorialnya sekaligus).
Langsung saja, berikut ini yakni panduan menciptakan cerita di Wattpad untuk pemula, langkah demi langkah. Silakan ikuti baik-baik satu persatu.
Ssst begini cara mendapatkan uang dari Wattpad
#1. Cara Membuat Akun Wattpad
Sebelum menulis cerita, pertama Anda harus membuat akun Wattpad apalagi dulu. Caranya gampang dan gak ribet kok.
Langkah 1: Pertama, buka terlebih dulu situs Wattpad lalu klik tombol Start Writing.
Langkah 2: Kemudian silakan isi kolom yang diharapkan. Jika mau cepat, Anda juga bisa melaksanakan login via akun Google atau akun Facebook.
Tutorial selengkapnya mampu dibaca di Cara Daftar Wattpad Lewat Laptop / HP (2019)
#2. Cara Membuat Cerita Di Wattpad
Setelah akun Wattpad dibentuk, Anda bisa pribadi menciptakan suatu kisah disana. Caranya juga gampang sama seperti menciptakan akun.
Langkah 1: Pertama silakan klik terlebih dulu tombol Create (Di bagian menu atas).
Langkah 2: Selanjutnya klik Create A Story.
Langkah 3: Nah, selanjutnya Anda akan diarahkan ke halaman pembuatan kisah.
#3. Mengatur Pengaturan Cerita Di Wattpad
Sebelum lanjut ke proses pembuatan cerita, disini Anda harus mengatur beberapa setting terlebih dahulu.
Untuk orang-orang yang punya pengalaman menulis di internet sebelumnya mungkin tidak problem, tetapi untuk Anda yang belum tentu saja bakal bingung, apa saja yang mesti diisi.
Nah, disini saya akan jelaskan pengaturan, kolom yang mesti dikelola, khusus untuk Anda yang baru memulai. Cek gambar berikut:
| Pengaturan | Penjelasan |
| Title | Kolom ini berfungsi selaku judul. Anda bisa menulis judul dongeng / novel Anda sebelum menulis. |
| Description | Di kolom ini wajib Anda isi dengan sinopsis cerita. Saran aku, tulis sinopsis yang menarik dan bisa mengambil perhatian pembaca. |
| Tags | Befungsi selaku Kata kunci pada cerita. Fungsinya untuk memudahkan pembaca mencari kisah yang Anda buat. Cara isinya, cukup masukkan kata yang berafiliasi dengan tema dongeng Anda. |
| Language | Pada dasarnya Wattpad ditujukan untuk internasional. Nah, jikalau dongeng yang Anda tulis bukan bahasa Inggris, Anda harus merubahnya apalagi dulu. Silakan setting ke Bahasa Indonesia. |
| Copyright | Berfungsi biar Anda bisa menambahkan, jenis hak cipta mana yang Anda kehendaki. |
| Rating | Seperti namanya, berfungsi untuk menertibkan rating kisah. Lengkapnya mampu dibaca di halaman guidelines wattpad |
Terakhir, di bab kiri atas pengaturan kisah juga terdapat pilihan cover. Cover ini berfungsi selaku sampul dari novel yang Anda buat.
Cover ini mampu dikatakan sungguh penting, sama pentingnya dengan setting deskripsi. Anda dianjurkan untuk menciptakan cover cerita yang menarik untuk dilihat.
- Untuk cara buatnya, Anda bisa menggunakan aplikasi editing seperti Adobe Photoshop dan sejenisnya.
- Tapi untuk Anda yang belum paham, Anda juga bisa membaca postingan yang saya buat sebelumnya, adalah cara membuat cover goresan pena di Wattpad
#4. Cara Menulis Cerita Di Wattpad
Nah, sehabis semua setting sebelumnya telah tertuntaskan, Anda bisa melanjutkannya. Di halaman selanjutnya Anda akan menemui halaman pembuatan dongeng.
Tapi tidak perlu khawatir, karena opsi setting disini jauh lebih praktis daripada sebelumnya.
Langkah 1: Pertama, untuk performa editor goresan pena di Wattpad, seperti ini:
Langkah 2: Silakan Anda tulis dongeng di editor tersebut hingga akhir. Selengkapnya ya.
- Mengisi judul
- Menulis kisah
- Serta memperbesar gambar atau video bila dibutuhkan
Langkah 3: Jika telah, Anda mampu langsung mempublikasikannya. Caranya klik Publish (Di bagian kanan atas).
Langkah 4: Anda akan mendapatkan jendela gres, di sana Anda bisa melakukan sedikit pengaturan lanjutan. Dan bila sudah, Anda cuma perlu klik tombol Publish lagi.
Bagaimana? Tidak susah bukan menulis dongeng di Wattpad? Dengan bimbingan diatas, semoga mampu menolong bagi Anda yang ingin membuat novel di Wattpad namun belum tahu caranya.
Jika ada yang kurang terang, taruh di kotak komentar dibawah saja.
Cara Membuat Cerita Wattpad Di HP Android
Sebelumnya saya bahas cara yang khusus dikerjakan lewat komputer / laptop. Nah, dan seperti yang saya bilang di awal, aku juga akan membahas caranya lewat HP.
Untuk di HP, bahu-membahu cara tidak jauh beda. Dan kita tidak menggunakan browser, melainkan pribadi menggunakan aplikasi Wattpad.
Langsung saja, kita bahas caranya:
- Pertama silakan install terlebih dahulu Aplikasi Wattpad:
- Jika telah, buka aplikasinya, kemudian Anda akan mendapatkan performa menciptakan akun. Nah, silakan buat apalagi dulu, atau lakukan login melalui Google / Facebook.
- Setelah Anda sukses login, klik logo pensil di bab bawah:
- Selanjutnya silakan beri judul kisah, deskripsi kisah, dan sampulnya:
- Nah, disini Anda mampu langsung menulis dan menciptakan cerita. Cukup masukkan judul dan ceritanya di kolom yang tersedia. Jika telah, Anda bisa eksklusif klik Publikasikan:
Simpel yah? Yup, mudah. Dan sebenarnya langkah-langkahnya tidak jauh beda dengan yang lewat PC / laptop sebelumnya.
Penutup
Demikian tutorial cara membuat dongeng dan cara menulis dongeng di Wattpad.
Sekali lagi, jikalau ada anjuran atau pertanyaan, Anda mampu mengirimkannya lewat kolom komentar dibawah. Nanti akan aku jawab sebisanya.
Oh ya, sebelum menerbitkan suatu kisah di Wattpad, ada baiknya Anda membaca kiat-kiat menulis dari orang lain apalagi dulu. Di Wattpad sendiri ada banyak kok tutorialnya.
Ini mampu menolong Anda membuatkan skill menulis, semoga yummy dibaca.
Semoga bermanfaat.