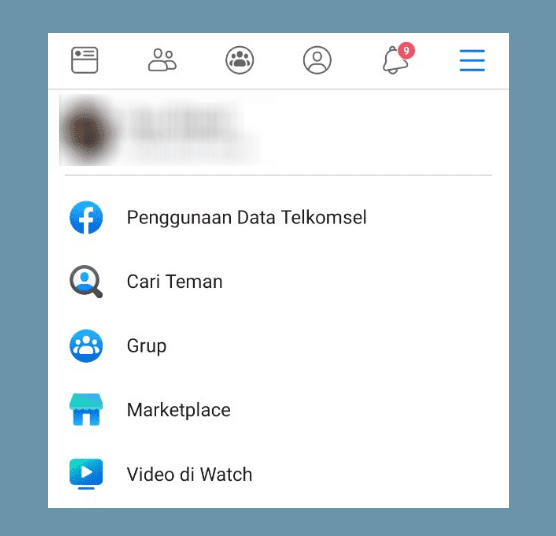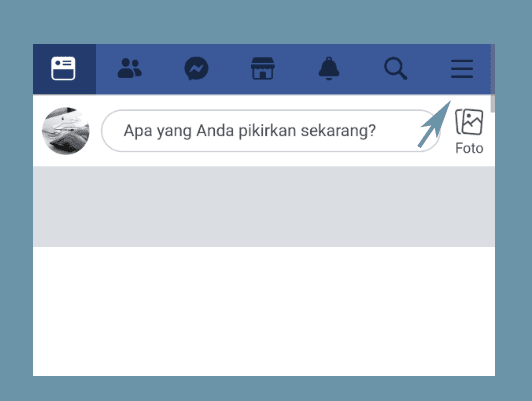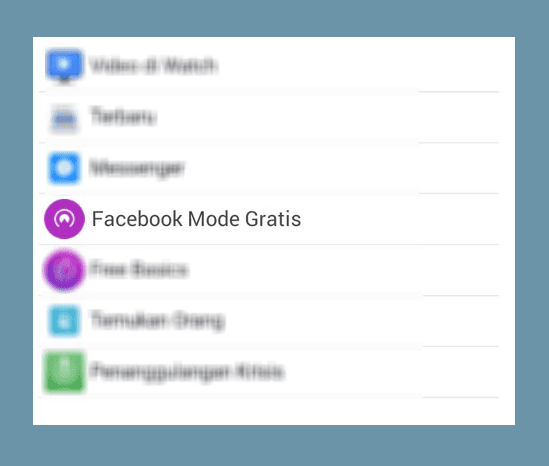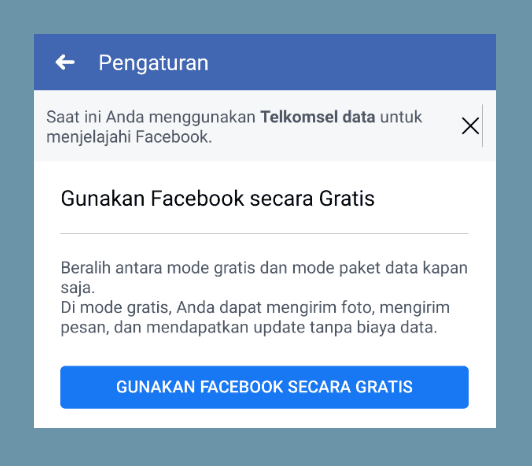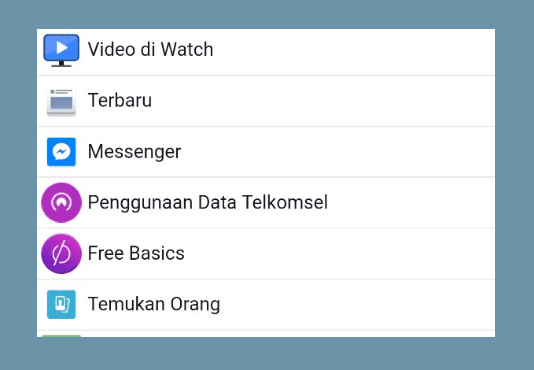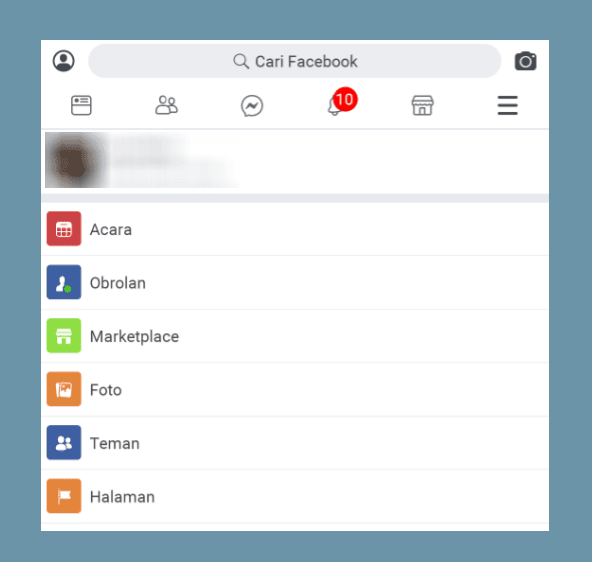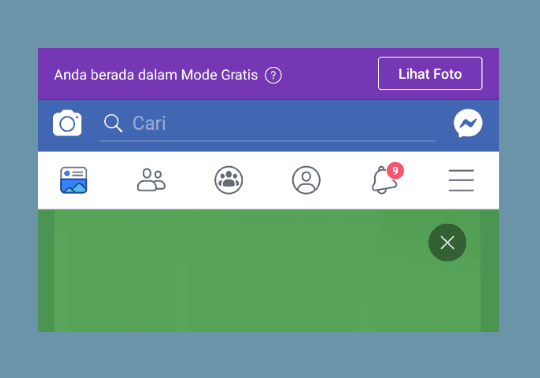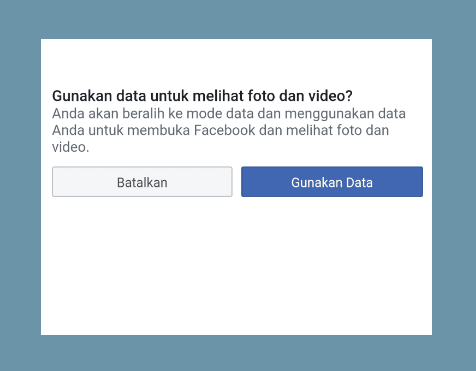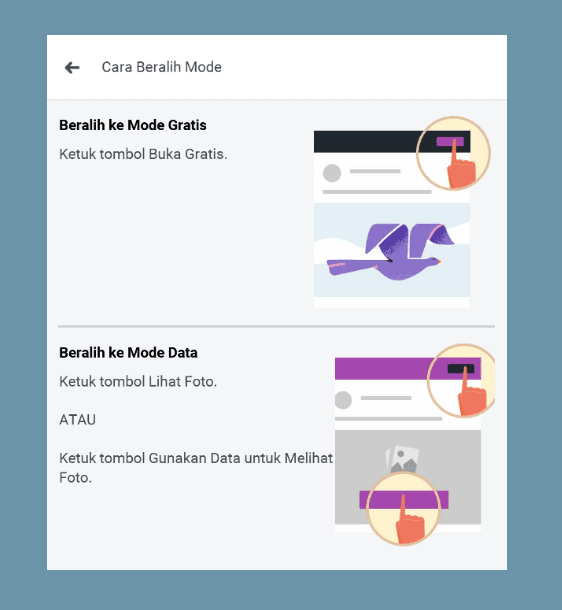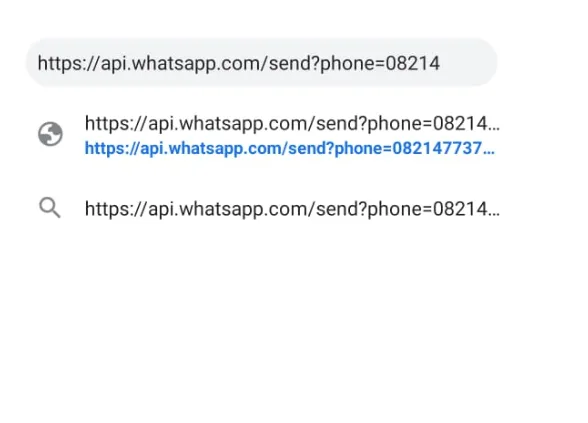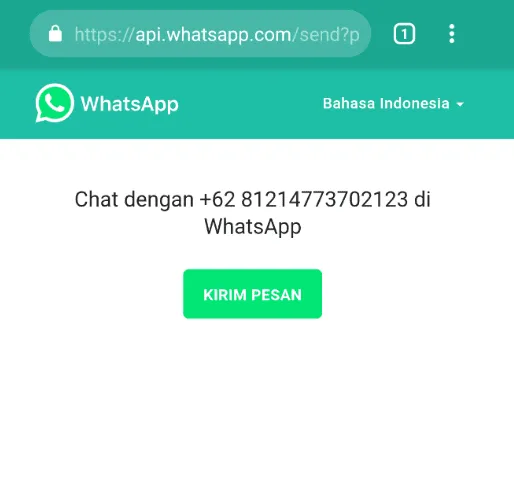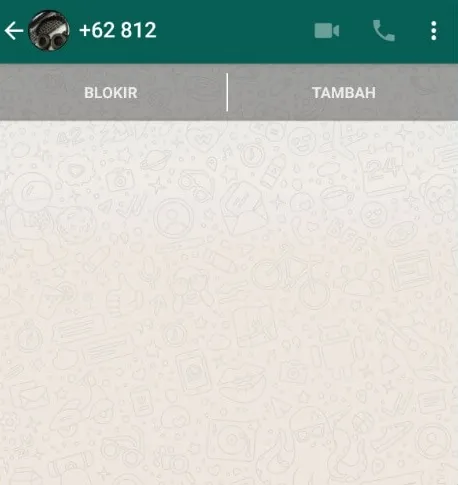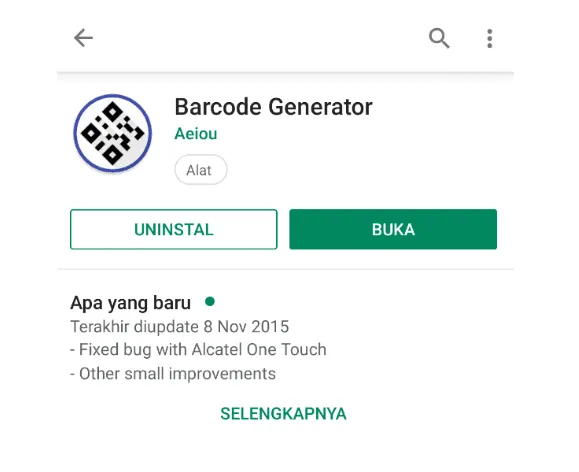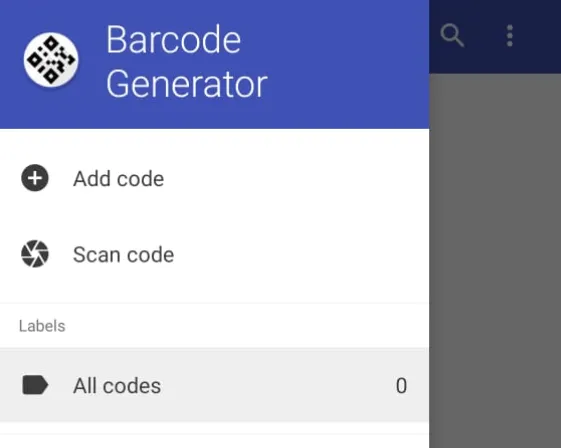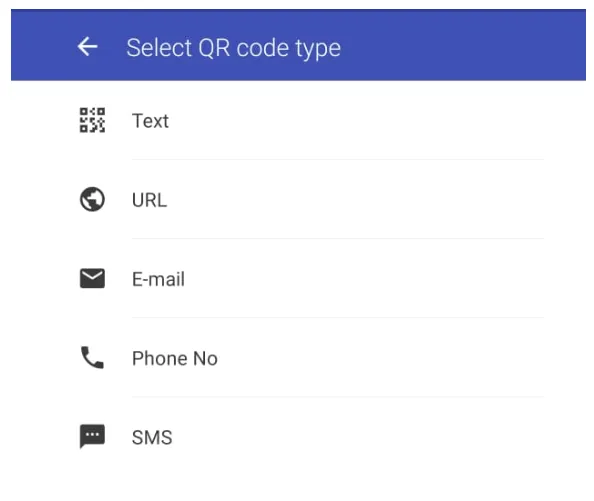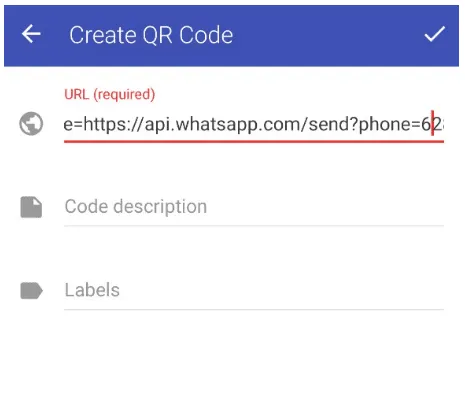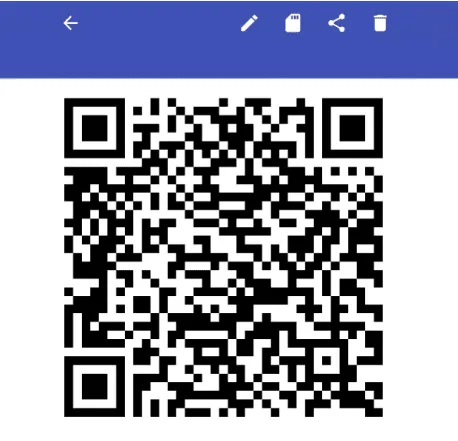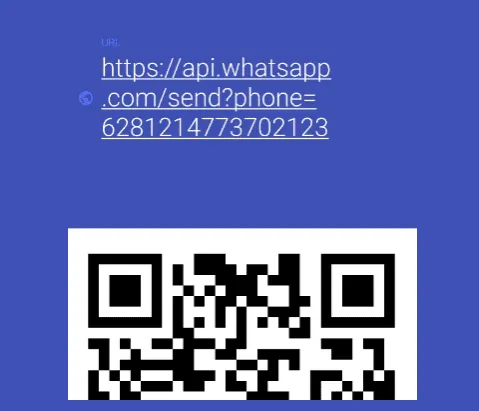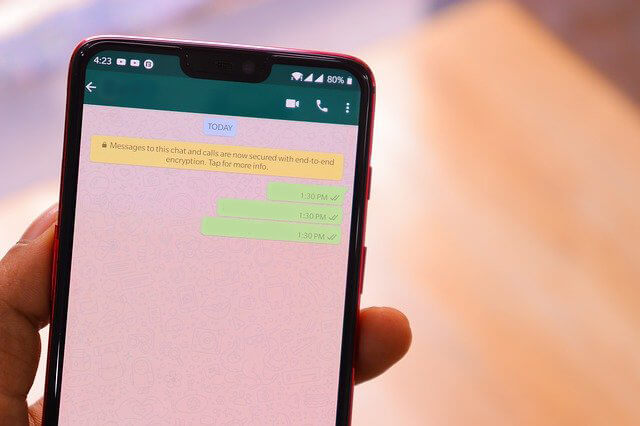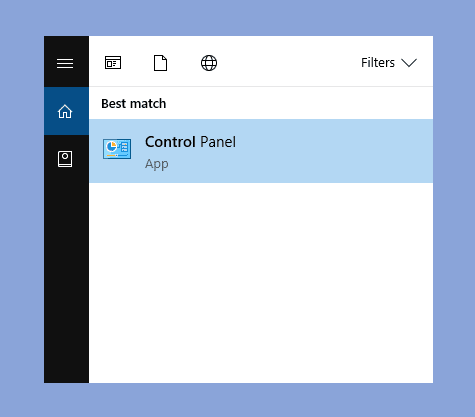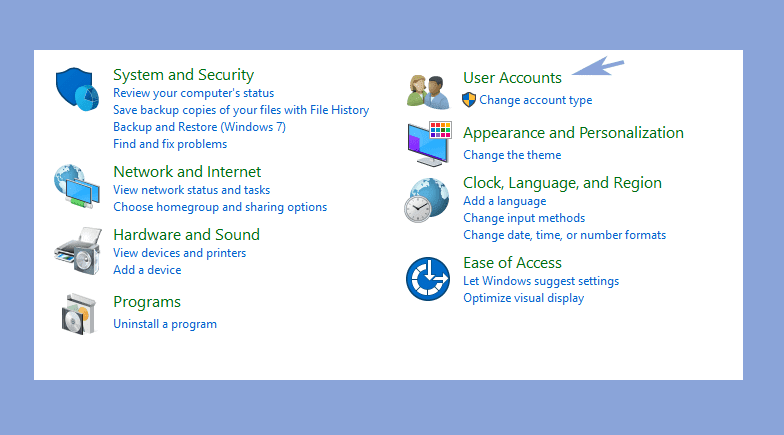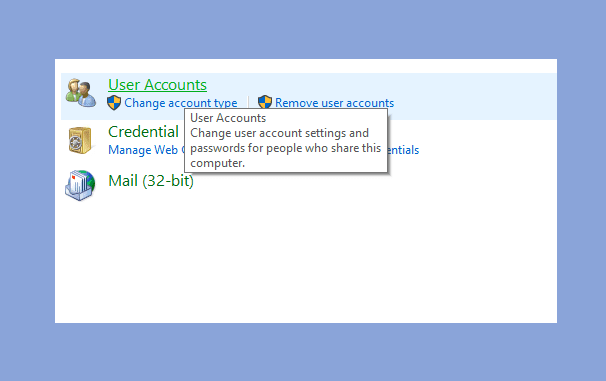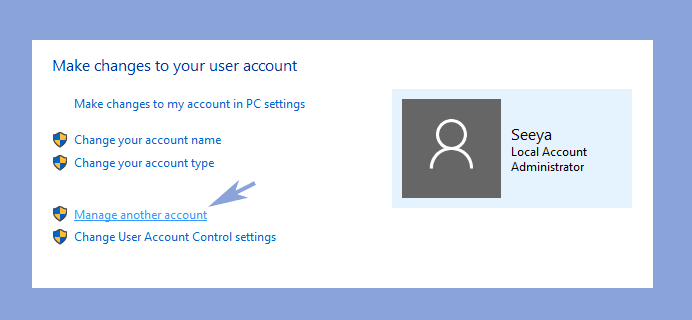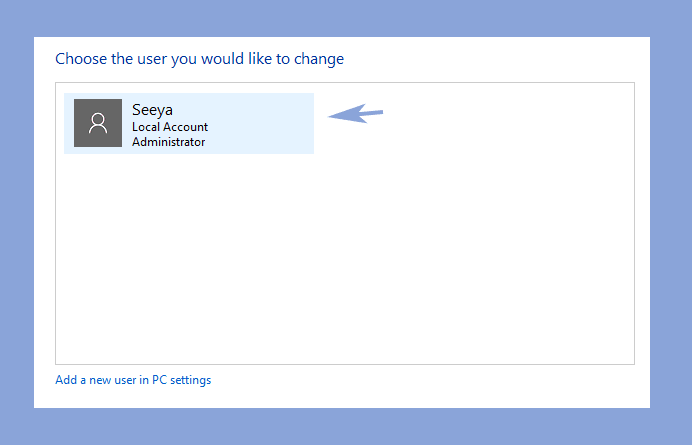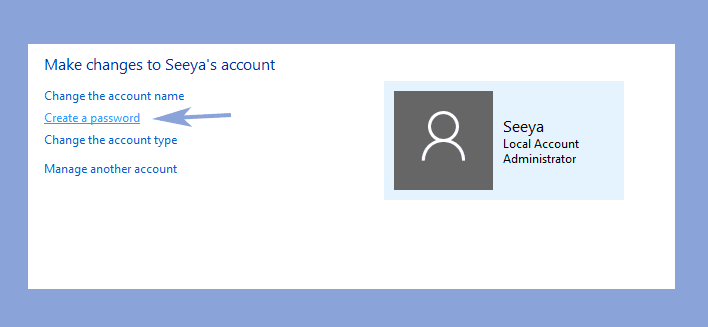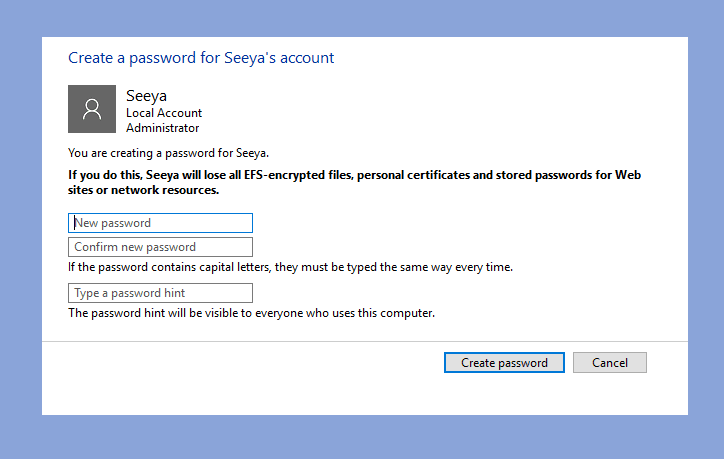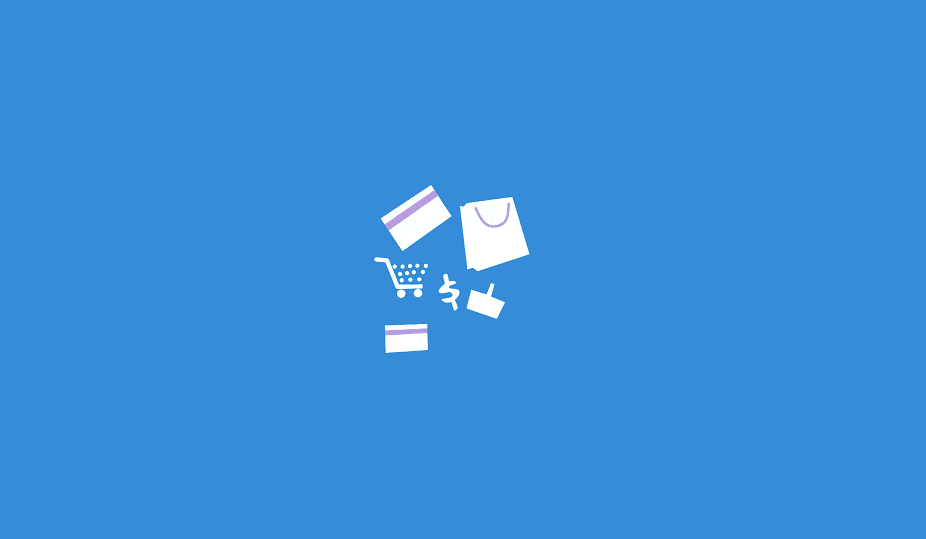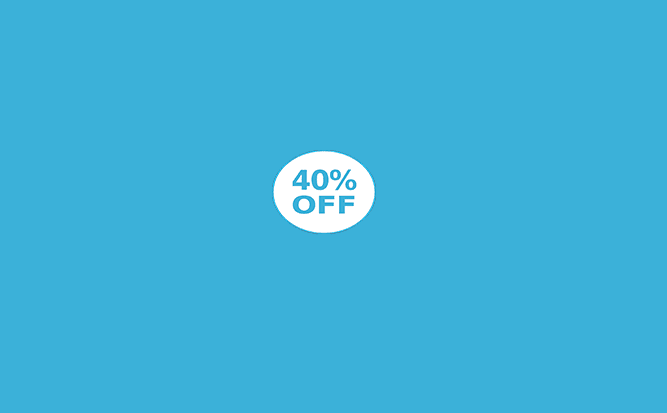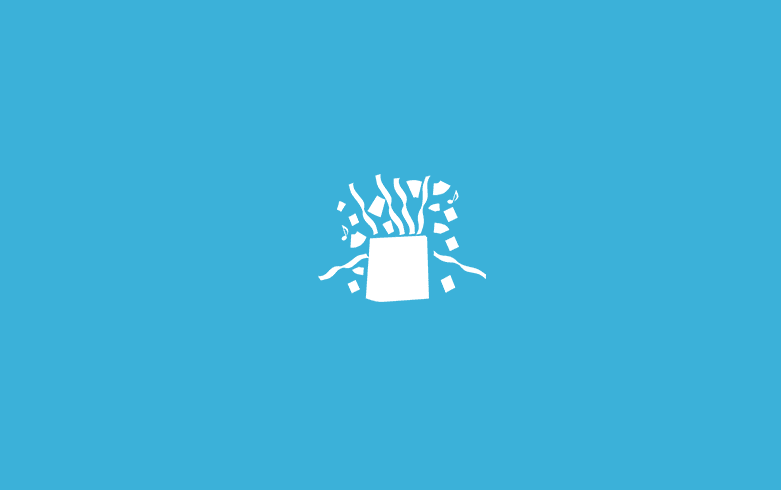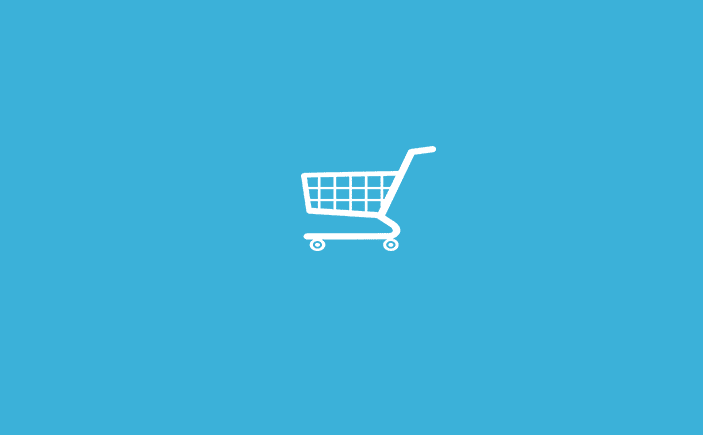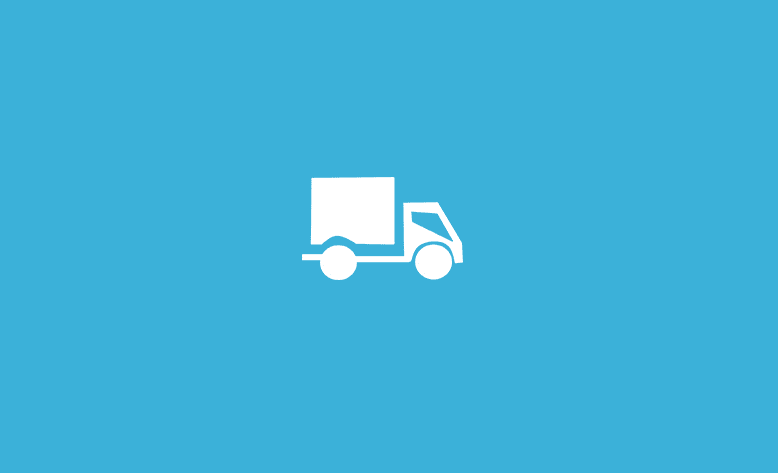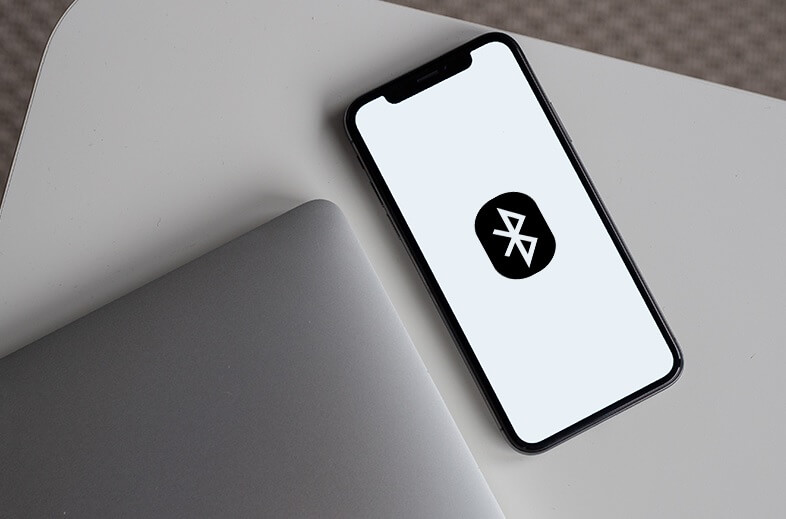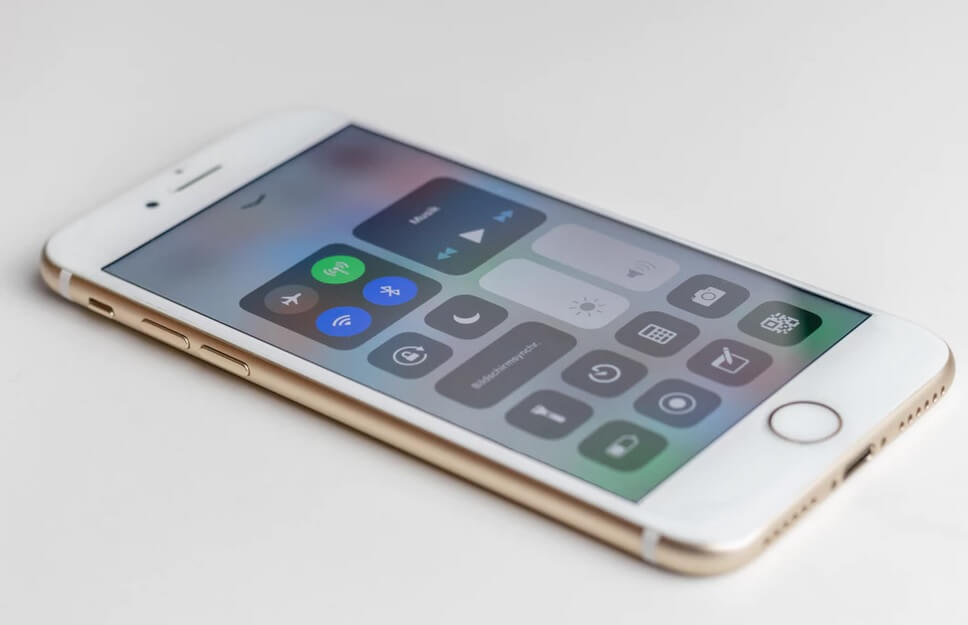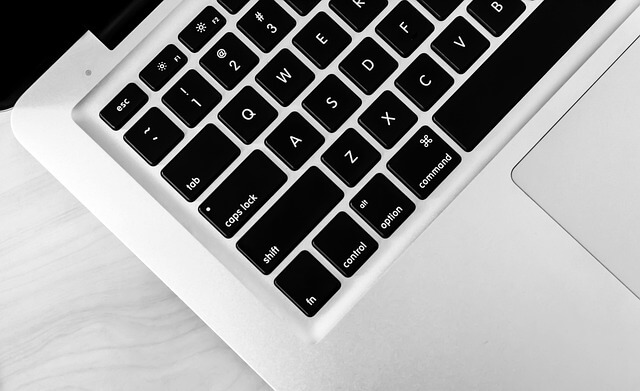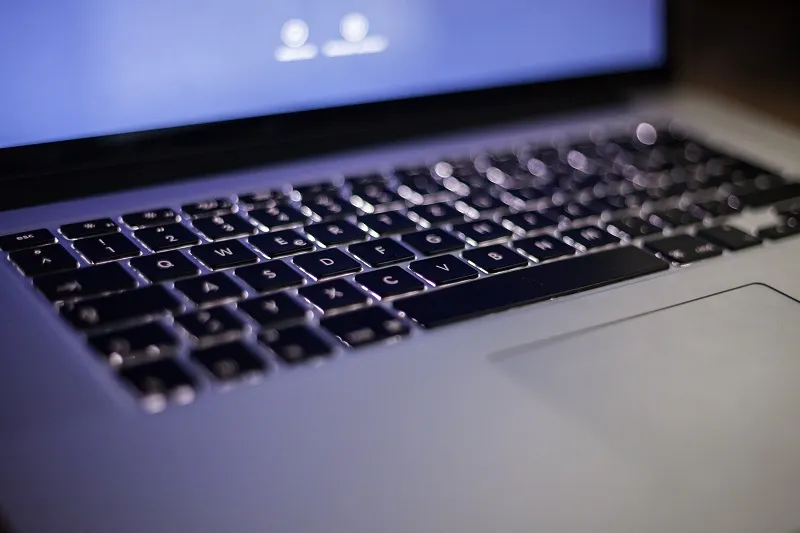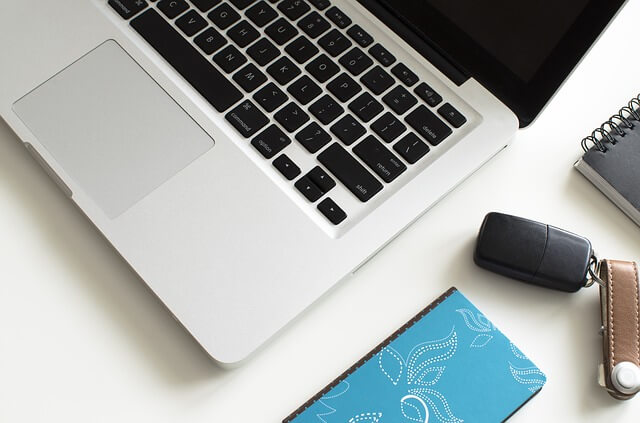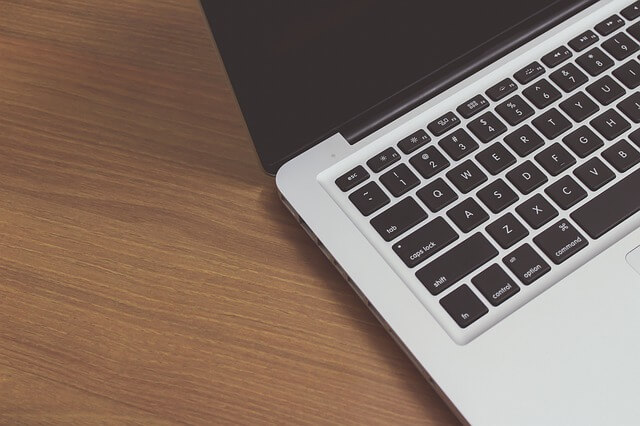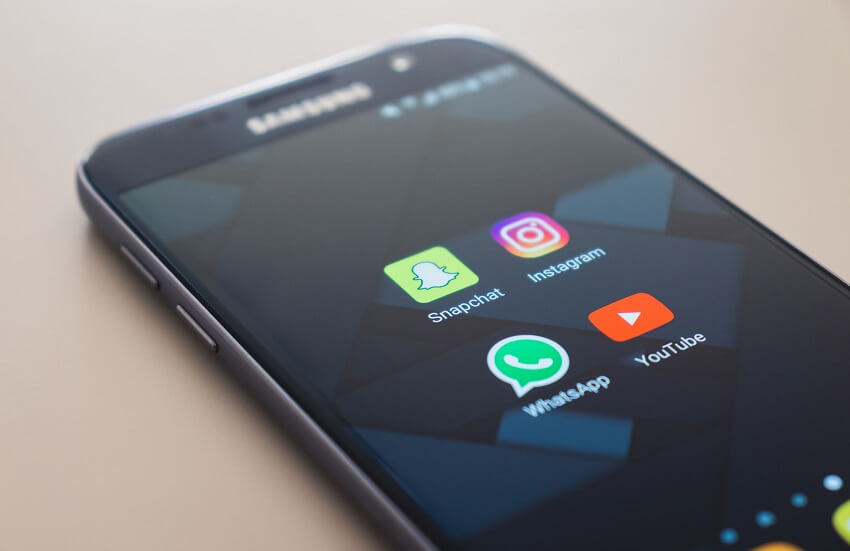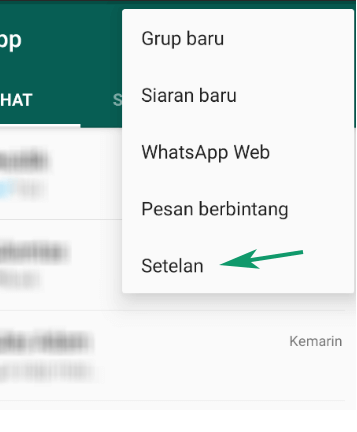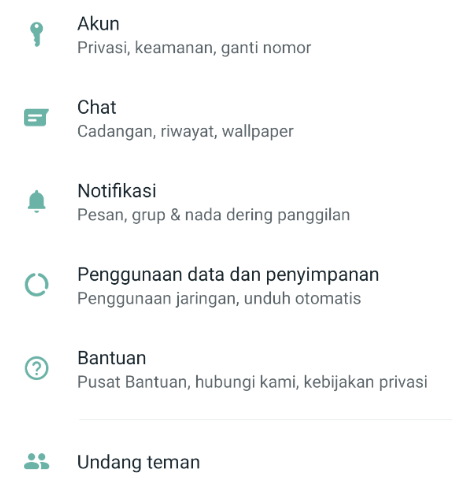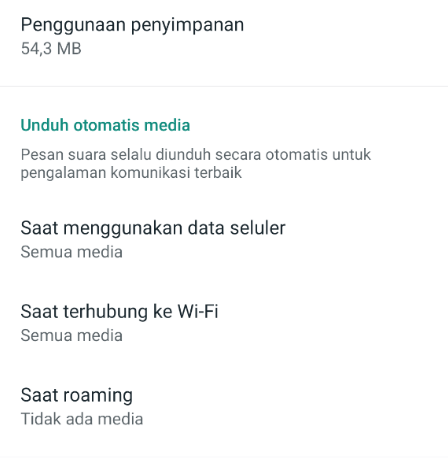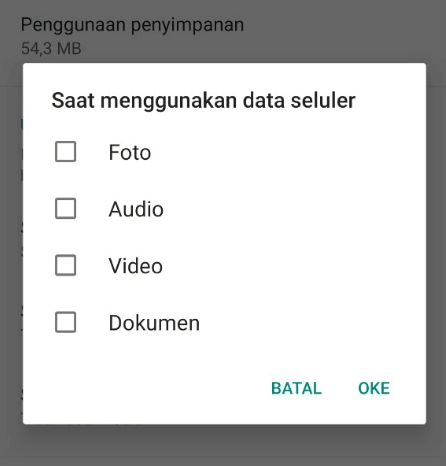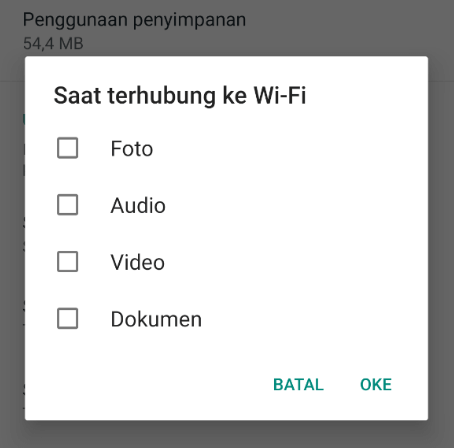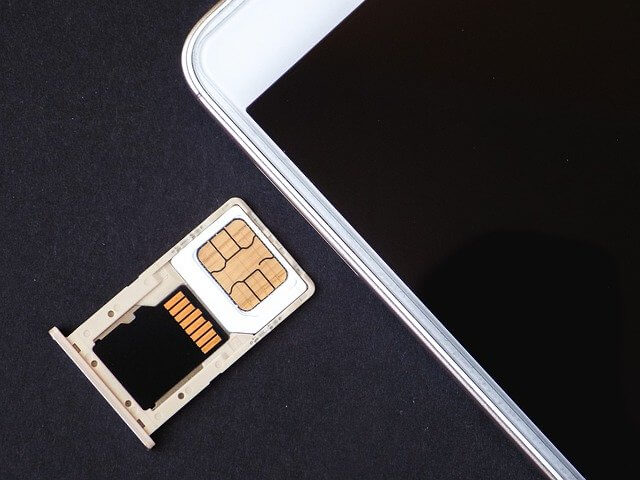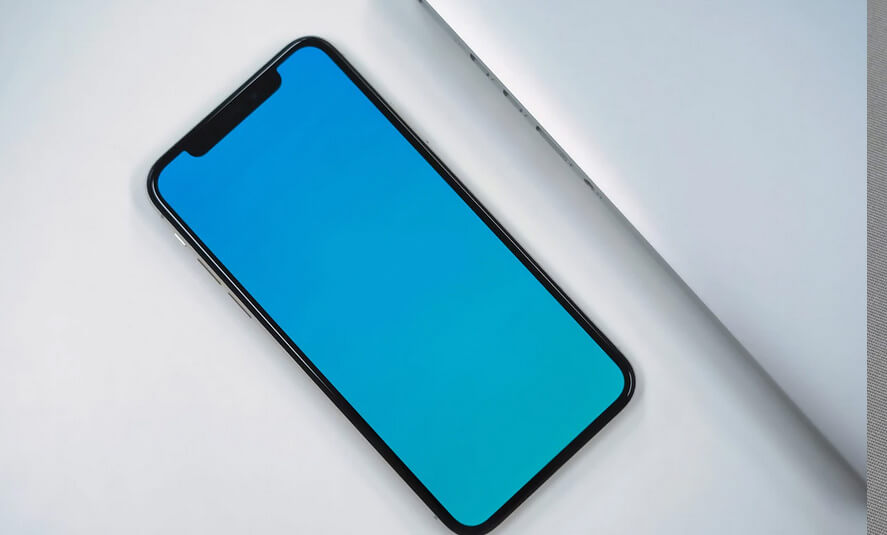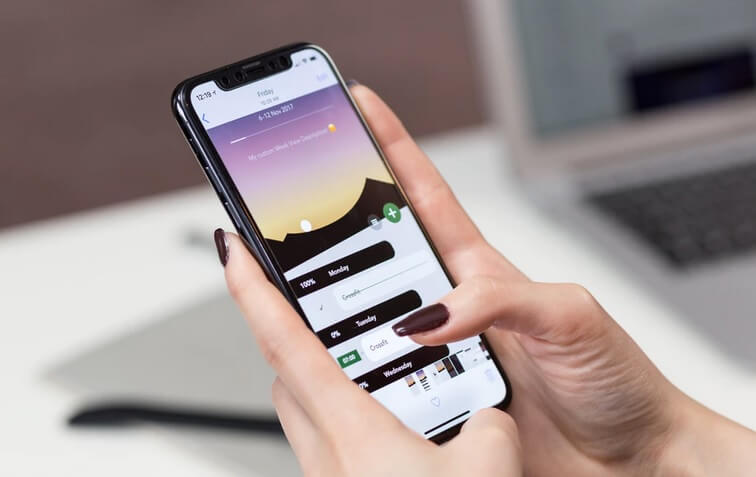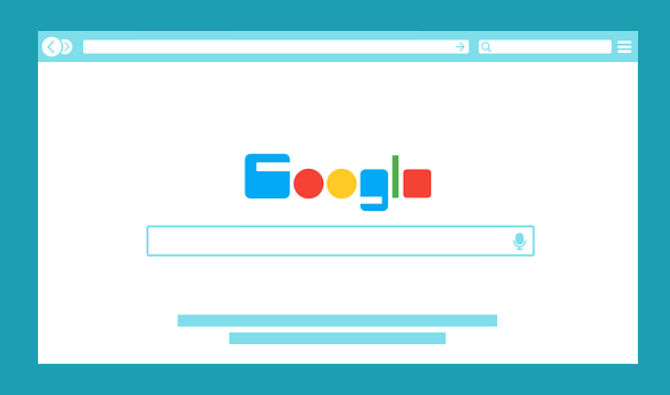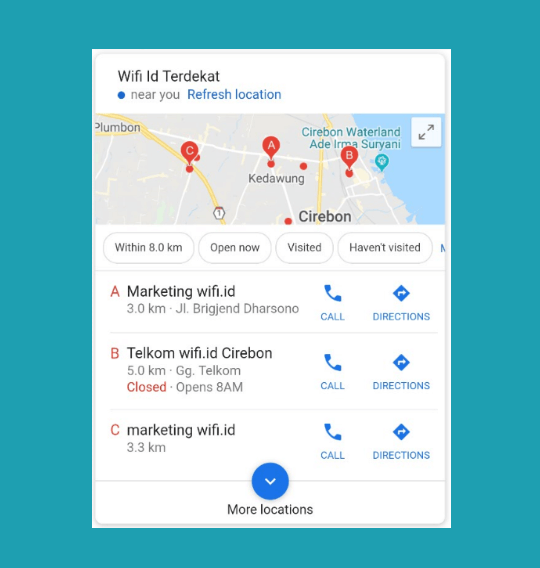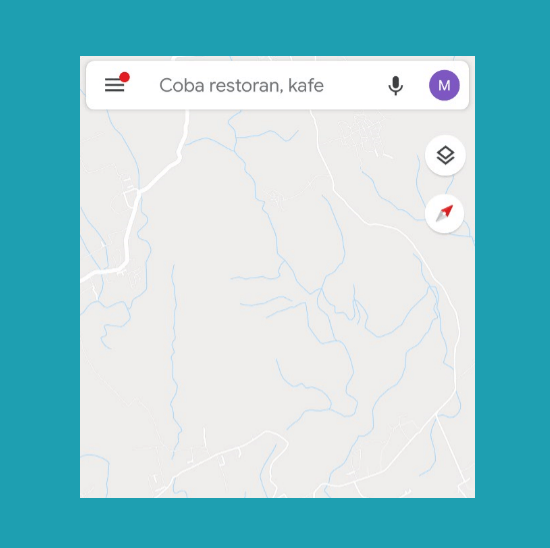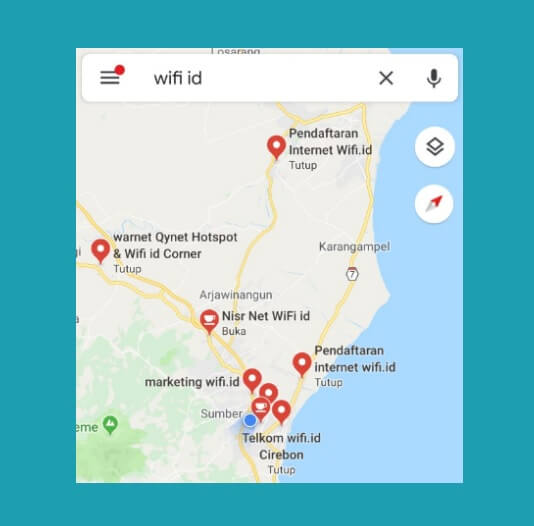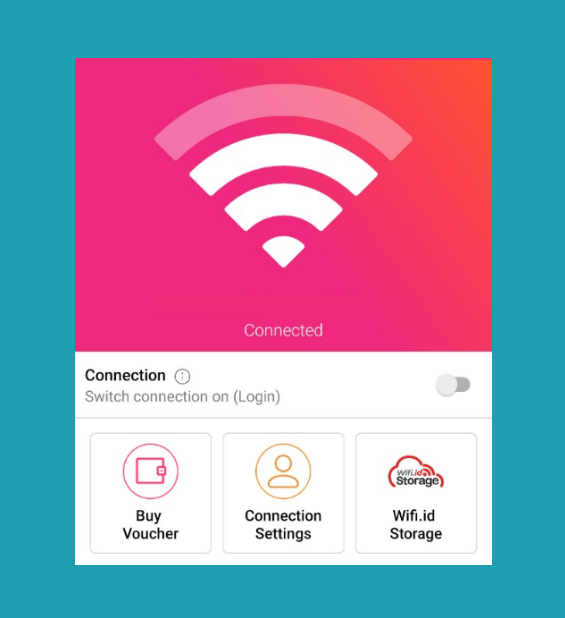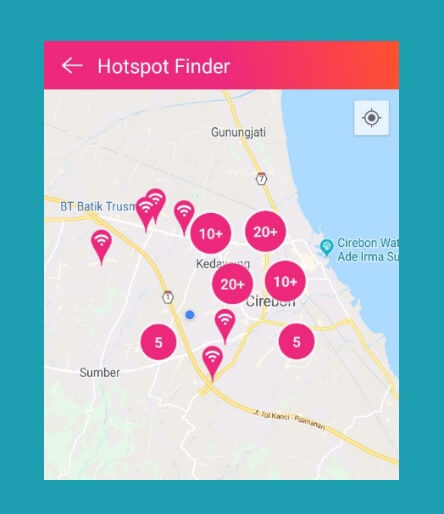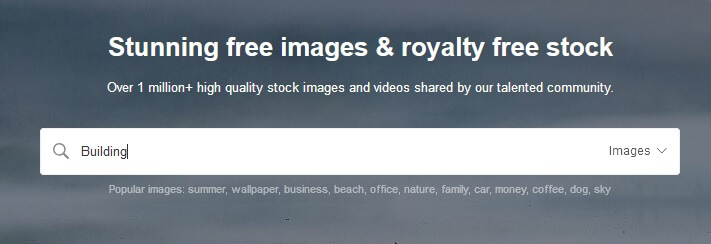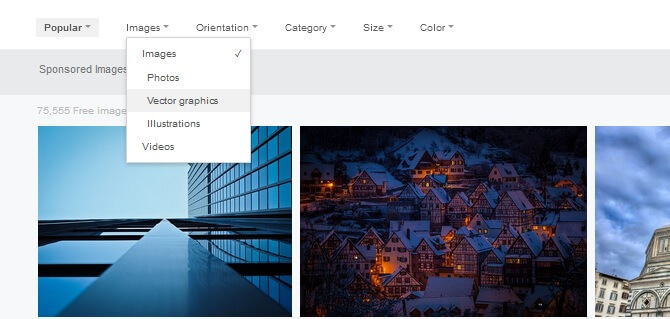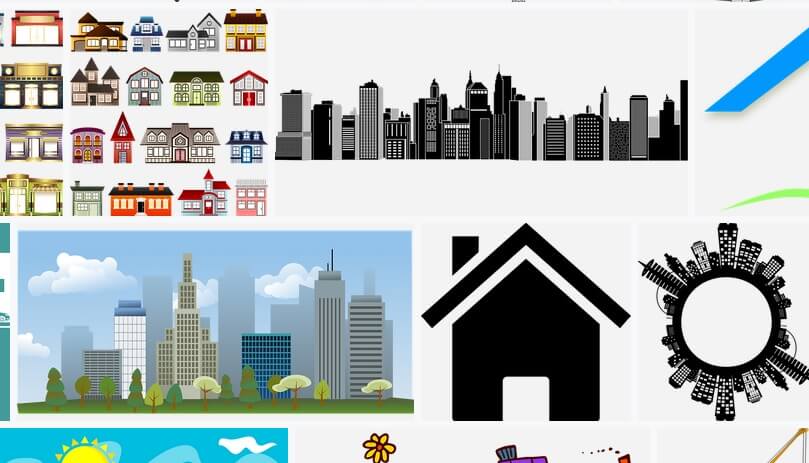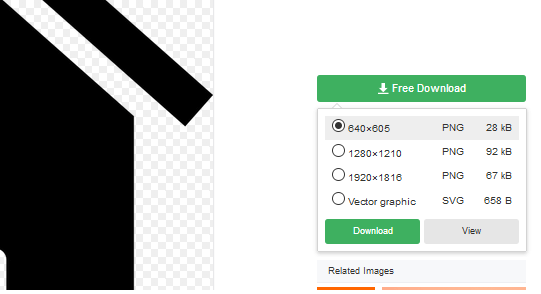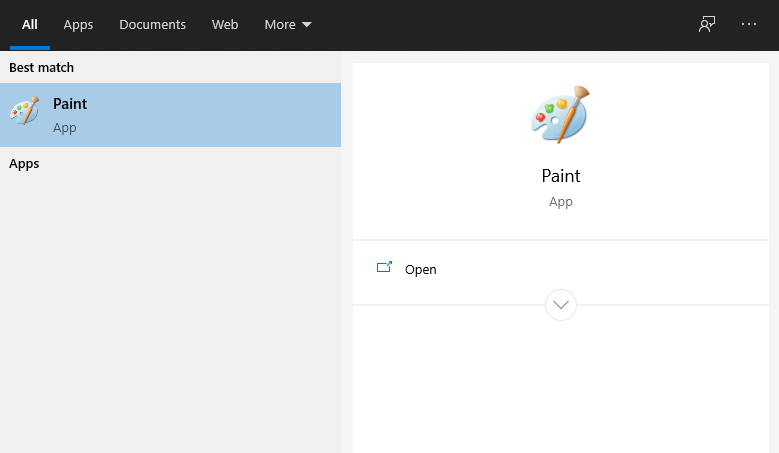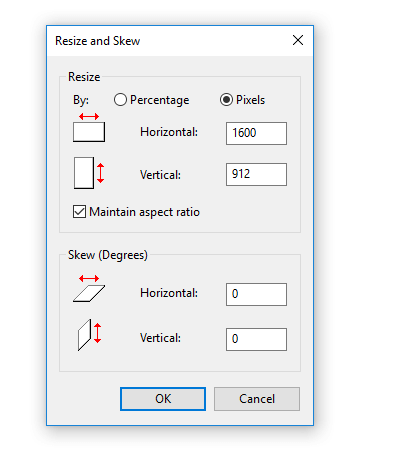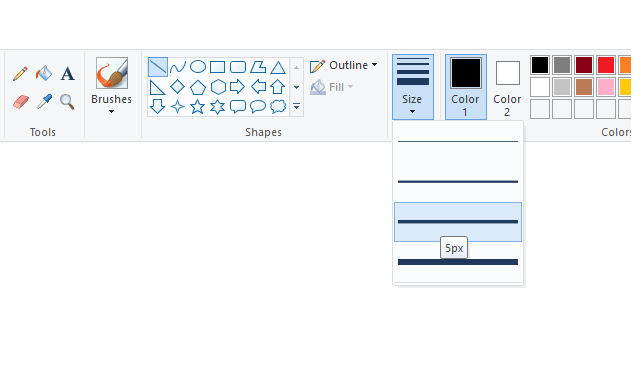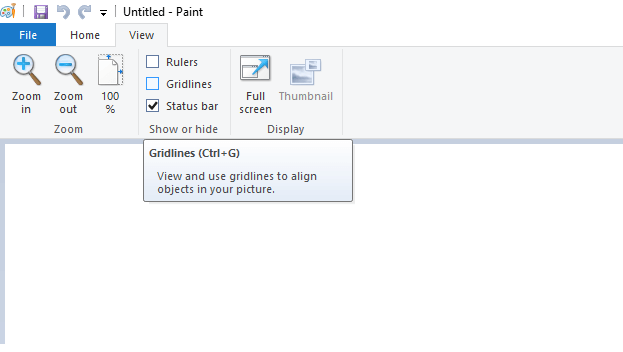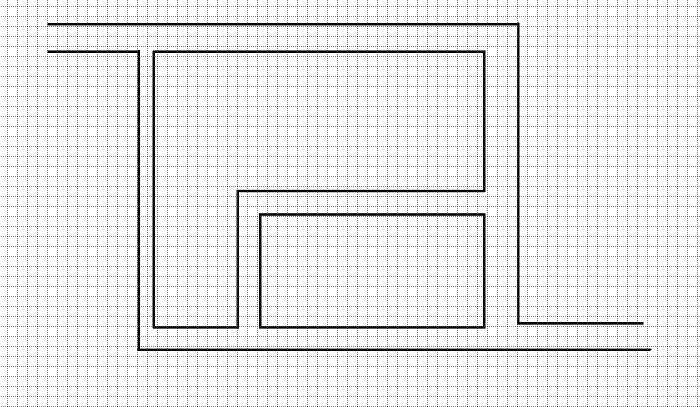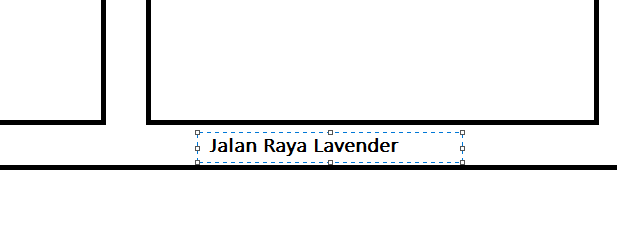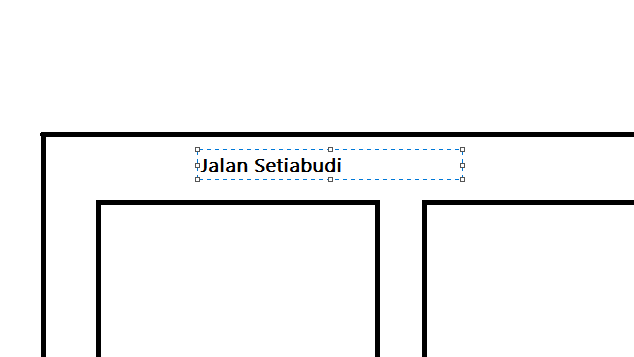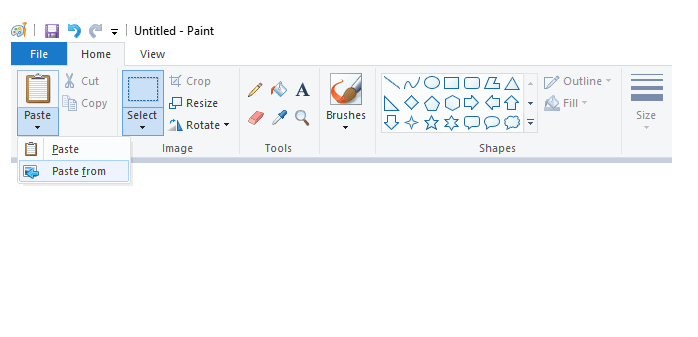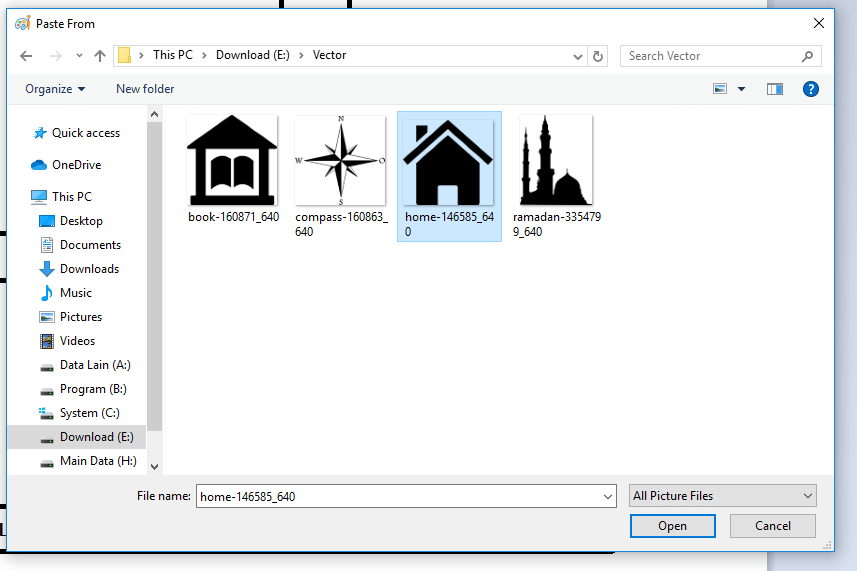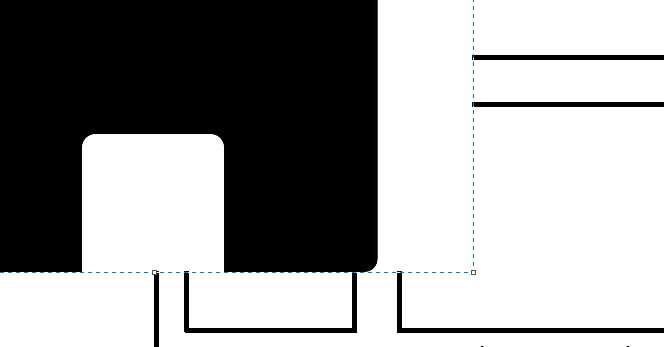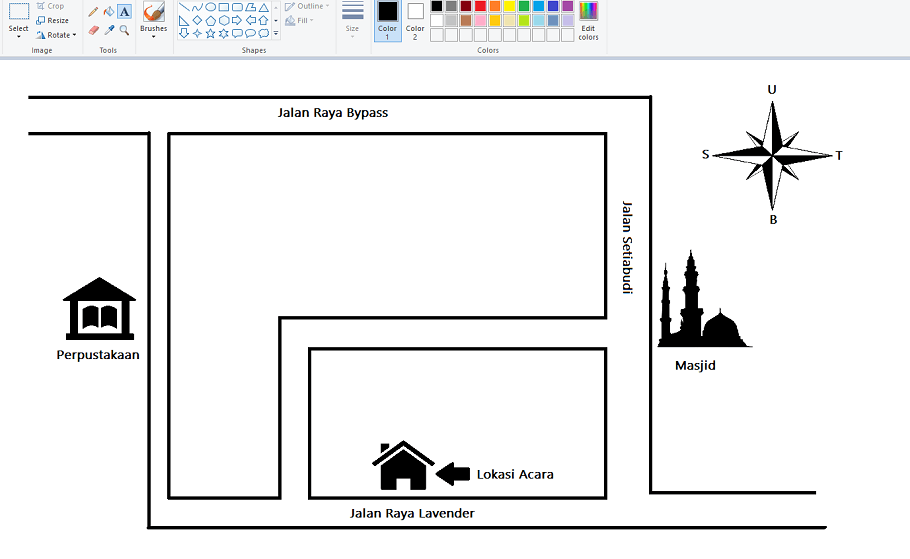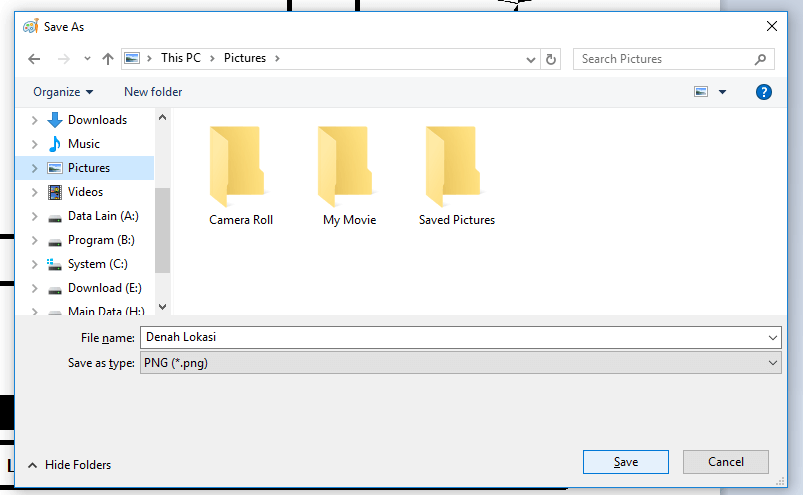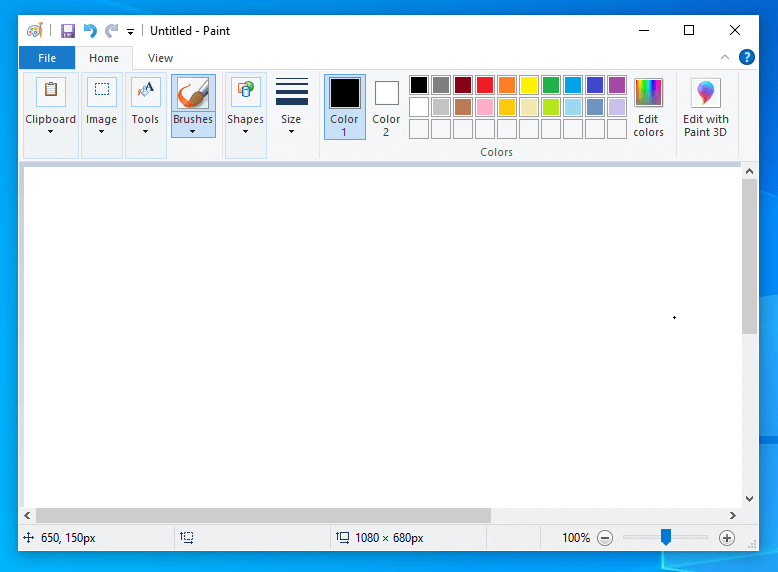Hampir semua pemilik gadget maupun pengguna internet ketika ini punya akun Facebook. Mengingat media sosial ini merupakan salah satu yang penggunanya paling banyak.
Di Facebook ada cukup banyak fitur-fitur mempesona. Kerennya semua mampu kita atur sendiri sesuai cita-cita.
Salah satu fitur mempesona yang paling terkenal akhir-akhir ini ialah mode gratis.
Mode Gratis memungkinkan pengguna FB mampu browsing tanpa memakai kuota sama sekali.
Walau ada beberapa pembatasan penggunaan, misalnya kita tidak bisa menyaksikan gambar maupun video, tetapi tetap saja ini merupakan fitur yang sungguh membantu.
Setidaknya kita mampu membalas komentar serta pesan-pesan. Nggak perlu cemas juga ketinggalan gosip-berita penting dari sahabat.
Baca Juga: Suka mencari sesuatu di Facebook? Begini loh Cara Menghapus Riwayat Pencarian Di Facebook.
Daftar Isi
Cara Mengaktifkan Mode Gratis Facebook
Banyak pengguna yang pernah secara nggak sengaja masuk ke mode gratis FB. Padahal mereka hanya ingin membuka FB dalam mode biasa.
Dan sementara waktu berikutnya, mode gratisnya justru malah tidak bisa muncul lagi.
Well, bahu-membahu bila mau kita bisa loh mengaktifkan fiturnya sesuai harapan. Tepatnya yakni melalui pengaturan FB.
Nah, buat yang belum tahu disini aku ingin membahasnya. Yuk disimak:
1. Cara Masuk Ke Mode Gratis Facebook
Seperti yang saya jelaskan tadi, mode gratis bisa dimasuki dengan mengaktifkannya lewat pengaturan.
Ini mampu dijalankan lewat browser dan aplikasi Facebook yang diinstall dari Google Playstore.
Langkah-langkahnya begini:
- Buka Facebook dan login seperti biasa
- Di beranda utama → Ketuk tombol menu (Bagian kanan atas)
- Ketuk tombol Mode Gratis
- Konfirmasikan dengan cara ketuk Gunakan Facebook Secara Gratis
- Maka Facebook akan beralih ke mode gratis
Sangat gampang. Nah, kalau belum paham, berikut penjelasannya dengan gambar:
Langkah 1: Langkah pertama silakan buka dulu Facebook → Kemudian login seperti umumnya.
Langkah 2: Di beranda utama Facebook → Buka tombol hidangan dibagian kanan atas dengan cara mengetuknya.
Langkah 3: Disini akan ada banyak pilihan → Ketuk saja Mode Gratis
Langkah 4: Anda akan dialihkan ke halaman konfirmasi. D isini cukup konfirmasi dengan mengetuk tombol Gunakan Facebook Secara Gratis
Langkah 5: Tunggu proses loading ulang sampai selesai. Jika telah, maka Facebook Anda otomatis akan teralih ke mode gratis.
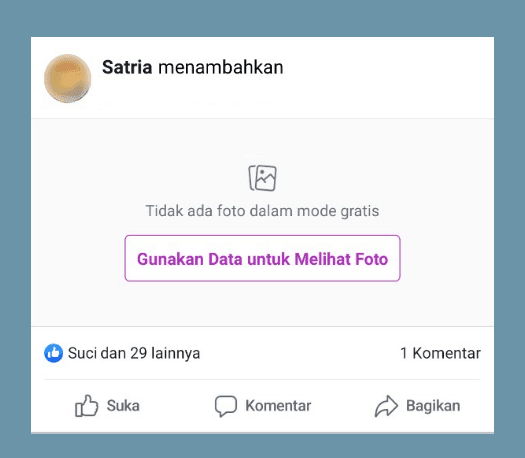
Semua akun Facebook, brand HP dan provider kurang lebih sama langkah-langkahnya.
Namun untuk beberapa pembaruan dikala ini, kadang tombol mode gratis di pengaturan tidak ada.
Bukan bermakna fiturnya hilang, melainkan namanya terganti. Biasanya menjadi “Penggunaan Data Provider” atau sejenisnya.
Silakan ketuk saja menu tersebut:
Selebihnya (Untuk konfirmasi) sama saja.
2. Cara Mode Gratis FB Lite
Sama halnya mirip Facebook yang diakses melalui Aplikasi maupun browser, Facebook Lite juga tersedia mode gratis yang bisa diaktifkan kapan saja Anda mau.
Malah, secara garis besar cara menyalakannya tidak jauh beda.
Seperti berikut:
- Buka akun Facebook Anda melalui FB Lite
- Ketuk tombol sajian pengaturan bagian kanan atas
- Ketuk pilihan Mode Gratis
- Konfirmasikan mode gratis
Dengan demikian Facebook akan otomatis masuk ke mode gratis.
Baca Juga: Begini loh Cara Membuat Tulisan Unik Di Facebook. Sudah coba belum?
3. Cara Keluar Dari Mode Gratis
Untuk masuk mode gratis memang seringkali mesti membuka apalagi dahulu pengaturan. Namun untuk keluarnya jauh lebih sederhana lagi.
Ketika FB sedang dalam mode gratis, maka akan muncul sebuah menu dibagian atas yang menandakannya.
Seperti ini:
Bisa dilihat, disana ada tombol tanda tanya dan tombol Lihat Foto. Nah, silakan ketuk tombol Lihat Foto.
Kemudian Anda akan dialihkan ke halaman gres. Disini cukup ketuk saja Gunakan Data atau sejenisnya.
Kalau sudah tinggal tunggu saja beberapa dikala. Maka Facebook akan masuk lagi ke mode biasa. Semua foto dan hal-hal lainnya yang nonaktif di mode gratis akan timbul kembali.
PS: Sebenarnya Facebook sendiri sudah menawarkan sedikit gambaran untuk keluar dari mode gratis (Maupun cara masuknya).
Cek gambar berikut:
Apa Saja Sih Manfaat Memakai Mode Gratis?

Memang ada beberapa pembatasan fitur di mode gratis.
Contoh sederhananya kita tidak bisa melihat foto dan video. Namun disamping hal tersebut, tentu saja ada banyak juga manfaat lain yang mampu kita peroleh.
Misalnya:
- Akses Lebih Cepat: Karena foto dinonaktifkan, maka Facebook cuma akan memuat tulisan saja sebagian besarnya. Ini tentu akan membuat proses kanal menjadi jauh lebih singkat dibandingkan dengan dengan mode data.
- Tanpa Kuota: Yup, rata-rata provider tidak memotong penggunaan kuota pengguna ketika dalam mode gratis. Silakan dicoba saja.
- Sinyal Lemah? Nggak Masalah: Proses akses yang lebih singkat akan secara otomatis membuat Facebook mudah termuat bahkan dalam kondisi sinyal lemah dan internet lemot sekalipun.
Dan lain-lain hehe.
Baca Juga: Pingin profil yang nggak begitu-begitu aja? Berikut 140+ Kata Kata Bio Facebook Unik Dan Keren Terbaru.
Akhir Kata
Begitulah cara masuk ke mode gratis Facebook (+Facebook Lite) dan cara keluarnya.
Biasanya menu mode ini selalu otomatis timbul ketika kita membuka FB. Namun tidak jarang, kadang menunya hilang juga, sehingga FB cuma mampu diakses dalam mode data terus.
Namun dengan bimbingan ini, sekarang Anda mampu membuka mode gratis di Facebook kapan saja Anda mau.
Semoga bermanfaat.