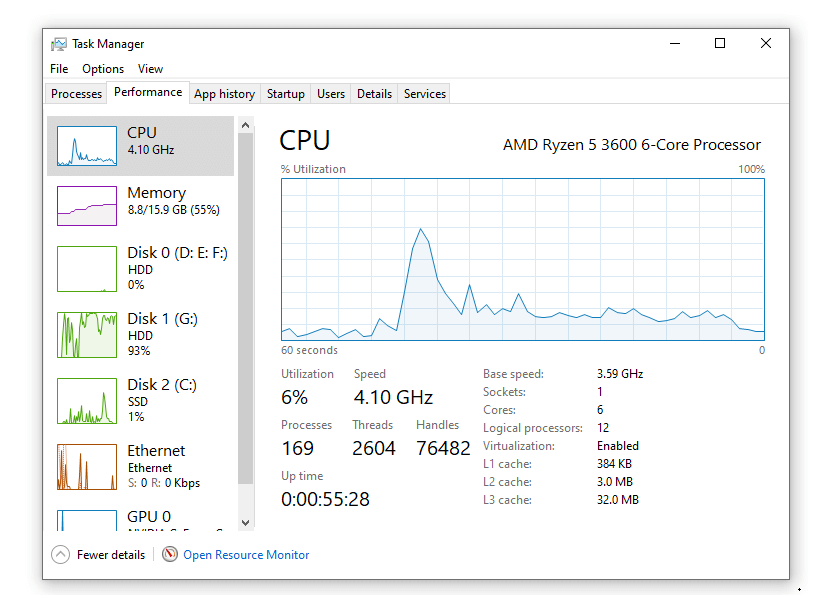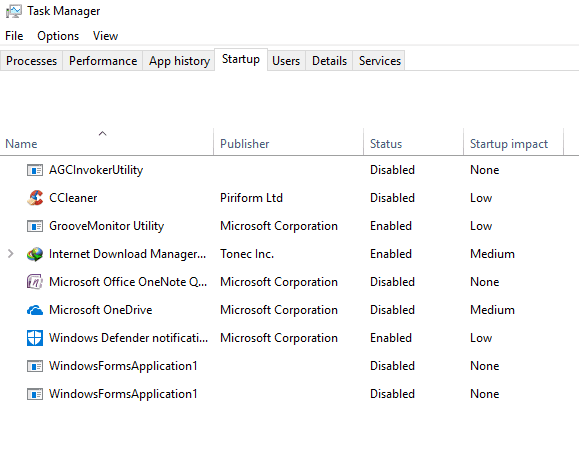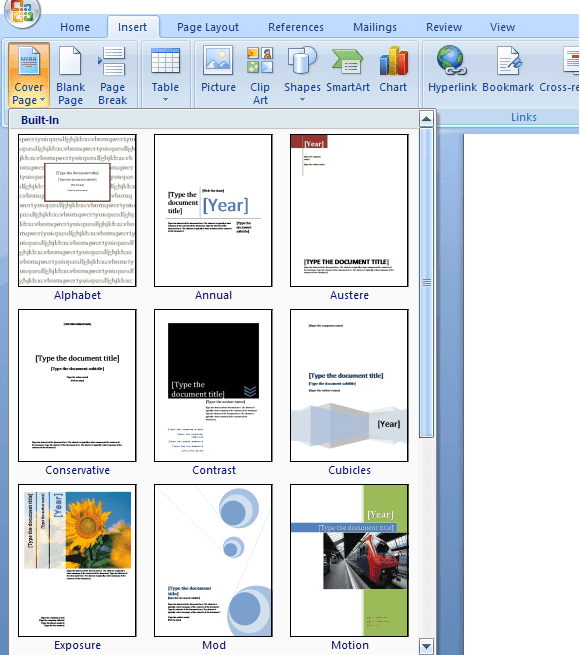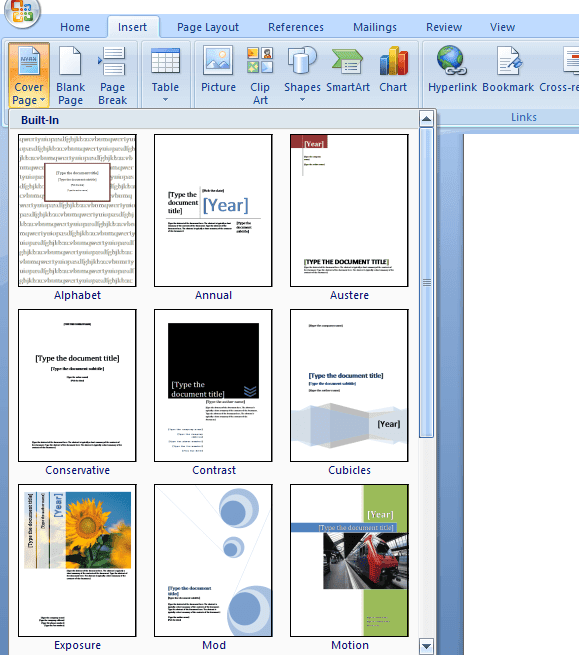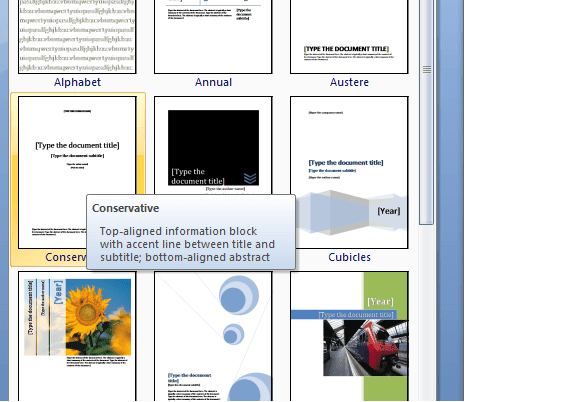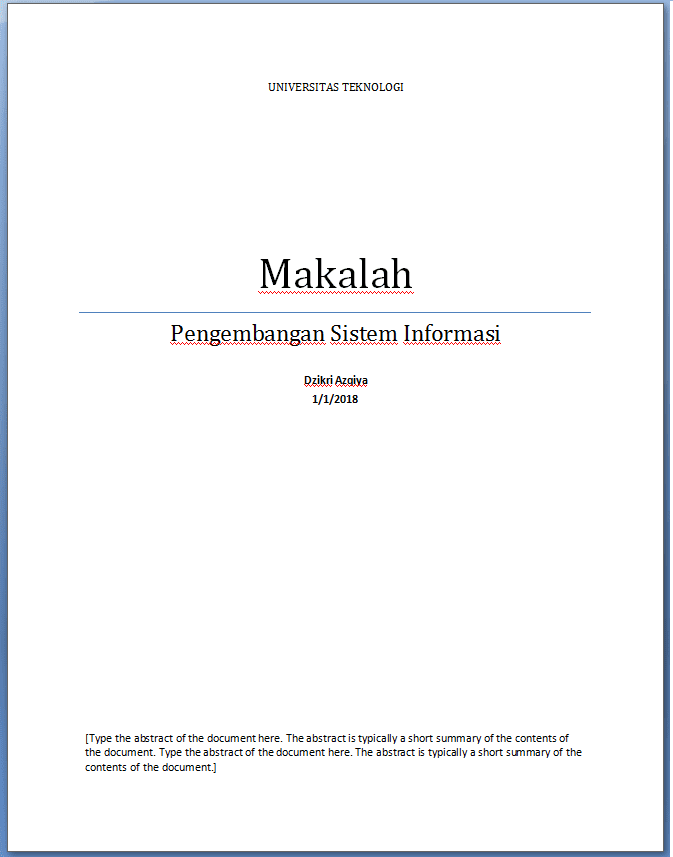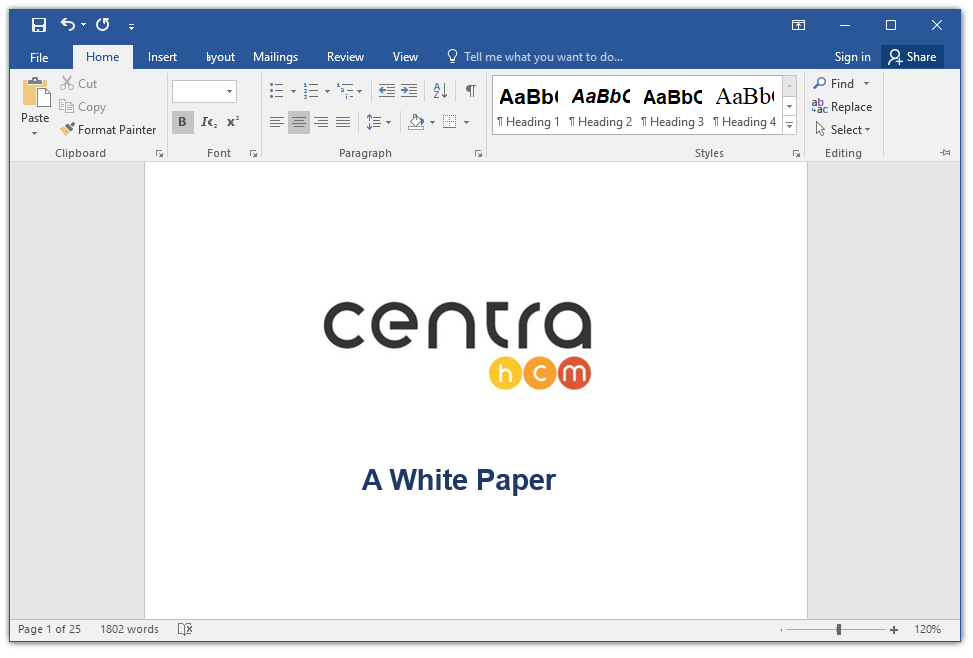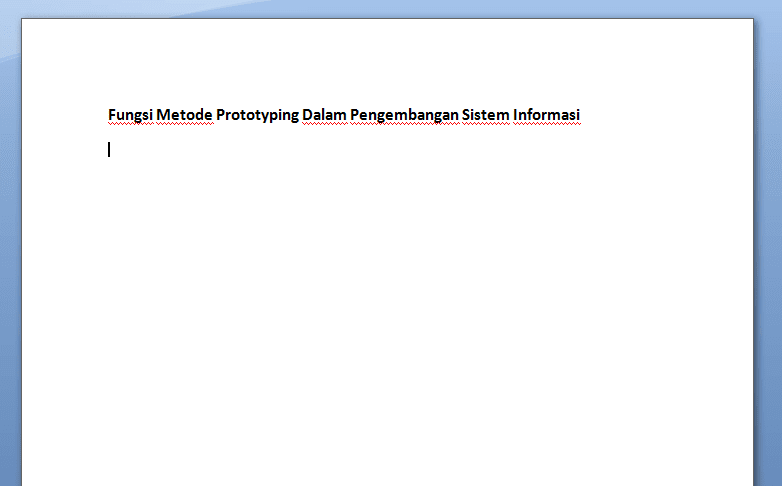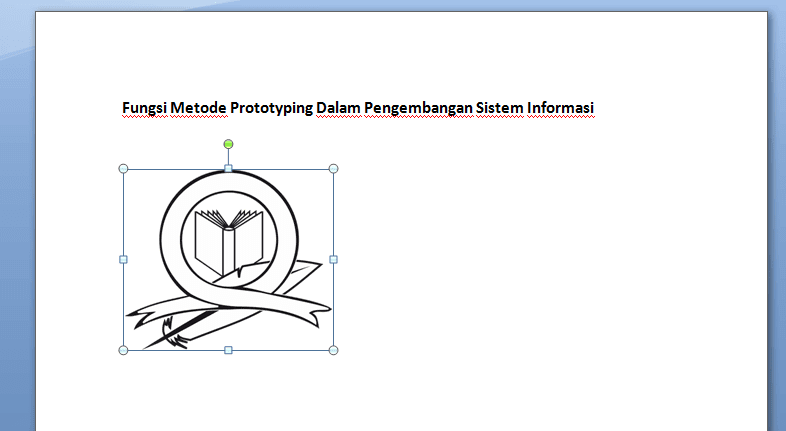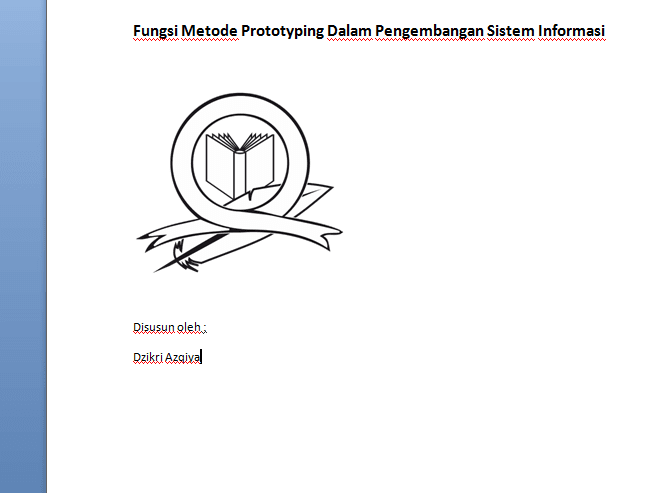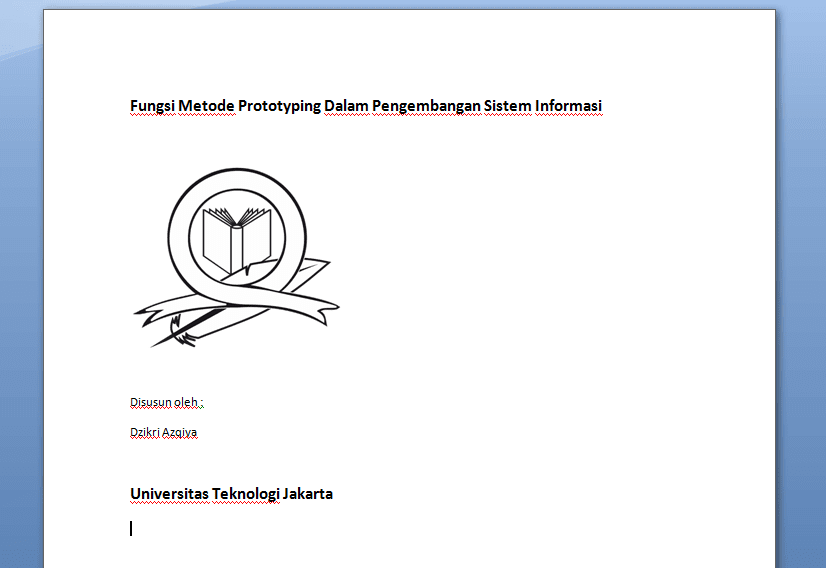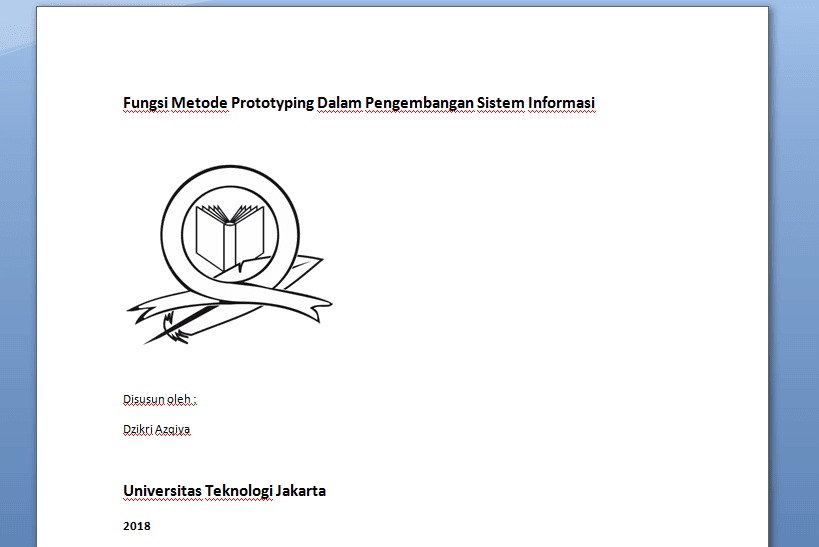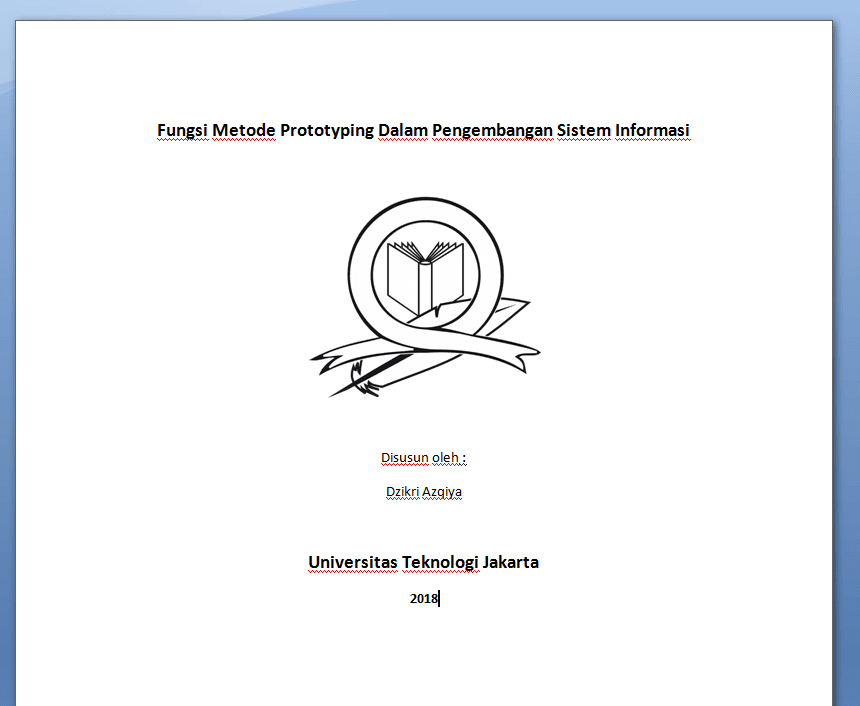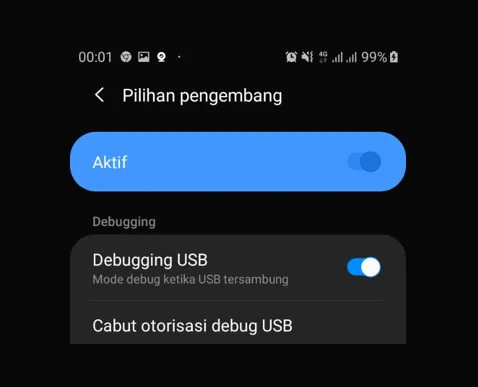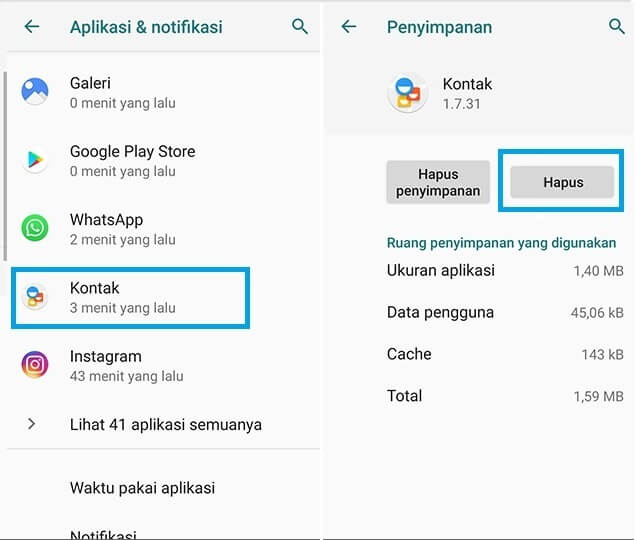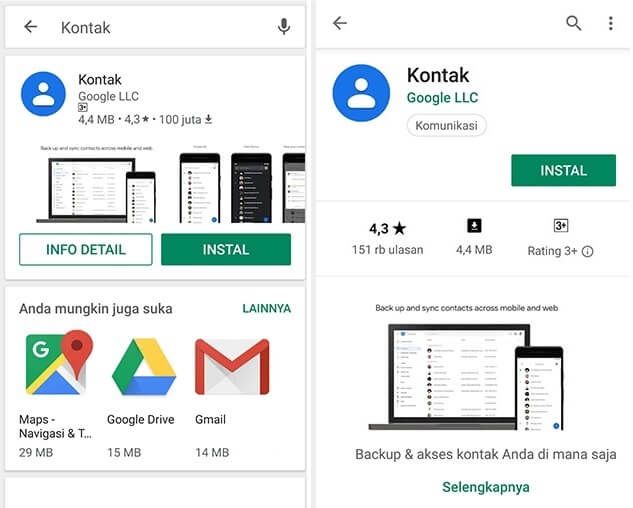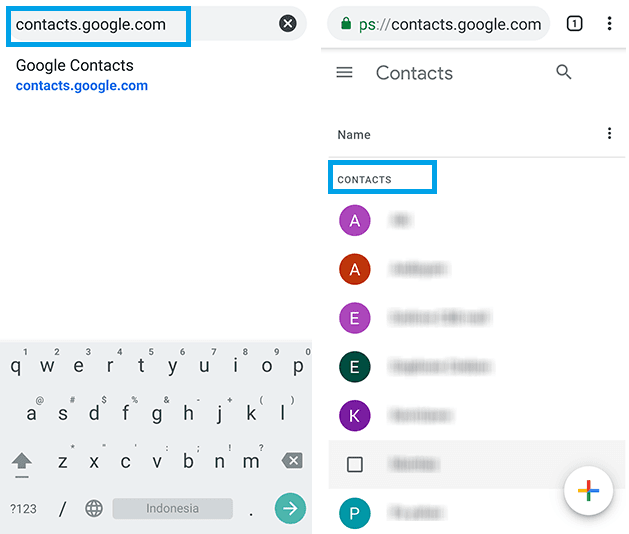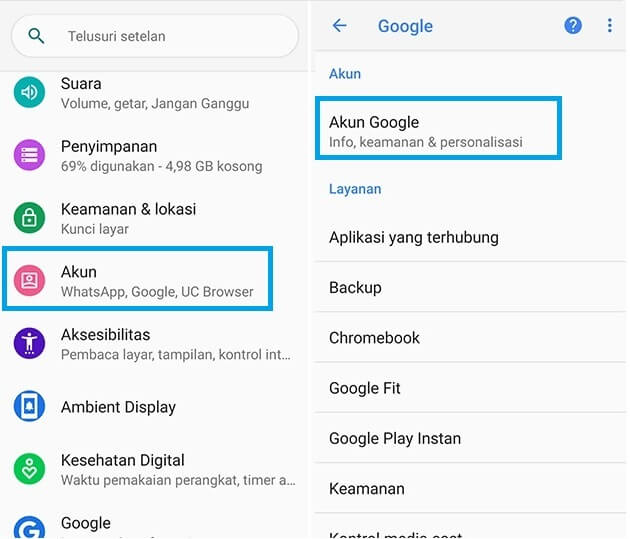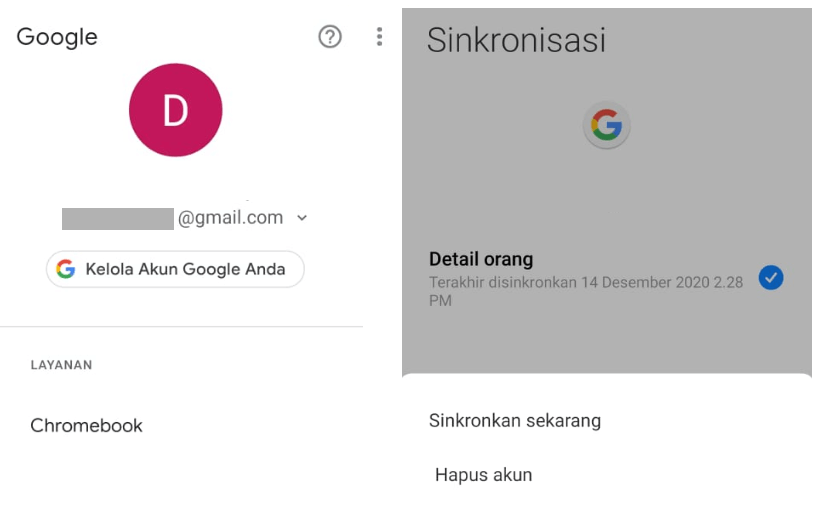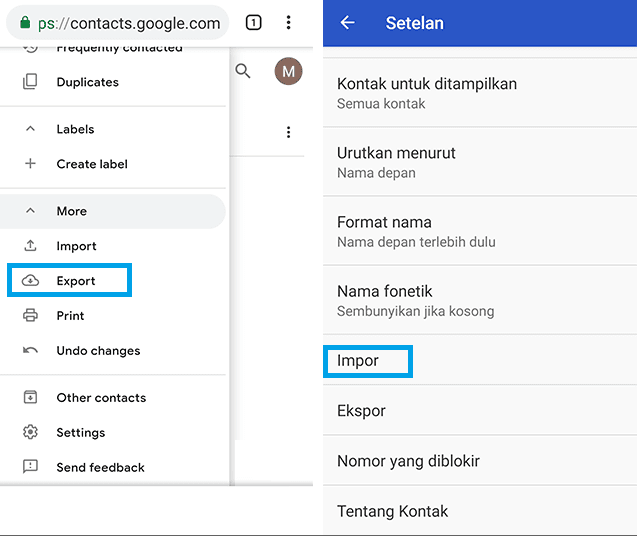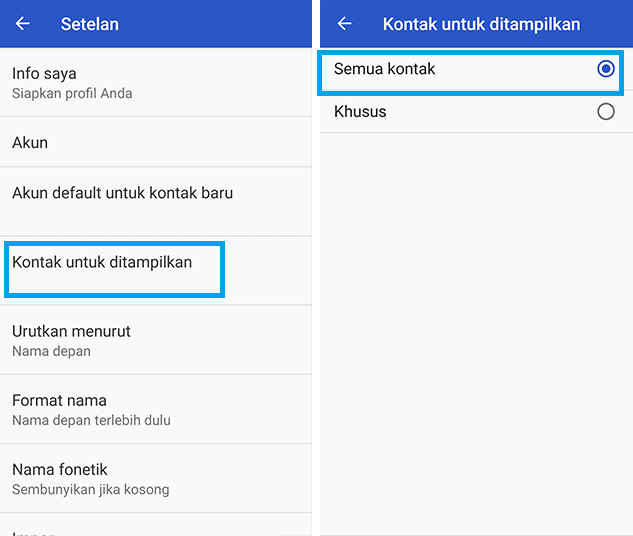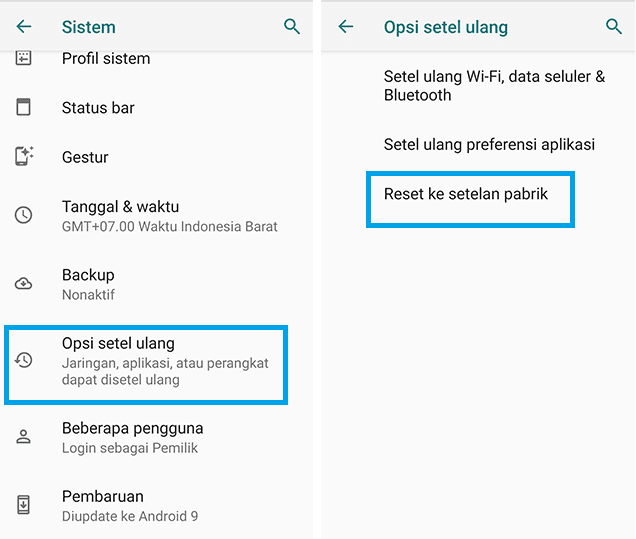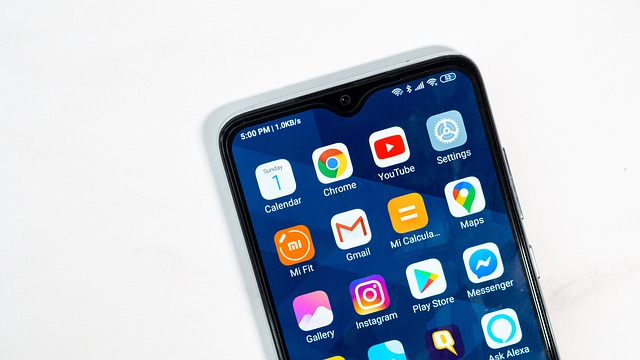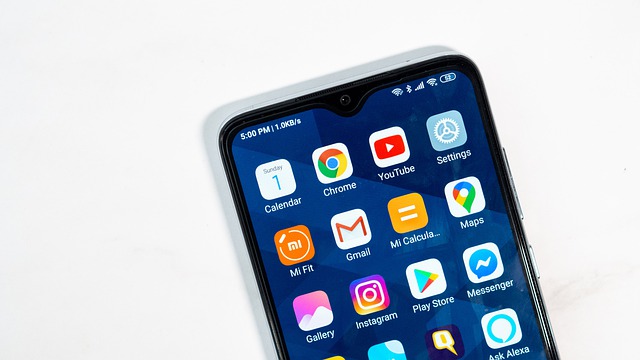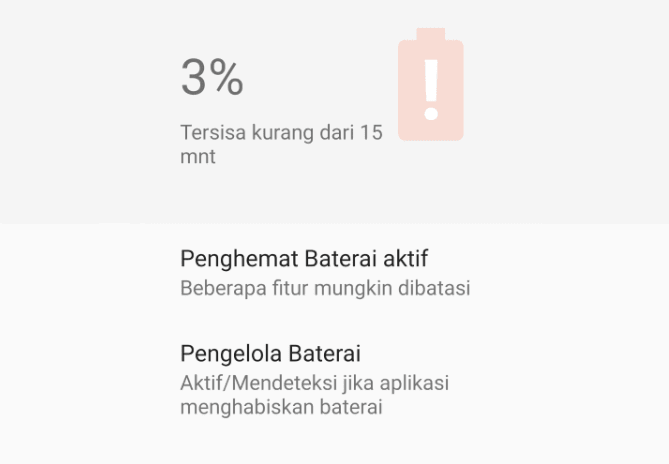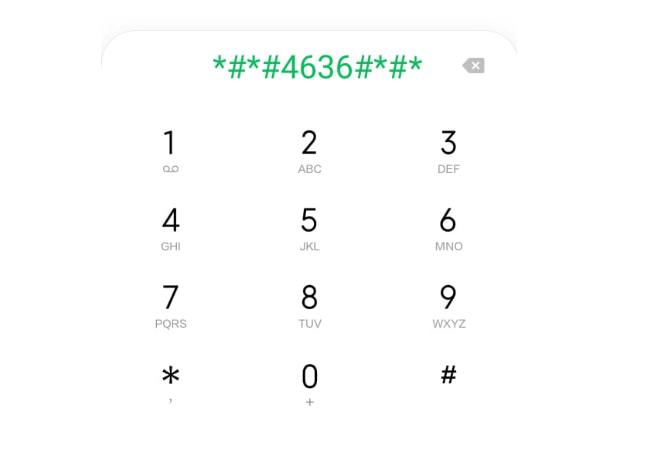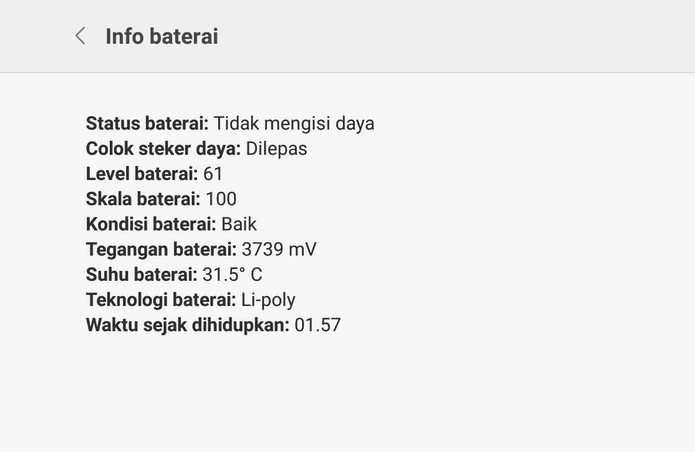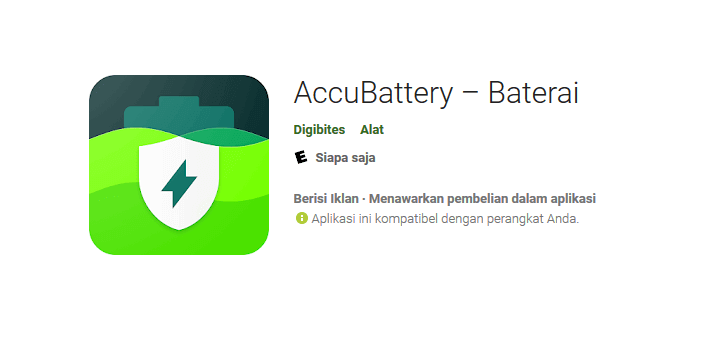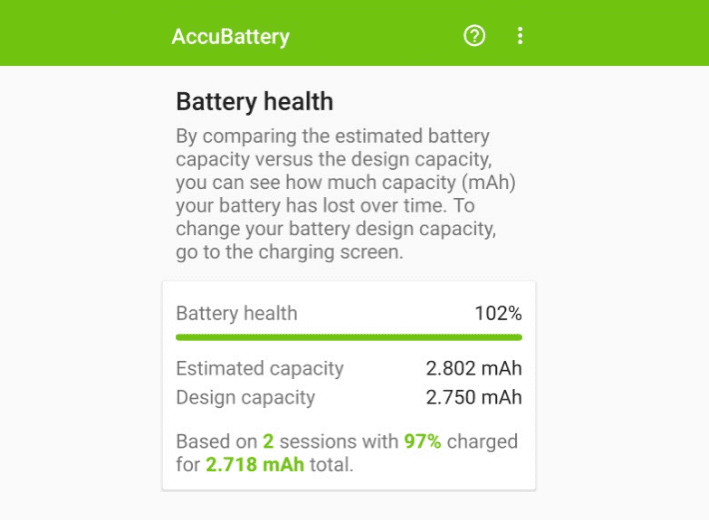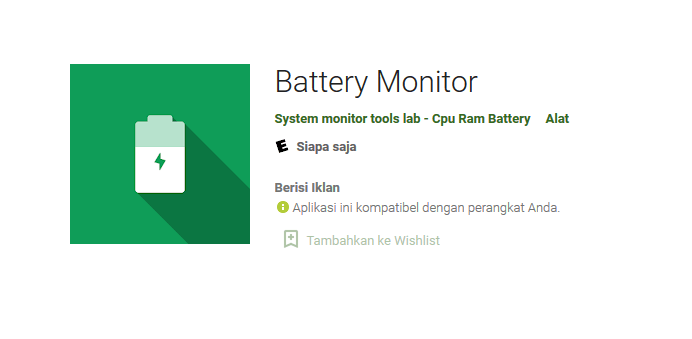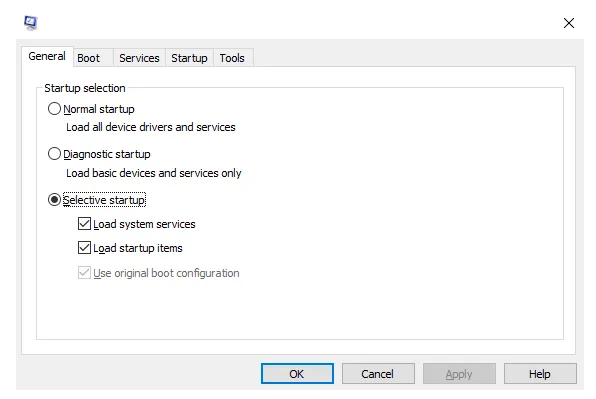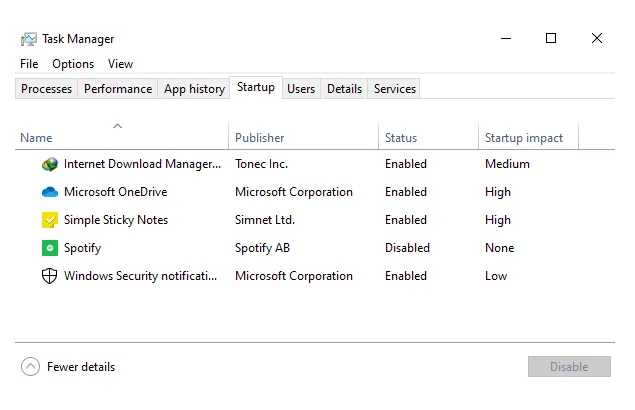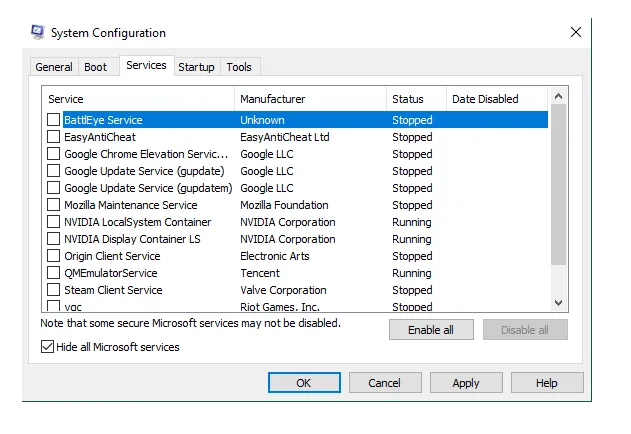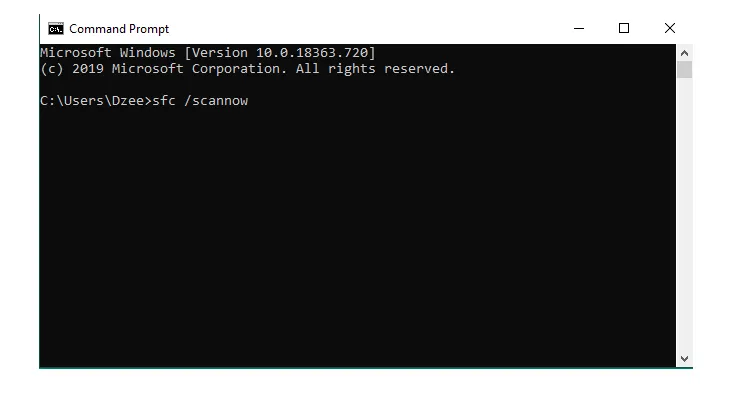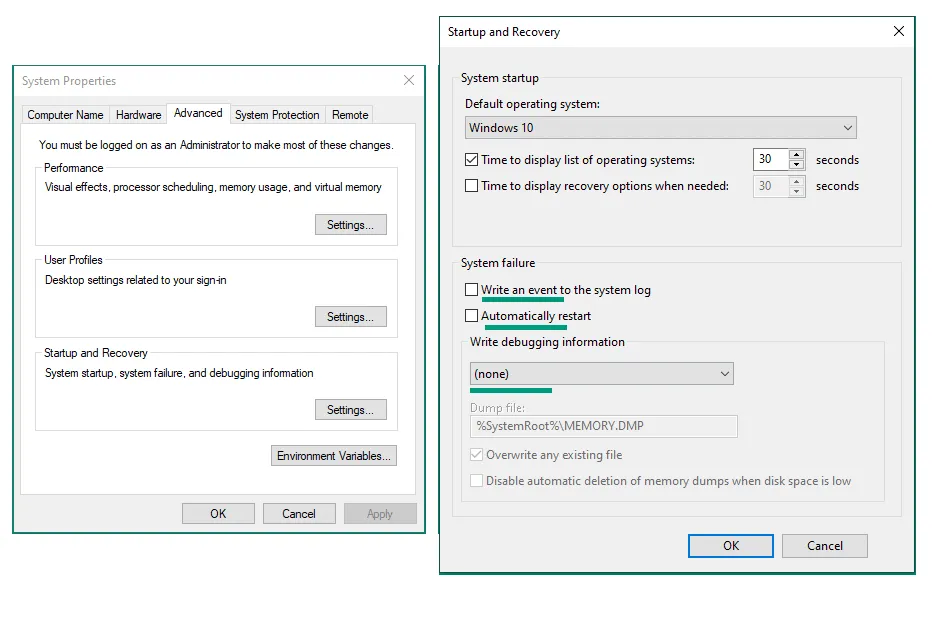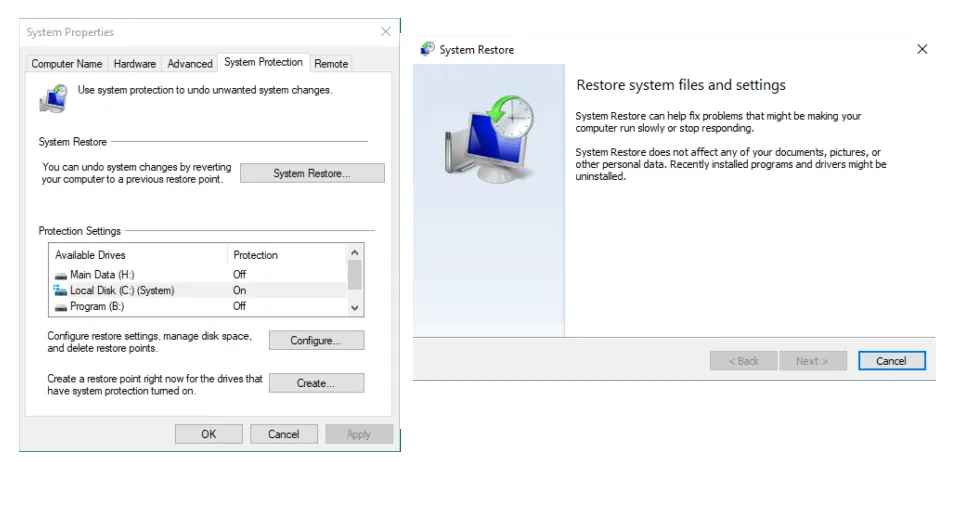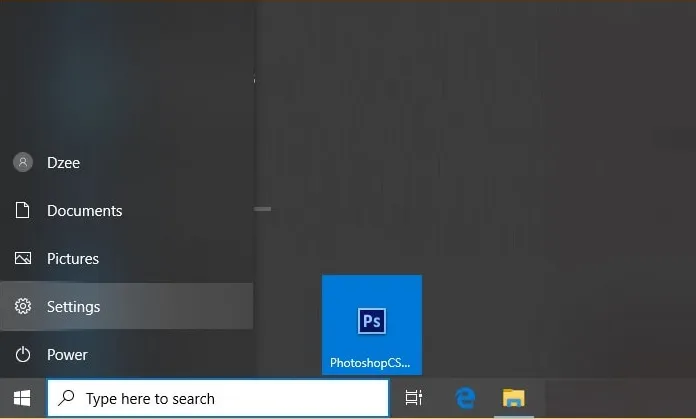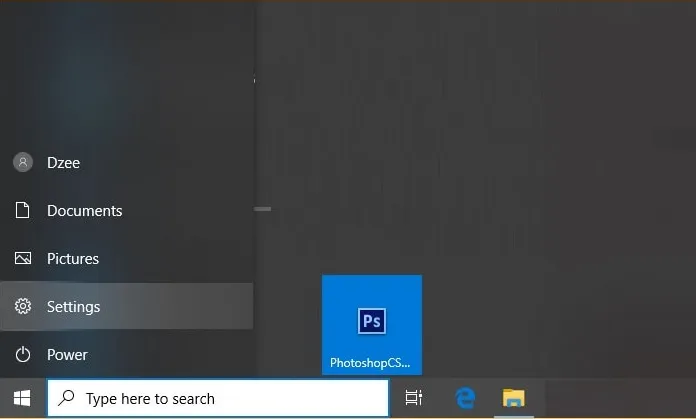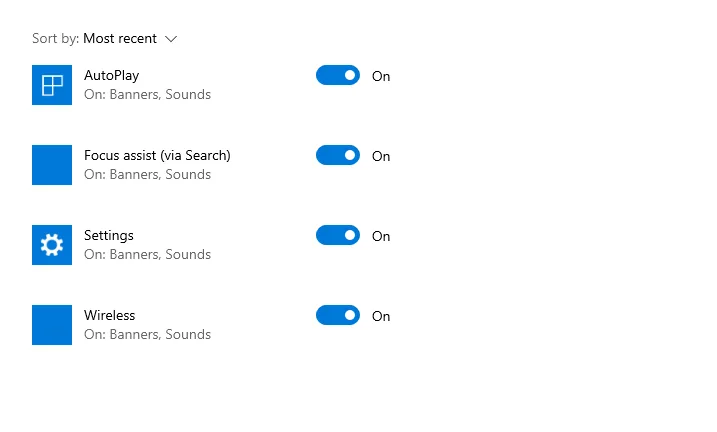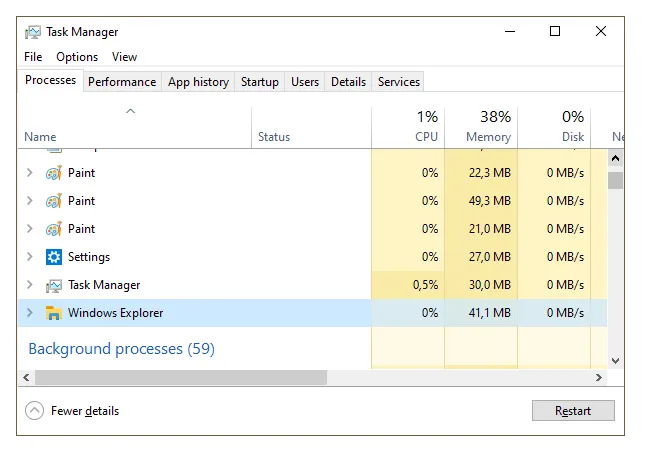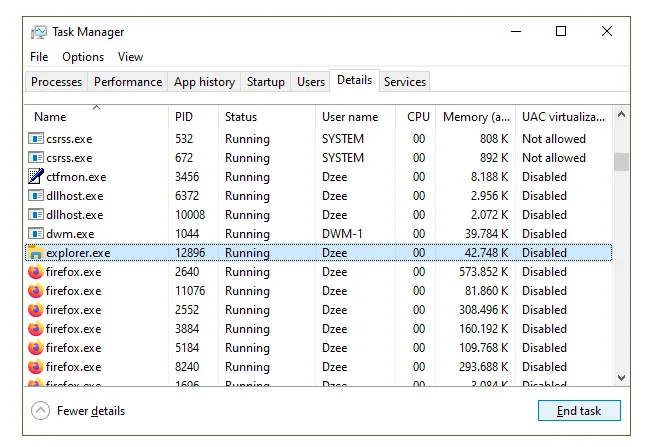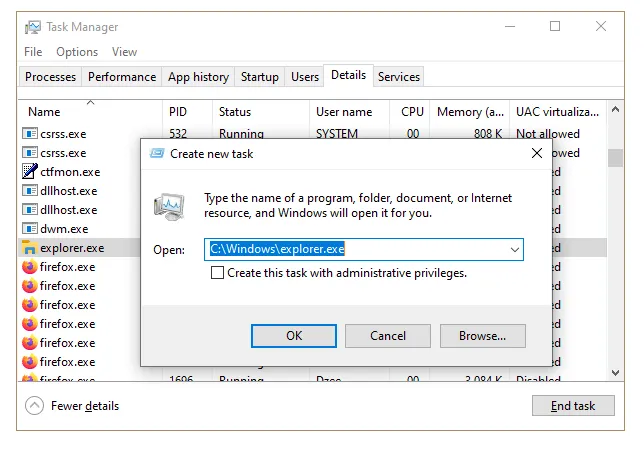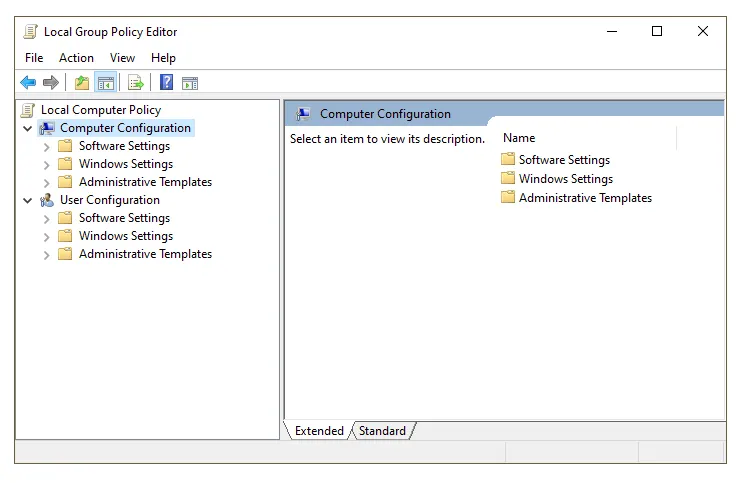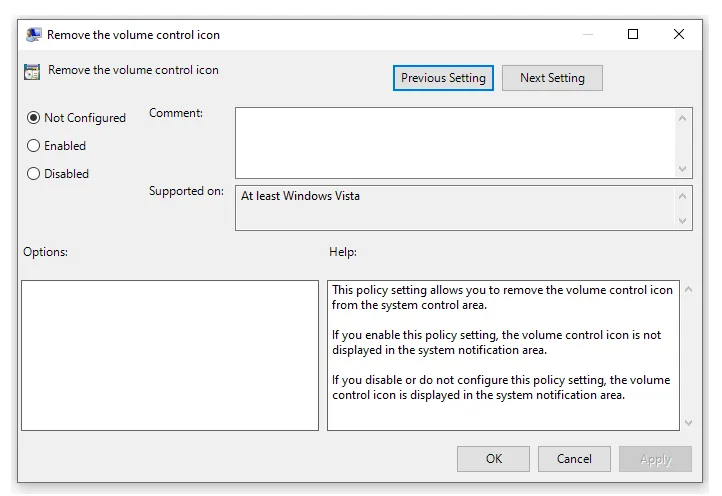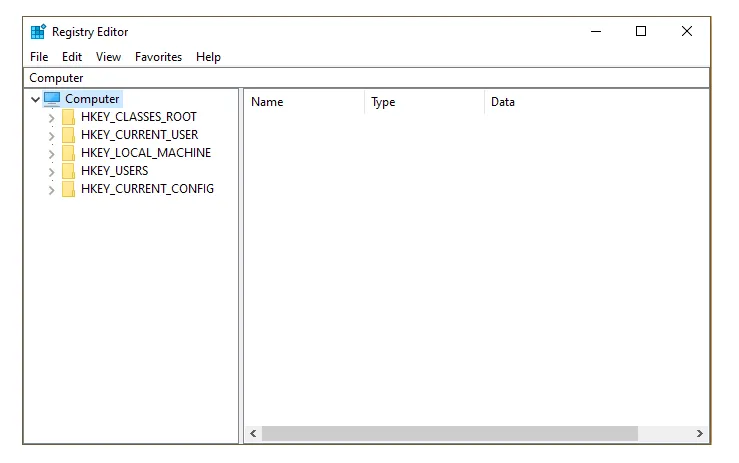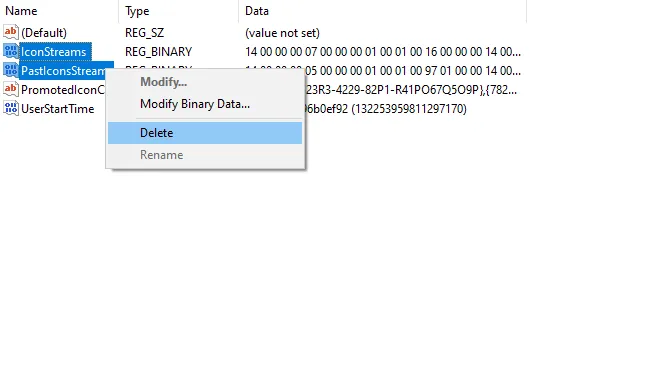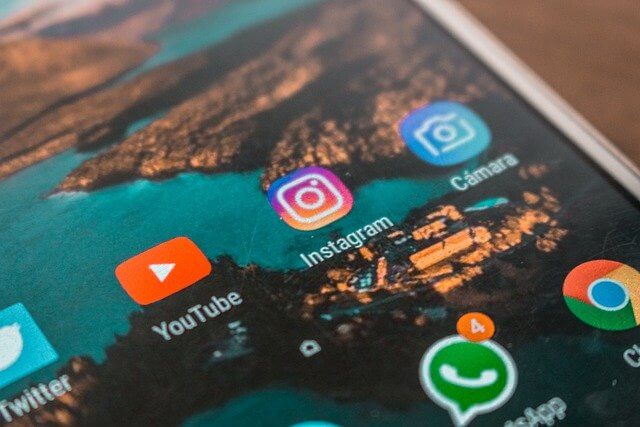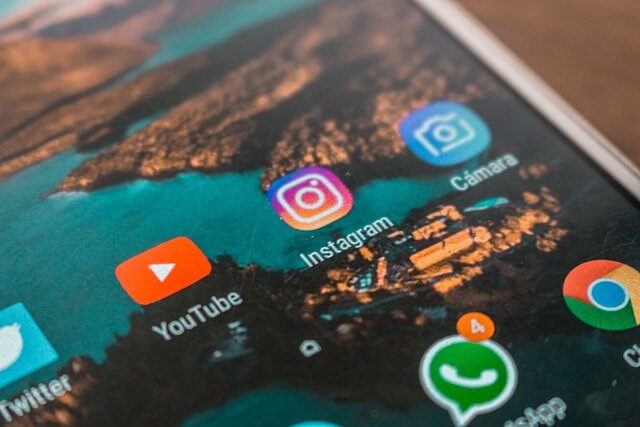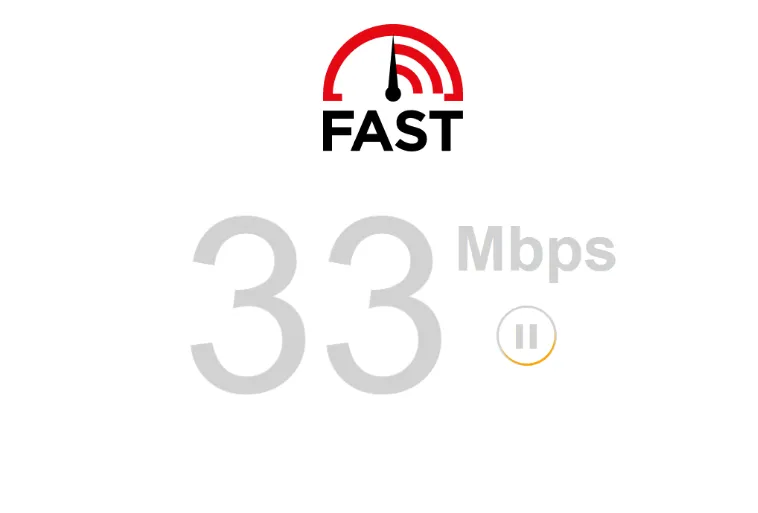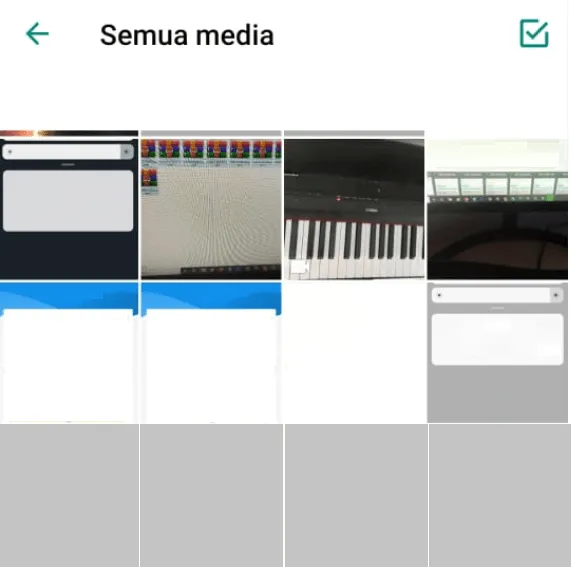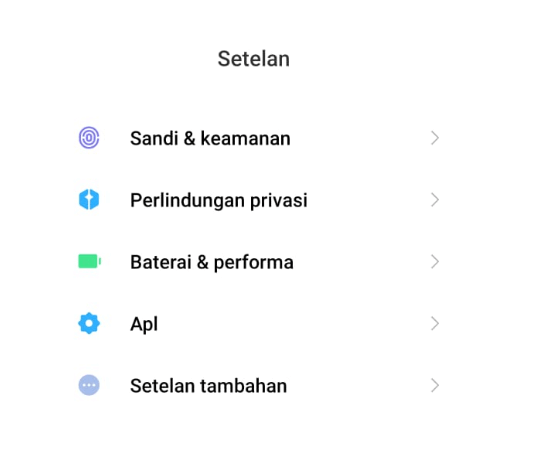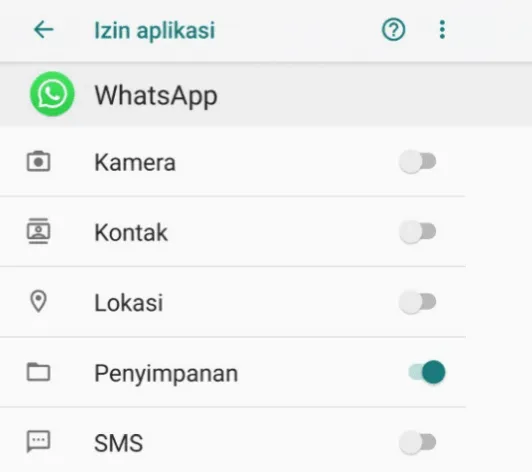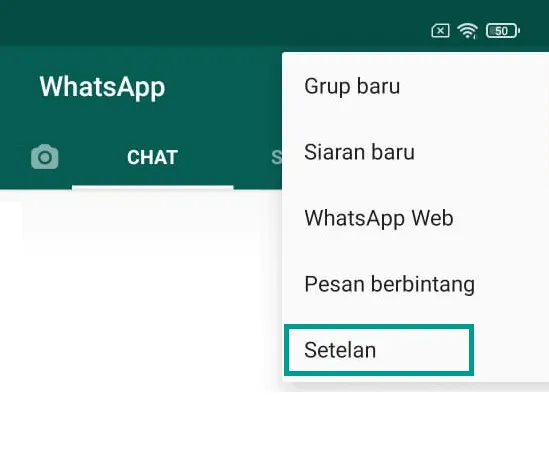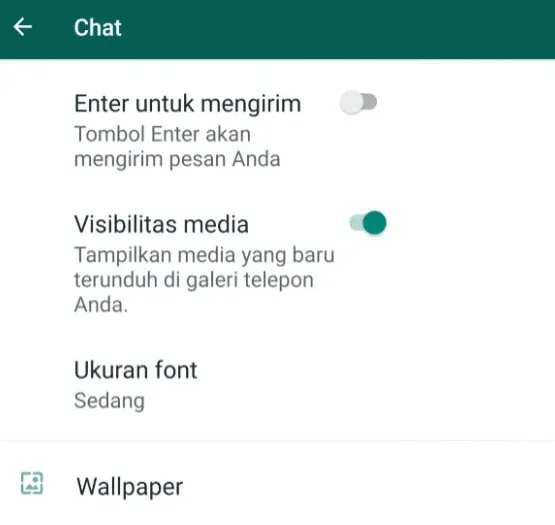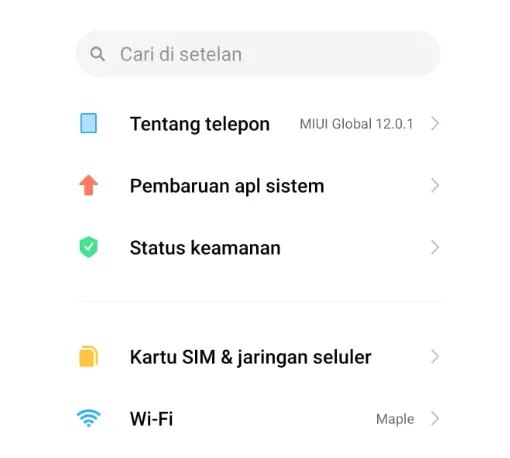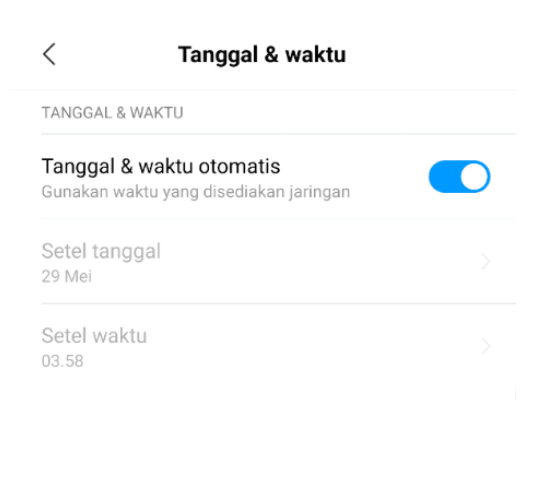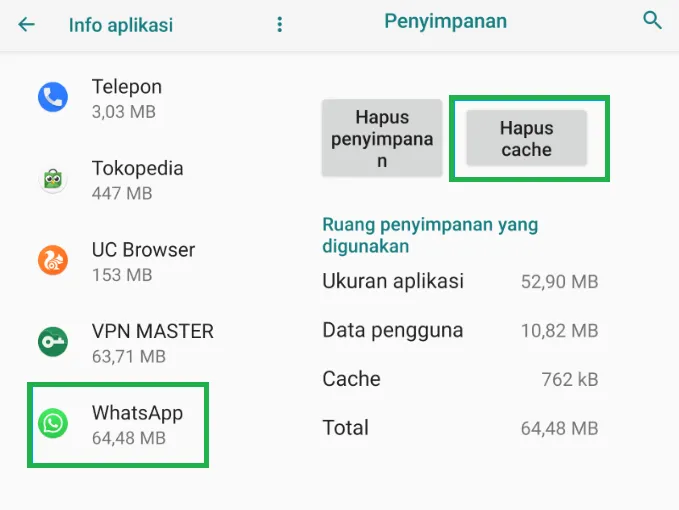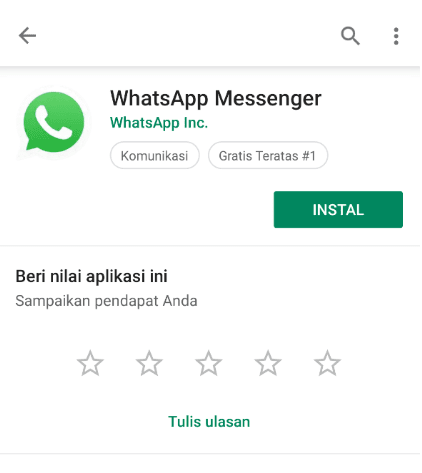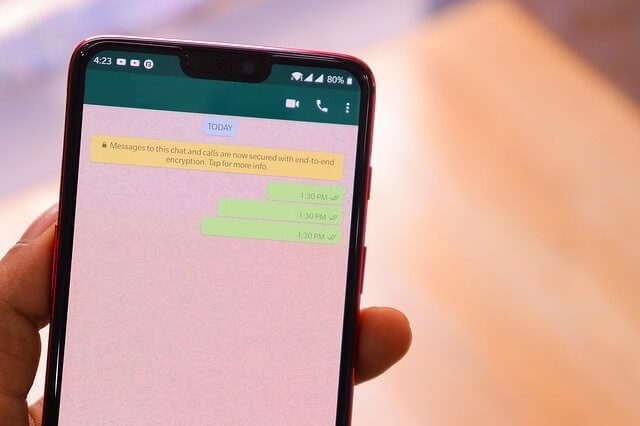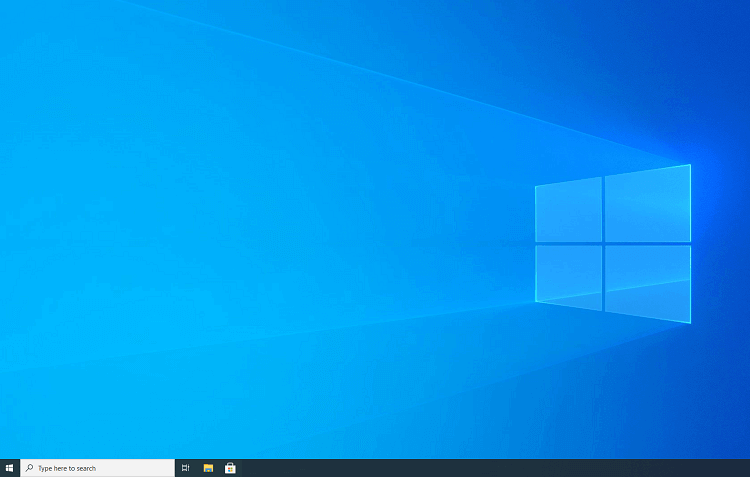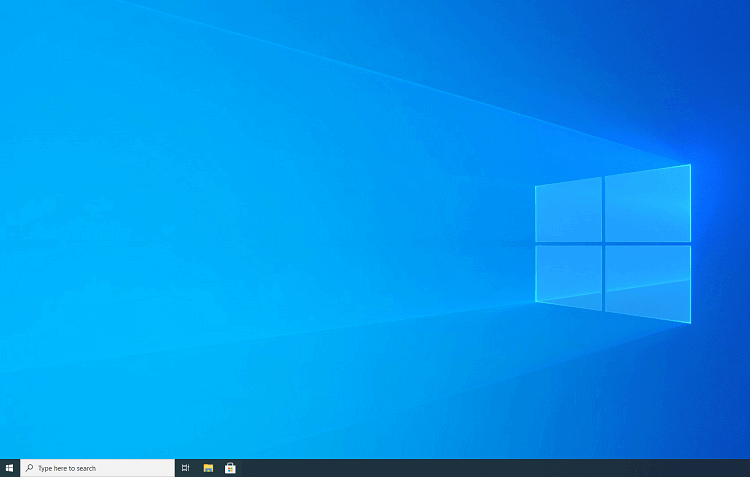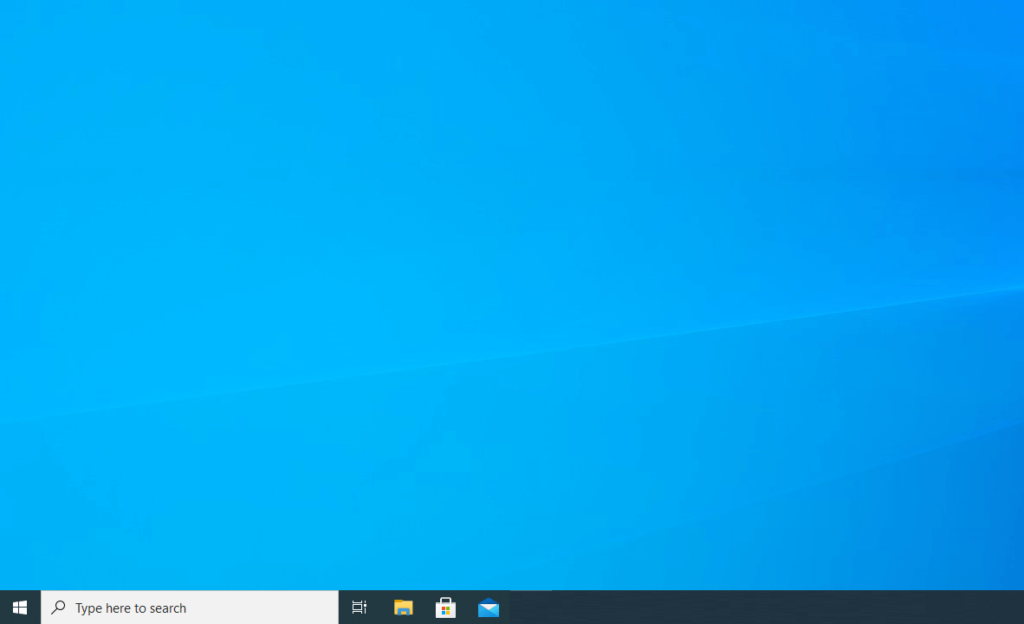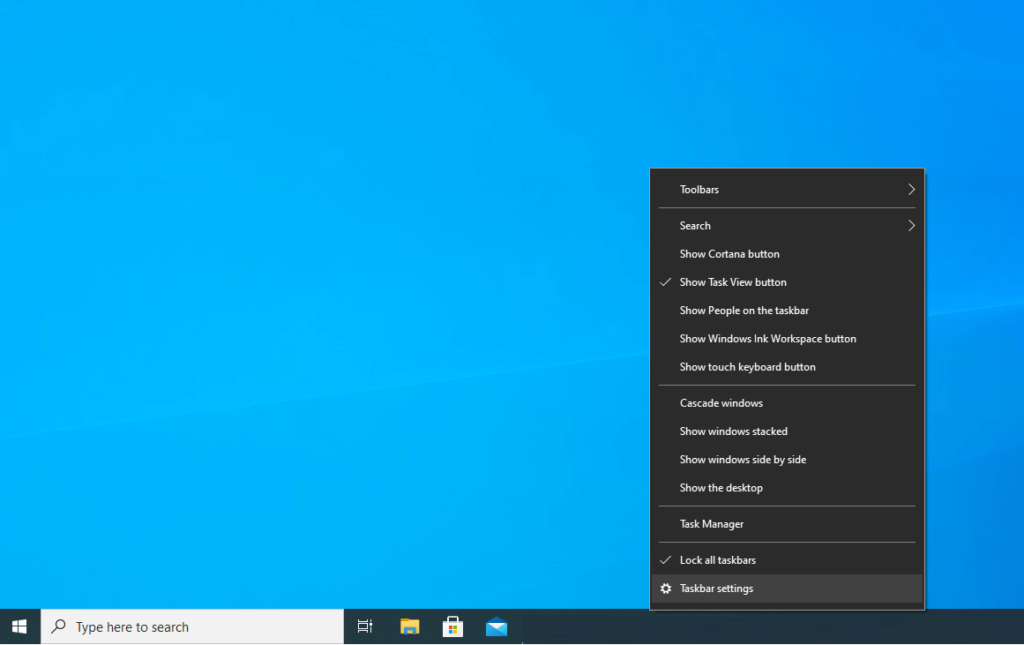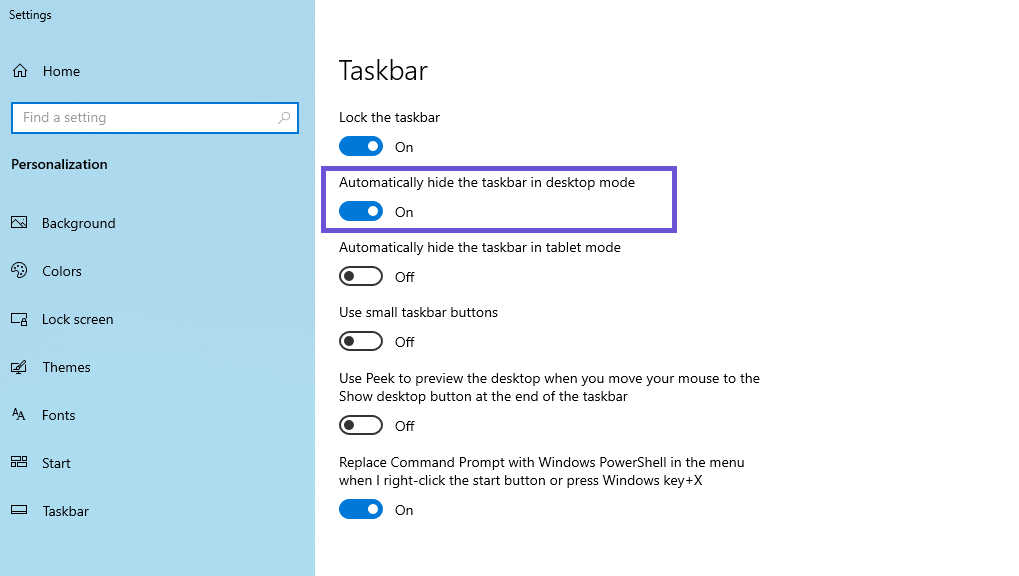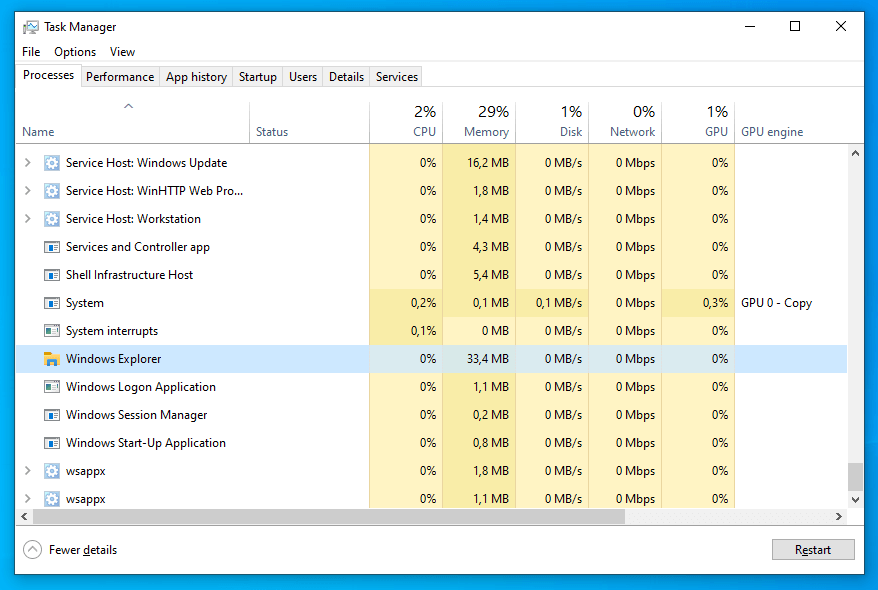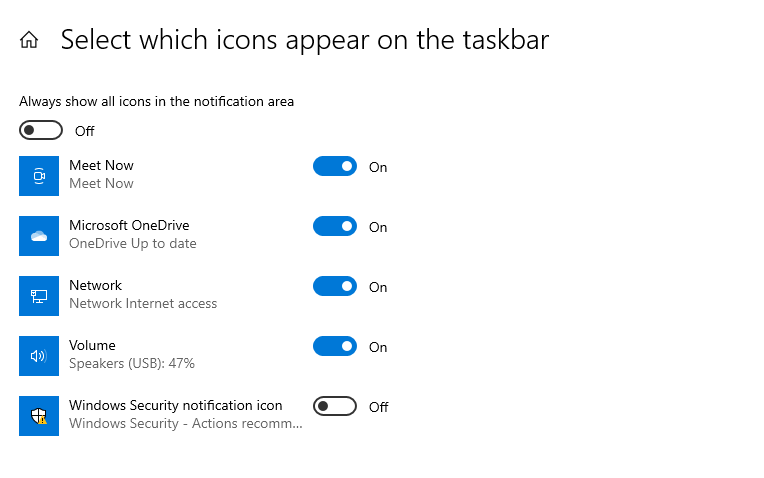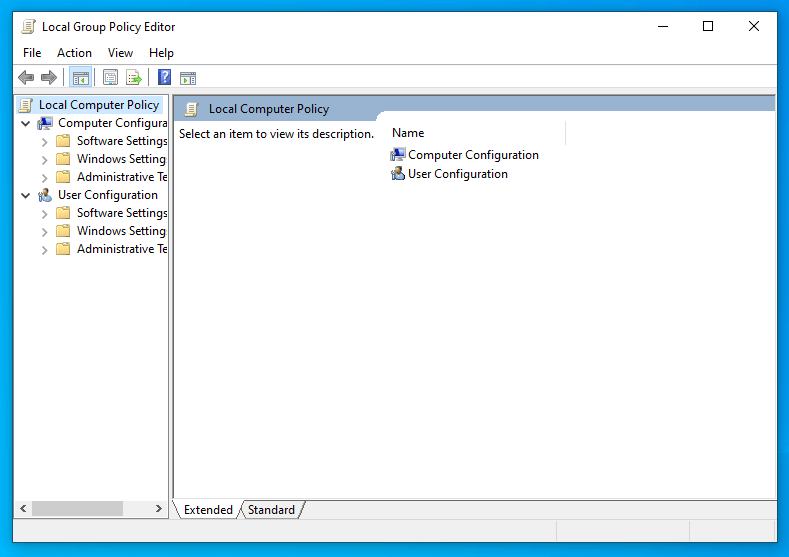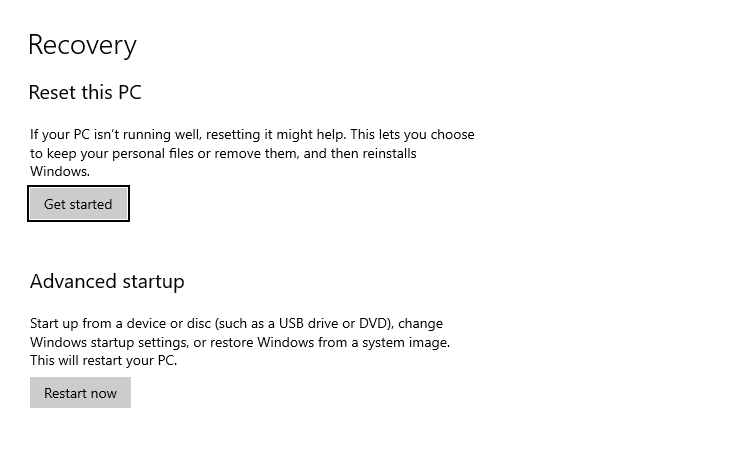Masalah CPU usage tinggi sampai 100% cukup sering terjadi, dan banyak ditanyakan pengguna komputer atau laptop.
Maksud CPU usage ialah penggunaan CPU yang tinggi. Diketahui melalui aplikasi Task Manager. Efeknya macam-macam. Seperti:
- Sistem jadi lambat (tidak mengecewakan banget ngaruhnya)
- Membuka program kadang terjadi hang
- Dan masih banyak lagi
Untuk Anda yang penasaran, terutama bila sedang mengalaminya, berikut akan kita bahas lebih lengkap di artikel ini.
Daftar Isi
Sekilas Masalah dan Penyebab CPU Usage 100 Persen
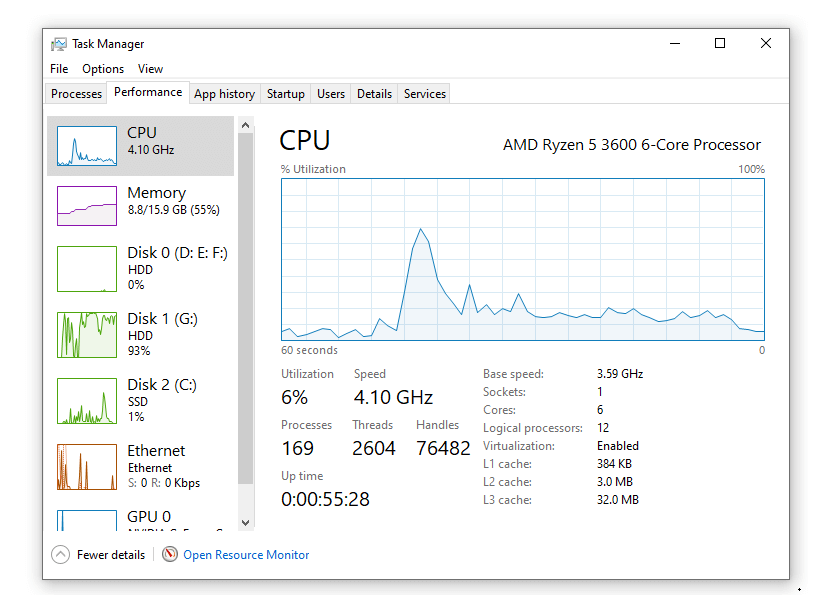
CPU usage 100% ini cukup sering dialami oleh banyak orang, lho.
Biasanya, masalah ini muncul di laptop atau PC dengan OS Windows yang sudah lama diinstal dan jarang dioptimalkan sistemnya.
1. Jenis CPU usage
Menurut pengalaman saya, problem CPU usage ini dibagi menjadi tiga dan munculnya bisa berlainan-beda. Yaitu:
| Nomor | Jenis CPU usage |
| 1 | Ketika gres menyala dan akan turun kembali sesudah rentang waktu tertentu. |
| 2 | Ketika komputer sedang dipakai dan sukar turun. Biasanya mesti di-restart dulu biar normal lagi penggunaannya. |
| 3 | Munculnya random, entah itu gres nyala atau ketika sedang digunakan. |
2. Cara cek CPU usage
Untuk cara ceknya seperti yang aku bilang tadi, melalui Task Manager. Caranya tekan tombol Ctrl + Shift + Esc.
Klik tab Performance lalu pilih hidangan CPU. Di sana akan tampakpenggunaan CPU.
3. Penyebab CPU Usage yang Tinggi
Untuk penyebabnya bisa dikarenakan terlalu banyak aplikasi berlangsung, pengaturan Windows yang salah hingga malware.
Tapi jikalau dikatakan yang paling sering, pengalaman saya yaitu dari aplikasi berlangsung.
Cara Mengatasi CPU Usage 100% di Windows 7, 8, 10, 11
Untuk cara mengatasinya tidak begitu sukar kok. Di sini akan aku bagikan caranya.
Semuanya berdasarkan pengalaman langsung. Bahkan sampai kini persoalan CPU usage yang tinggi belum pernah aku alami lagi. Yuk disimak.
1. Menonaktifkan Aplikasi di MSConfig
Anda tidak perlu menghapus aplikasi yang banyak berlangsung. Apalagi kalau mungkin di saat-waktu aplikasi tersebut masih dipakai.
Metodenya yakni, Anda bisa coba stop saja melalui aplikasi System Configuration atau umumdisebut MSConfig.
Caranya seperti ini:
- Klik Start, lalu ketik “MSConfig“.
- Pergi ke tab Services.
- Centang Hide All Microsoft Services.
- Lalu hilangkan centang pada aplikasi yang tidak diharapkan.
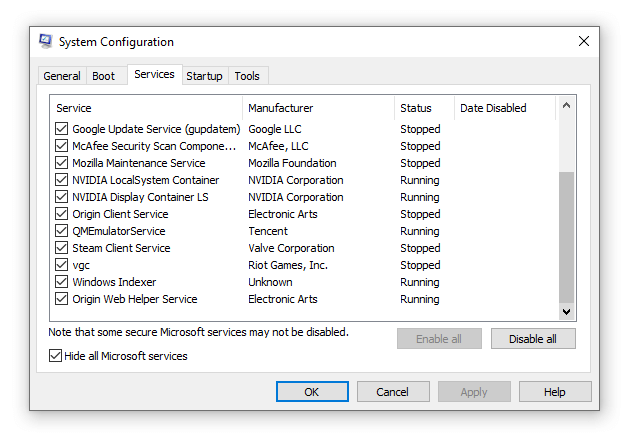
Lakukan hal yang sama di tab Startup semoga akibatnya lebih maksimal.
Khusus pengguna Windows 10 maupun Windows 11, disable aplikasi ini harus dijalankan di Task Manager. Langkah-langkahnya:
- Buka Task Manager (mampu tekan Ctrl + Shift + Esc)
- Klik tab Startup.
- Klik kanan aplikasi yang tidak diperlukan.
- Klik Disable.
Catatan:
- Untuk menghentikan aplikasi yang berlangsung, mampu juga dikerjakan melalui Task Manager (End Task).
- Tapi dikala komputer restart lagi nanti, maka aplikasi tersebut secara otomatis akan berlangsung kembali.
Baca Juga: Cara Mengatasi Windows 10 yang Lemot, Hang, dan Macet dengan Praktis.
2. Kurangi Visual Effect Pada Windows
Visual Effect ini berfungsi untuk mempercantik penampilan. Tapi di sisi lain, mampu membuat CPU menjadi berat juga penggunaannya.
Direkomendasikan untuk sesuaikan lagi pengaturannya. Atau bisa juga nonaktifkan. Caranya seperti berikut:
- Klik kanan This PC > Lalu pilih Properties
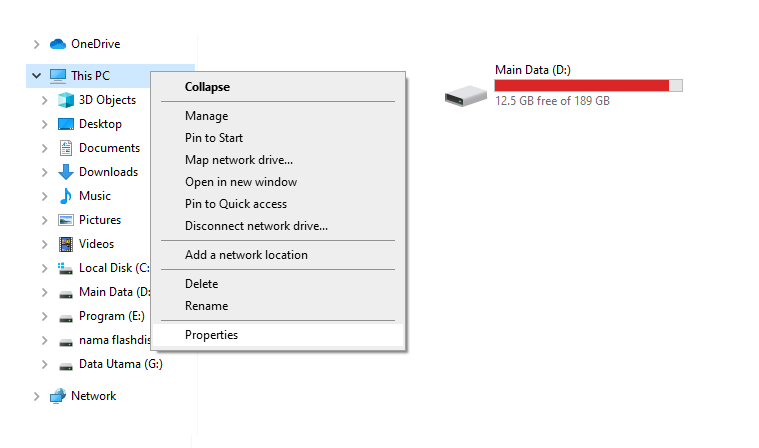
- Klik menu Advanced System Settings > Pada kolom Performance > Klik Settings
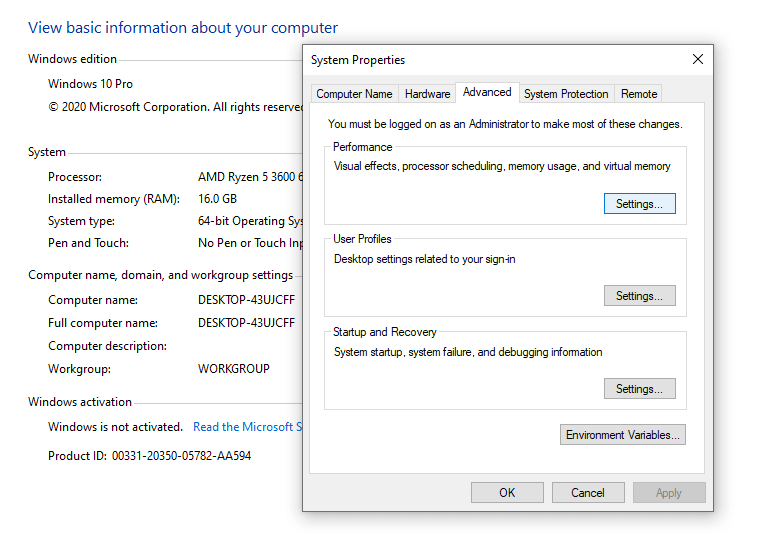
- Atur menjadi Custom lalu silakan sesuaikan pengaturan dari visual effect tersebut.
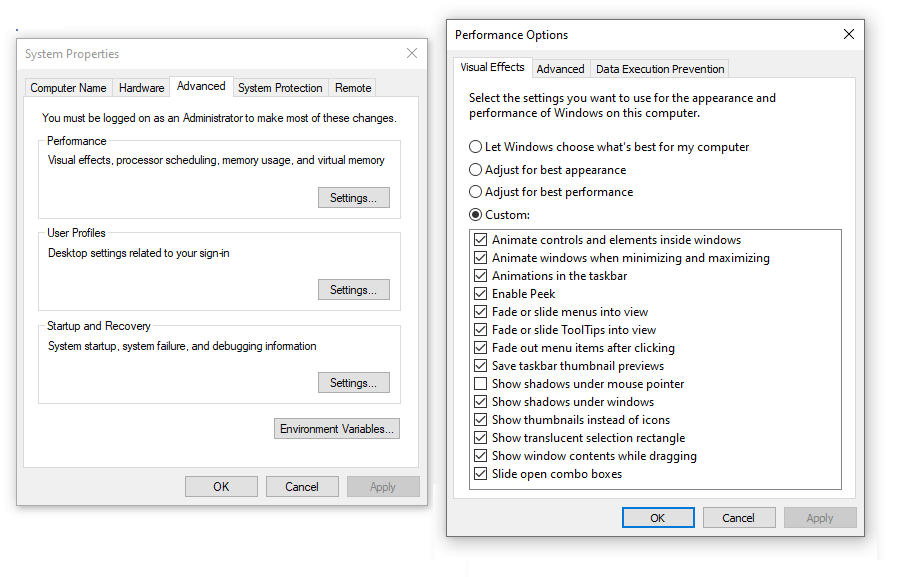
- Simpan pengaturannya jikalau telah, kemudian silakan restart Windows.
3. Nonaktifkan Background Apps
Fitur ini tersedia untuk Windows 10. Kita mampu menonaktifkan semoga aplikasi tidak berjalan di background.
Alasannya seperti yang saya bilang sebelumnya, terlampau banyak aplikasi berjalan bisa membuat pemakaian CPU jadi tinggi.
Caranya seperti ini:
- Klik Start > Lalu pilih sajian Settings
- Di kolom pencarian > Ketik background apps > Lalu silakan buka
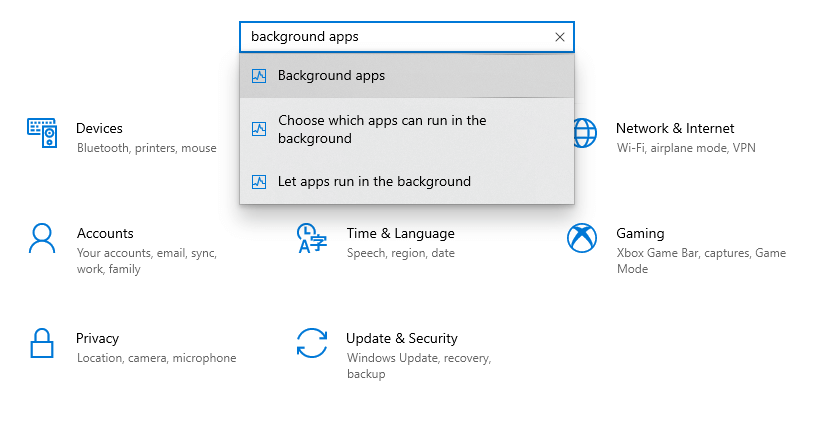
- Hilangkan centang pada Let Apps run in background untuk menonaktifkannya
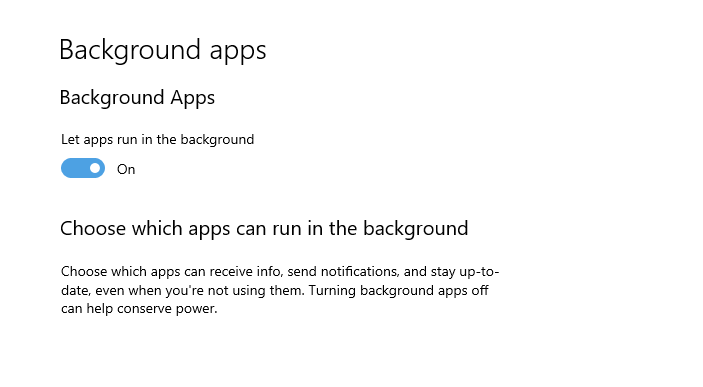
4. Nonaktifkan WMI Provider
WMI provider ini ialah service bawaan Windows. Kita tidak mampu melihat prosesnya secara langsung di Task Manager.
Tapi untuk beberapa keadaan, pemakaian resource dari WMI provider ini acap kali cukup tinggi.
Untuk itu saya rekomendasikan coba nonaktifkan:
- Di kolom search taskbar > Ketik service kemudian buka
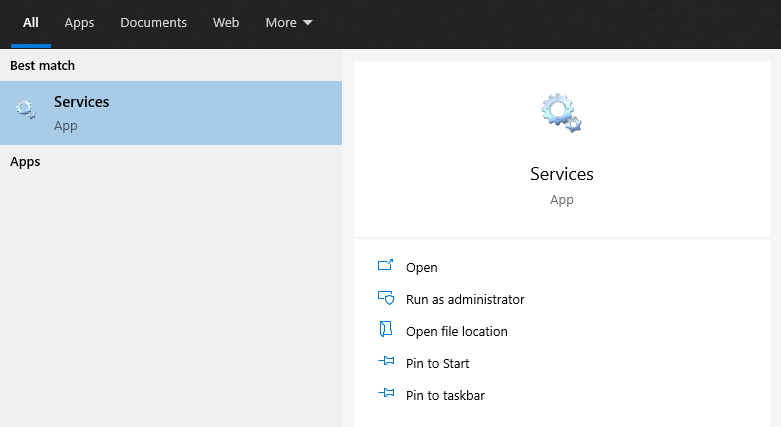
- Cari service Windows Management Instrumentation
- Kemudian silakan coba klik Stop
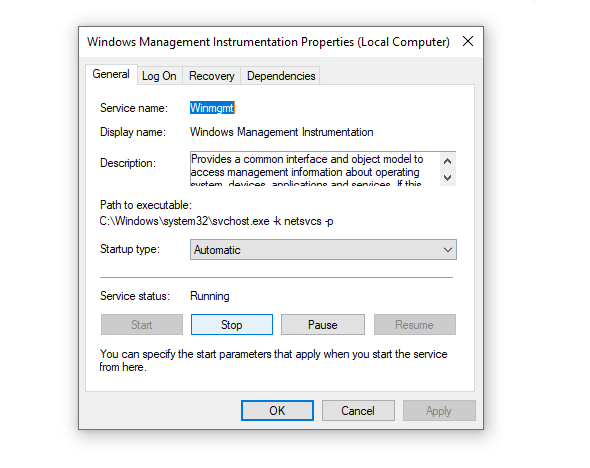
- Buka Task Manager untuk menganalisa pergantian resource dari CPU usage
5. Lakukan Scanning dengan Antivirus
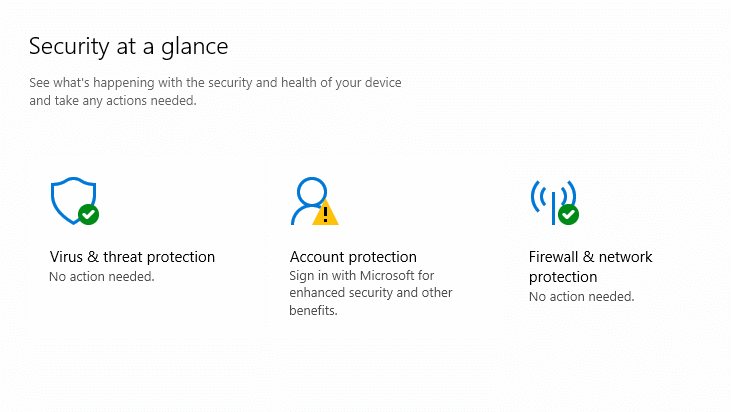
Untuk menanggulangi virus ini susah-susah gampang. Kadang ada virus yang gampang dihapus dan kadang juga ada yang nakal (misal telah dihapus balik lagi). Solusinya:
1. Melakukan Full Scanning
Langkah pertama yang mampu dilaksanakan untuk menghapus virus ialah dengan melakukan full scanning (ke seluruh disk komputer).
Cobalah kerjakan full scanning terlebih dulu memakai antivirus dengan update definisi modern.
2. Melakukan Boot Scan
Kalau belum bisa, melaksanakan boot scan aku rekomendasikan juga.
Contoh antivirus yang telah mendukung seperti Avast, AVG dan lain-lain. Atau coba cek antivirus yang sekarang Anda pakai saja, mungkin ada fiturnya.
Baca Juga: Cara Mengatasi Drive C Windows yang Penuh dengan Praktis.
6. Install Ulang Windows
Belum berhasil? Saya sarankan coba install ulang. Dijamin persoalan CPU usage akan hilang. Alasannya, dengan melakukan install ulang, secara otomatis seluruh data mirip:
- Registry
- Driver
- Aplikasi yang telah terpasang
- Dan lain sejenisnya
Akan terhapus semuanya. Begitu juga dengan virus, akan hilang. Intinya, PC atau laptop Anda nantinya akan jadi seperti gres lagi.
Catatan:
- Untuk cara menginstal ulangnya sendiri, disarankan untuk melakukan format ulang seluruh harddisk.
- Hal ini bertujuan biar barangkali ada virus yang menempel di disk, mampu ikut terformat seutuhnya.
Baca Juga: Cara Menghapus File Sampah di Windows Sampai 100% Bersih.
7. Jangan Sampai CPU Overheat

Overheat yaitu istilah ketika temperatur CPU sudah melebihi batas umum. Misalnya 90 derajat atau lebih.
Hal ini dijamin akan menciptakan komputer atau laptop menjadi hang. Dan juga kalau kita cek di Task Manager, kita akan mendapati CPU usage menjadi 100%.
Cara mengeceknya sendiri mudah. Bisa coba install aplikasi mirip Core Temp atau sejenisnya.
Sedangkan untuk cara mengatasi overheat, bisa juga ganti thermal paste processor, membersihkan bubuk di casing dan lain sebagainya.
Tambahan: Gunakan Aplikasi Cleaner
Langkah awal yang aku jelaskan sebelumnya, bekerjsama termasuk optimalisasi. Tapi untuk yang saya maksud di sini, ialah membersihkan data temp dan lain sebagainya.
Data-data tersebut makin lama, akan makin menumpuk. Dan ini mampu menciptakan CPU usage menjadi tinggi juga secara tidak pribadi.
Untuk cara membersihkannya jika secara manual akan ribet. Rekomendasi aku, Anda bisa coba menggunakan aplikasi pembersih. Di sini saya memakai CCleaner:
- Silakan install apalagi dahulu aplikasi CCleaner di komputer atau laptop Anda
- Kemudian silakan buka aplikasinya
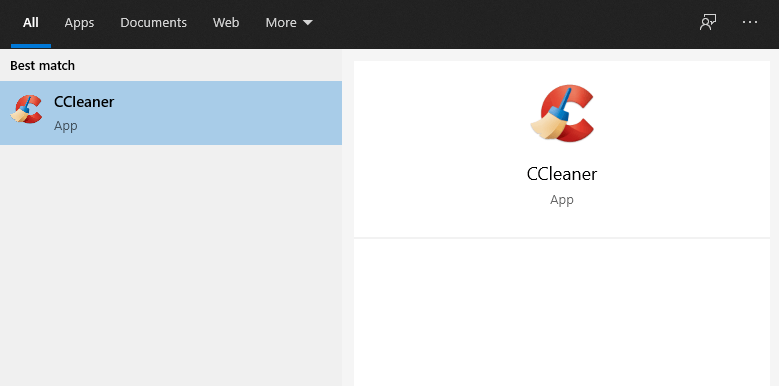
- Klik hidangan Custom Clean > Lalu pilih pilihan pembersihan pada Explorer, System, dan Advanced.
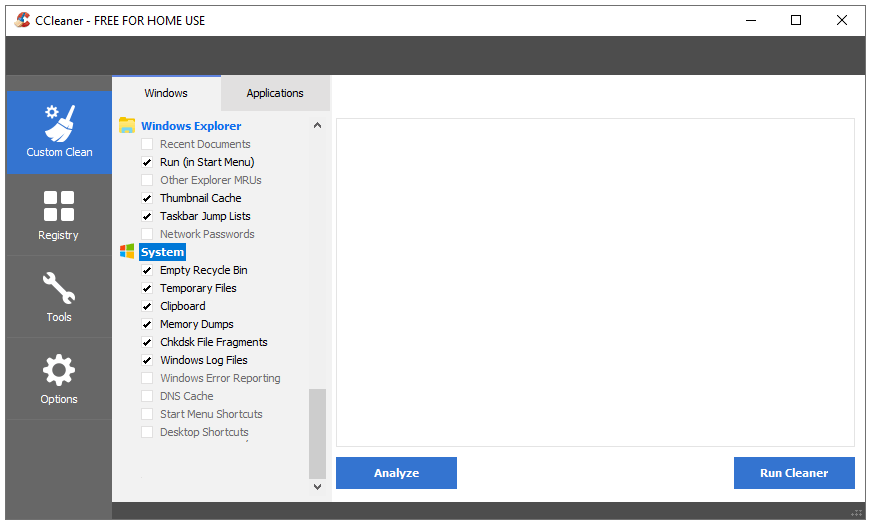
- Klik Run Cleaner kemudian tunggu prosesnya sampai final.
- Kalau sudah, silakan restart.
Sedikit komplemen, pengaturan clean di CCleaner ini berbeda-beda tergantung kondisi komputer atau laptop yang dipakai. Silakan sesuaikan ya.
Kemudian dengan melaksanakan tindakan ini, nantinya secara tidak eksklusif, akan meminimalkan beban kinerja bagian. Termasuk processor (CPU).
Akhir Kata
Sekian, biar pembahasan di atas bisa menolong Anda dalam mengatasi dilema CPU usage yang tinggi.
Jadi, jikalau Anda sudah mengikuti penyelesaian-penyelesaian di atas, tetapi masih belum berhasil, silakan tanyakan saja melalui kotak komentar di bawah. Sebisa mungkin akan saya bantu.
Semoga bermanfaat.