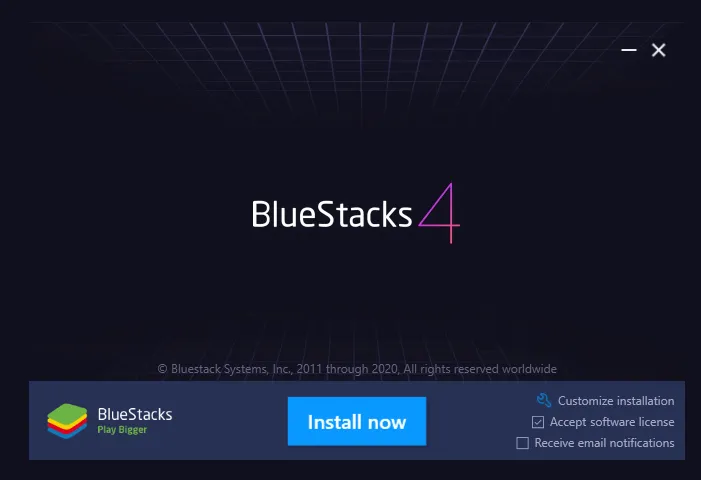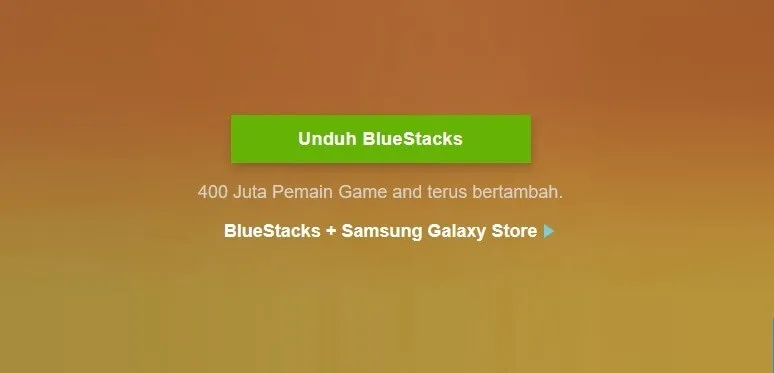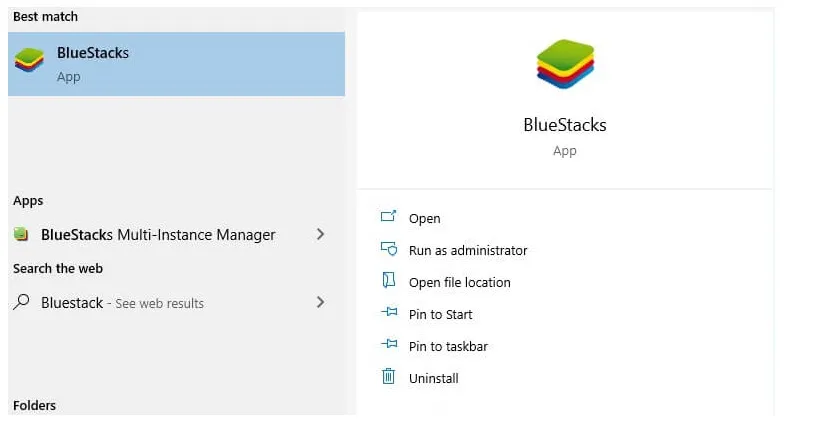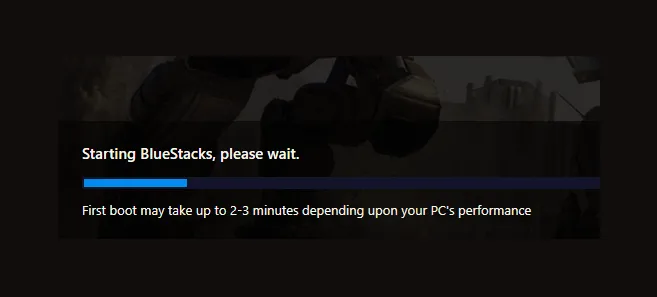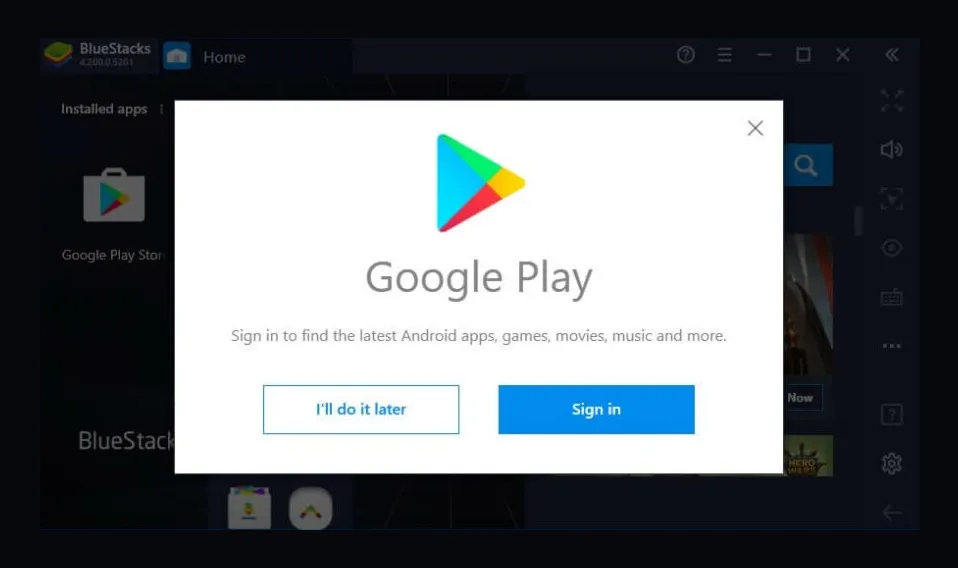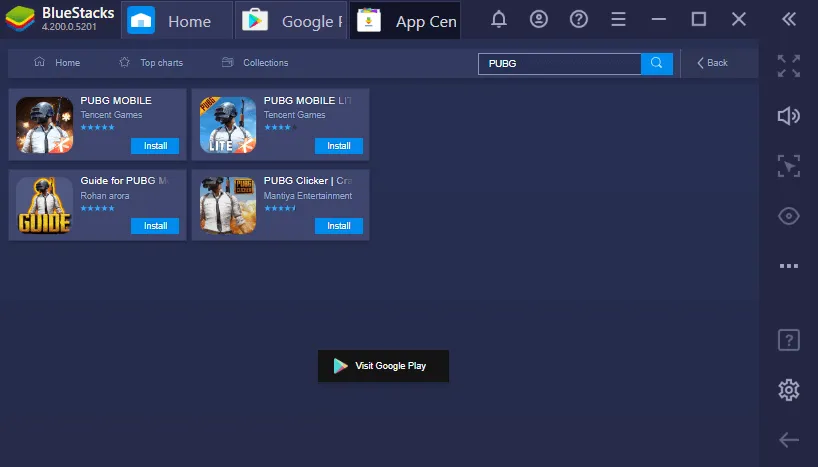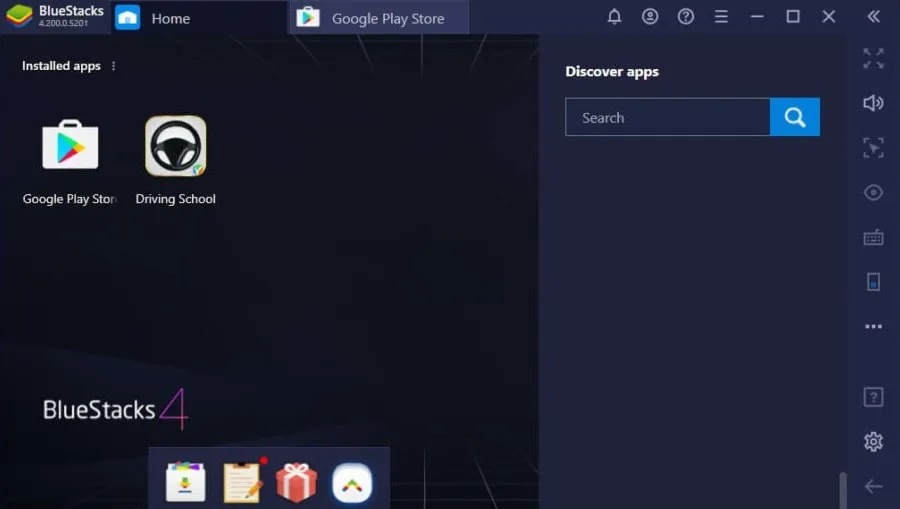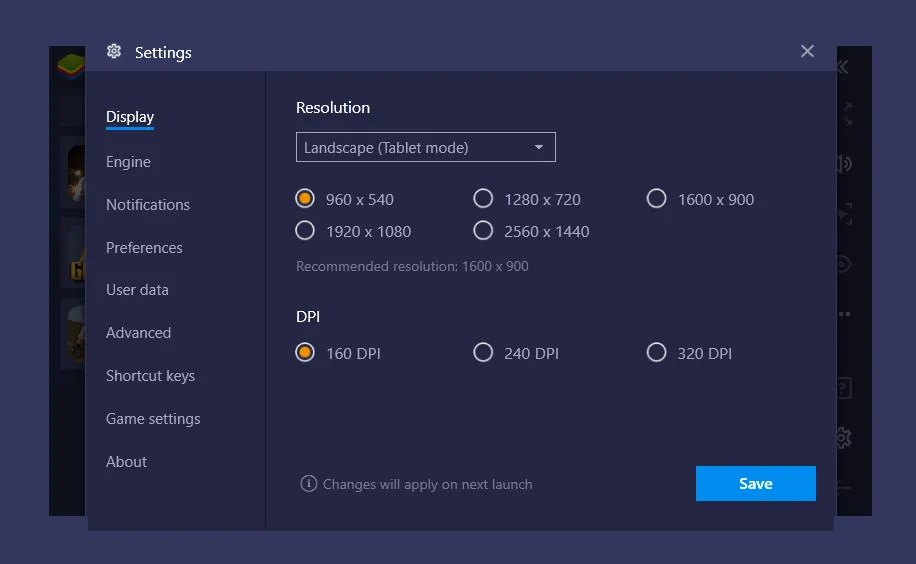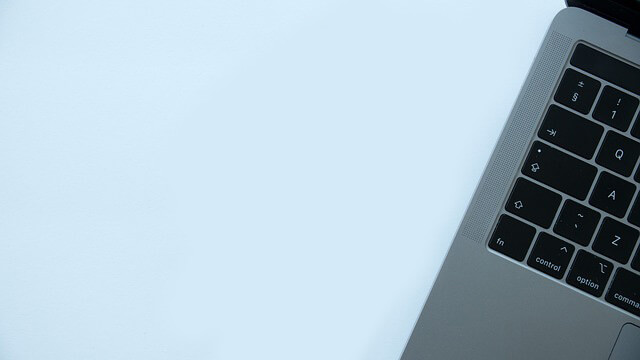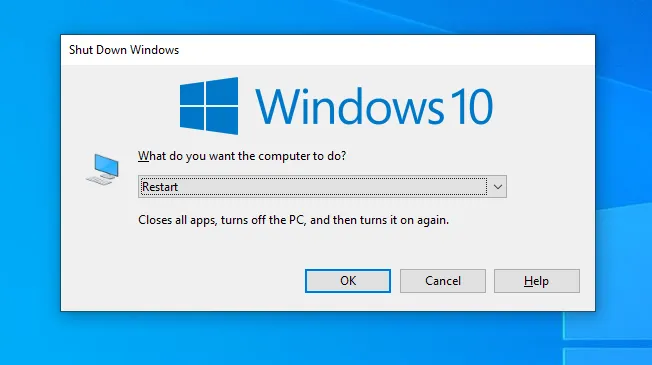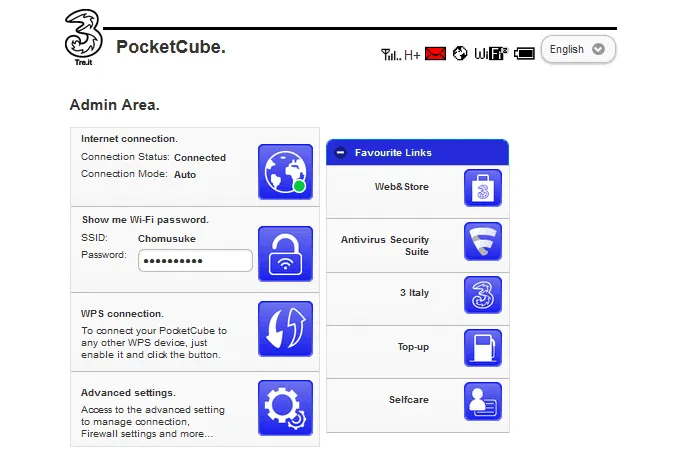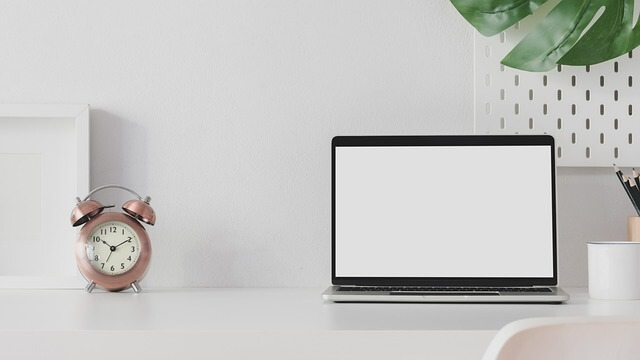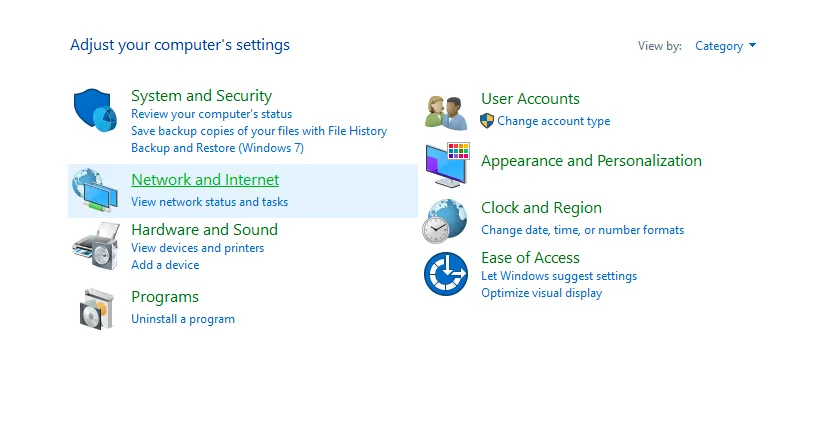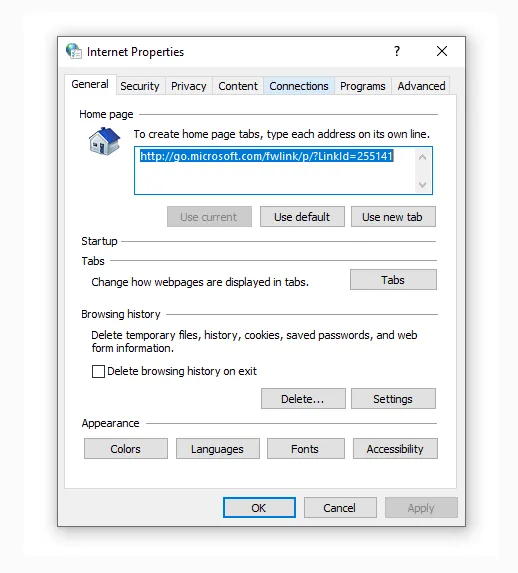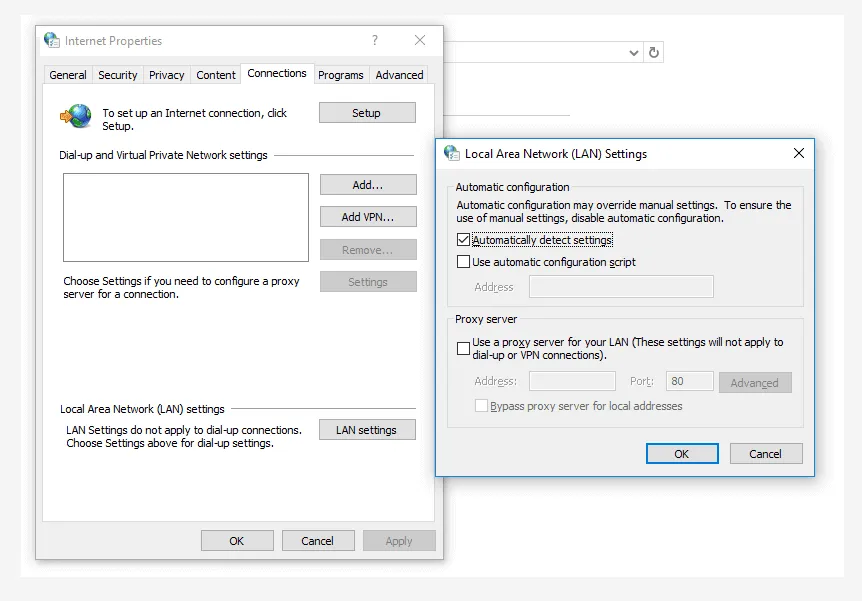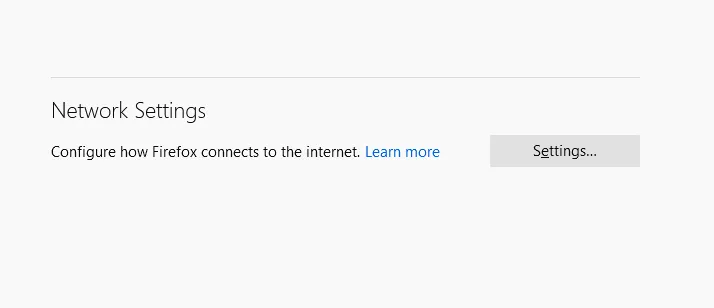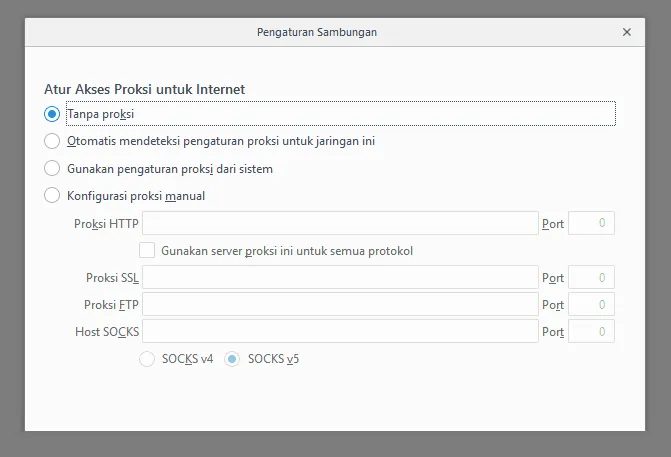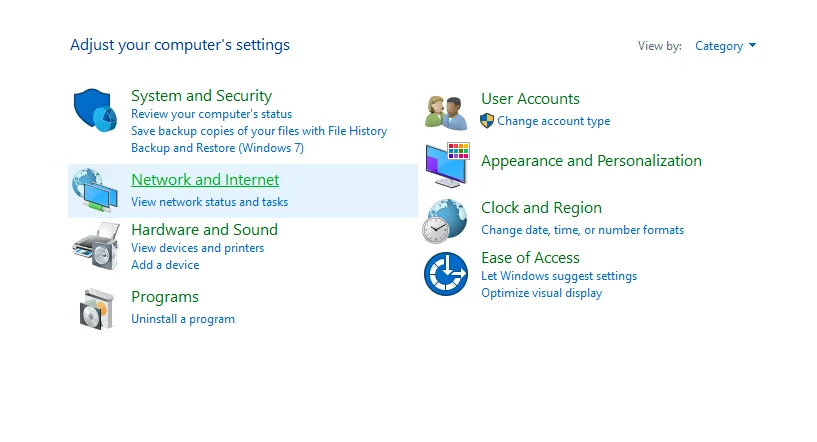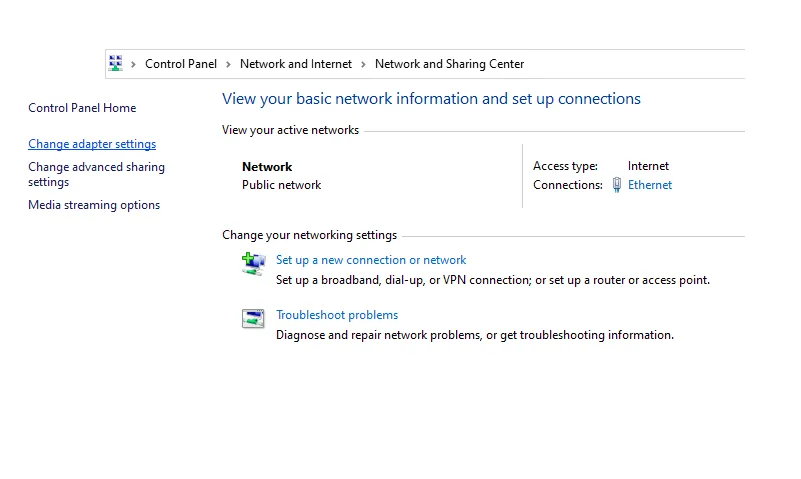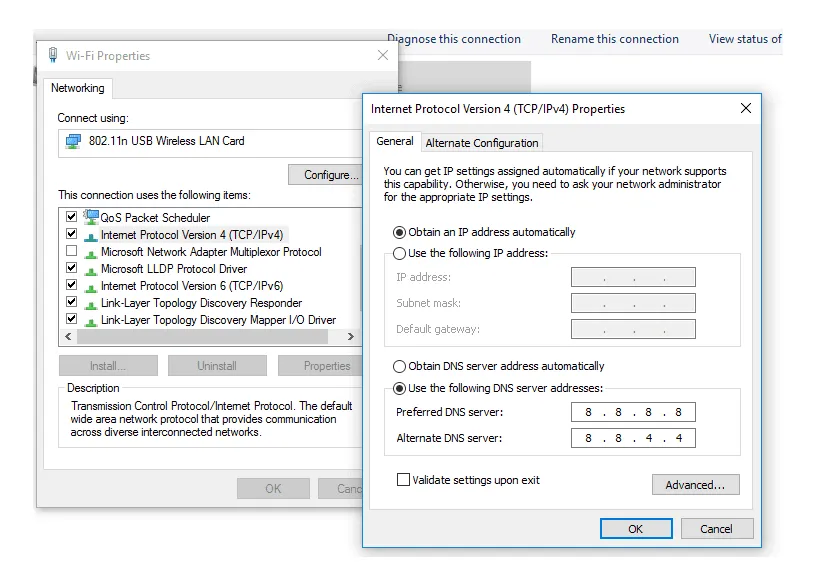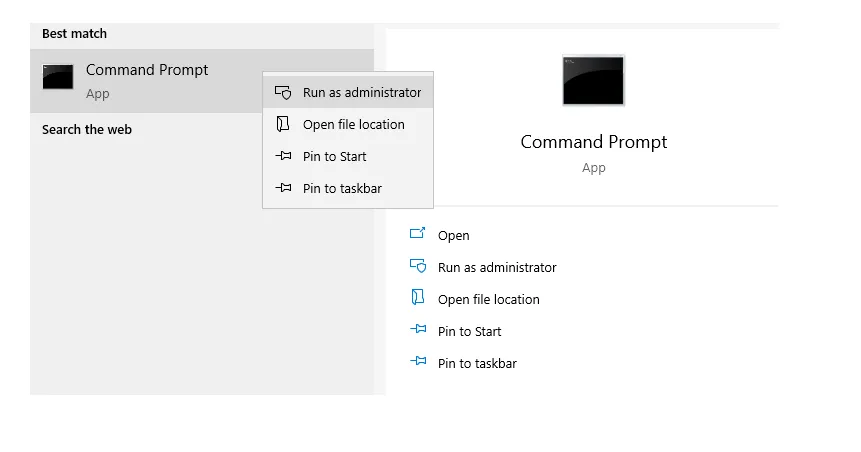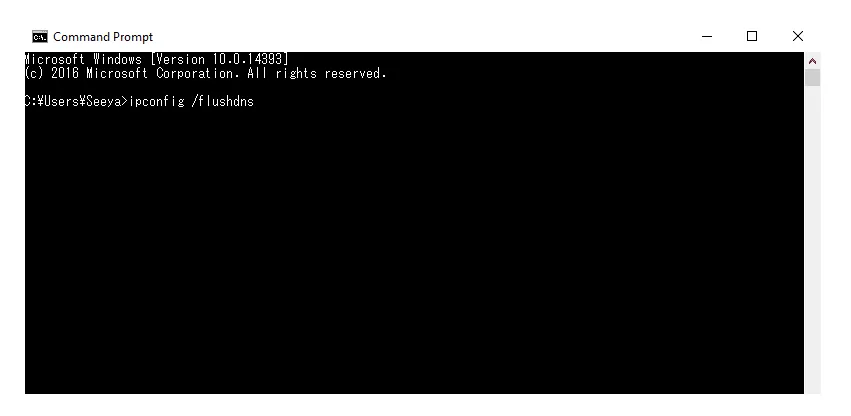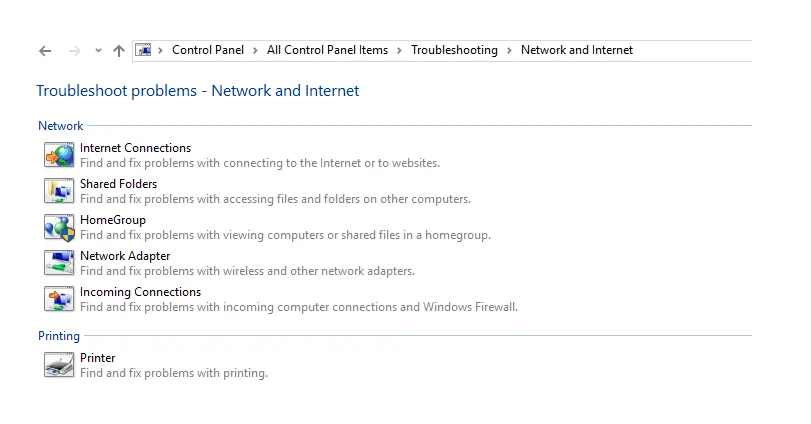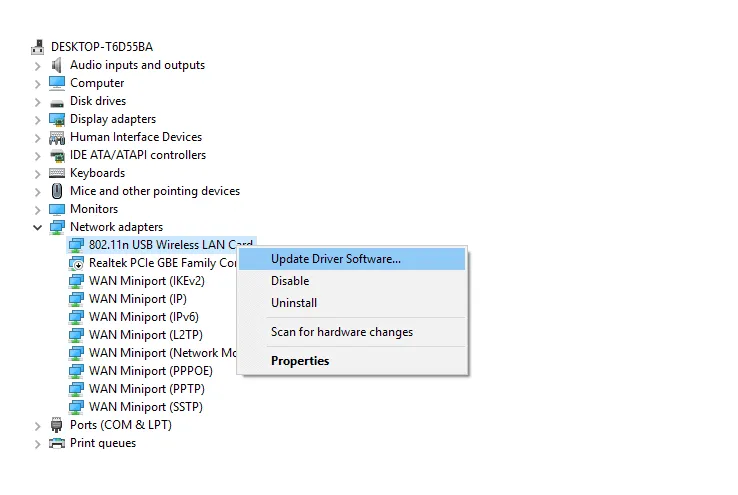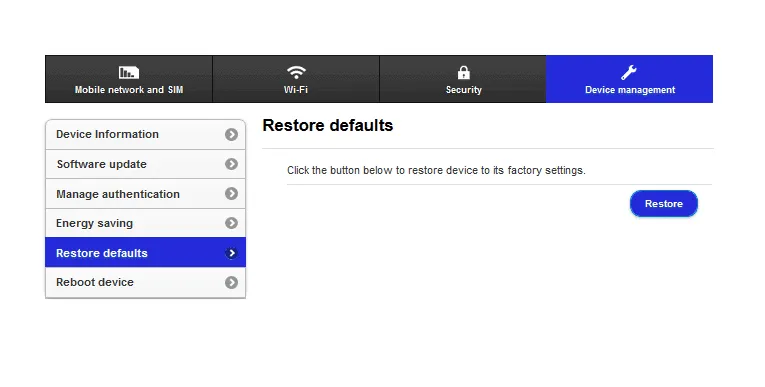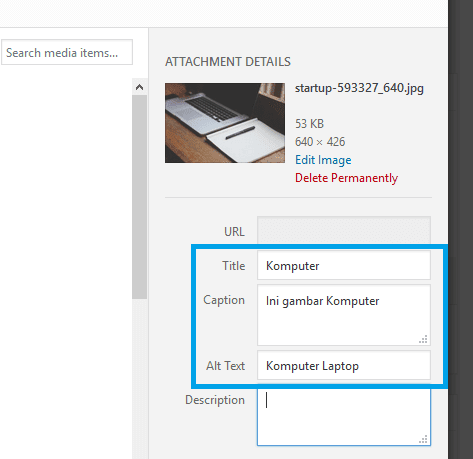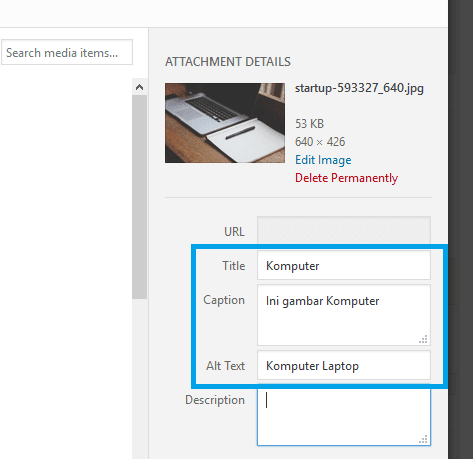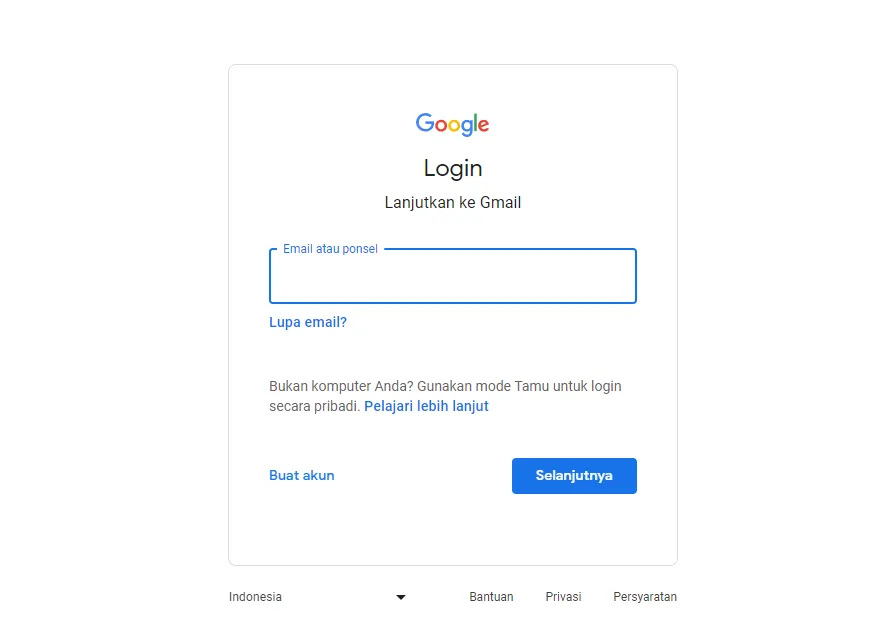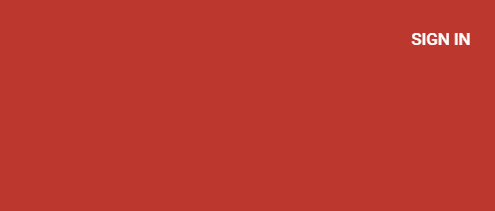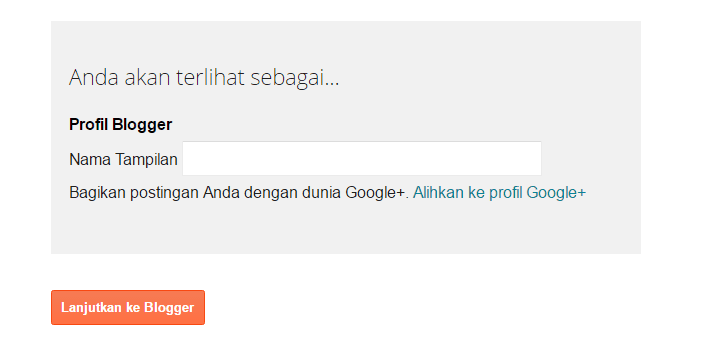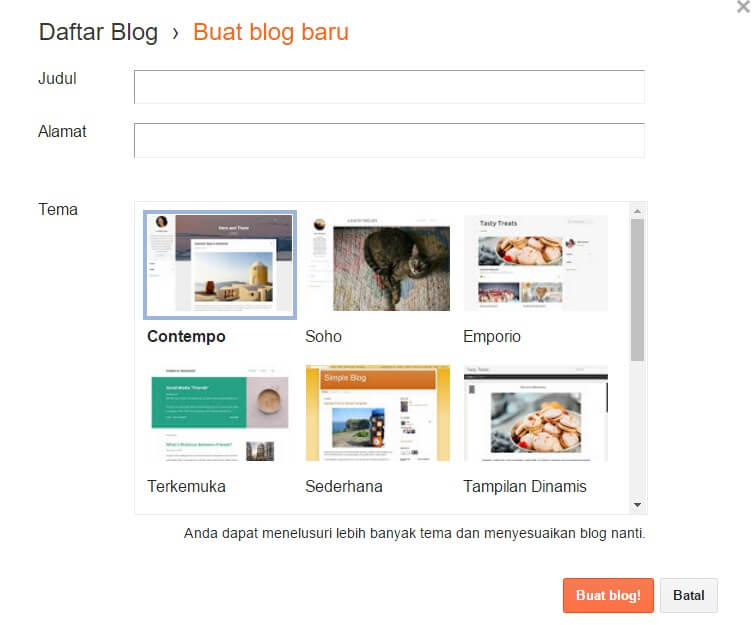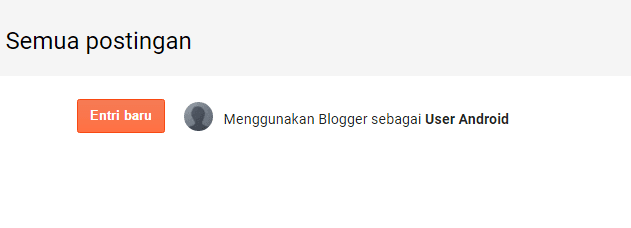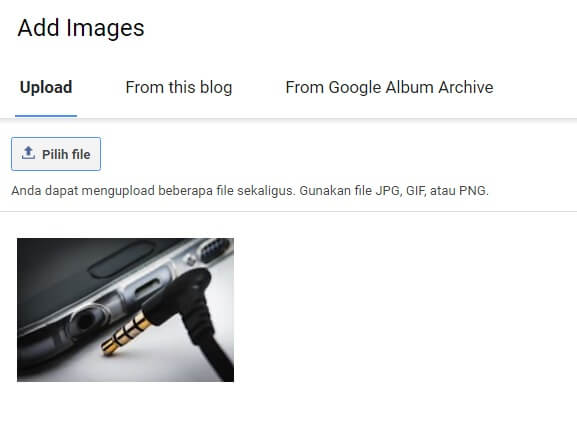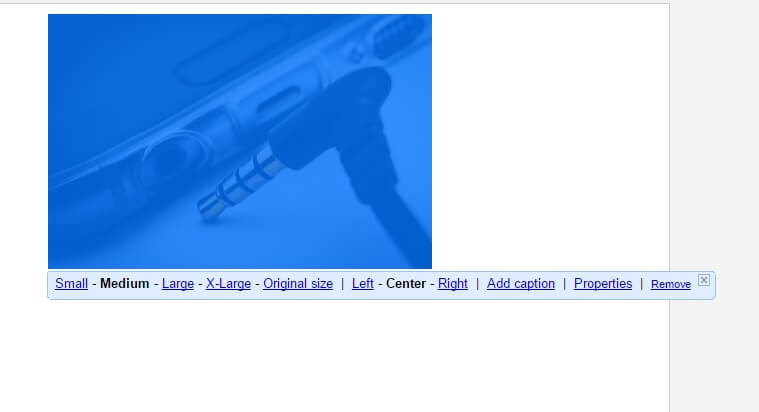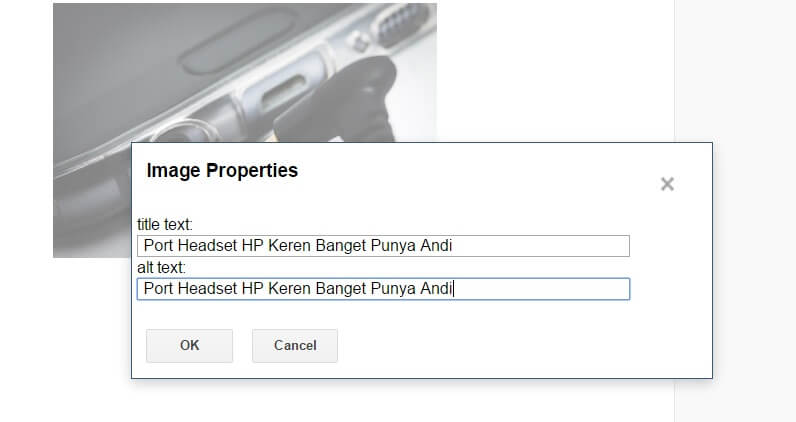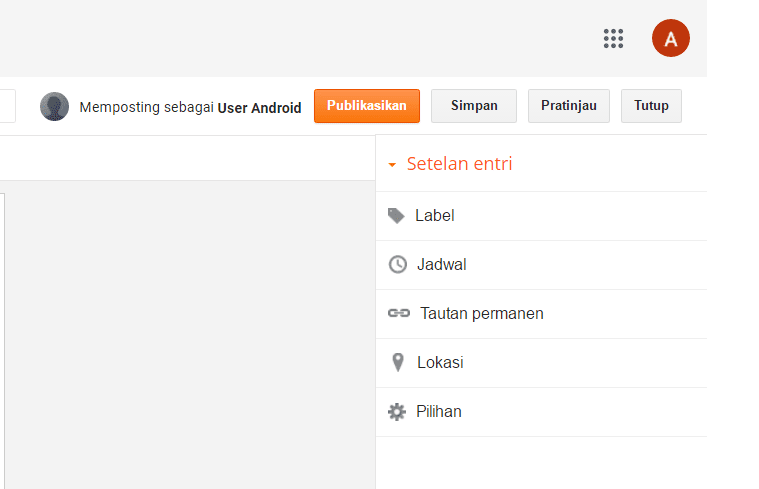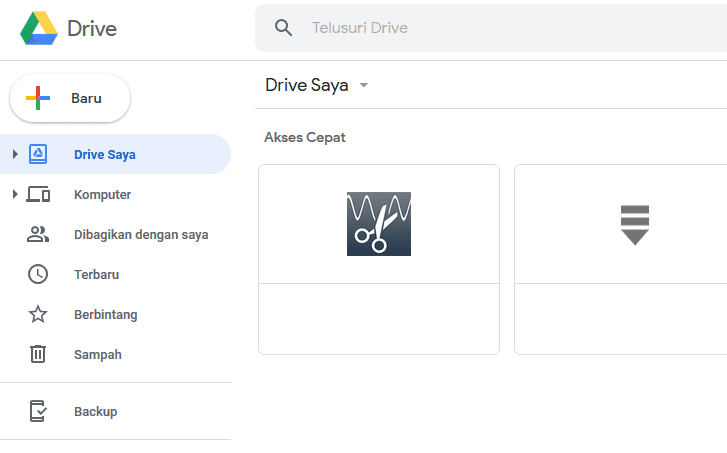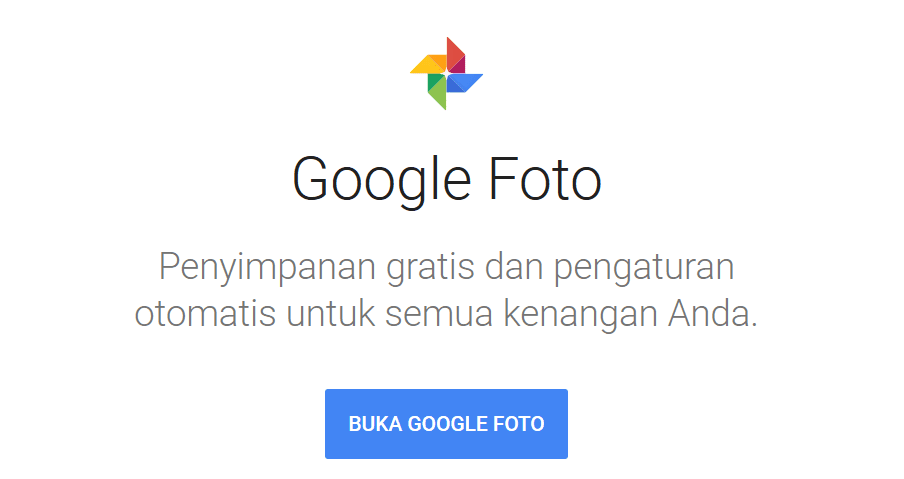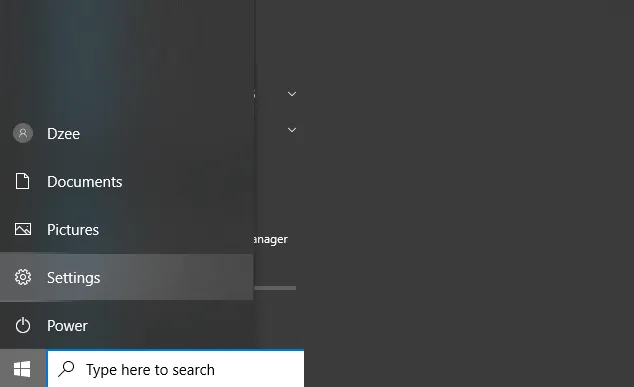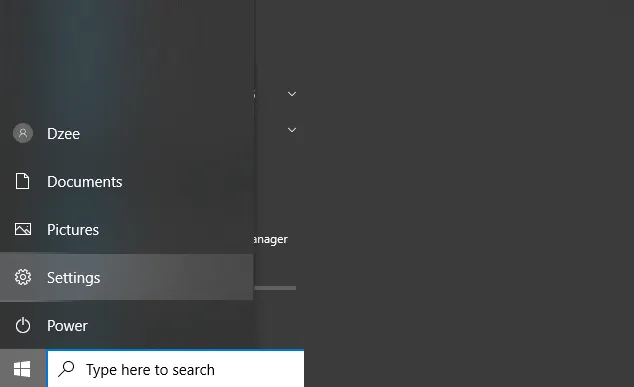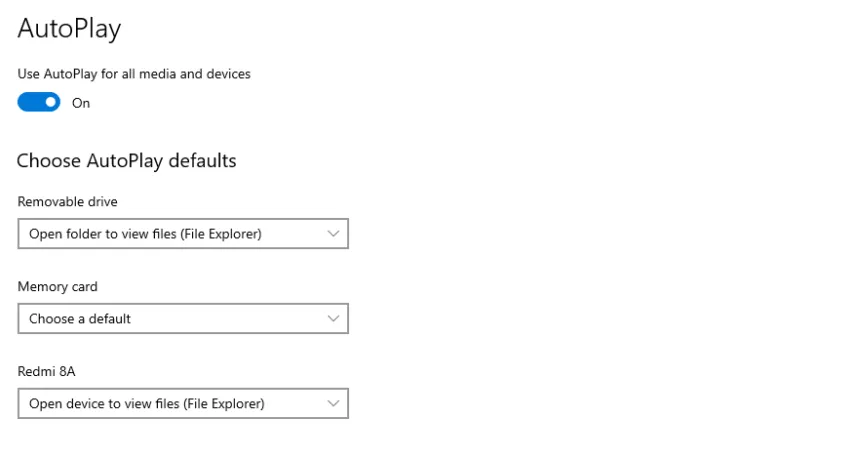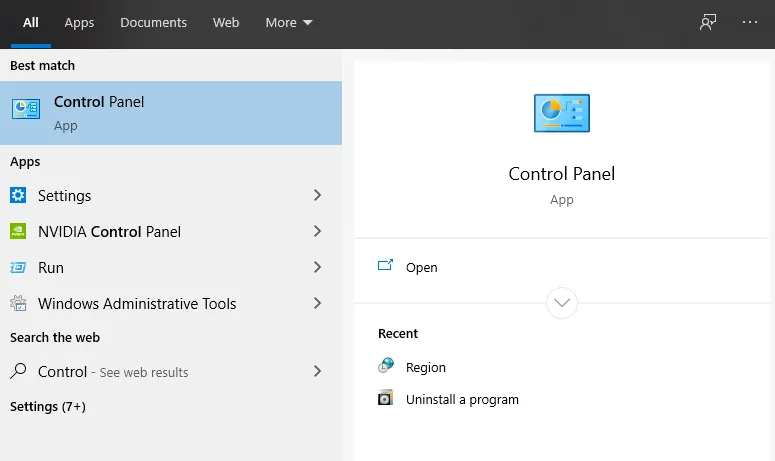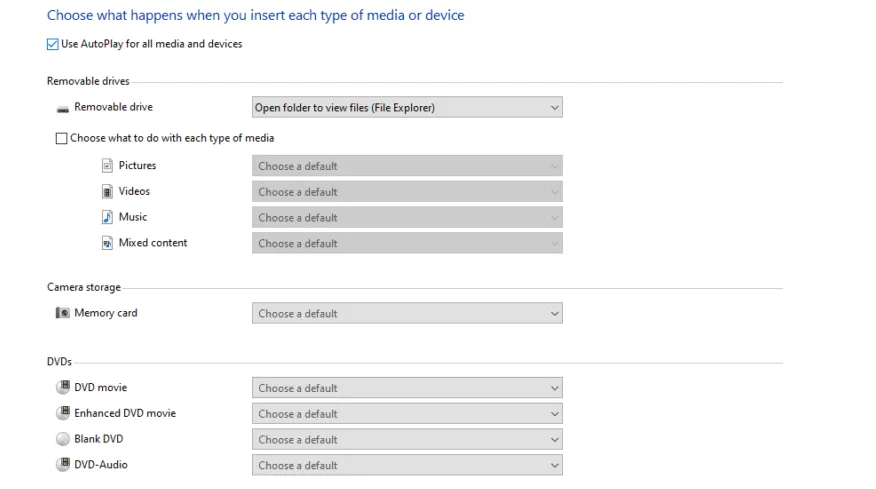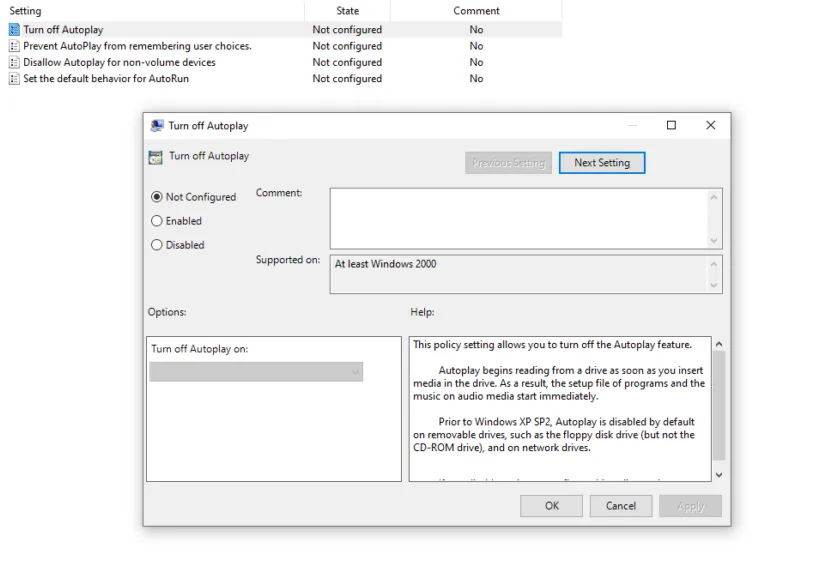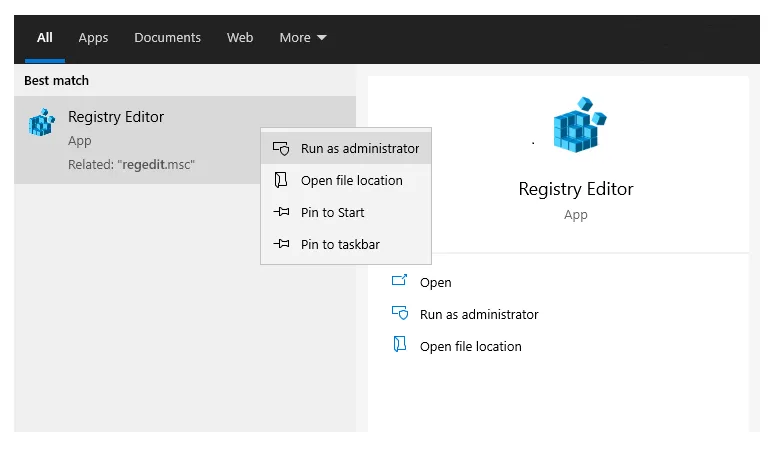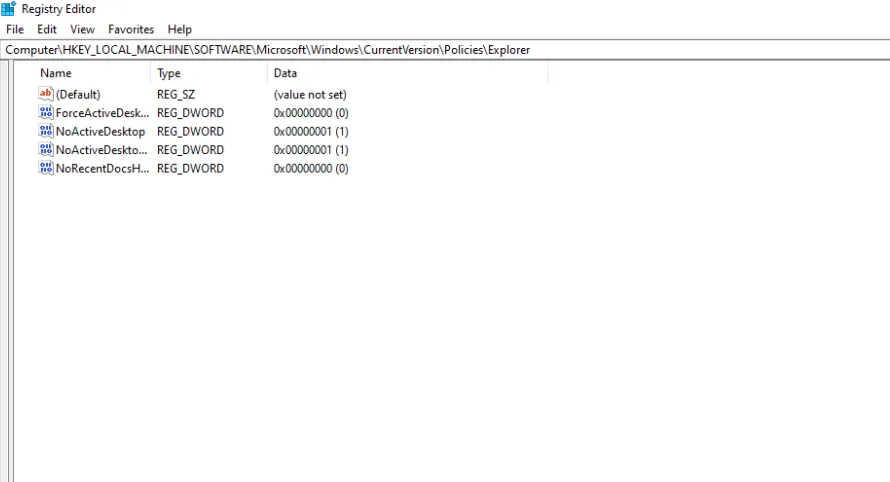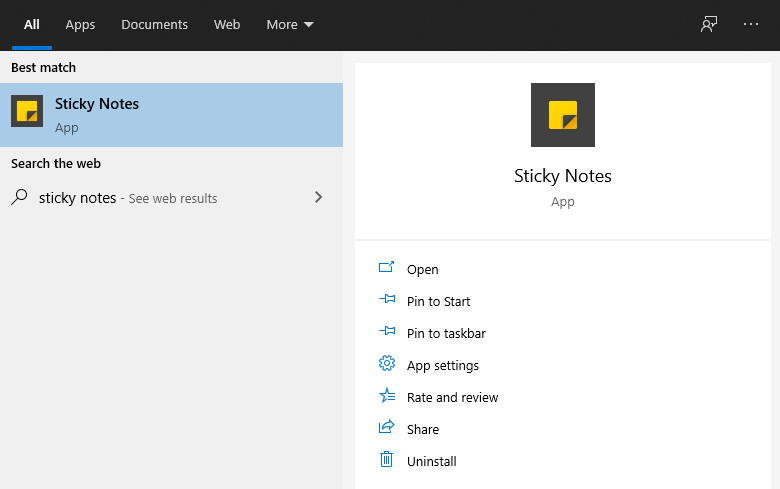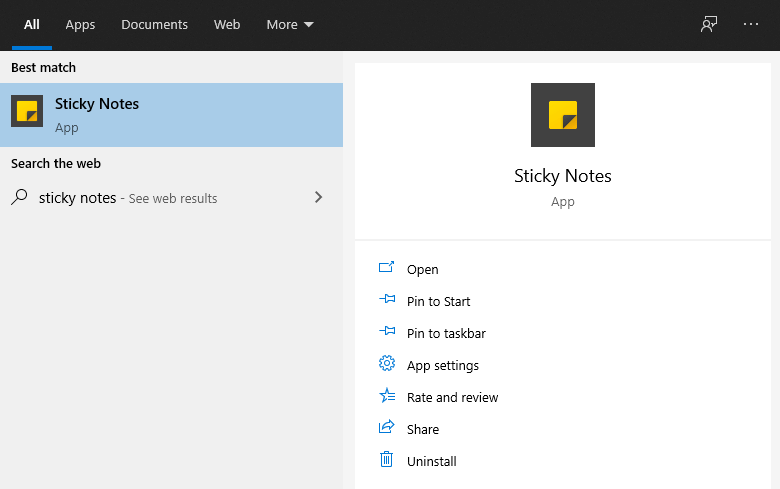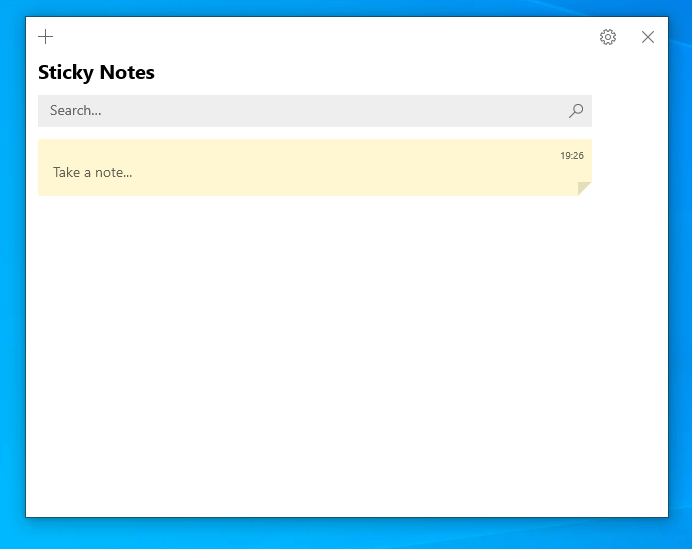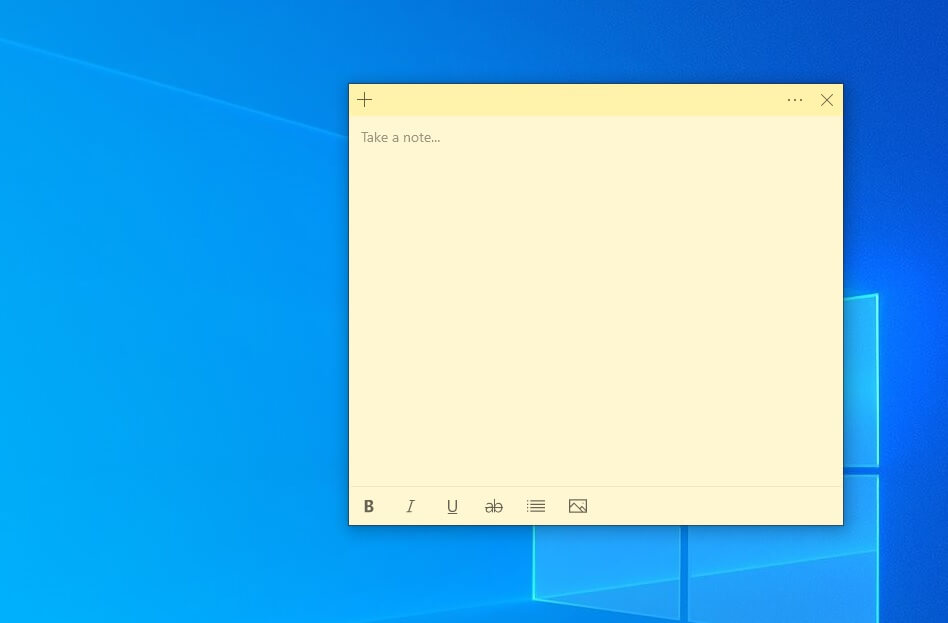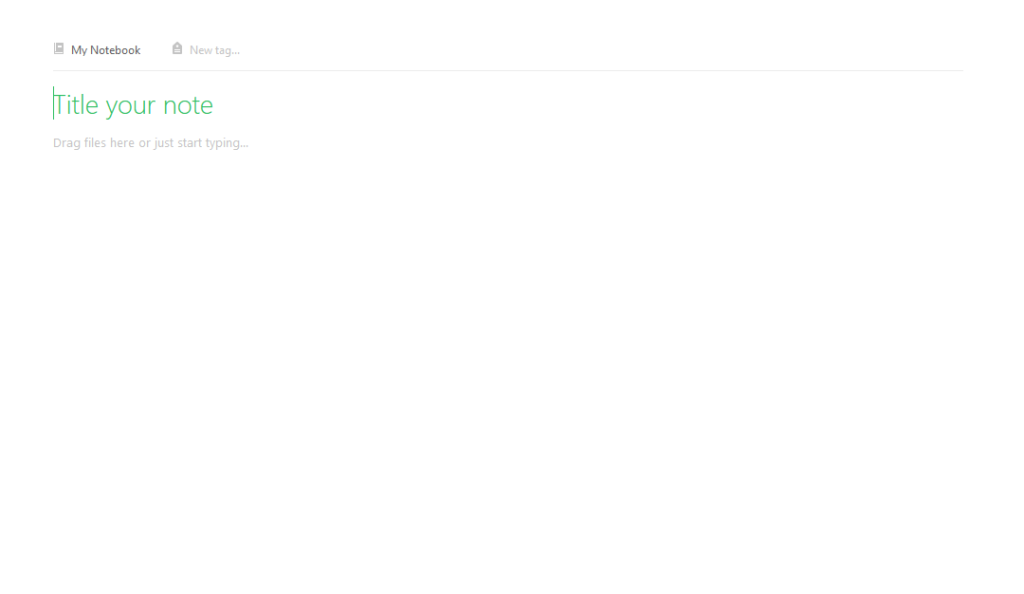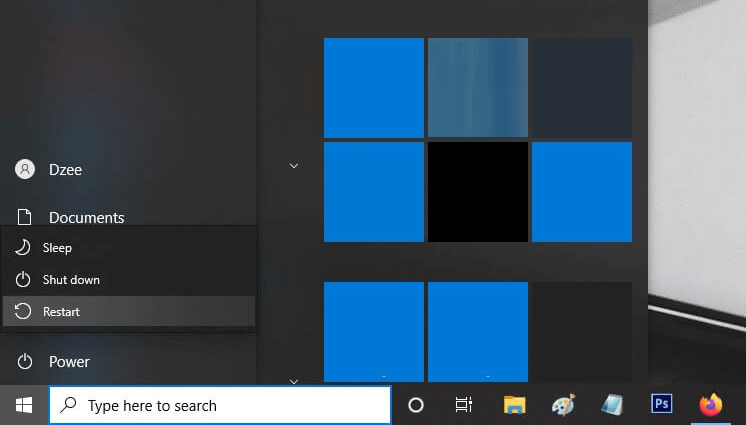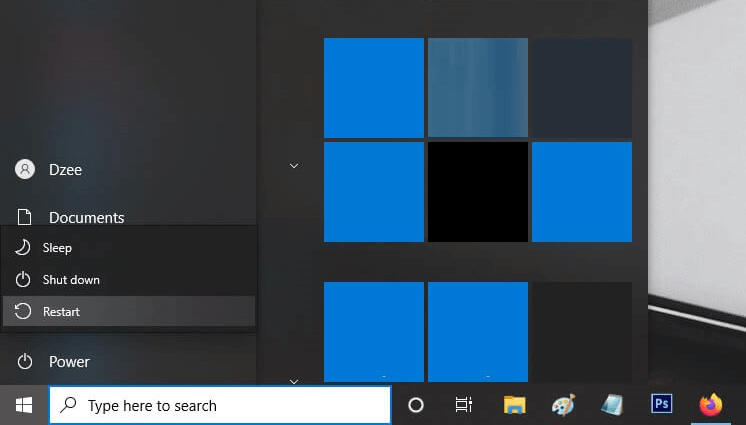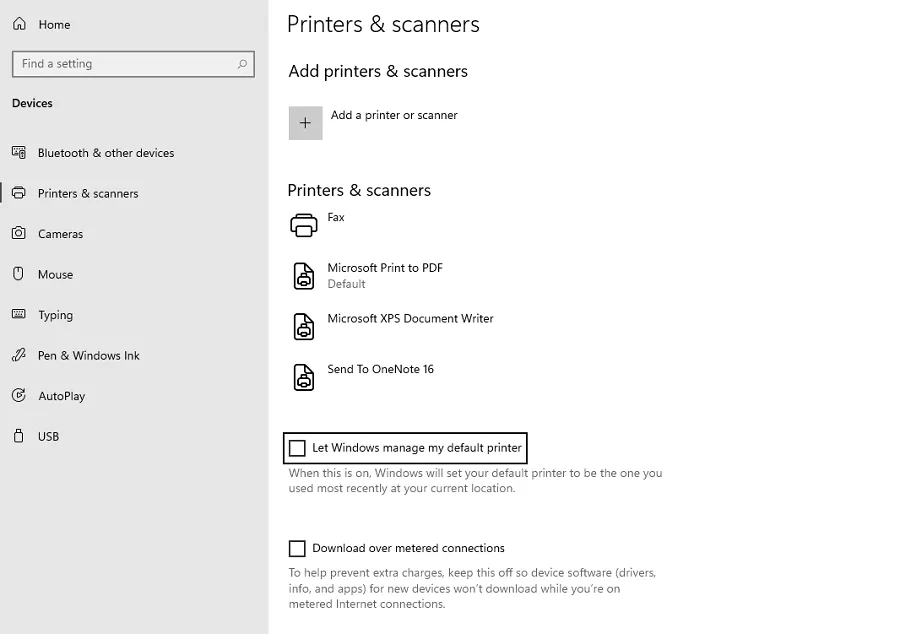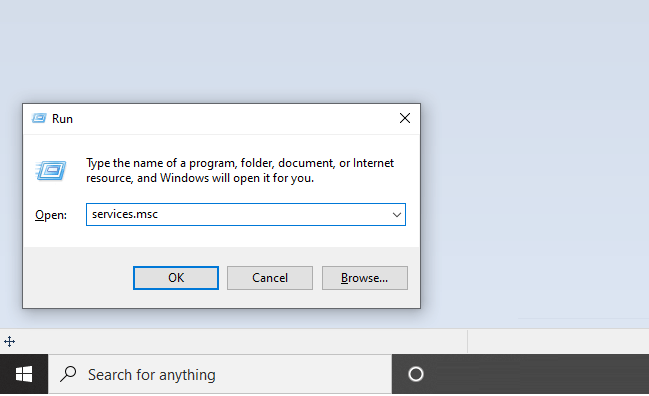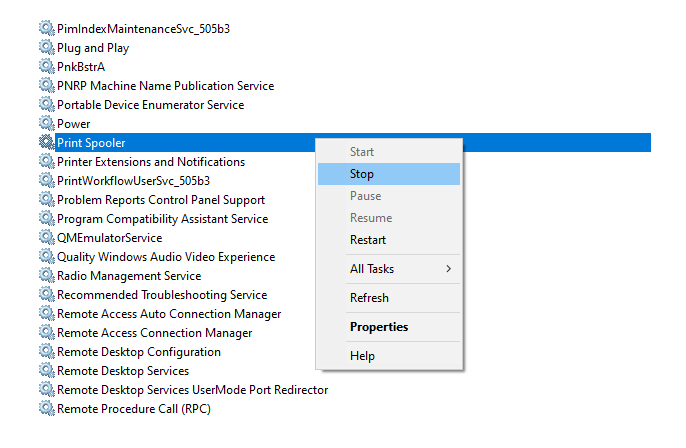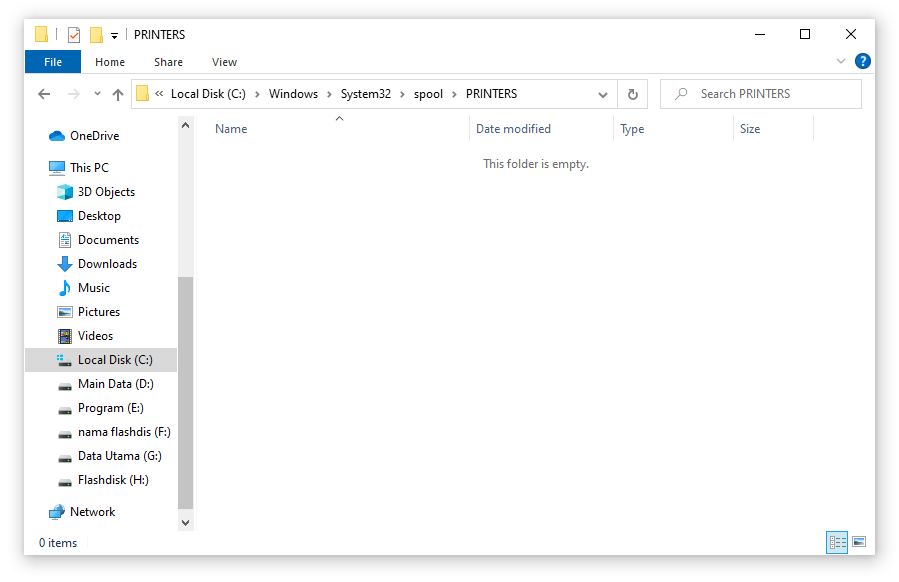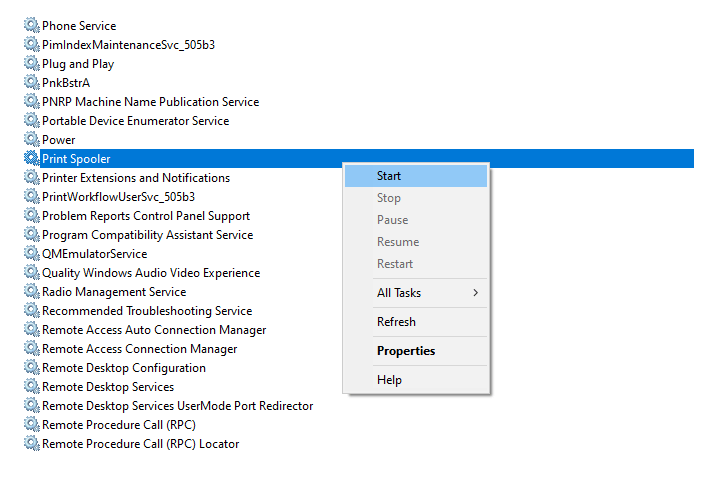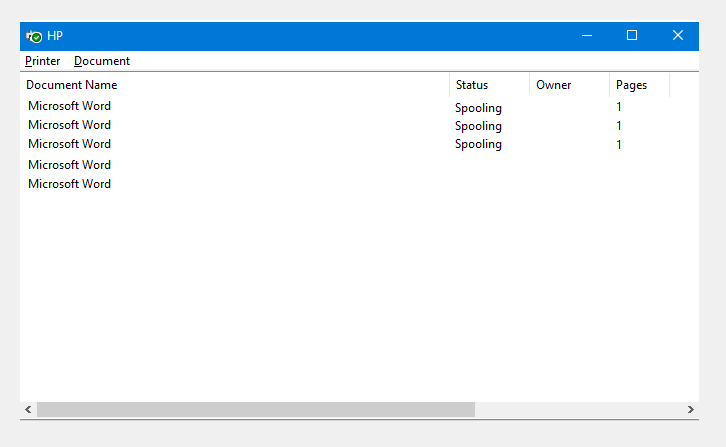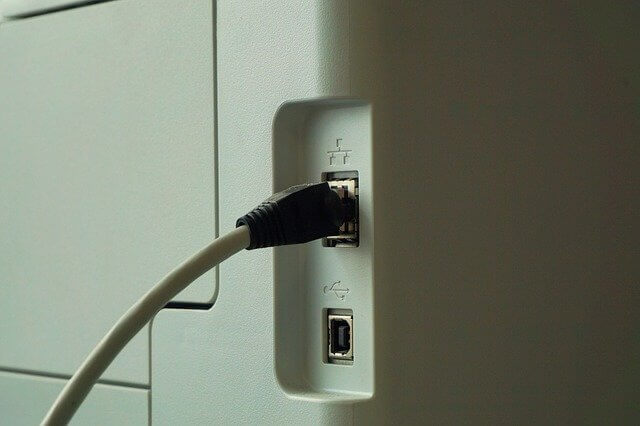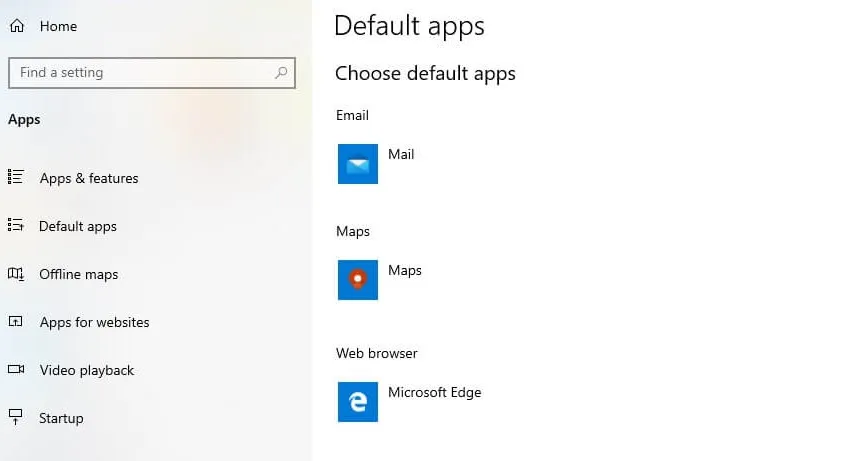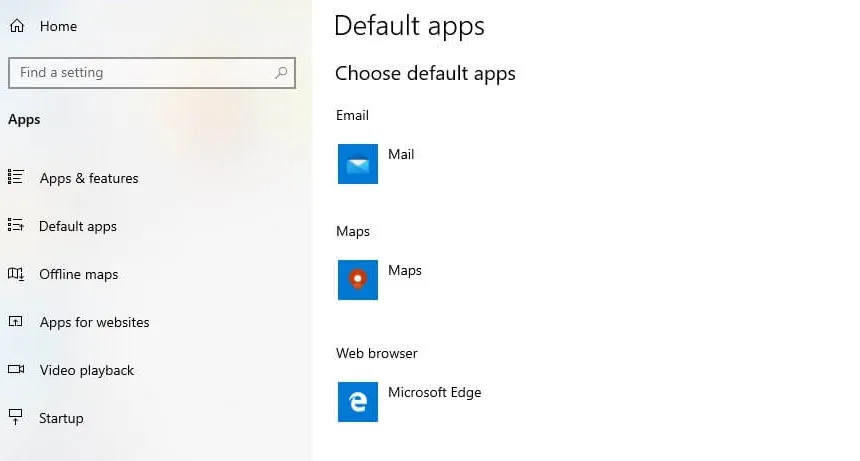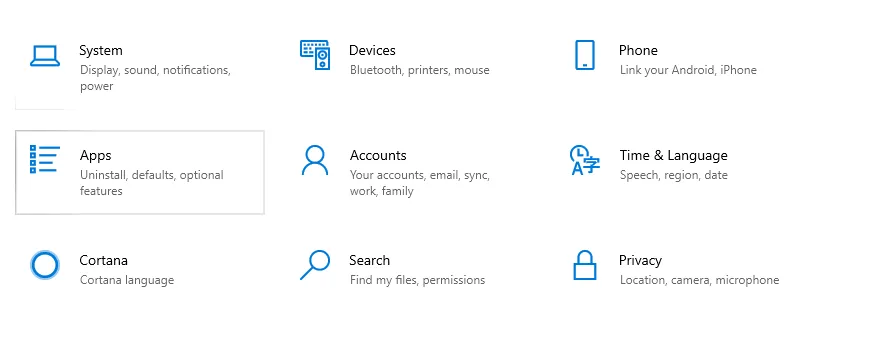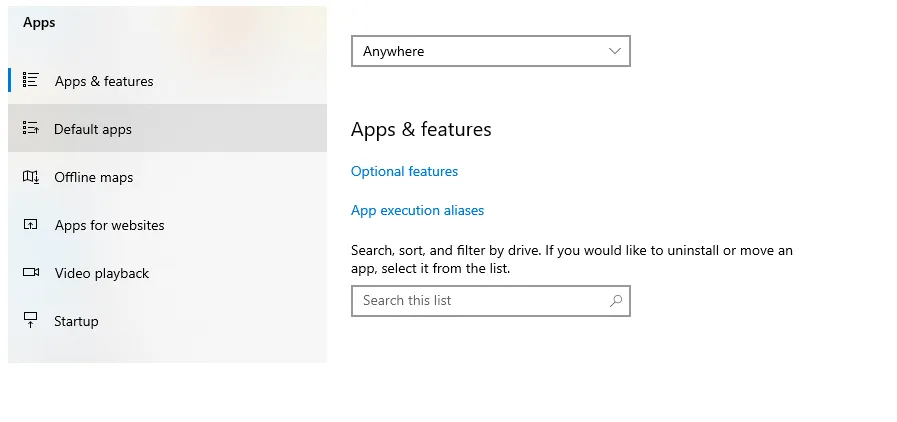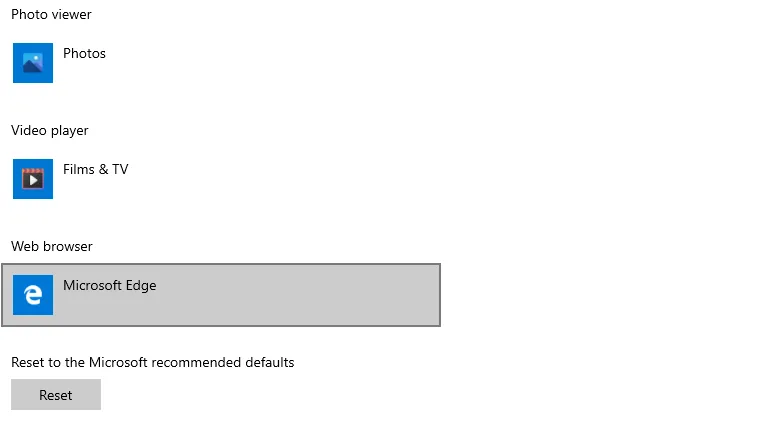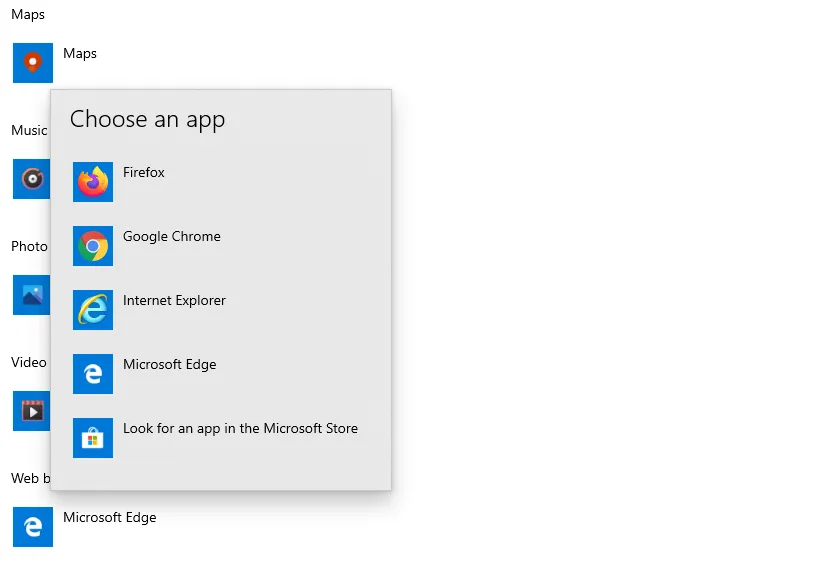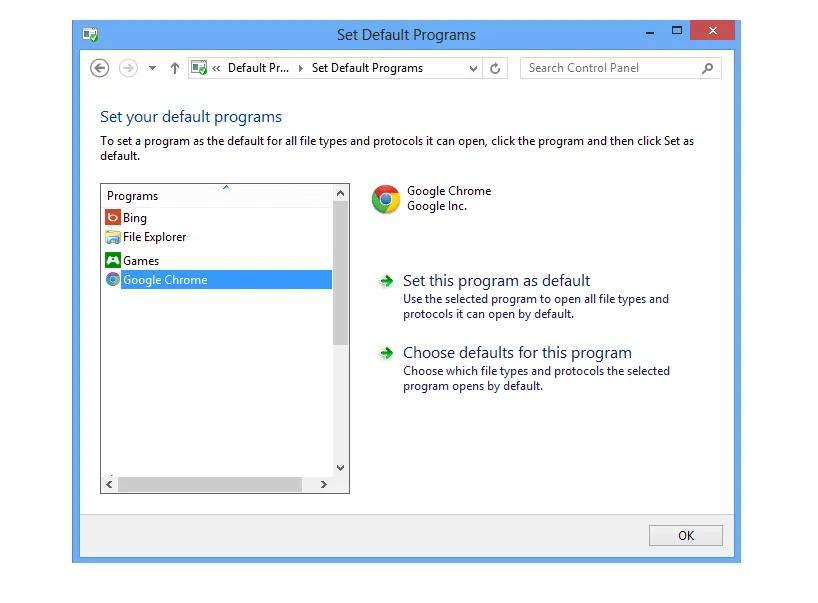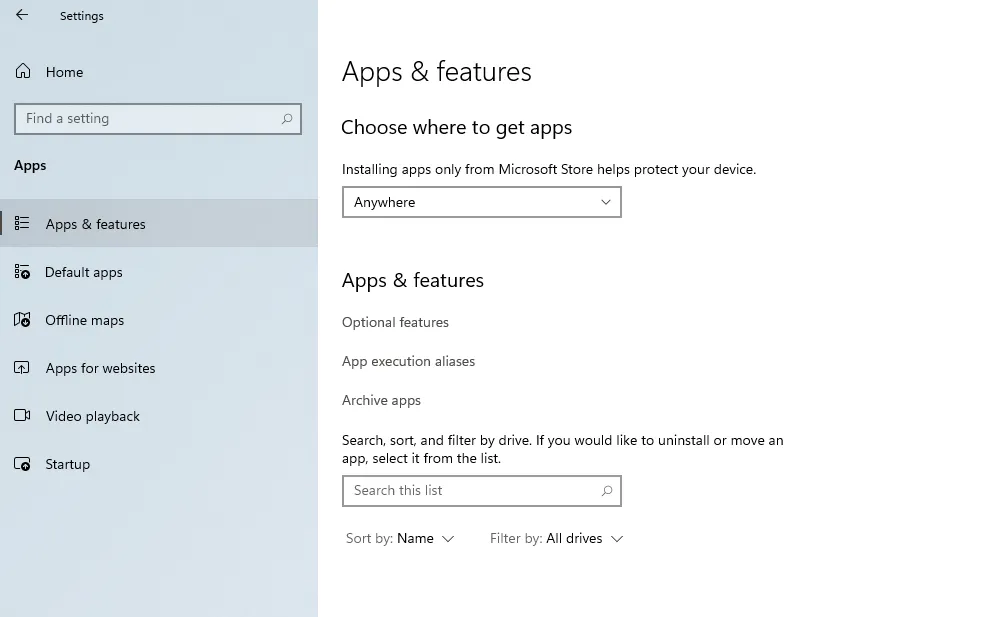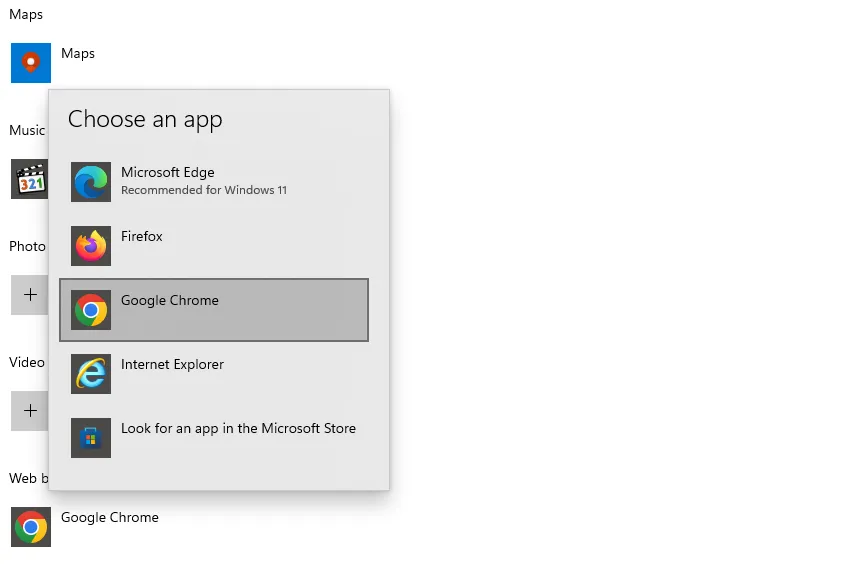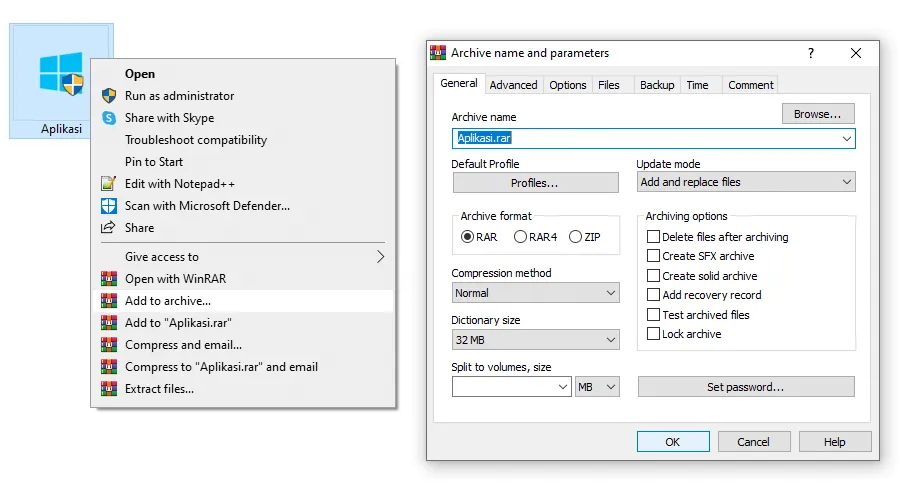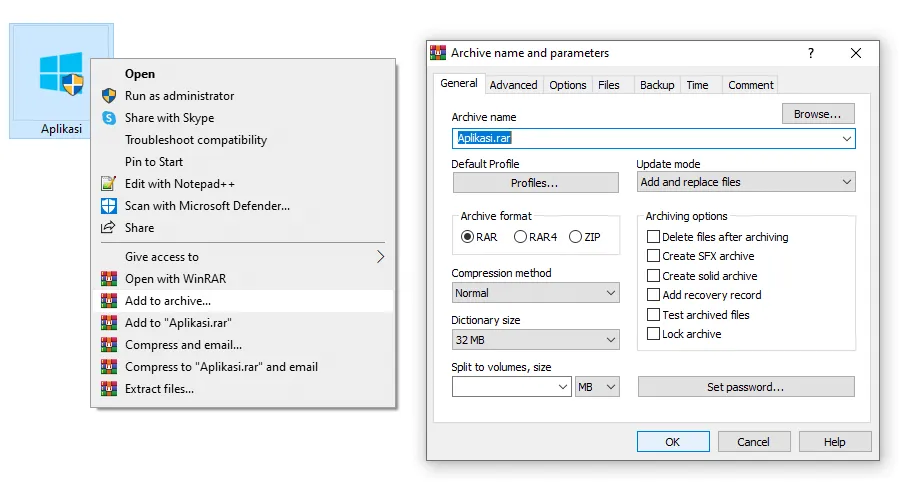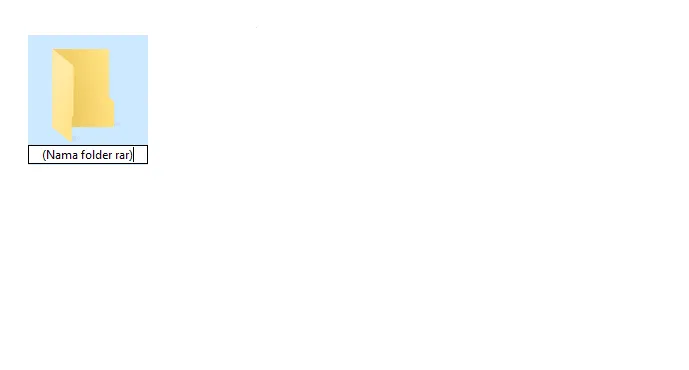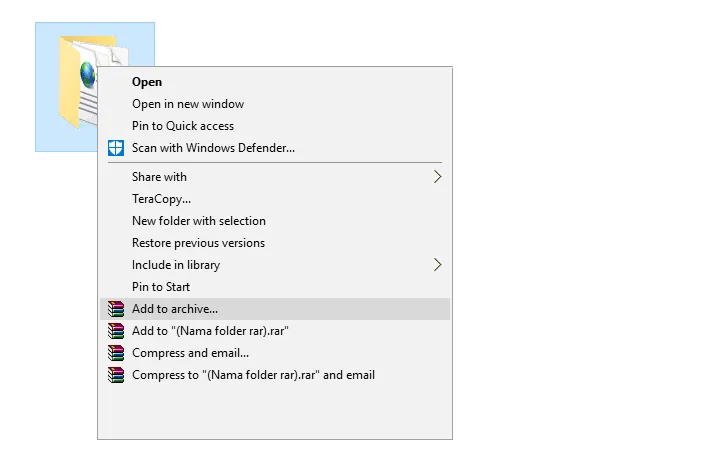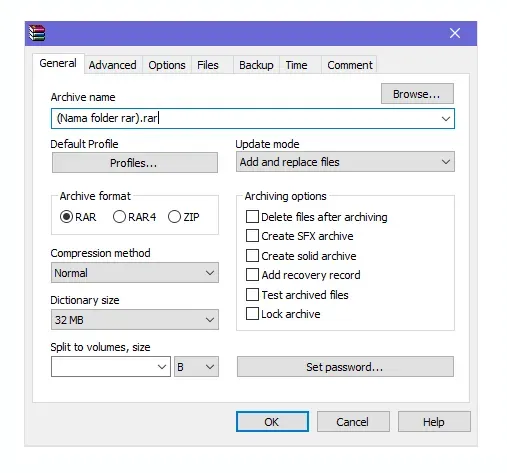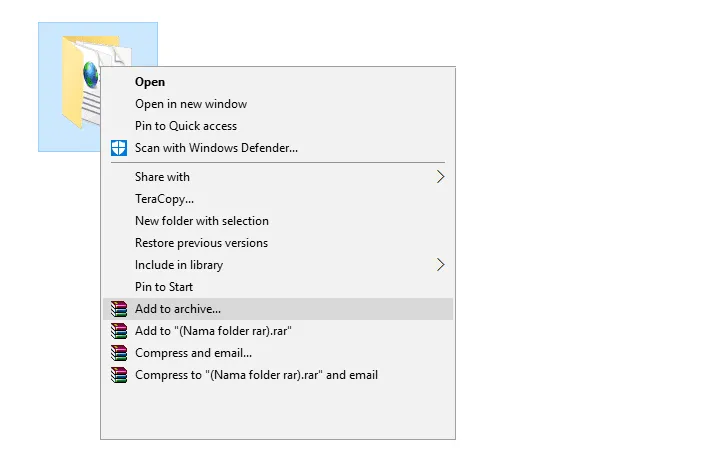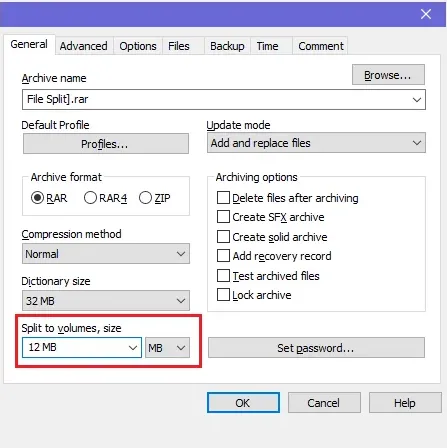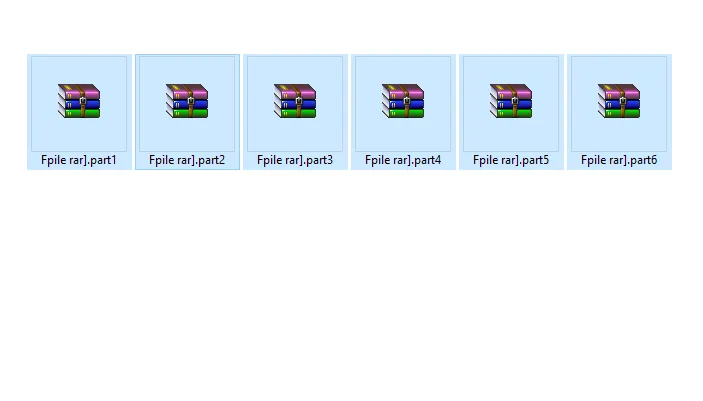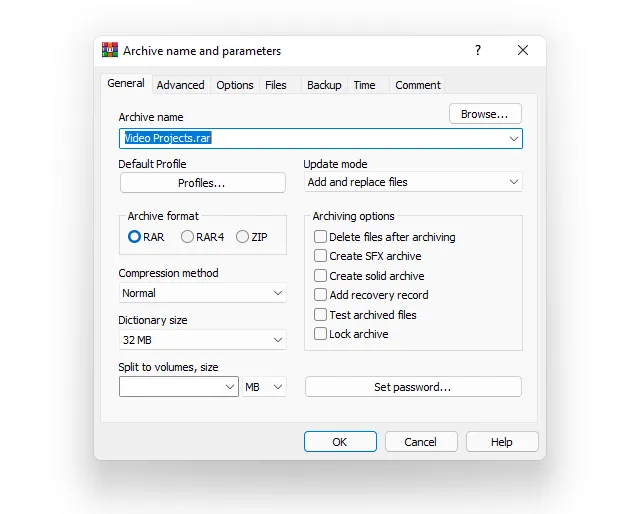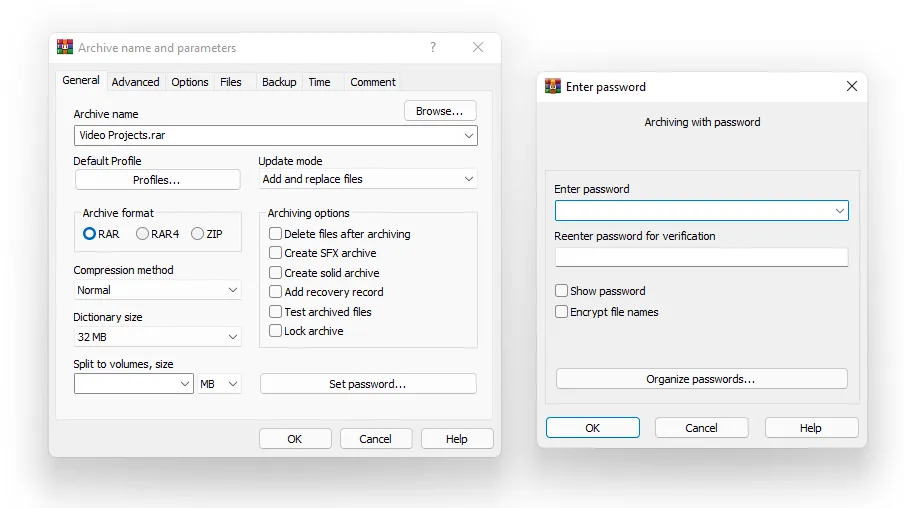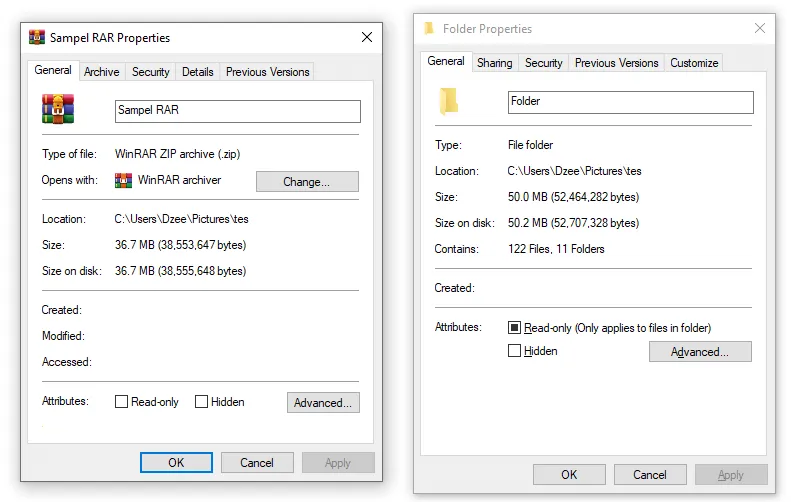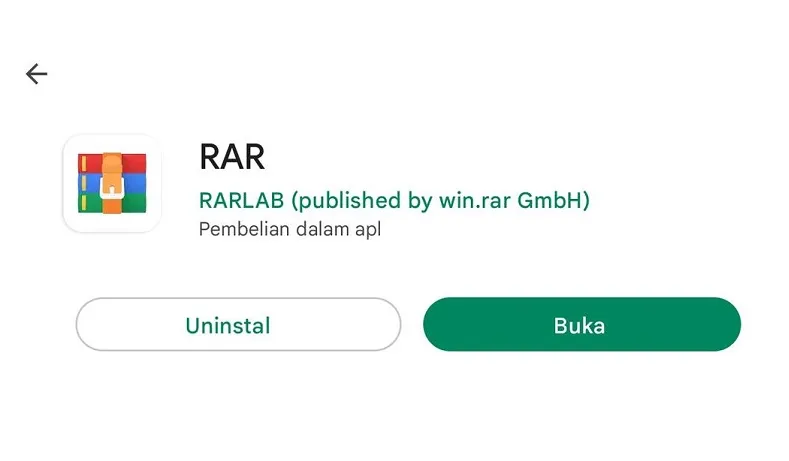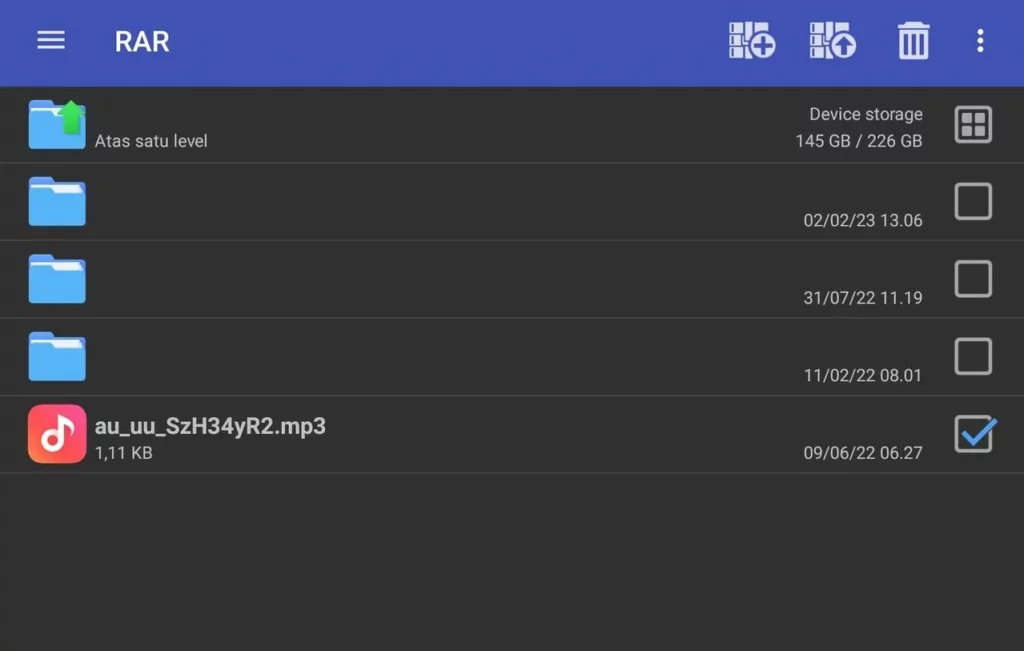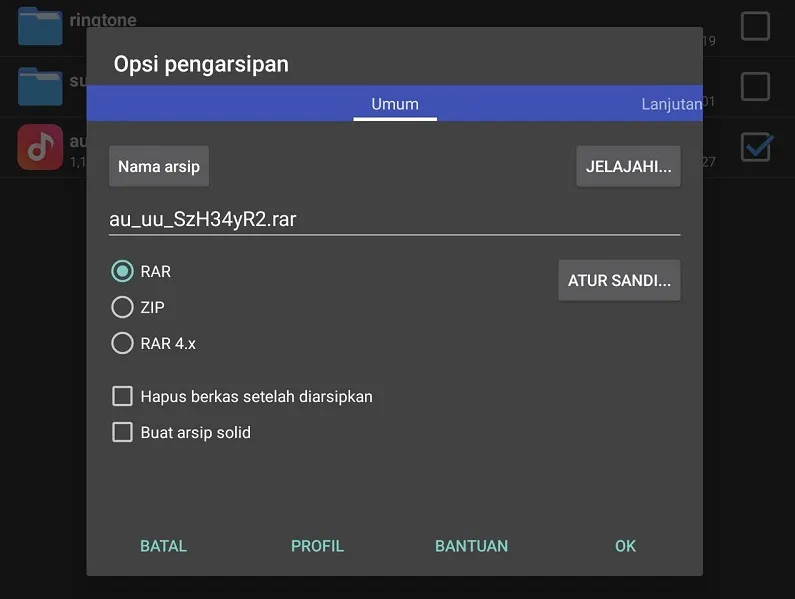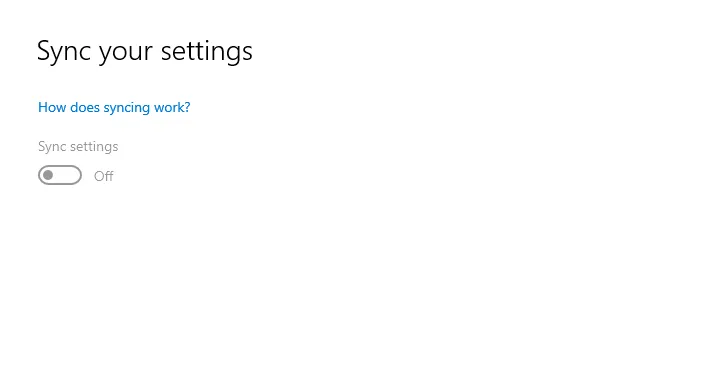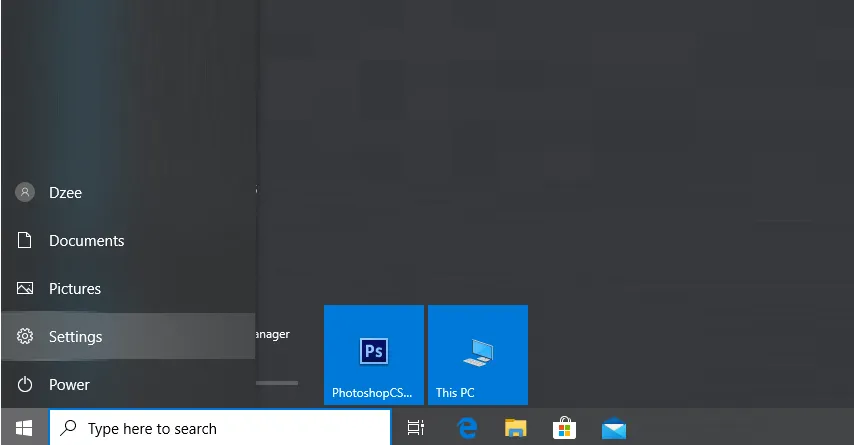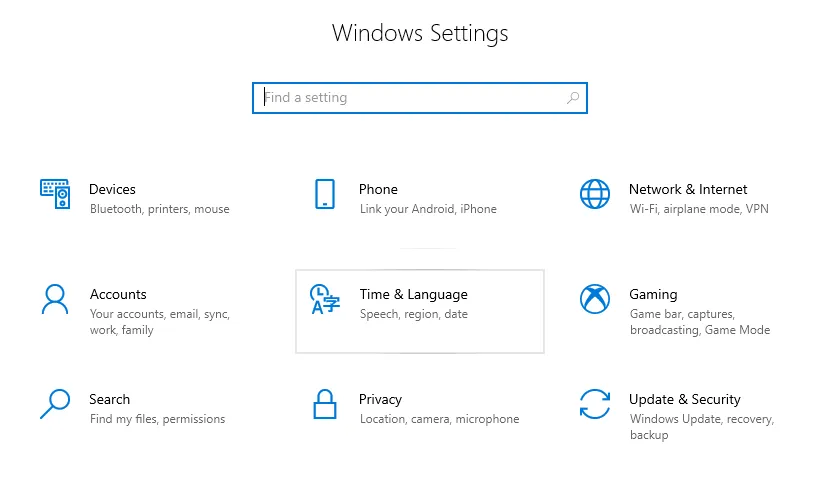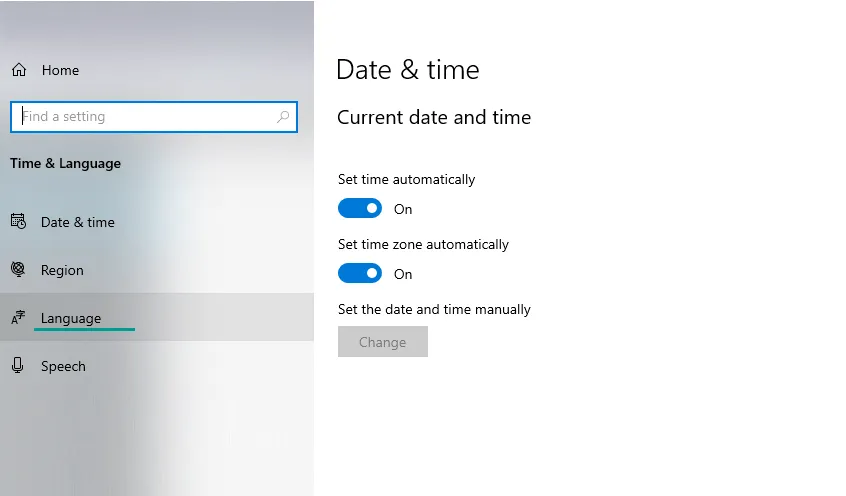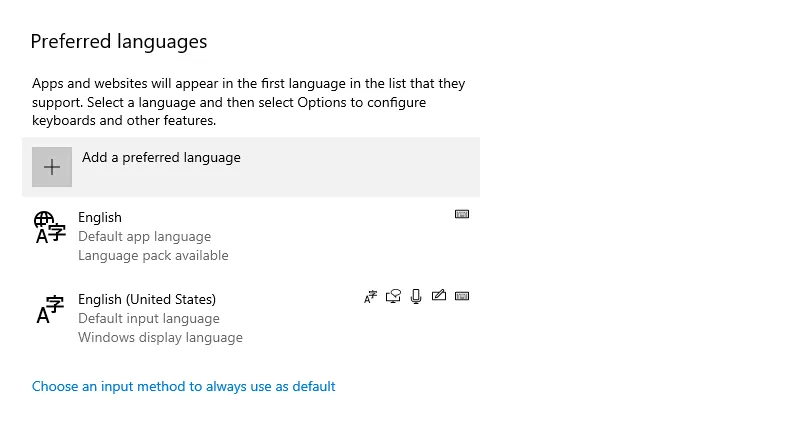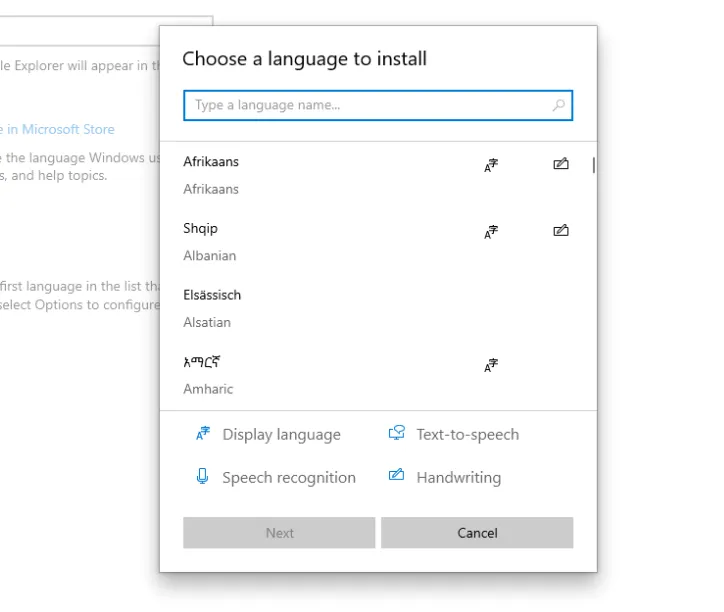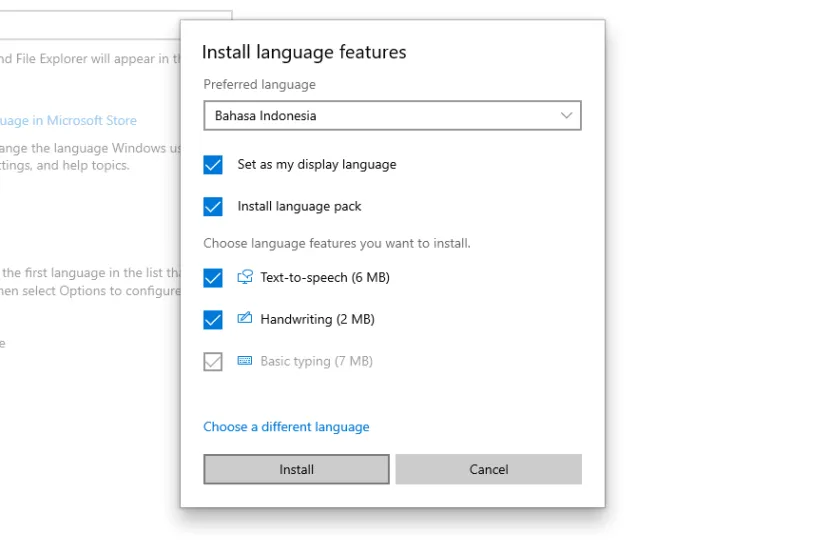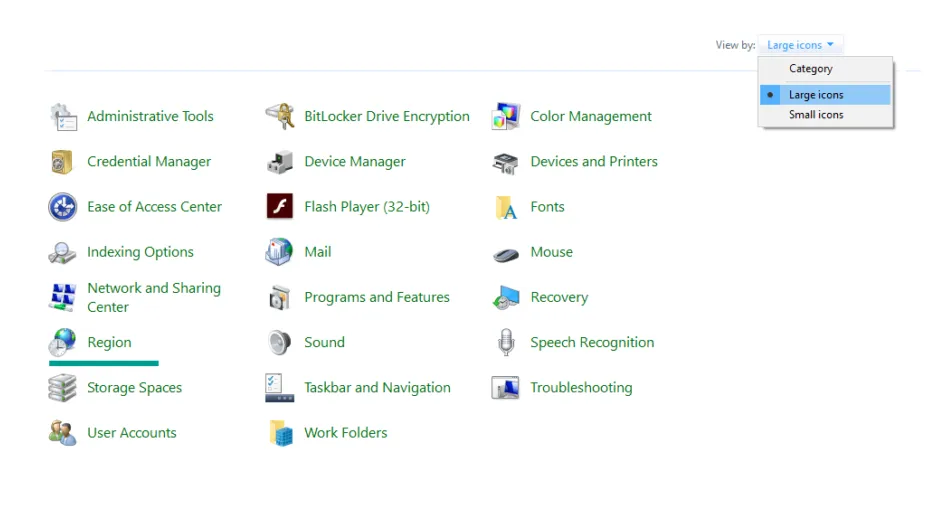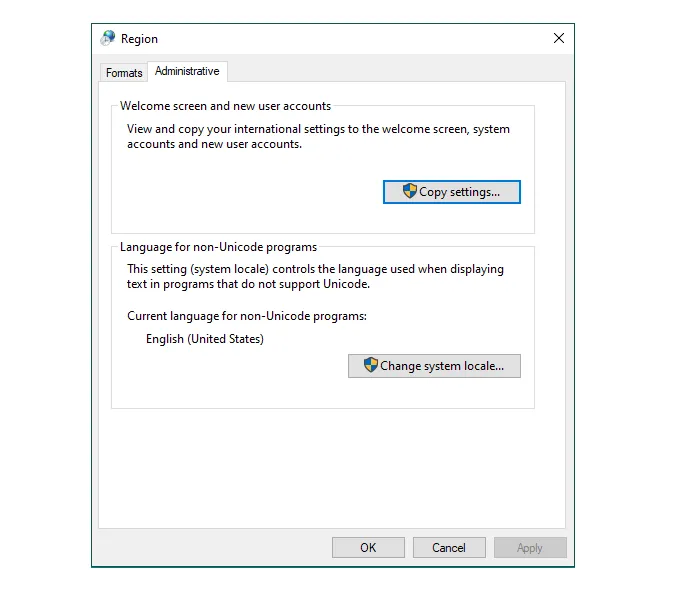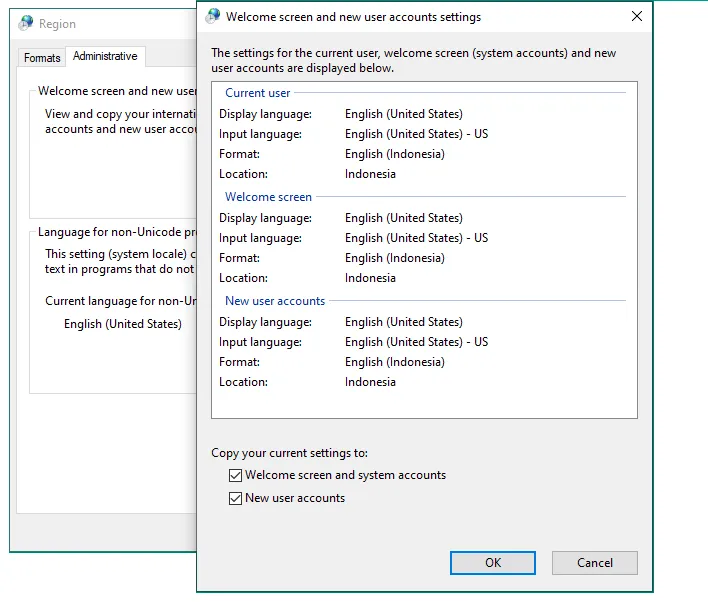Apakah HP baterai tanam bisa diganti? Mungkin banyak yang sedang menanyakan ini. Baterai tanam atau non-removable battery ini memang kini paling banyak digunakan.
Apalagi memang, sekarang-sekarang ini sebagian besar HP sudah menggunakan baterai tanam. Alasannya beragam. Di antaranya:
- HP baterai tanam lebih portabel
- Bobotnya (lazimnya ) lebih ringan
- Karena jarang dilepas, kemungkinan rusaknya menjadi lebih minim
- Dan lain-lain.
Nah, poin ketiga, meskipun kemungkinan rusak lebih sedikit, tetapi tetap saja. Baterai tanam juga bisa rusak.
Paling sering drop powernya. Misal dipakai sebentar, datang-tiba dayanya tinggal beberapa persen saja.
Kalau sudah begini mau tak inginbaterainya mesti diganti. Tapi kembali ke pertanyaan tadi, “Bisakah HP baterai tanam diganti?”
Daftar Isi
Apakah HP Baterai Tanam Bisa Diganti?
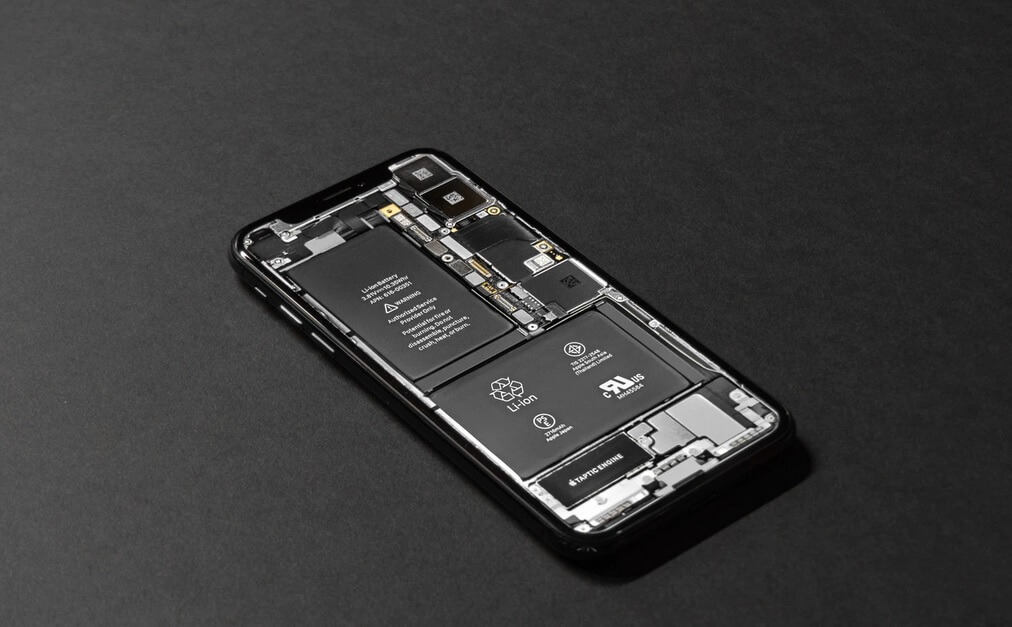
Apakah HP jenis baterai tanam bisa diganti? Jawabannya, mampu sekali. Walaupun sudah menyatu dengan casing, kita mampu mengganti baterainya dengan tipe yang serupa. Atau setidaknya dengan jenis baterai yang support HP tersebut.
Makara kesimpulannya baterainya tidak permanen. Paling cuma tersambung saja dengan sebuah kabel khusus ke bagian HP. Dan ini juga bisa kita lepas.
Bisakah baterai tanam kita ganti kapasitas mAh ke yang lebih besar?
Jika Anda ingin mengubah baterai tanam ke kapasitas yang lebih besar / upgrade, tentunya juga mampu dilaksanakan. Karena ada juga berbagai jenis baterai tanam yang punya kapasitas lebih besar, tetapi tipenya sama.
Cara Mengganti Baterai Tanam Tanpa Perlu ke Tempat Service

Lalu bagaimana cara mengubahnya? Kalau mau cepat tentu saja lebih baik ke daerah service saja (Service Center). Di sana baterai + tipenya sudah mampu disiapkan.
Biaya yang perlu disiapkan berkisar 200 hingga 400 ribu rupiah. Tergantung dari tipe HP serta kelangkaan dari baterainya tersebut.
Tapi bila mau ganti sendiri, ada beberapa antisipasi dulu. Yakni baterai serta barang untuk melepas casing HPnya.
Persiapan yang Dibutuhkan
Baterai: Untuk jenis baterai yang digunakan harus sesuai. Paling gampang dibuat cocok saja dengan tipe HP. Saya lazimnya beli di Marketplace (Tokopedia, Bukalapak dan lain-lain).
SIM Card Ejector: Untuk membuka Tray SIM di HP. Bisa diganti juga memakai barang lain, contohnya jarum dan lain-lain
Obeng Kecil: Atau lazimnya disebut obeng HP. Diameternya sekitar 1.5mm.
Spudger: Sebuah alat kecil yang ujungnya pipih. Dipakai untuk membuka casing HP nantinya (Di marketplace banyak). Atau mampu diganti pakai kartu yang pipih dan keras teksturnya.
Cara Mengganti Baterai Tanam HP
Setelah barang-barangnya sudah kita siapkan semua, maka kita mampu langsung coba mengubahnya. Caranya mirip berikut ini:
- Pertama silakan lepas terlebih dulu Tray SIM Card di HP Anda menggunakan Ejector ke lubang Tray
- Setelah itu, silakan buka casing HP menggunakan spudger. Lakukan secara perlahan hingga casingnya terlepas secara utuh
- Selanjutnya, silakan lepas lagi konektor baterai memakai spudger. Biasanya sih mudah kok.
- Lepas juga beberapa bab unsur lain yang kira-kira melekat ke baterai. Misalnya modul speaker. Pokoknya sampai semuanya terlepas.
- Langkah selanjutnya silakan lepas baterainya secara perlahan. Biasanya ada perekatnya. Bisa coba lepas perekatnya terlebih dulu (Gunakan spudger).
- Terakhir silakan pasang baterainya yang tadi telah disiapkan. Kalau telah terpasang dengan baik, pasang kembali semua modul dan konektornya.
Pasang casing, kemudian diamkan dulu HP selama beberapa menit. Kalau sudah coba nyalakan.
Sedikit catatan untuk pengguna HP dengan fitur fingerprint. Biasanya akan ada kabel aksesori lagi. Nah ini mesti diperhatikan waktu melepas kabelnya biar tidak rusak.
Setelah HP telah nyala wajar , silakan cek juga keadaan baterai tanam memakai aplikasi.
Kapan Baterai Tanam Harus Diganti?
Setiap baterai HP, apapun jenisnya, usang kelamaan niscaya akan rusak. Jadi kapan harus diganti? Anda bisa cek poin-poin ini:
- HP Anda acap kali restart atau mati sendiri
- Pengisian daya yang berjalan sangat usang
- Daya baterai cepat habis secara tidak wajar
- Baterai sudah dipakai dalam rentang waktu sangat lama
- Presentase baterai yang tidak stabil
Akhir Kata
Begitulah pembahasannya. Kesimpulannya baterai tanam mampu kita ganti, dan kita juga mampu mengubahnya sendiri.
Untuk prakteknya bahwasanya gampang. Cuma memang harus hati-hati, supaya tidak rusak.
Karena itulah, buat yang masih ragu, aku sarankan lebih baik pribadi ke kawasan service saja. Supaya kondusif.
Kalau ada yang akan ditanya, jangan ragu untuk mengirimkannya melalui kolom komentar di bawah.
Semoga berfaedah.
Baca Juga: Ini Dia Cara Mengatasi HP Baterai Tanam yang Macet