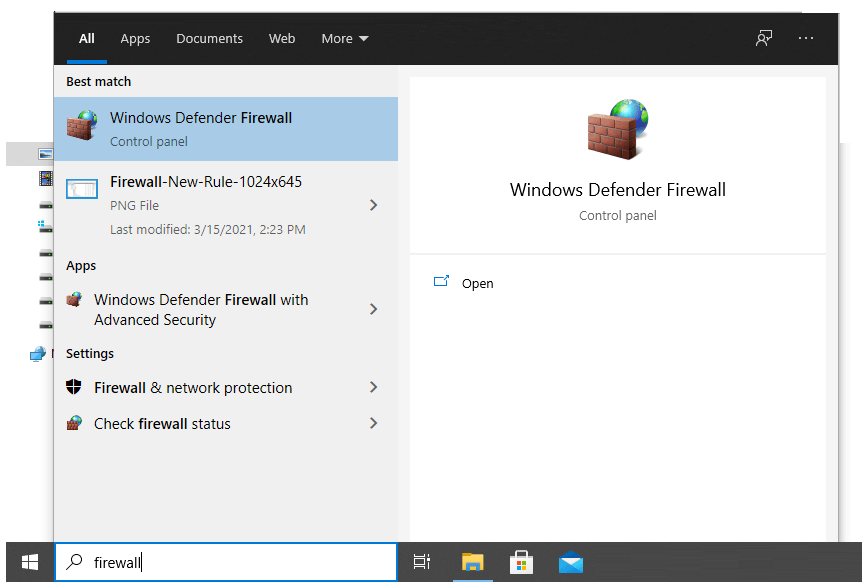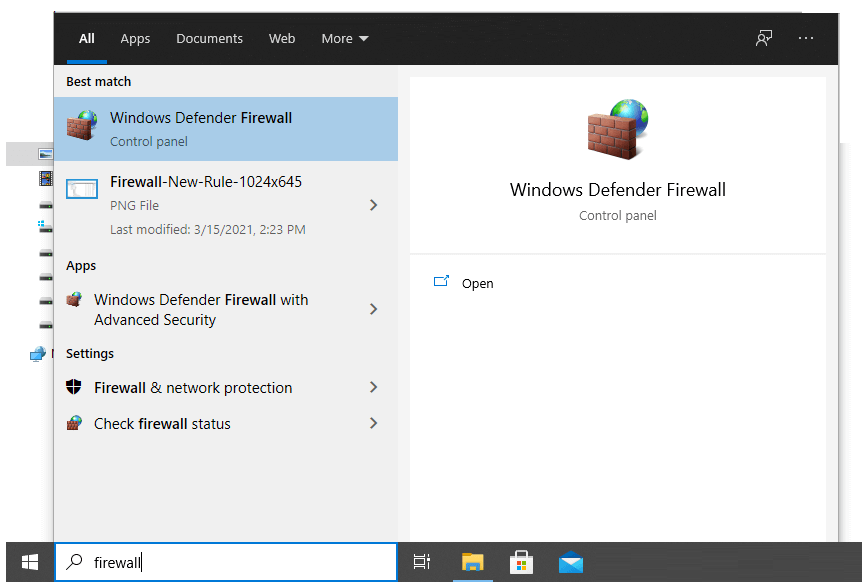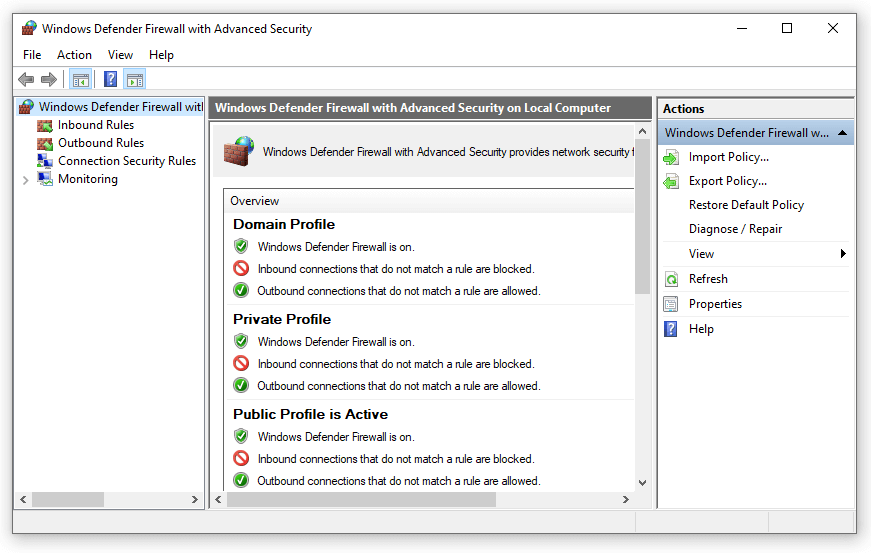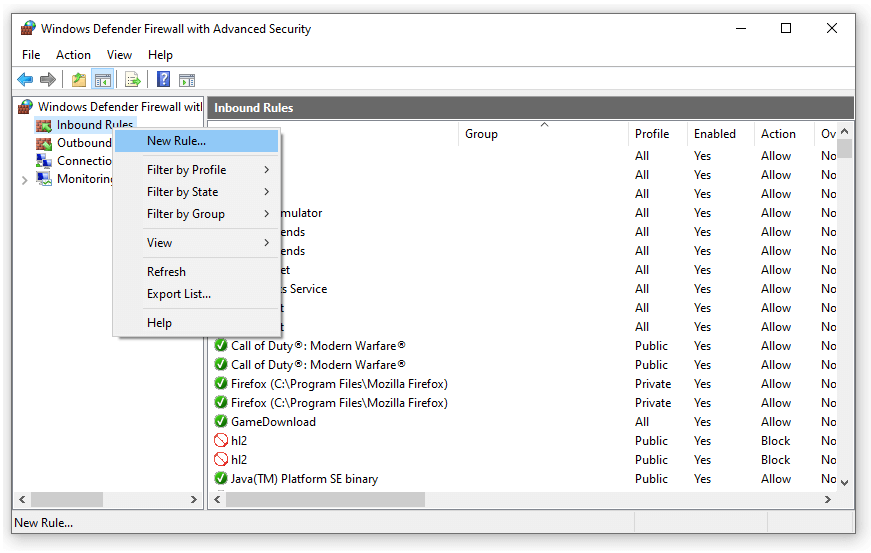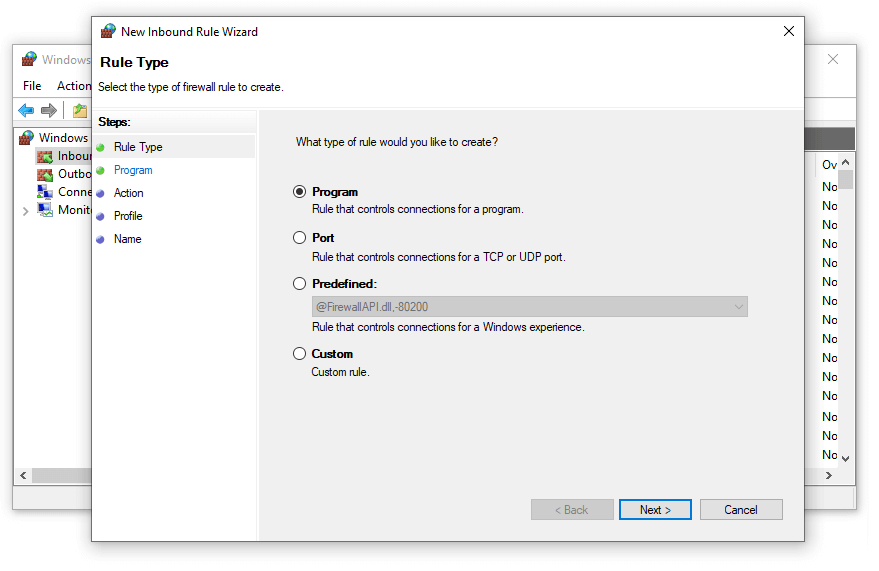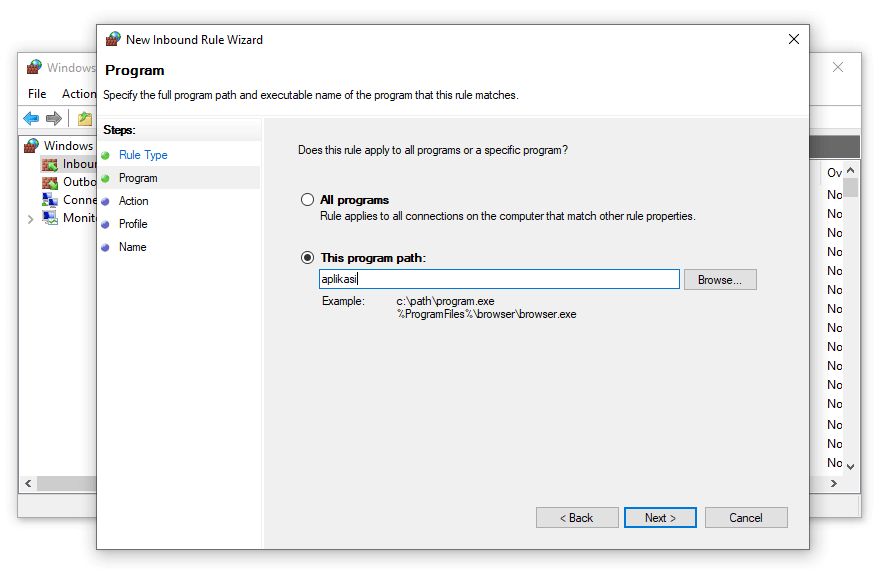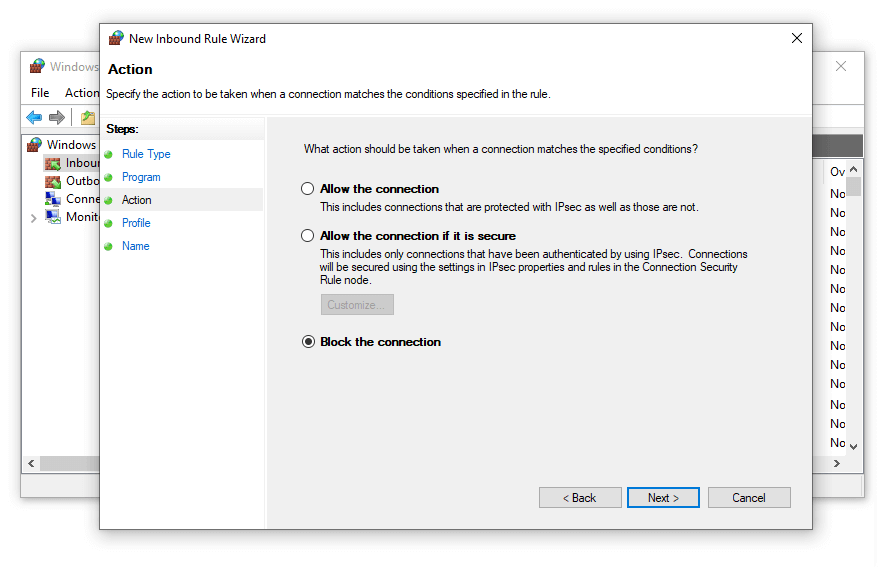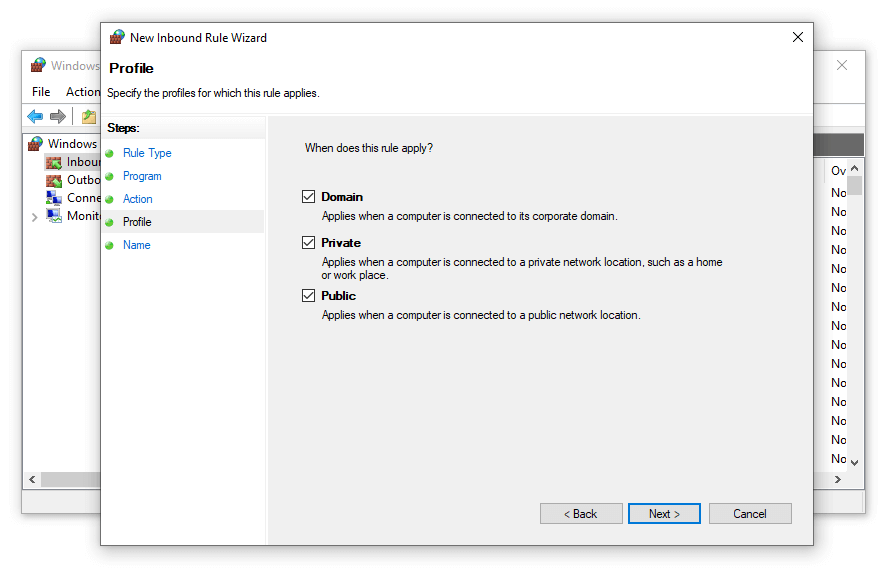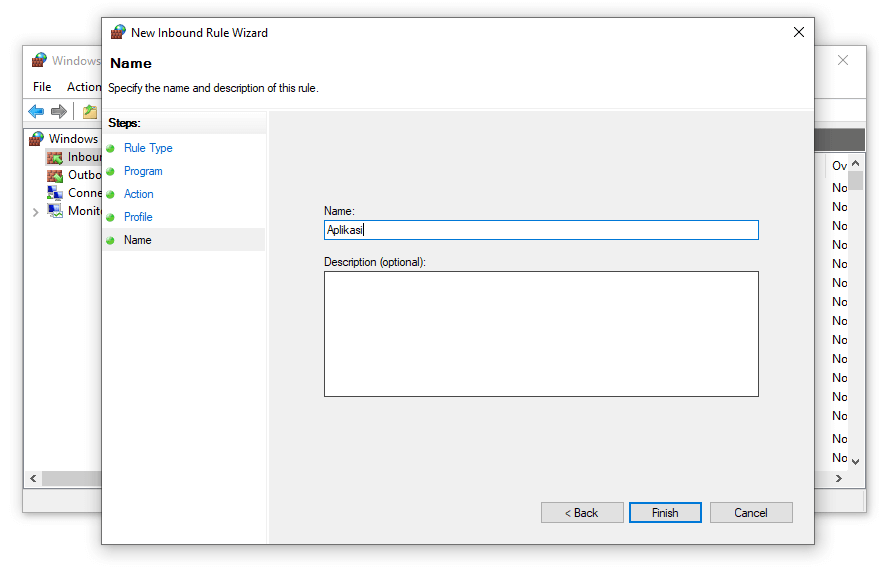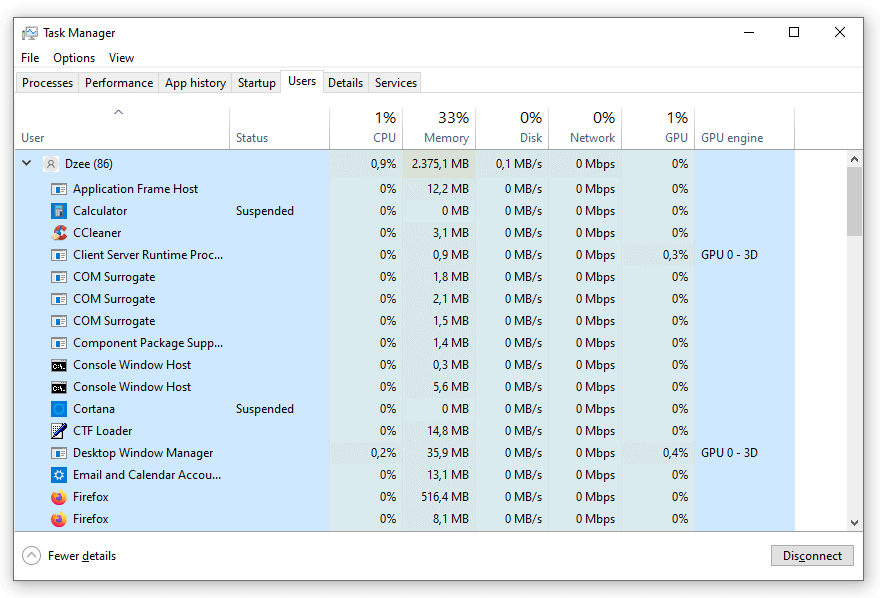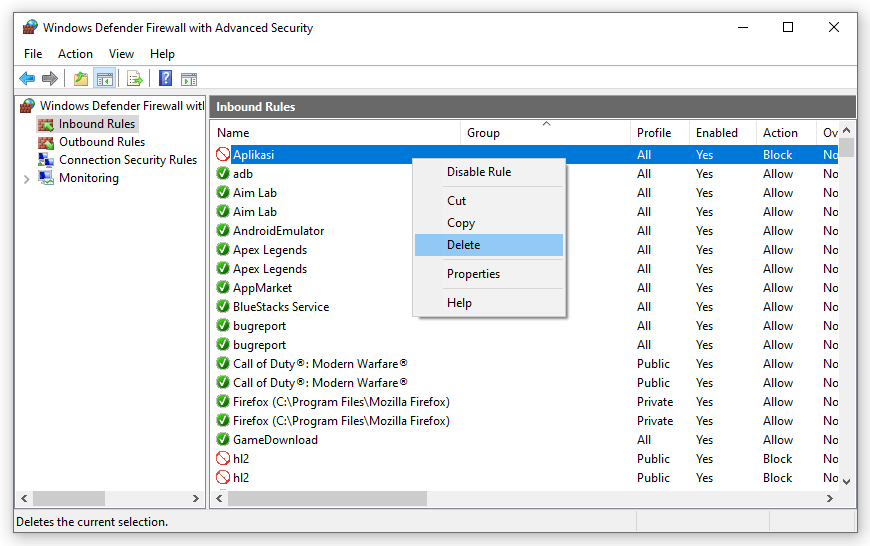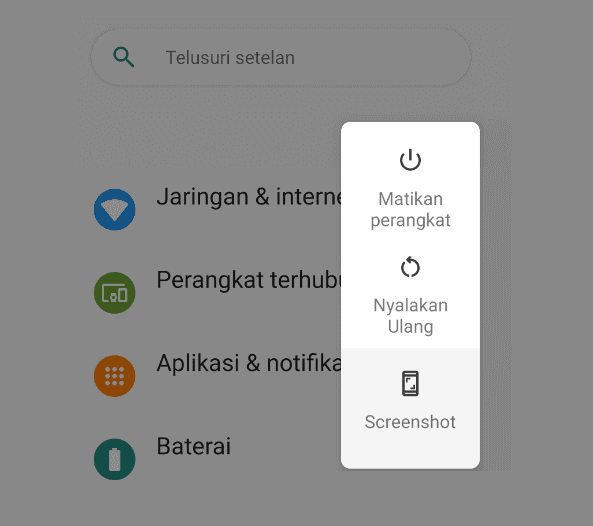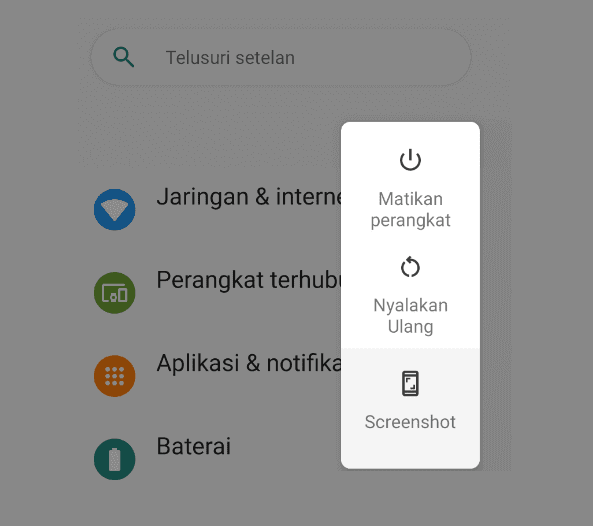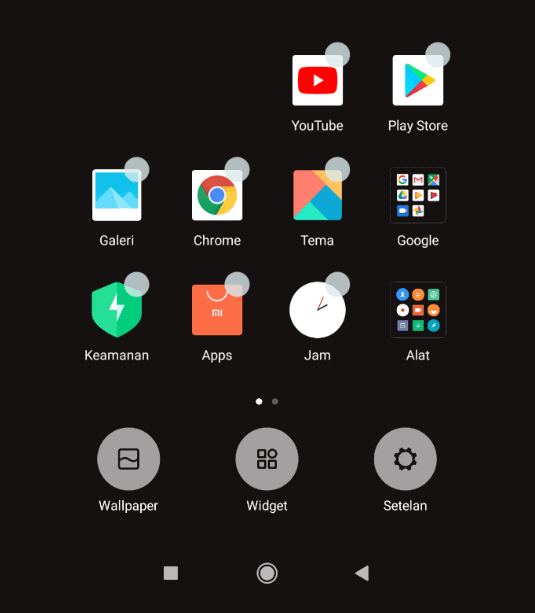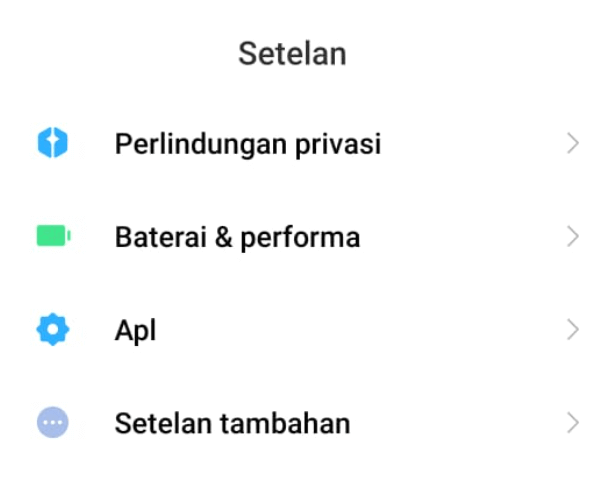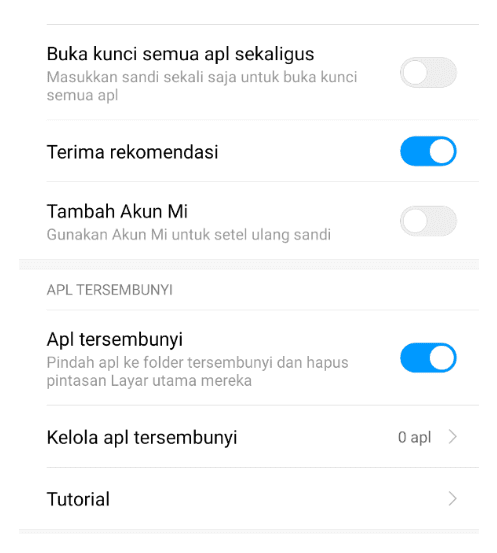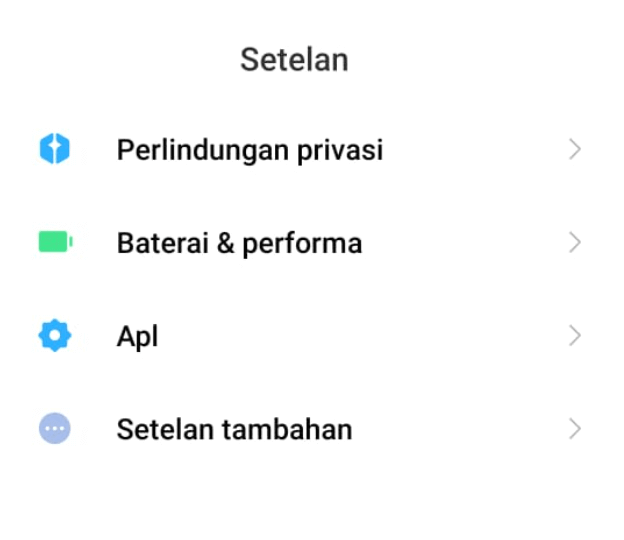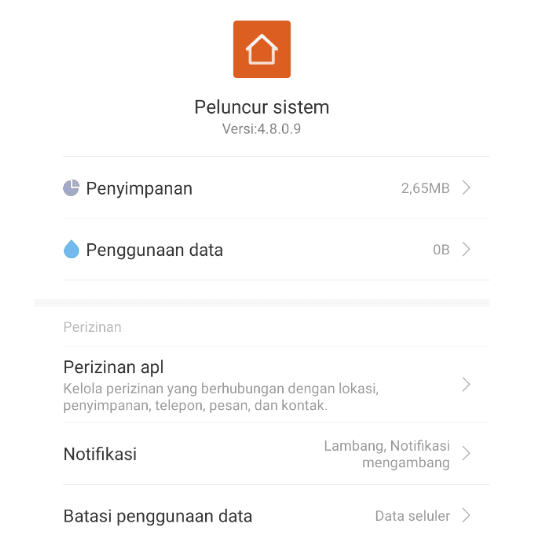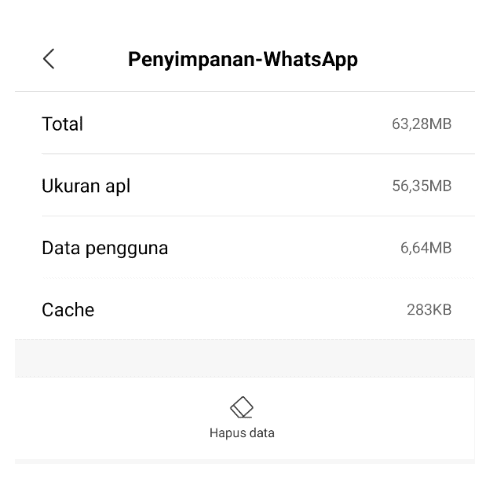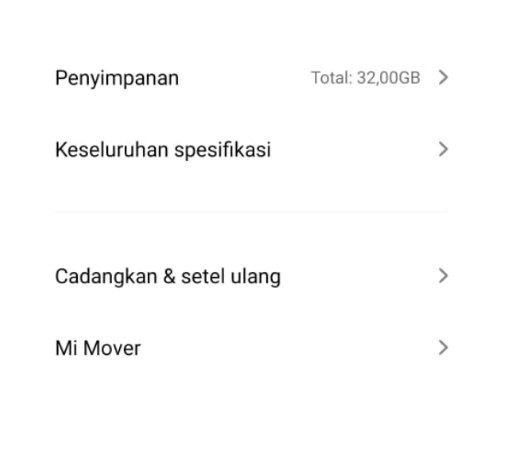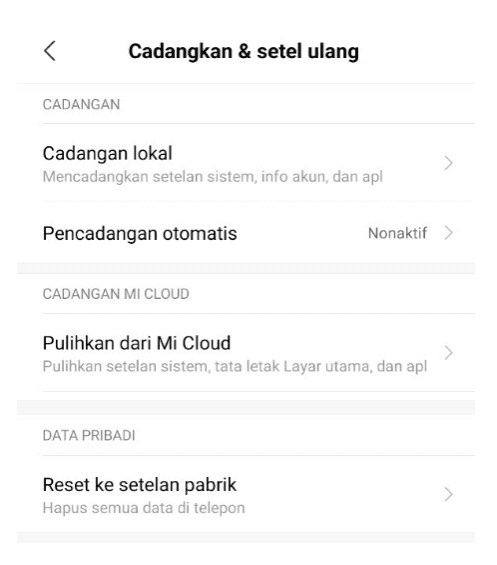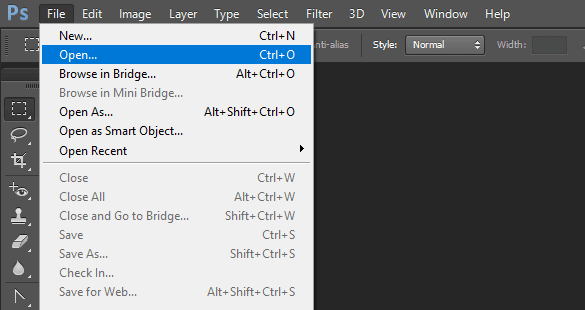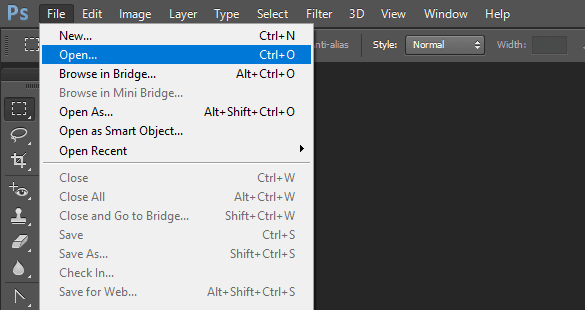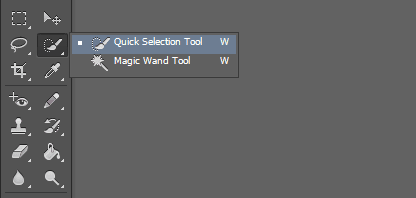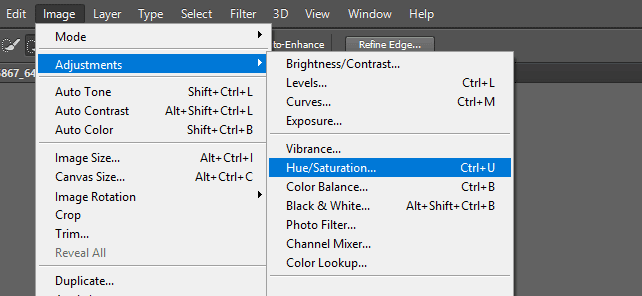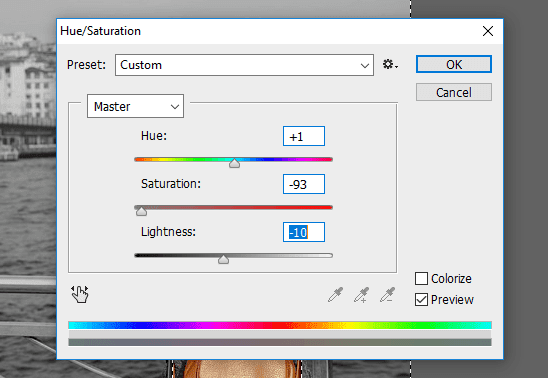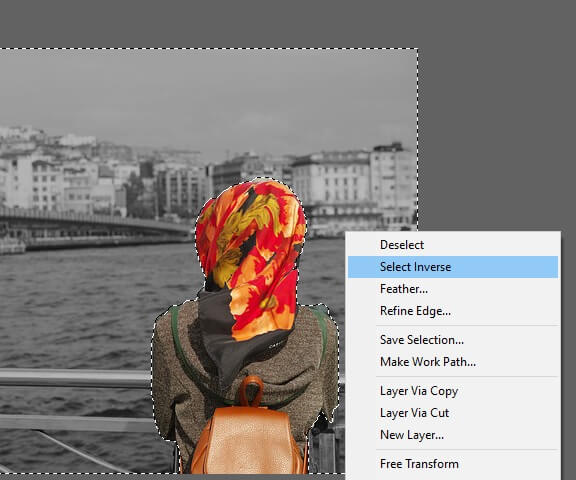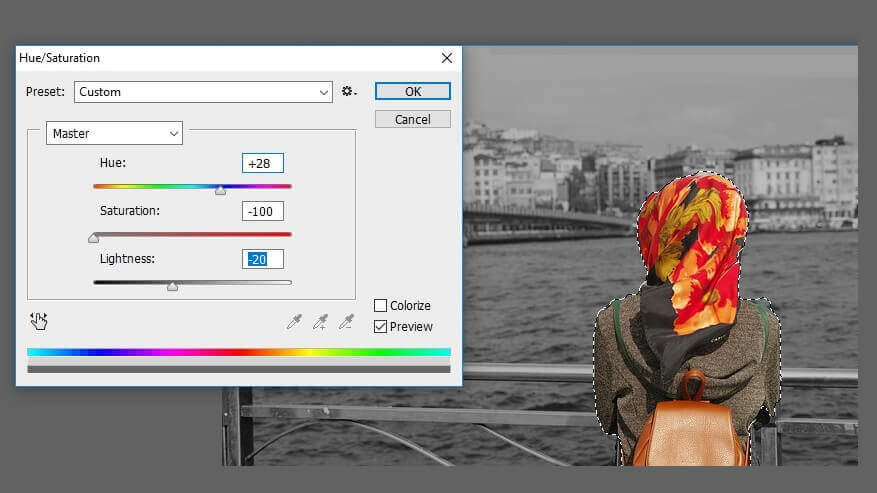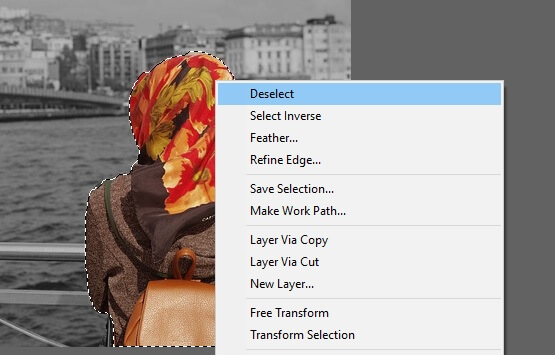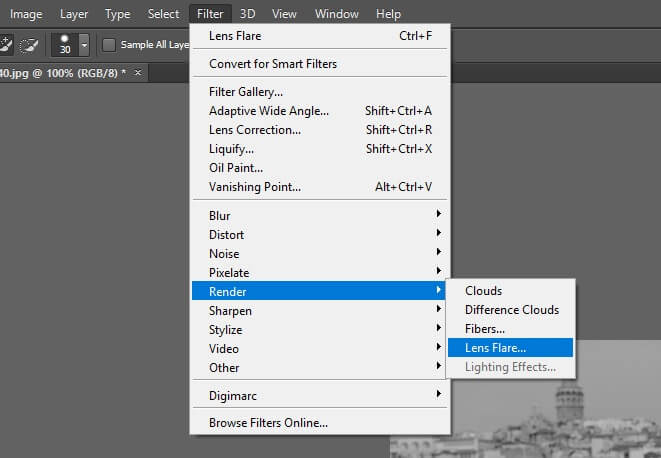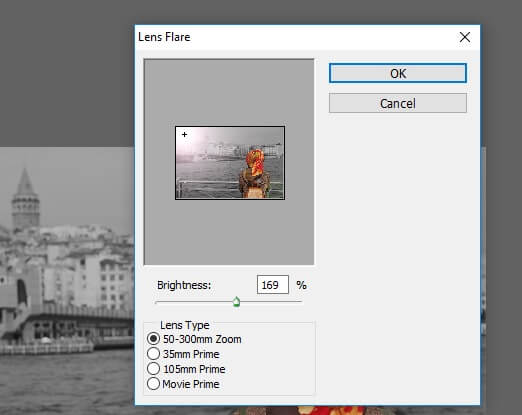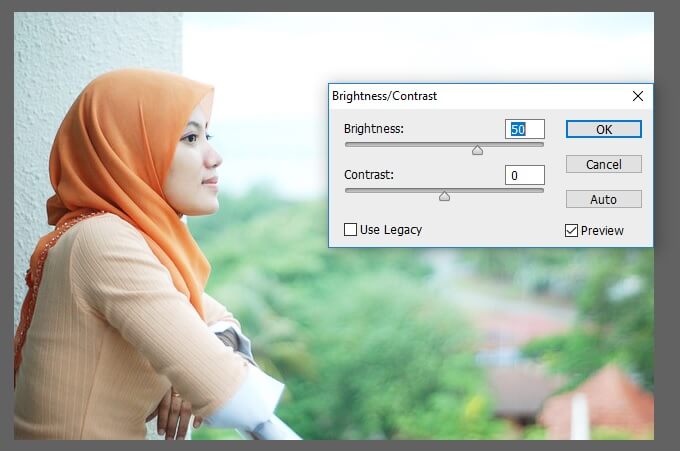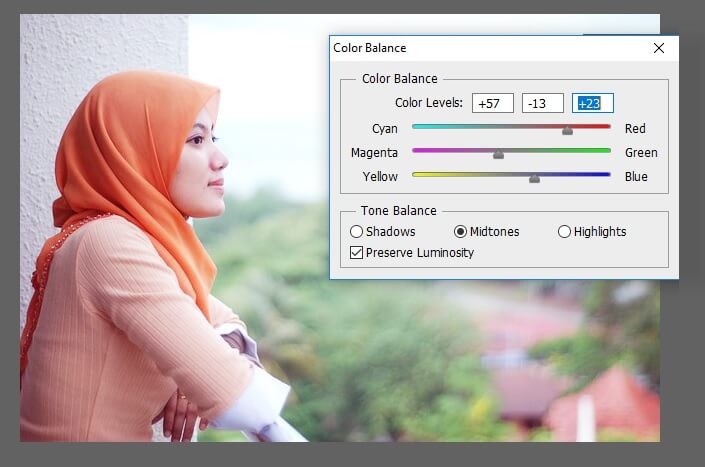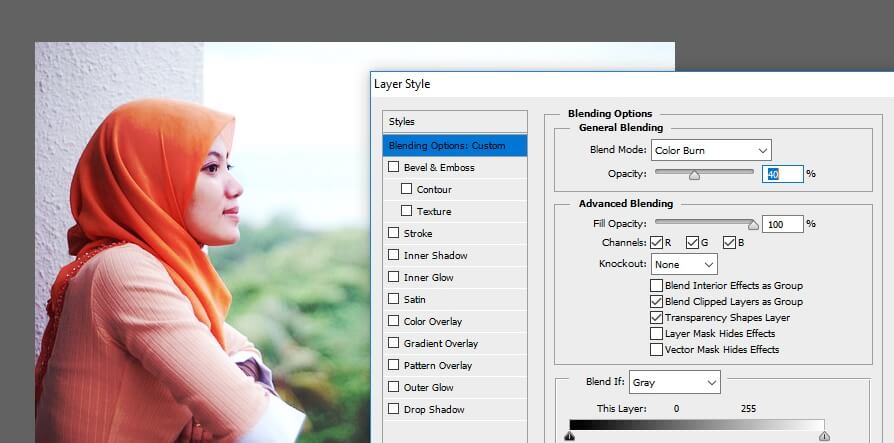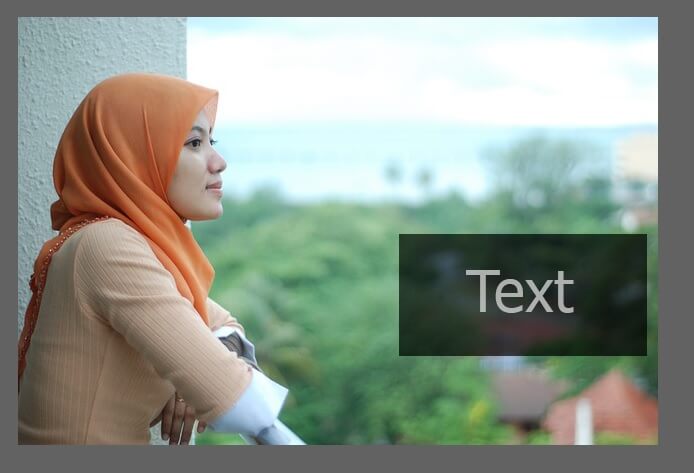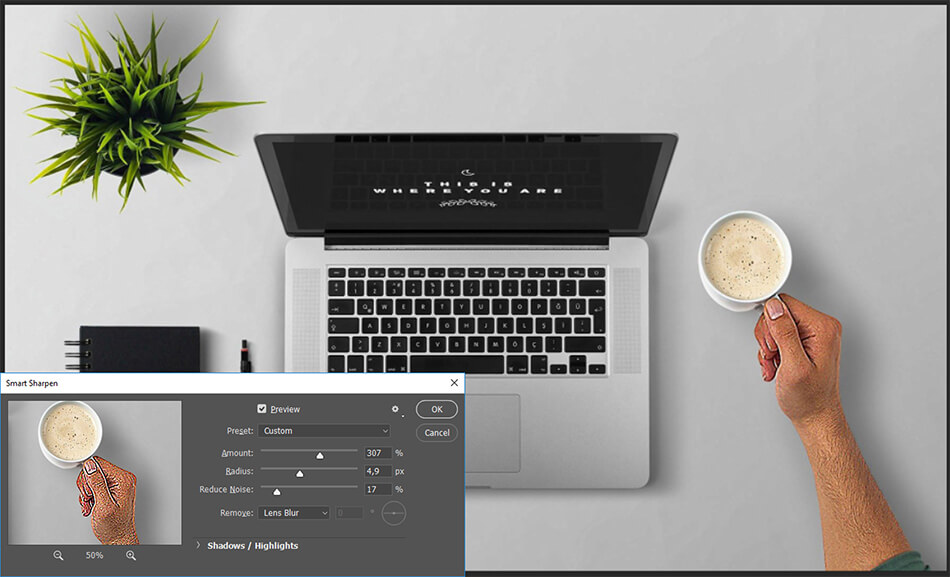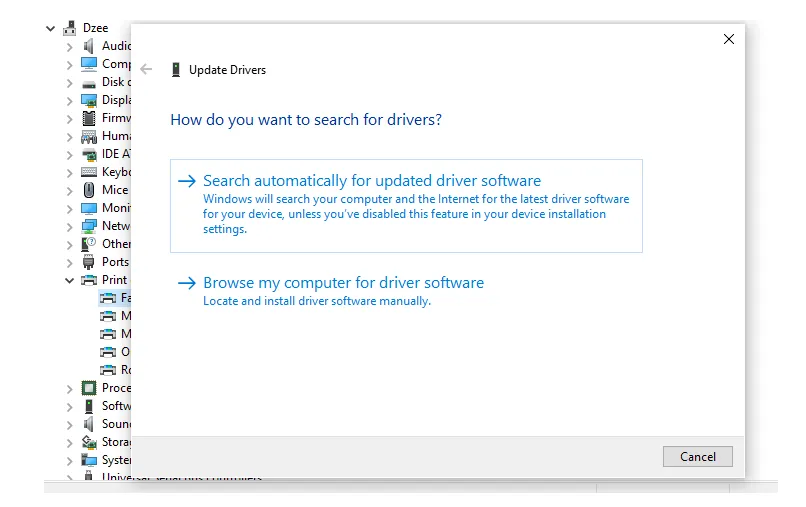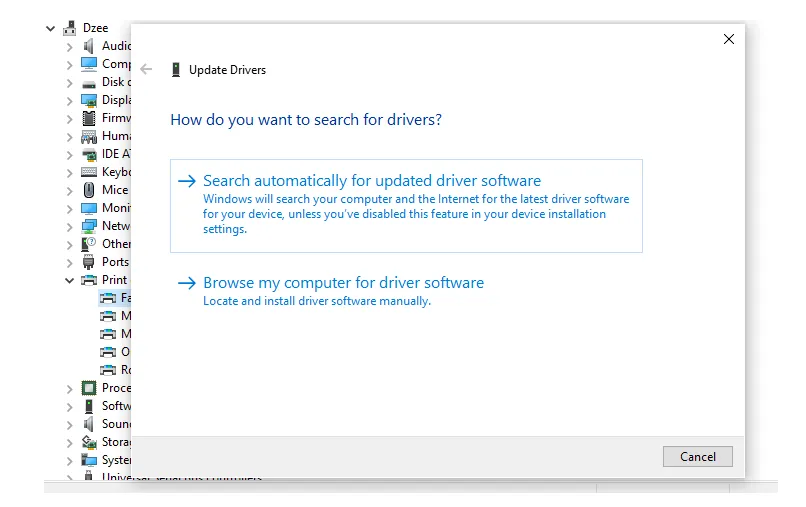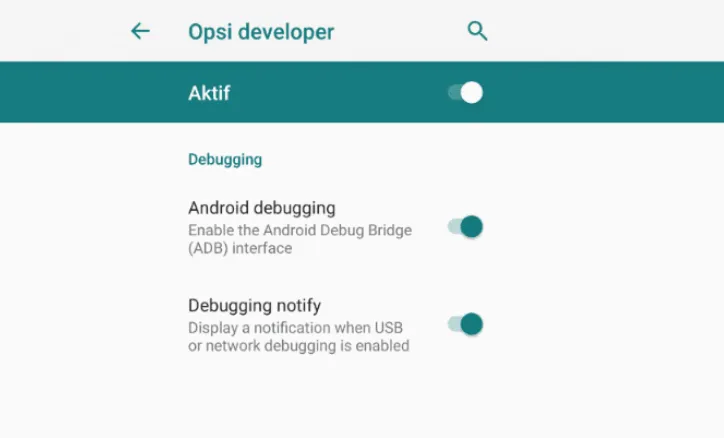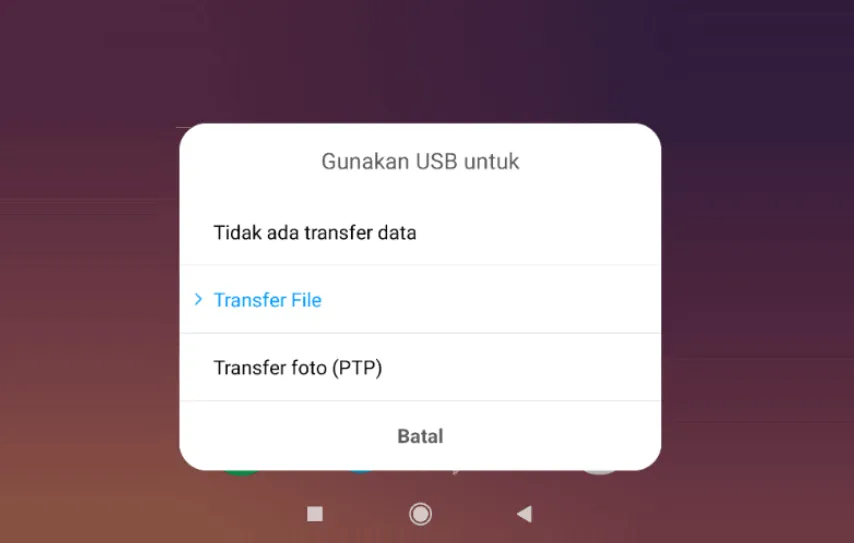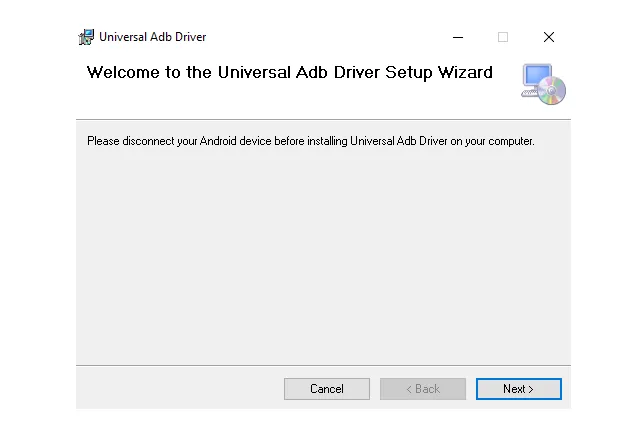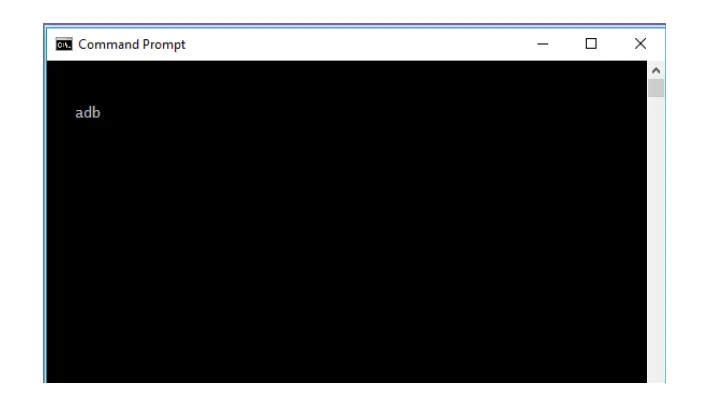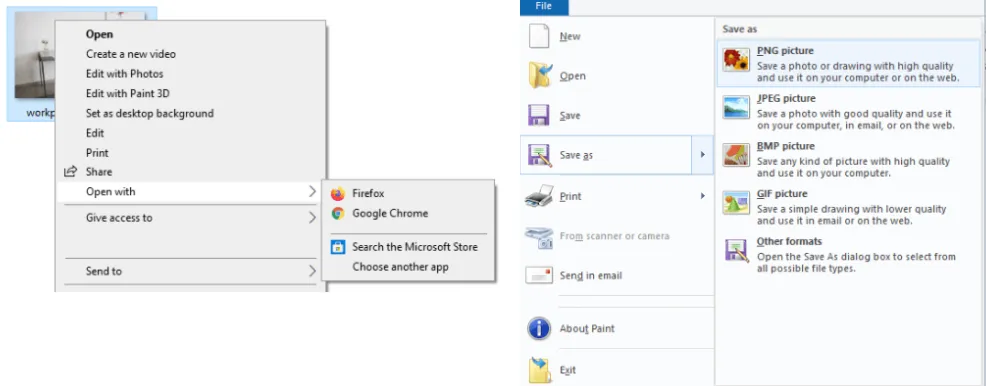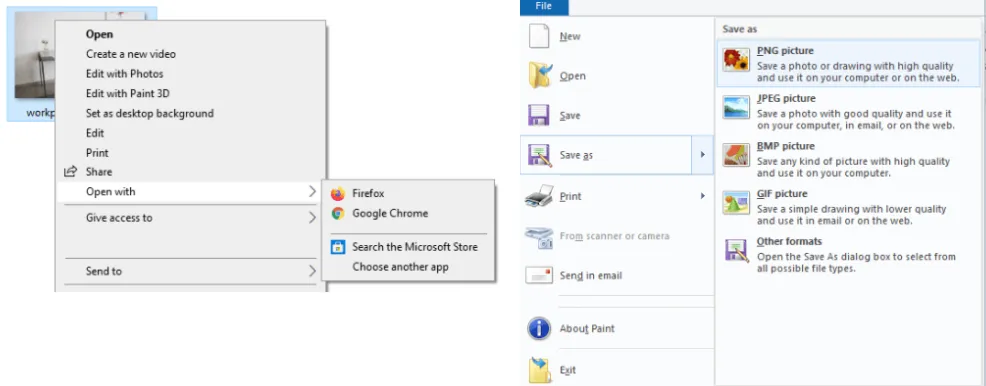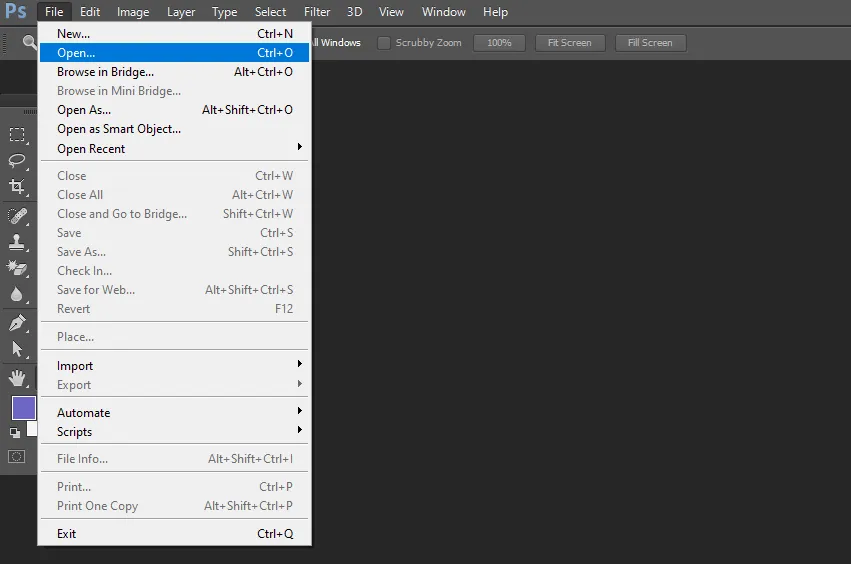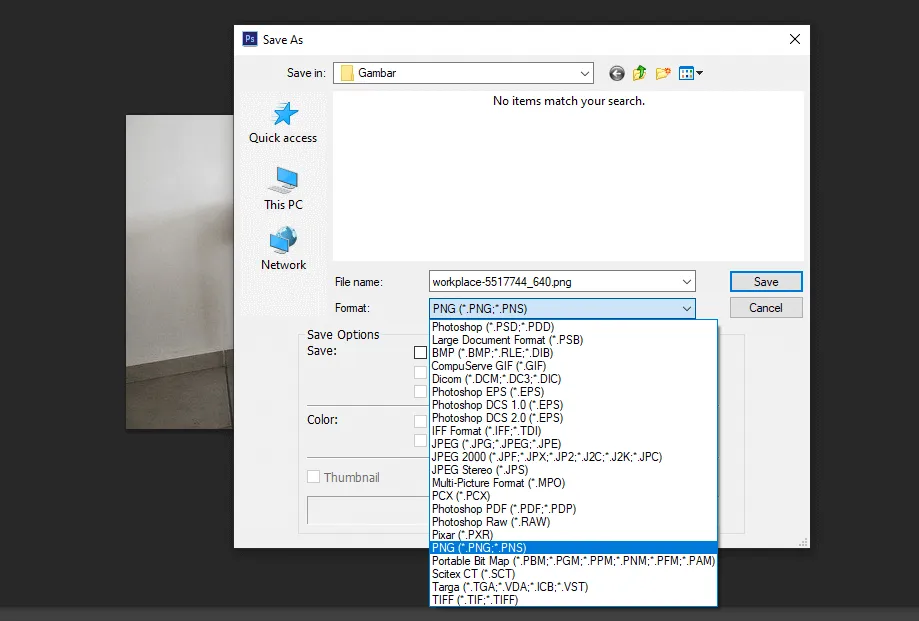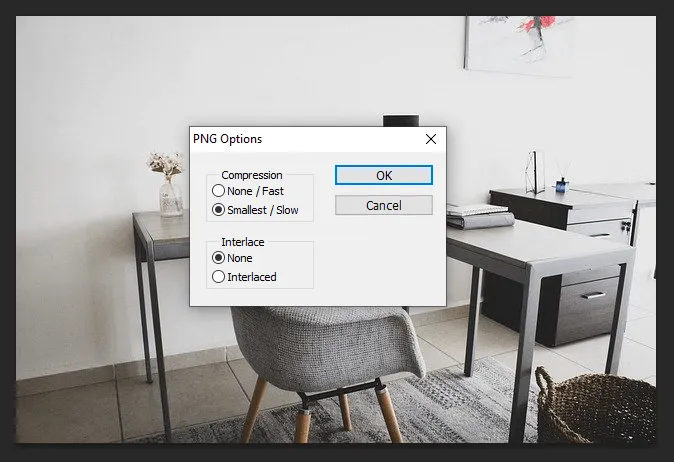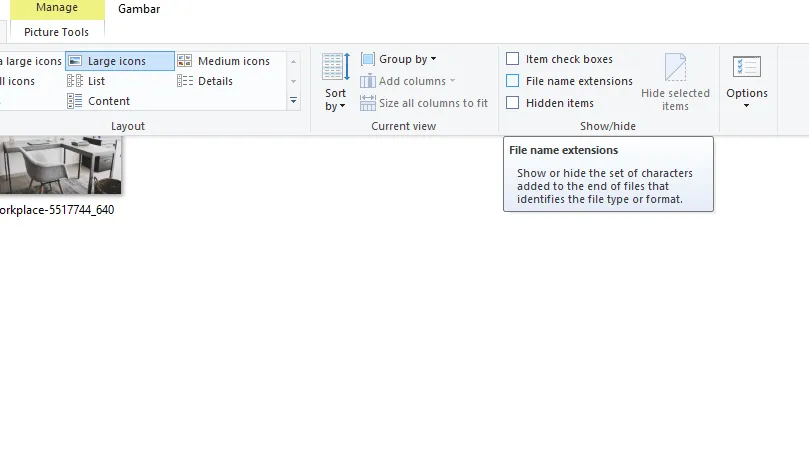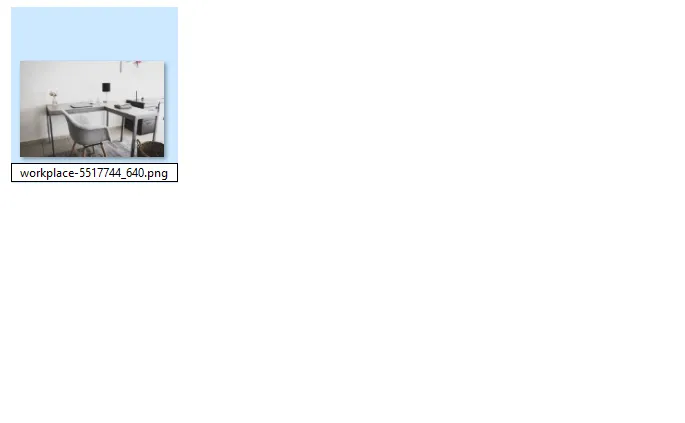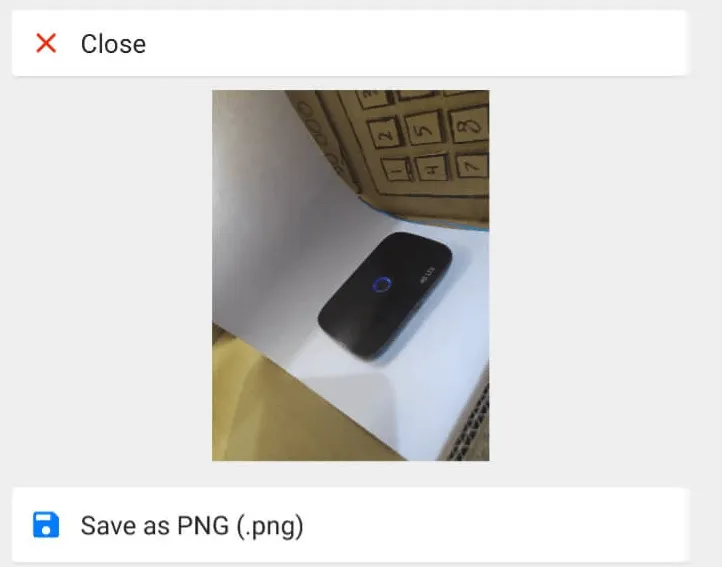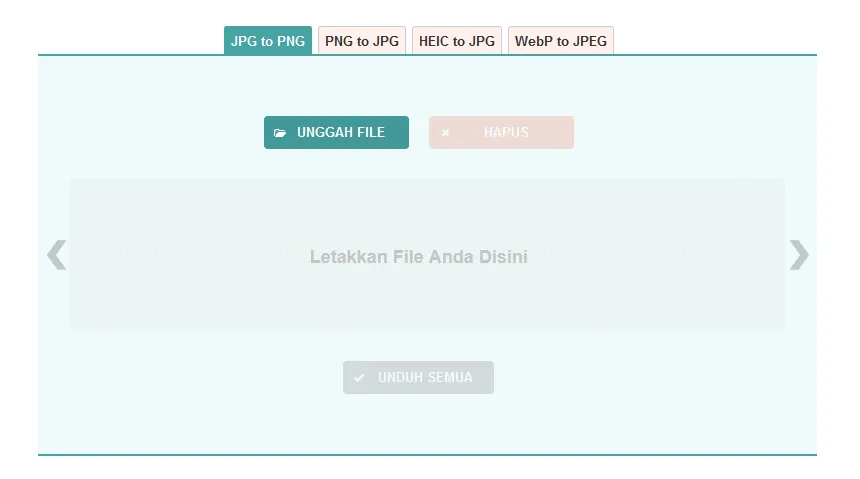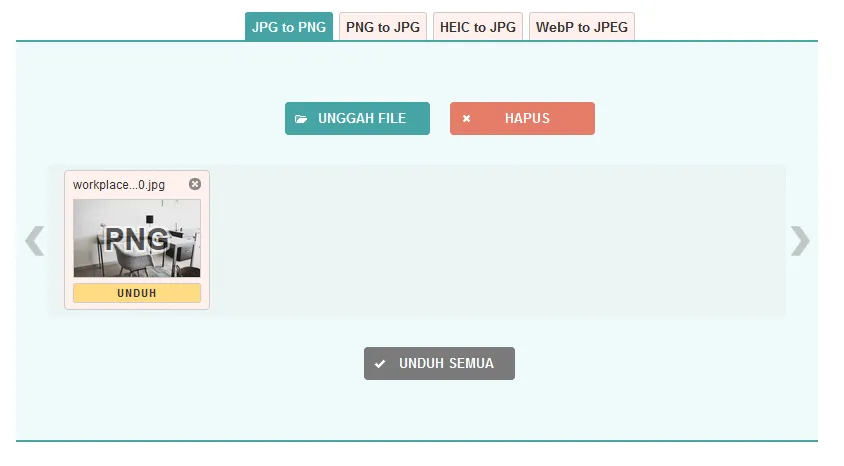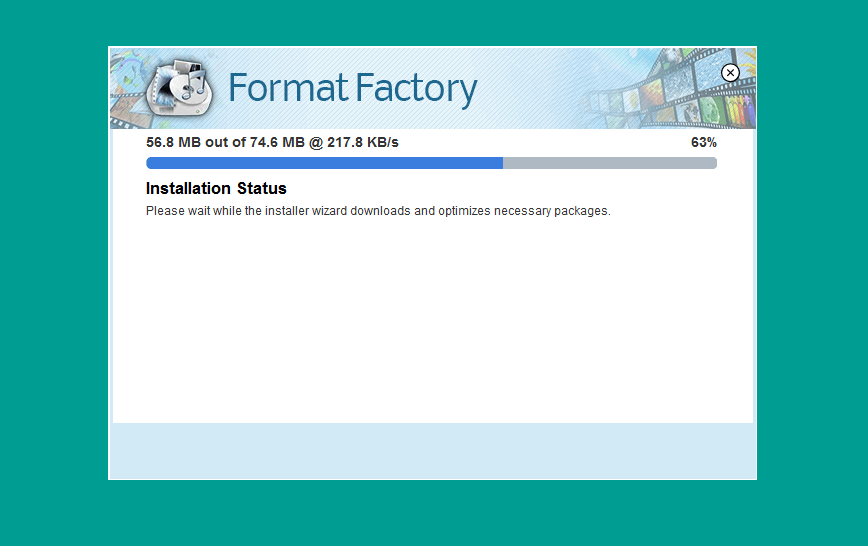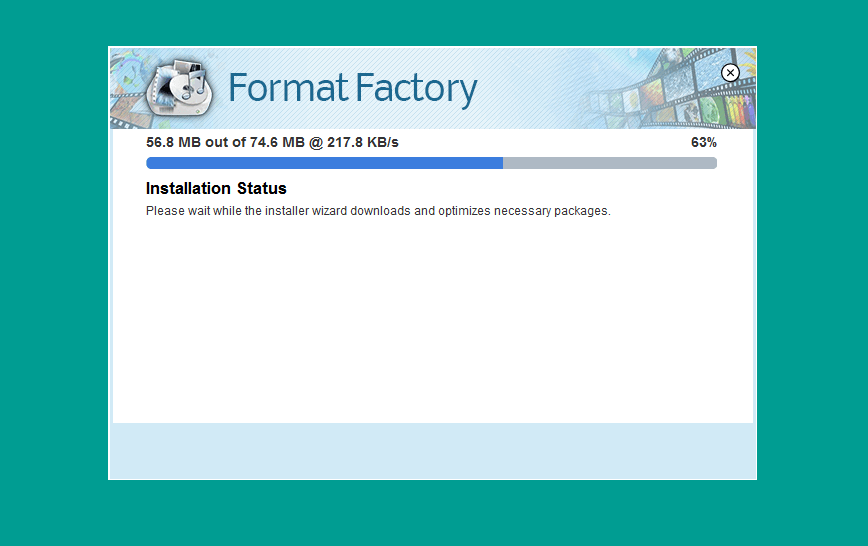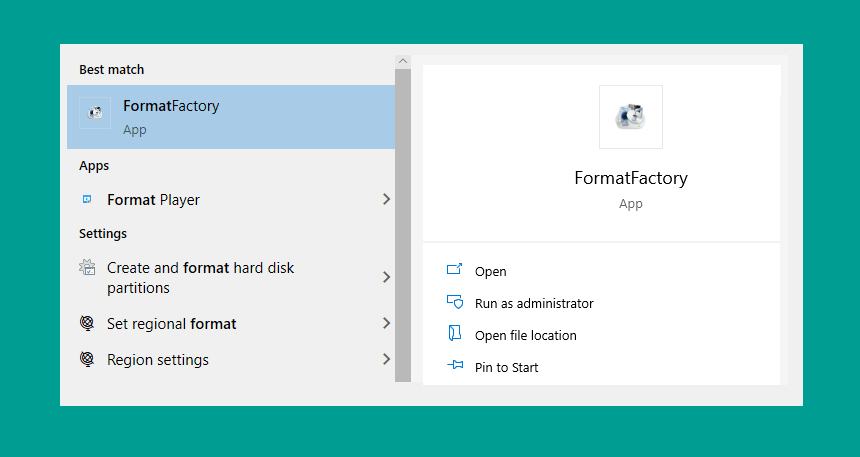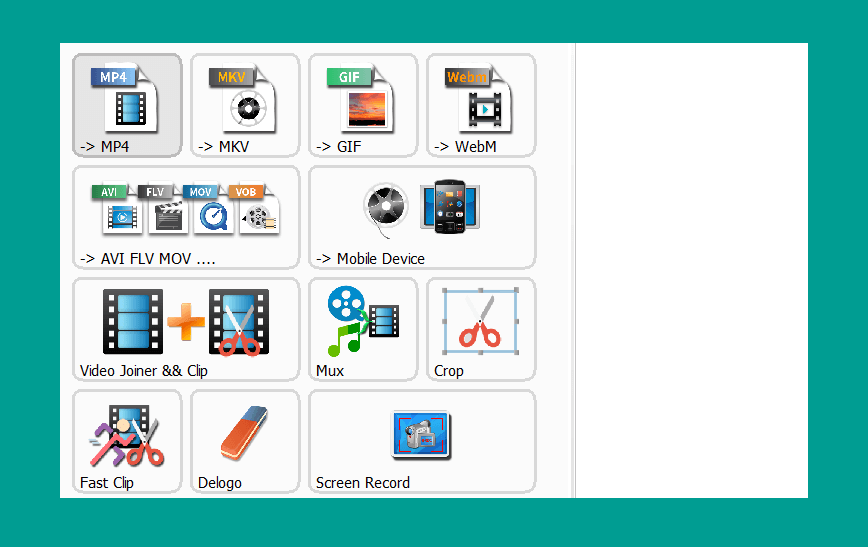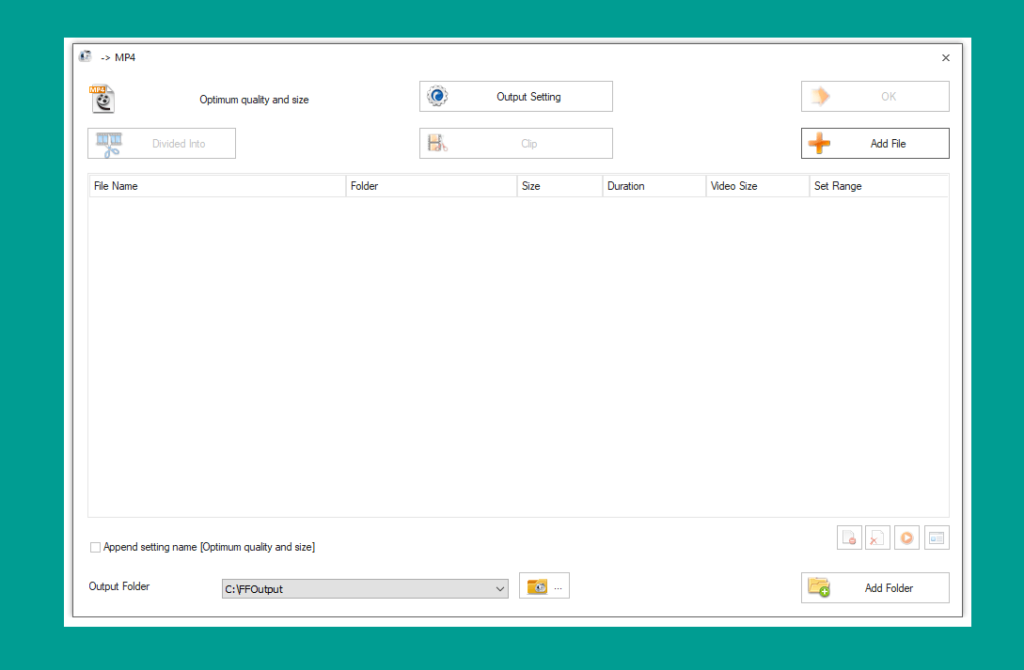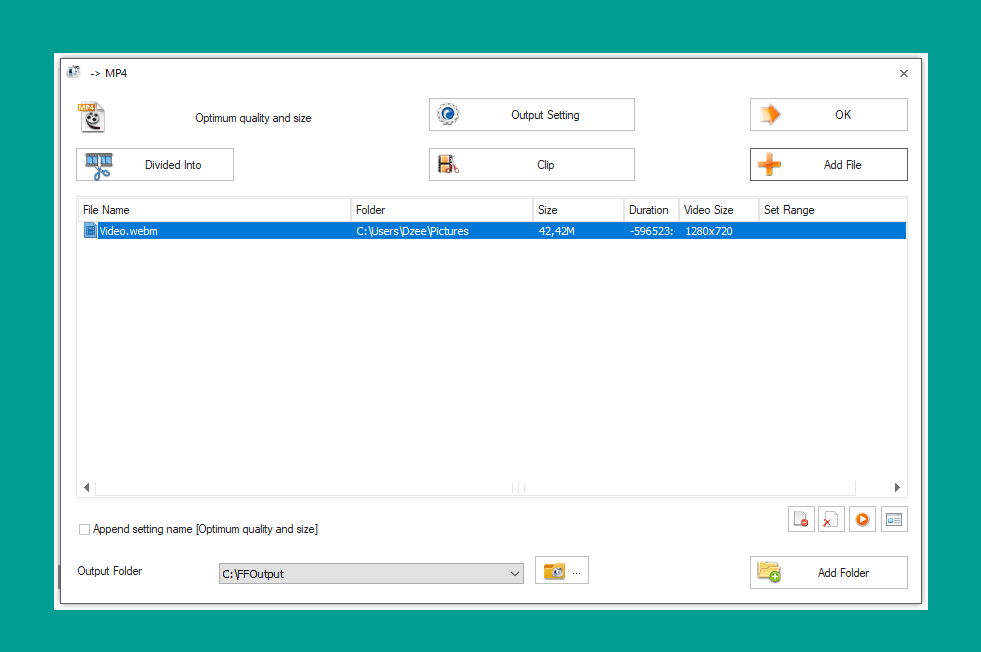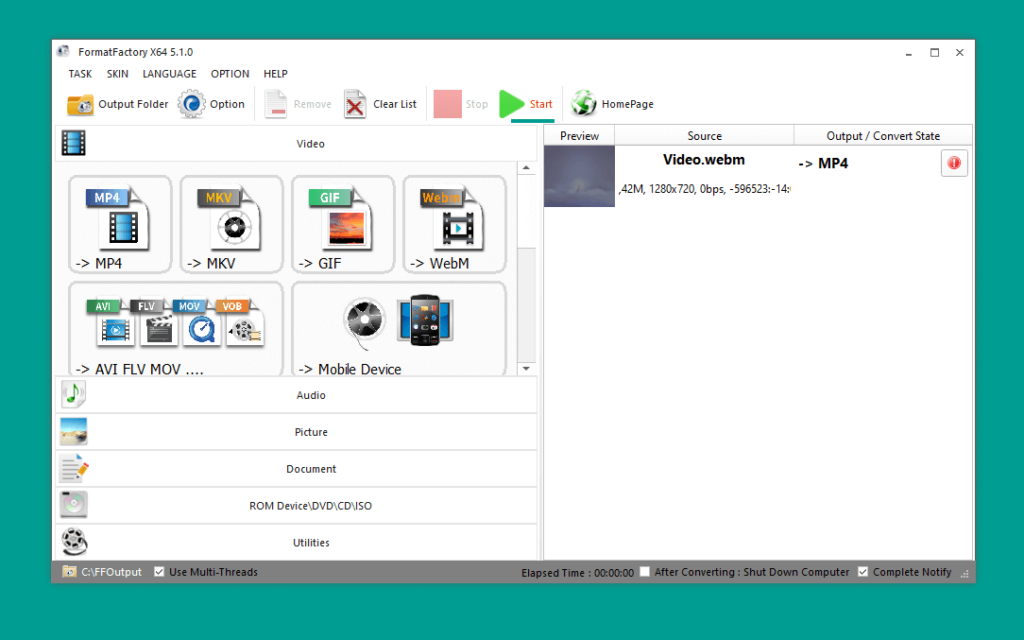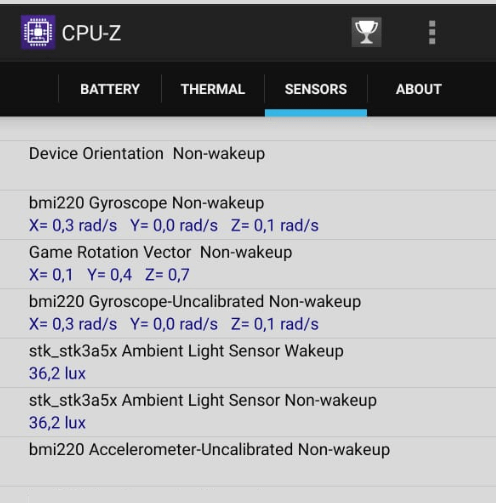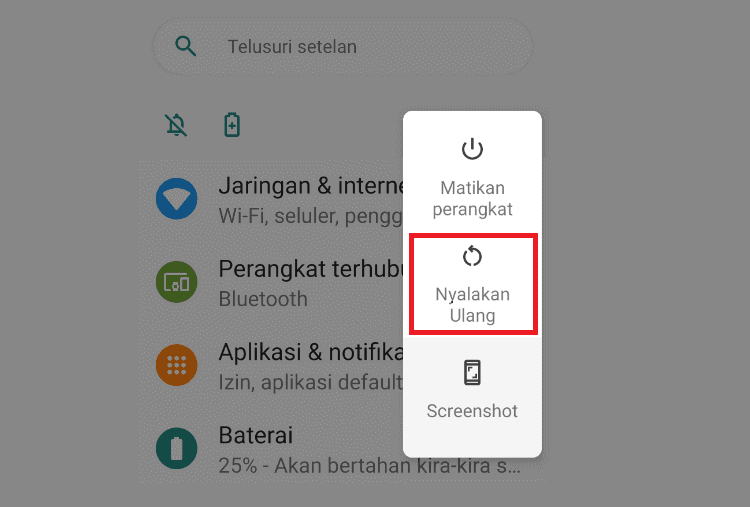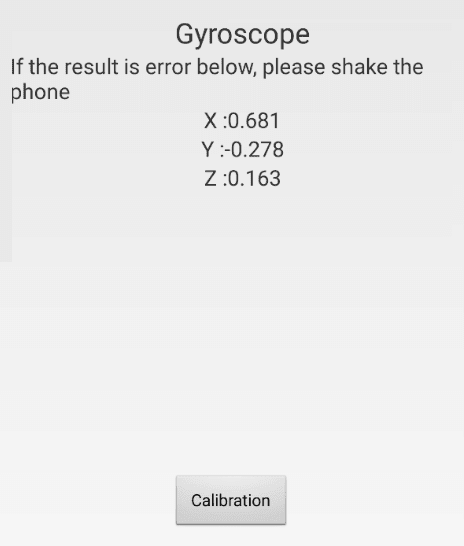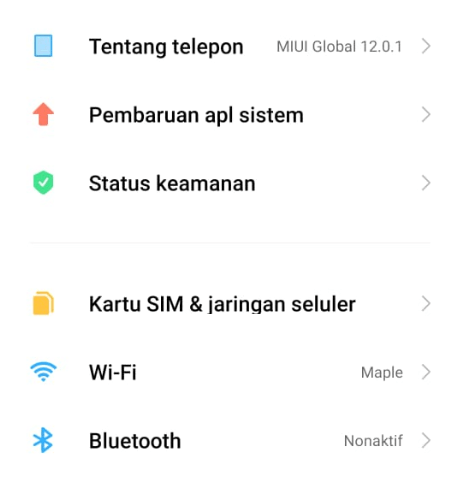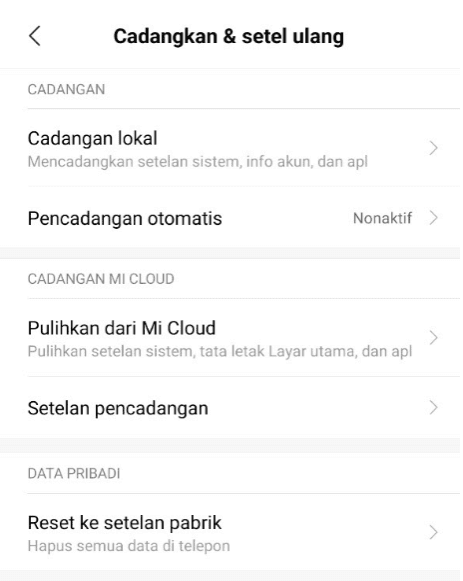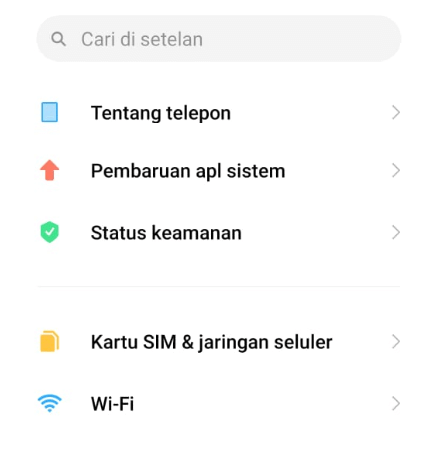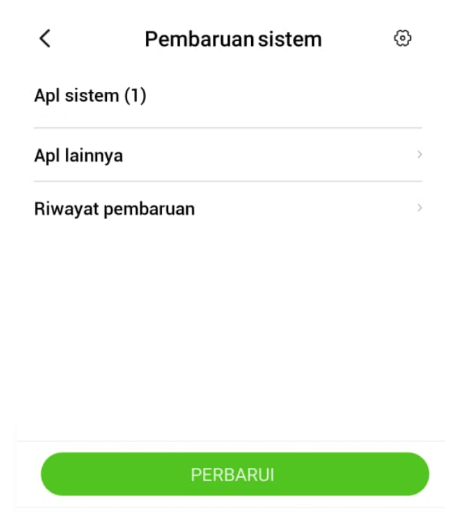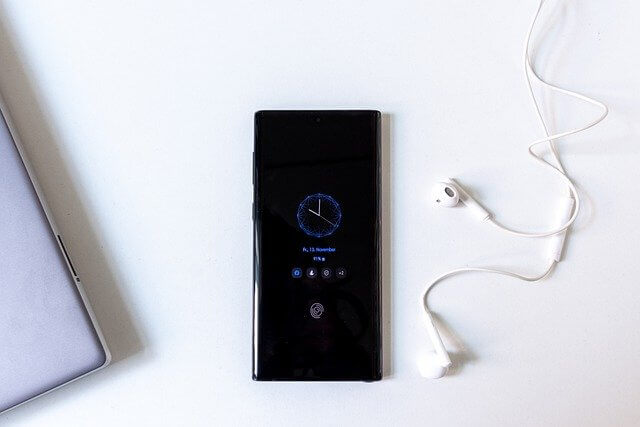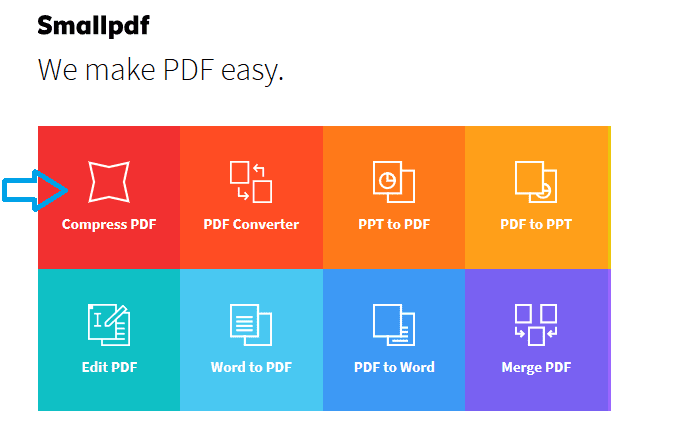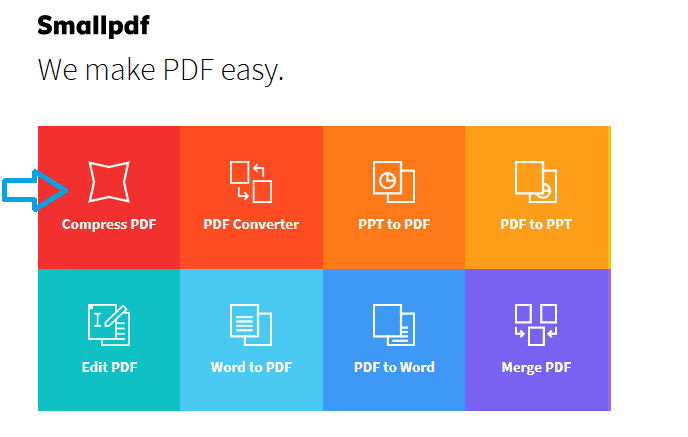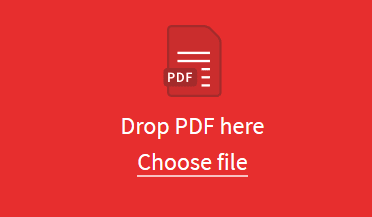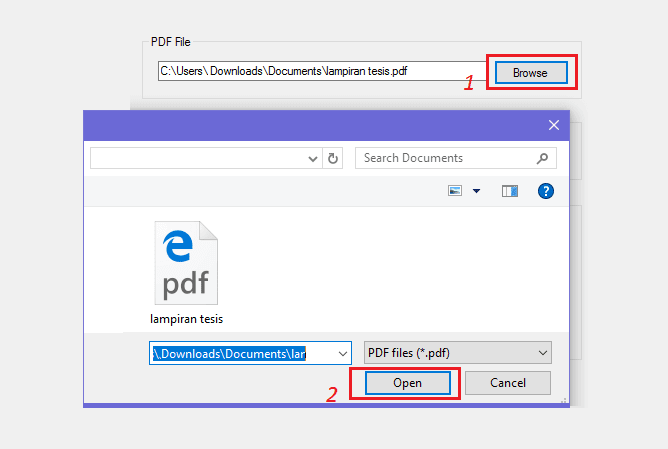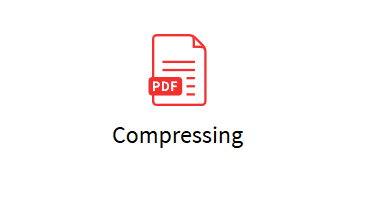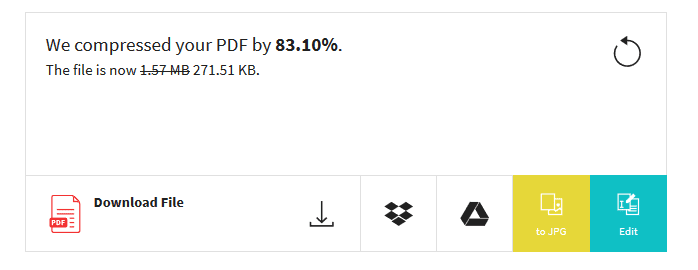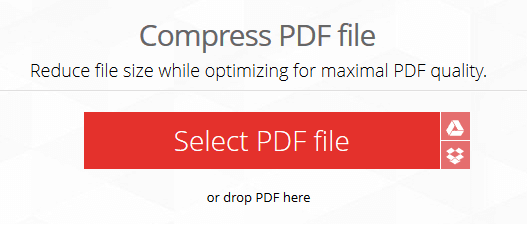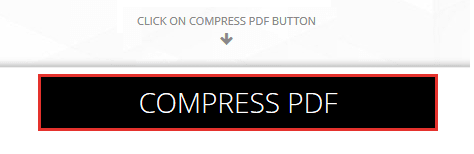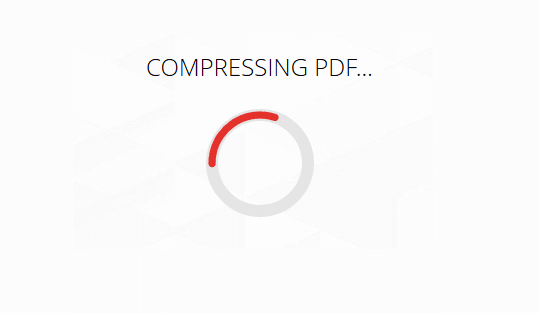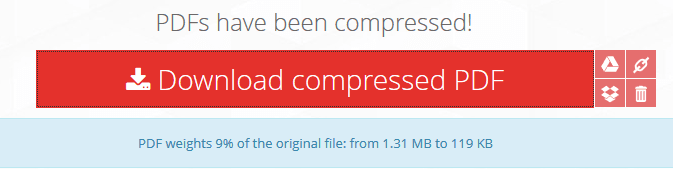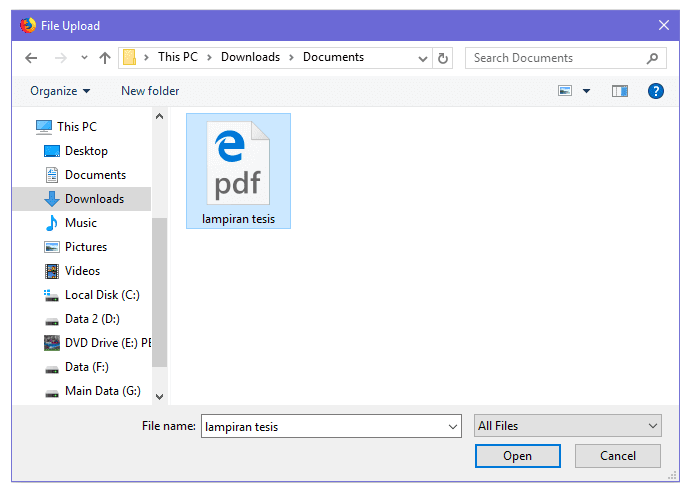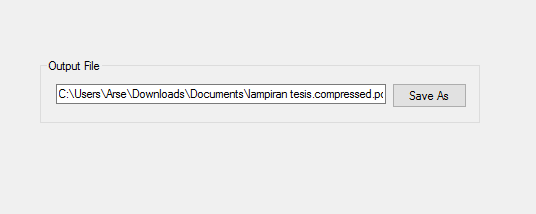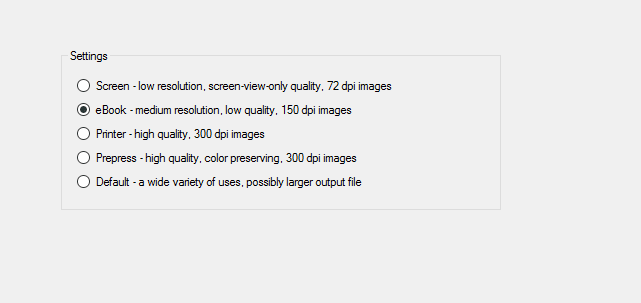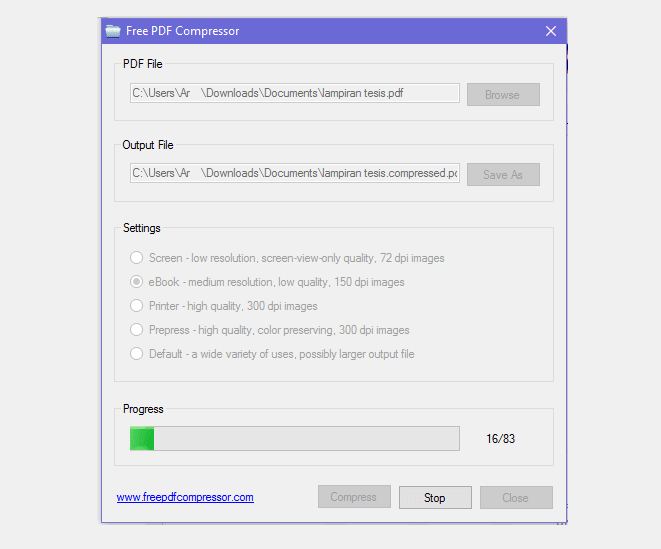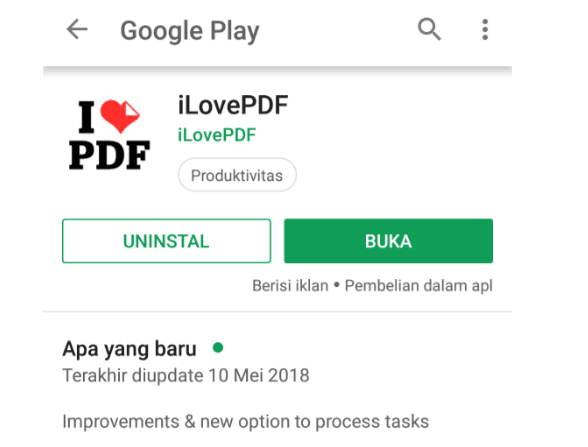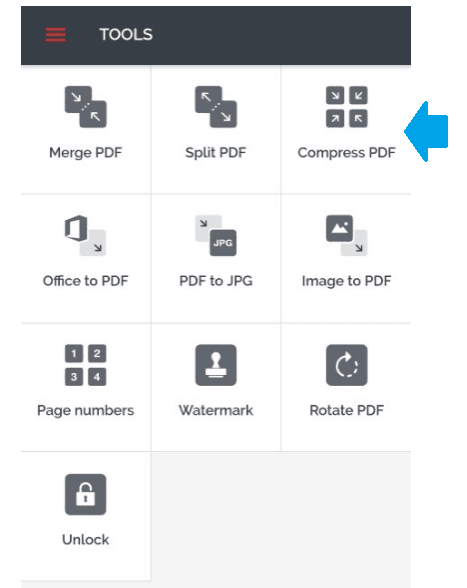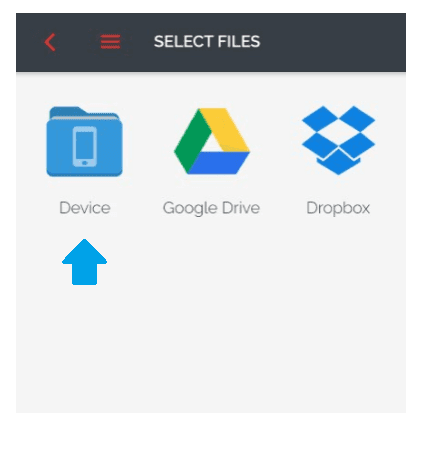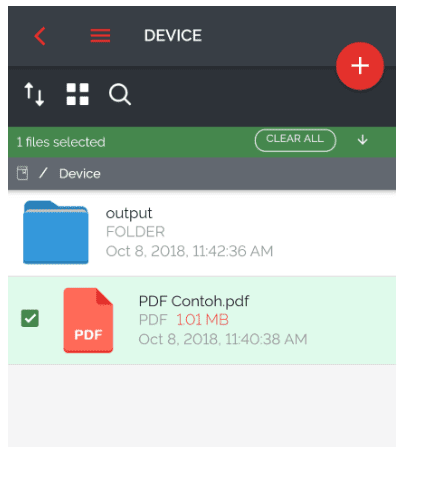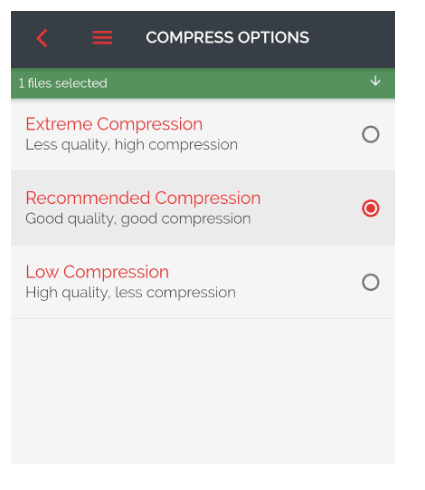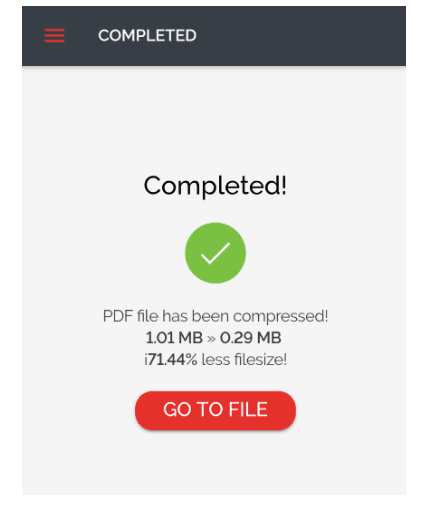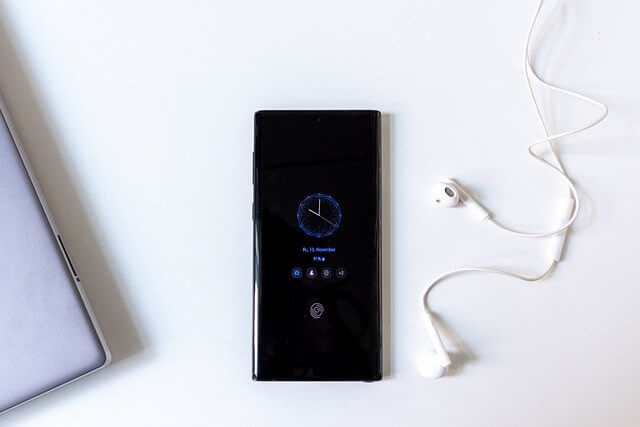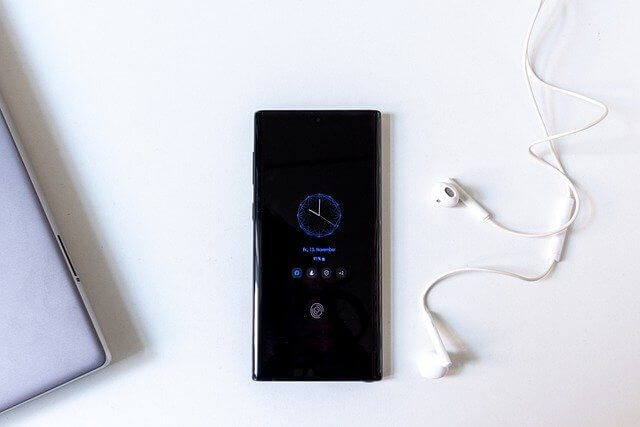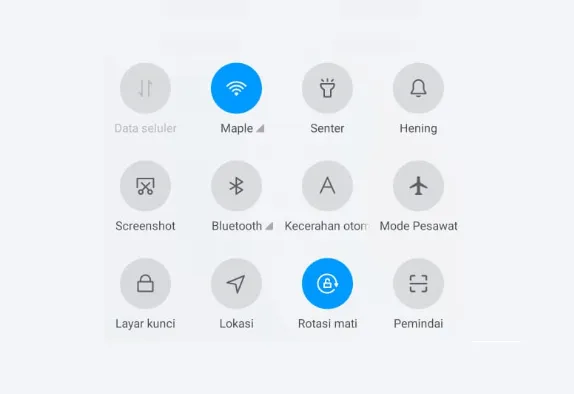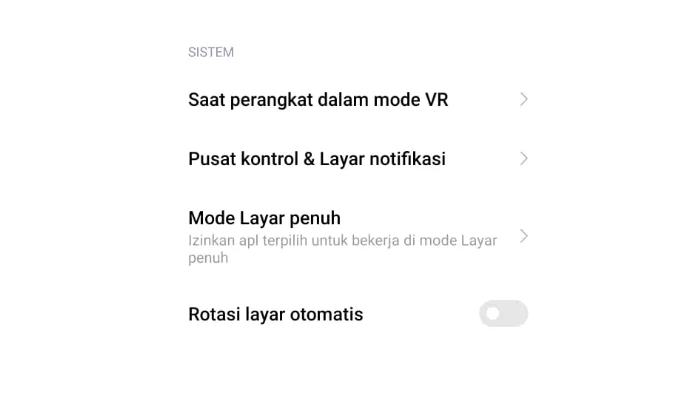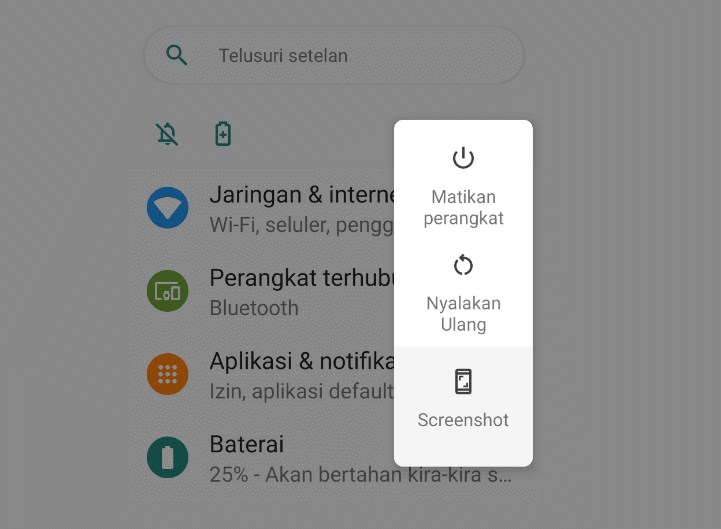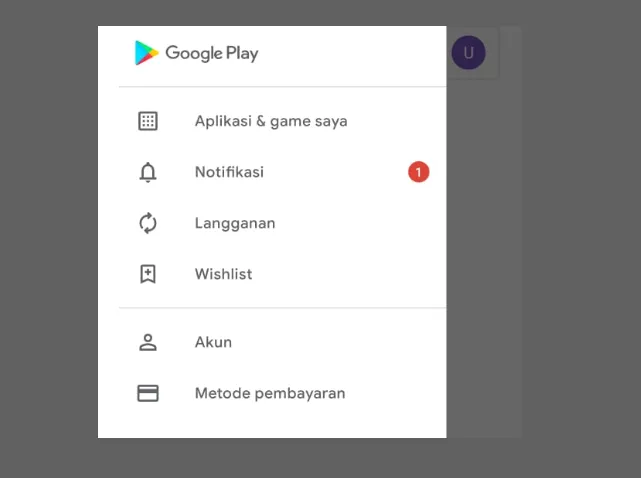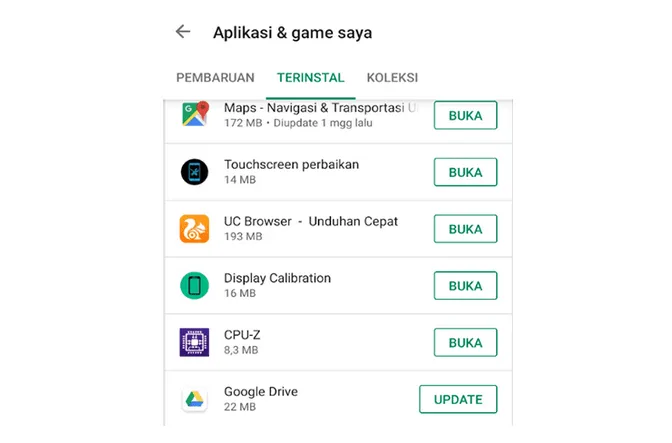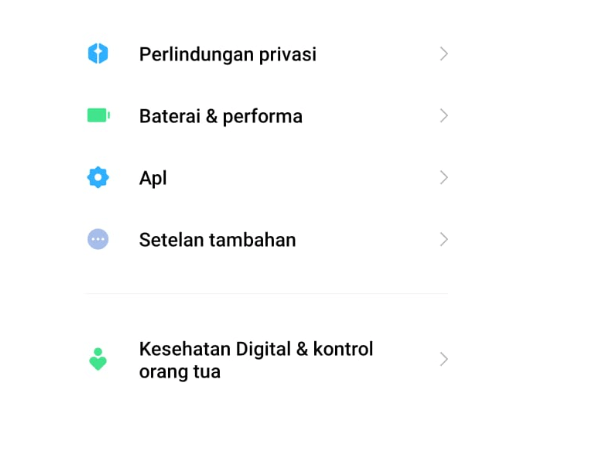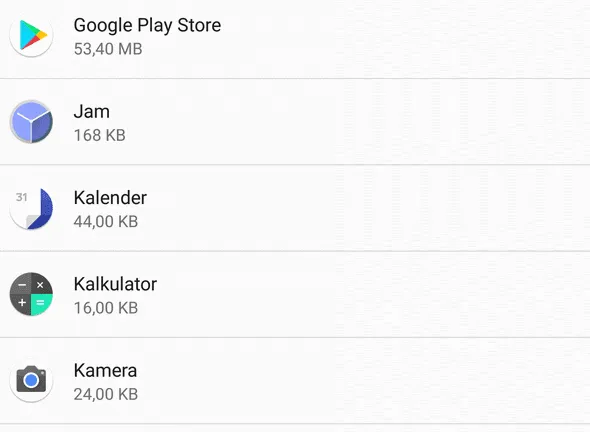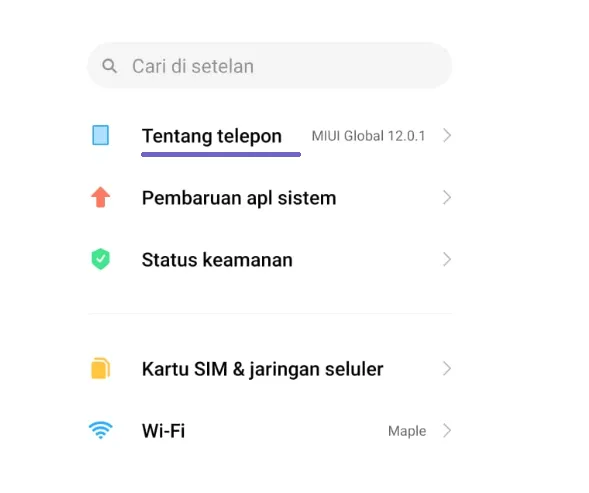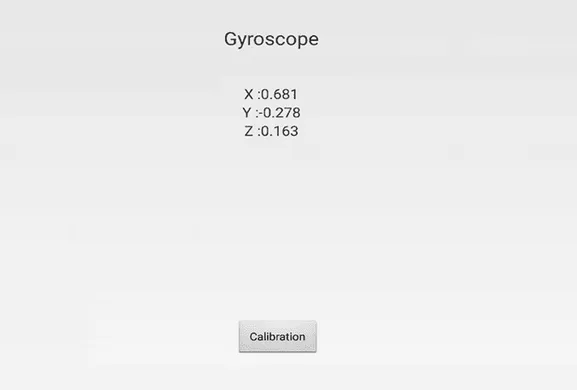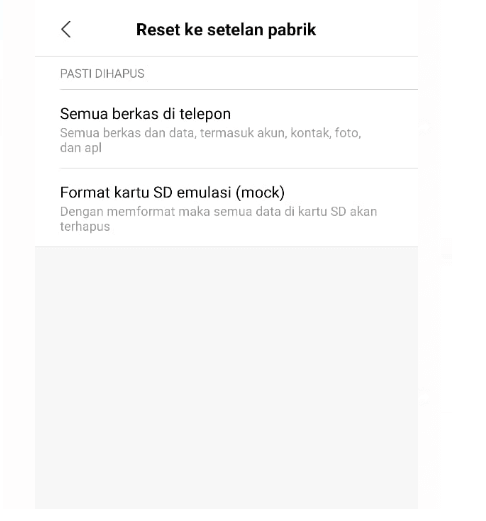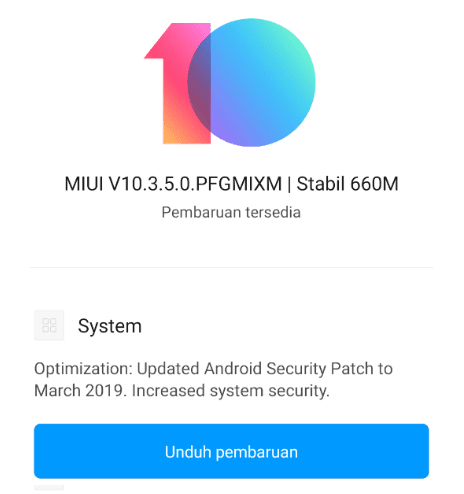Layar HP Android, bekerjsama jarang sekali mengalami kerusakan. Kalaupun iya, umumnya baru timbul sehabis jangka pemakaian yang memang cukup usang.
Ada berbagai jenis kerusakan yang bisa terjadi. Misalnya layar berganti warna (umumnya jadi agak kuning), bergerak sendiri, bergaris, hingga tidak berfungsi.
Nah, di postingan ini, saya ingin sedikit membicarakan lagi berkaitan dengan kerusakan pada layar Android, yakni problem layar HP berkedip.
Masalah ini mampu timbul di semua brand HP Android. Mulai dari Samsung, Xiaomi, ASUS, OPPO, Vivo, Lenovo, dan lain-lain.
Daftar Isi
Cara Mengatasi Touchscreen HP yang Berkedip
Penyebab dari problem layar HP berkedip, umumnya masih berhubungan dengan bagian, tepatnya di bab LCD. Entah itu memang layarnya, atau bisa juga socket-nya.
Lalu bagaimana cara mengatasinya?
Untuk mengatasi duduk perkara ini, ada beberapa cara yang mampu dikerjakan. Nah, jika Anda sedang mengalaminya juga, Anda bisa ikuti tips berikut ini:
1. Garansikan HP
Kenapa harus digaransi? Jawabannya sederhana. Karena rata-rata penyebabnya berasal dari LCD, maka dengan digaransikan, komponen layar HP yang rusak akan diganti.
Saya sendiri sangat menganjurkan tips ini. Mengingat kalau kerusakan bagian itu tidak mampu diperbaiki dari segi software (melalui sistem), melainkan mesti diperbaiki fisiknya.
Coba cek kala garansi HP Anda. Berapa lama? Apakah masih ada? Kalau masih bisa digaransikan, silakan langsung bawa saja ke Service Centernya.
Kalau kurun garansi Anda sudah habis pun, tetap ada peluang untuk mengatasinya, kok.
Namun biasanya dikenakan ongkos LCD yang harganya ada di kisaran 250 hingga 800 ribu rupiah (tergantung tipe HP-nya juga). Seperti yang aku utarakan.
Kalau bisa pasang sendiri, Anda mungkin bisa menghemat sedikit dari segi biaya.
| Biaya Touchscreen | Dengan Biaya Pasang |
| Harga 200 ribu hingga 700 ribu | 250 ribu hingga 800 ribu |
Baca juga: Cara Mengatasi Layar HP yang Berbayang
2. Coba Reset HP Anda
Sekilas, penyelesaian ini memang terdengar tidak berafiliasi. Namun jikalau tata cara Anda terdapat sebuah bug, saya pikir solusi untuk me-reset HP ini mampu juga dicoba.
Bug yang dimaksud di sini ialah sistem yang tidak stabil. Misalnya suka macet sendiri, yang mana bisa kuat terhadap kerja brightness sehingga menjadi tidak wajar .
Anda mampu melaksanakan reset HP dengan mengikuti langkah-langkah berikut ini:
- Buka Setelan HP Android.
- Masuk ke Cadangkan dan Setel Ulang.
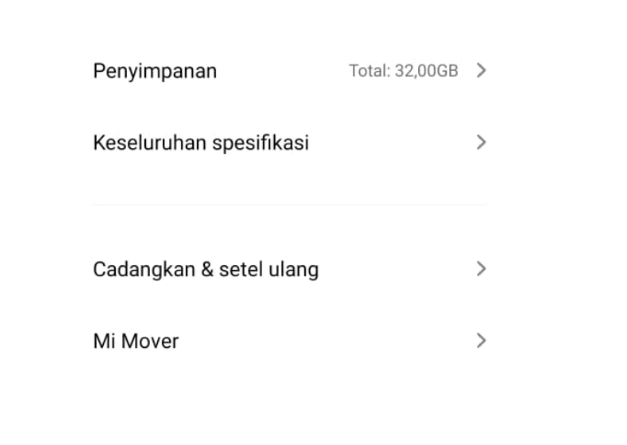
- Di sana akan ada opsi Kembalikan ke Pengaturan Pabrik.
- Kemudian ikuti saja panduan setelahnya.
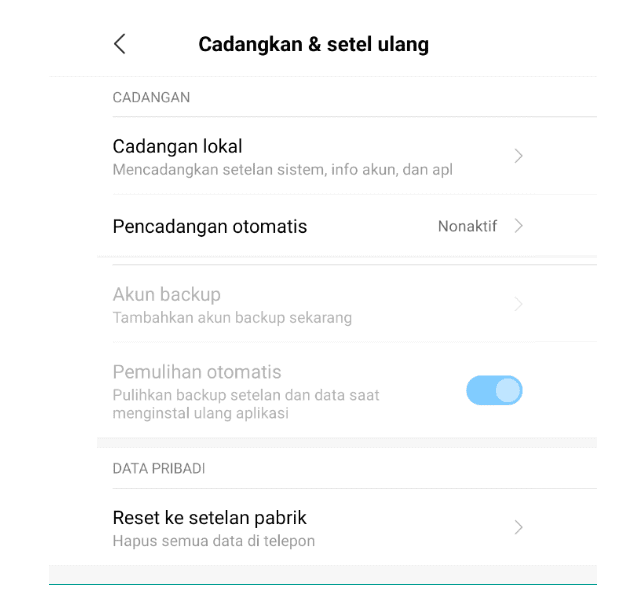
Tunggu beberapa saat, maka HP akan otomatis restart, dan performa HP akan persis mirip sewaktu baru dibeli.
Setelah itu, silakan cek lagi keadaan layarnya. Kalau sudah normal, berarti masalahnya memang ada pada tata cara.
NB: Cadangkan dulu data-data penting di HP Anda, sebab semua data akan ikut terhapus lewat proses reset ini.
3. Menonaktifkan Kecerahan Otomatis atau Adaptif
Pengaturan ini berfungsi biar brightness mampu berganti-ubah secara otomatis, menyesuaikan waktu dan tempat di mana HP Anda berada.
| Pencahayaan Cerah | Biasanya saat di luar ruangan |
| Pencahayaan Redup | Saat Anda masuk ke ruangan yang agak gelap |
Nah, layar HP yang kedip-kedip, kerap kali mampu terselesaikan dengan cara menonaktifkan kecerahan adaptif, dan memakai pengaturan secara manual.
Caranya seperti ini:
- Buka Setelan HP Android Anda.
- Masuk ke opsi Tampilan.
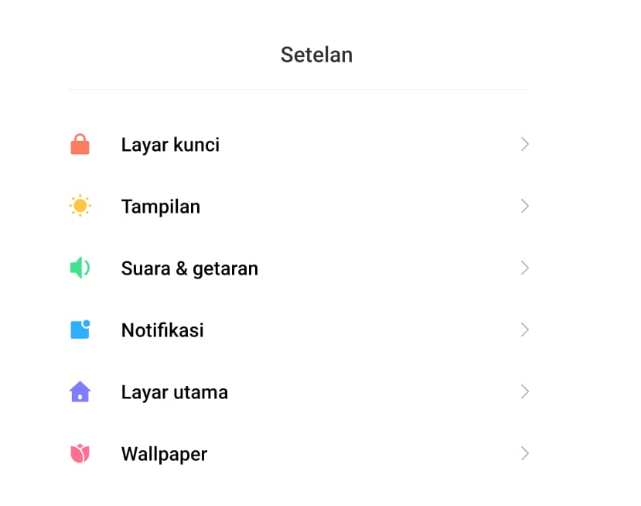
- Kemudian buka menu Kecerahan.
- Lalu nonaktifkan Kecerahan Adaptif atau Kecerahan Otomatis.
- Dengan demikian, problem layar kedip bisa terselesaikan.
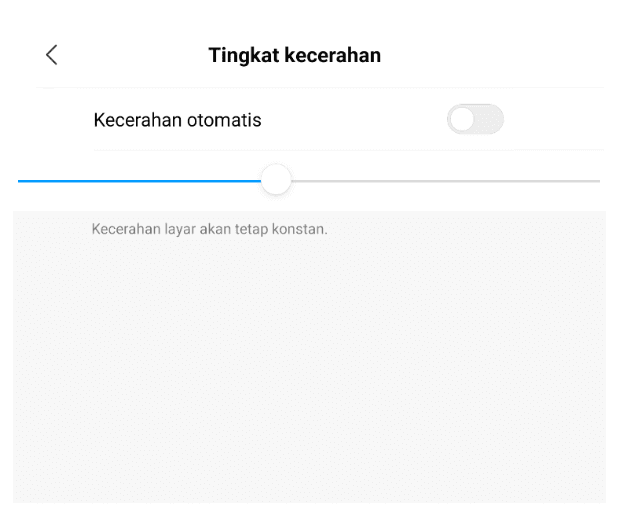
Untuk setting kecerahannya mampu dikontrol ke 40% sampai 60%. Sebisa mungkin jangan atur sampai full, guna menyingkir dari persoalan layar shadow, utamanya untuk HP-HP keluaran baru.
Kalau Anda mengembalikan pengaturan kecerahan ini ke mode otomatis, mungkin nanti masalah kedipnya akan balik lagi. Jadi, coba tunggu sekitar 2 sampai 3 hari, maka diharapkan akan hilang.
Sayangnya, cara ini dirasa tidak terlampau efektif, dan rata-rata hanya digunakan sekedar untuk menghemat gejala yang ada saja.
Baca Juga: Cara Mengatasi Layar HP yang Bergaris
4. Berhenti Memakai HP Ketika Sudah Panas

Di beberapa tipe HP dikala panas, suhunya bisa terasa sampai ke bab layar. Suhu yang tinggi tersebut mampu menimbulkan munculnya duduk perkara layar (backlight) kedap-kedip.
Ini lazimnya dijumpai di HP-HP dengan jangka pemakaian menahun -lebih dari 1 atau 2 tahun- di mana kondisi bagian telah mulai melemah.
Untuk menangani hal ini, Anda pastinya mesti berhenti sementara menggunakan HP untuk menstabilkan suhunya. Ikuti beberapa tips berikut:
- Saat HP terasa hangat, eksklusif matikan HP dengan tombol power (bukan melalui opsi Power Off.
- Jangan cas HP terlalu usang, alasannya seringkali menciptakan suhu komponen meningkat.
- Gunakan charger yang original atau sebisa mungkin bawaan dari HPnya.
- Jika layar HP mulai berkedip di ketika suhu meningkat, coba matikan (power off) dan tunggu beberapa dikala.
Tips-tips tersebut diharapkan bisa meminimalisir dan mengatasi layar Android yang suka berkedap kedip, jika penyebabnya masih berafiliasi dengan dilema suhu.
5. Setting Opsi Pengembang
Opsi Pengembang ini ialah pengaturan lanjutan dari setelan HP Android. Di dalamnya, kita bisa mengendalikan aneka macam jenis pengaturan yang jarang dikenali orang.
Untuk menggunakannya, pertama-tama kita harus mengaktifkan dulu Opsi Pengembangnya.
- Buka Setelan HP.
- Masuk ke Tentang Ponsel.
- Cari Nomor Bentukan, kemudian klik sebanyak 5x atau lebih.
Selanjutnya, coba ikuti langkah berikut:
- Buka Setelan, kemudian masuk ke Opsi Pengembang.
- Geser ke bawah untuk mencari kolom Rendering.
- Centang pada opsi Nonaktifkan Overlay HW.
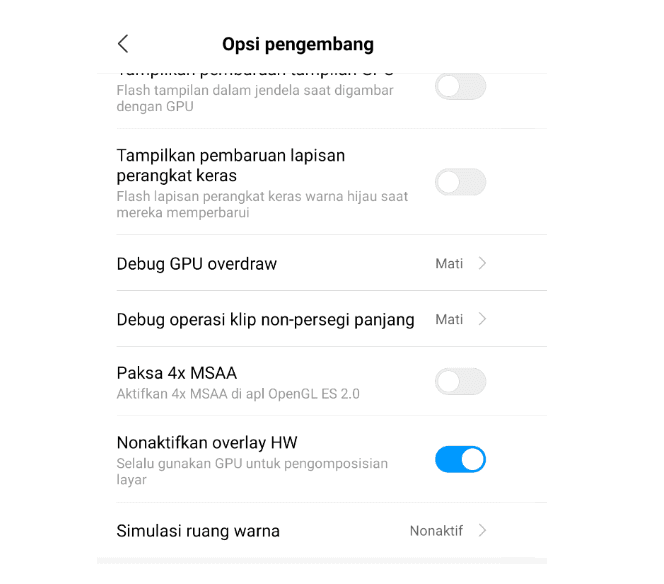
Tujuan dari pengaturan di atas yakni agar layar HP menggunakan GPU saja dalam memperlihatkan gambar. Hal ini berkhasiat untuk mengatasi bug flicker (kedip) yang disebabkan karena problem hardware.
6. Coba Masuk ke Safe Mode
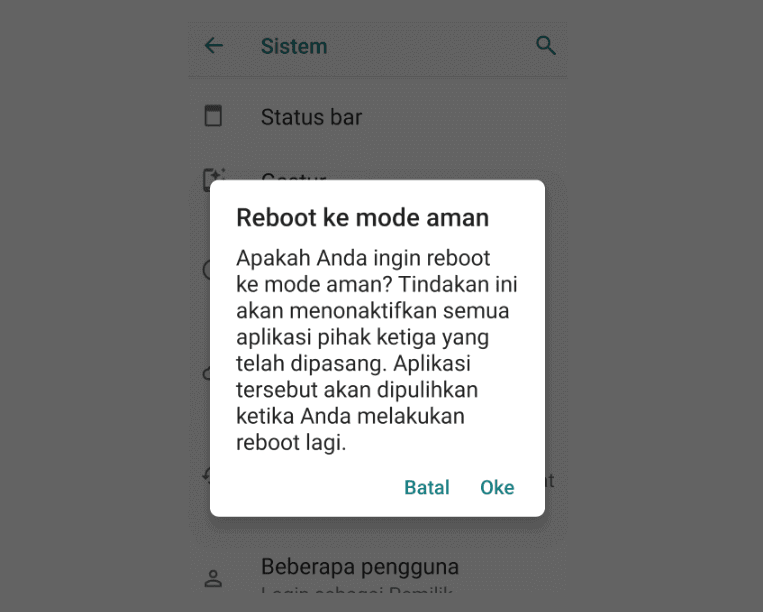
Safe mode yakni kondisi di mana HP berjalan dalam kondisi yang sungguh minimal. Intinya, cuma aplikasi-aplikasi tata cara saja yang berlangsung. Ikuti langkah berikut ini:
- Tekan tombol power sampai muncul menu.
- Tekan opsi Matikan Daya selama beberapa detik.
- Setelah itu, pilih pilihan Reboot ke Safe Mode.
Terakhir, tinggal tunggu saja sampai HP akhir dimuat ulang kembali. Cek bab kanan, nantinya akan tertulis “Safe Mode” atau “Mode Aman.”
Kalau sudah ada, Anda bisa mencoba menganalisa kembali layarnya, apakah masih berkedip atau tidak.
7. Melakukan Reset Jika Diperlukan
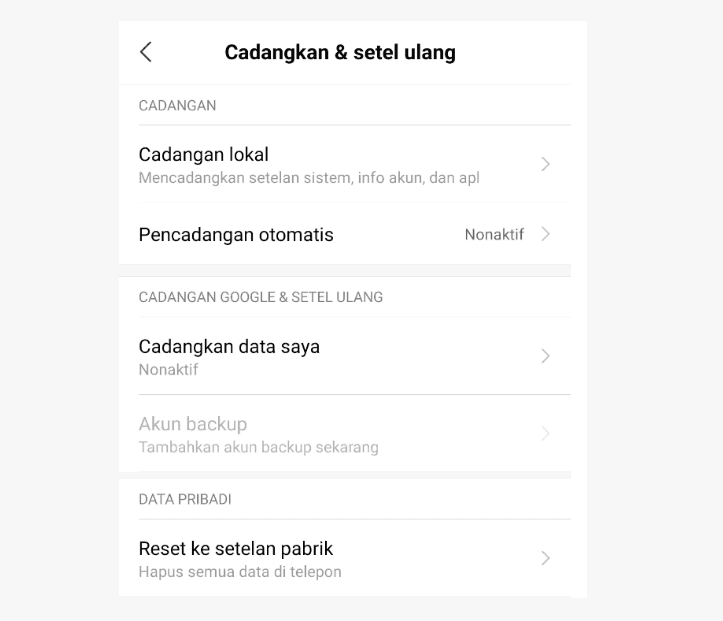
Tips terakhir yaitu Anda mampu mereset HP yang digunakan bila diperlukan. Karena layar berkedip ini mampu juga disebabkan karena hal-hal yang tidak kita pahami atau sulit kita cek sendiri.
Misalnya seperti error tertentu pada tata cara atau ada aplikasi yang jadi penyebab. Melalui reset, Anda mampu menangani masalah dari penyebab tersebut dengan gampang.
Untuk cara resetnya seperti berikut ini:
- Buka sajian pengaturan di HP
- Selanjutnya buka hidangan Backup and Reset
- Ketuk pilihan Kembalikan ke Setelan Pabrik
- Konfirmasi reset di sana
Baca Juga: Cara Mengatasi Kecerahan Layar Android yang Tidak Berfungsi
Akhir Kata
Layar HP yang suka beredip memang cukup membuatganggu. Kita jadi tidak tenteram jika menyaksikan HP, alasannya mata akan cepat letih. Apalagi jika HP mesti digunakan dalam jangka waktu yang cukup lama.
Dengan semua tips ini, semoga saja HP Anda mampu normal lagi.
Kalau aku langsung, bahu-membahu lebih menganjurkan untuk melaksanakan garansi HP saja, jika Anda mengalami hal mirip ini.
Tapi, jika belum memungkinkan, barulah Anda mampu coba kiat-tips lainnya yang berhubungan dengan tata cara.
Semoga berguna.