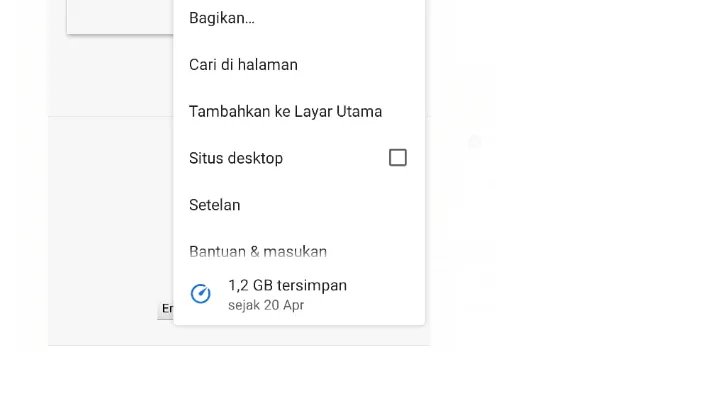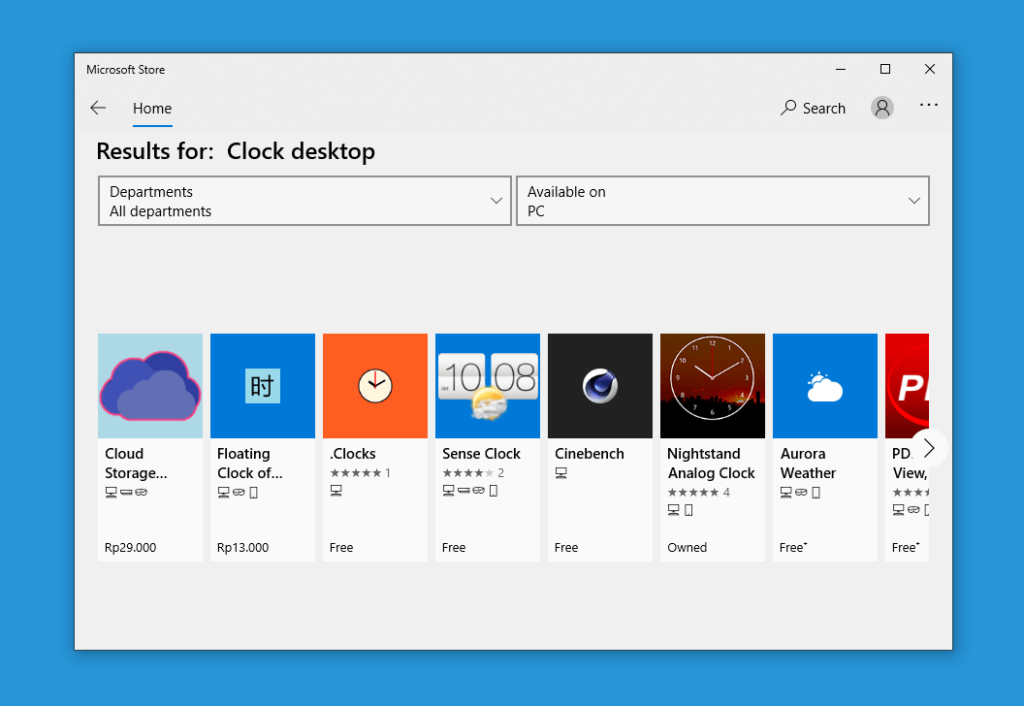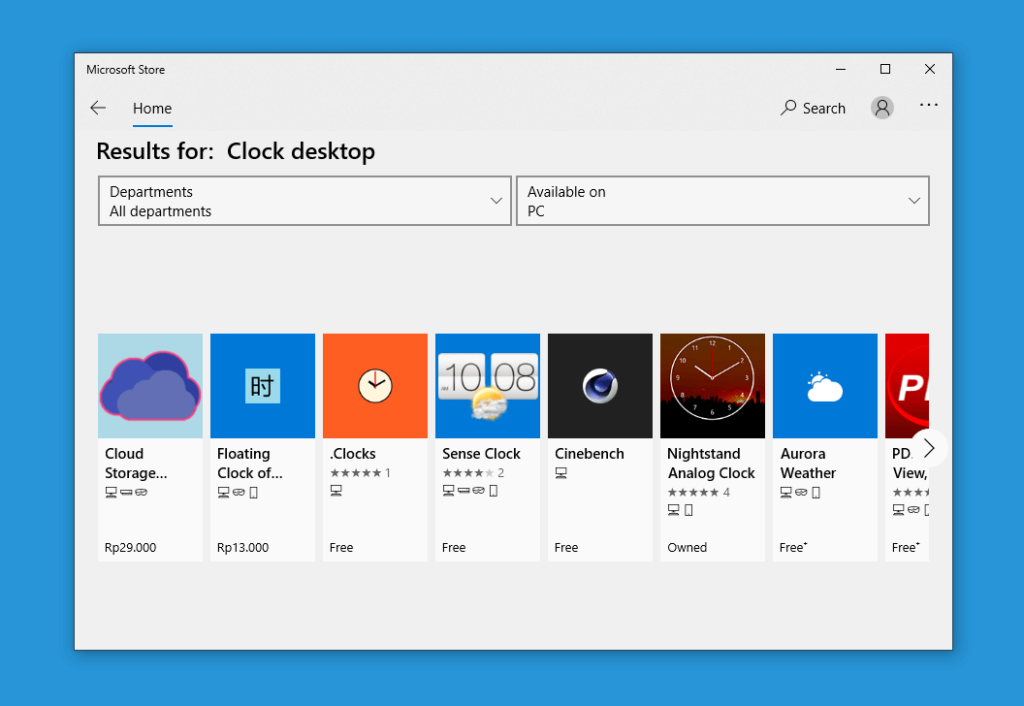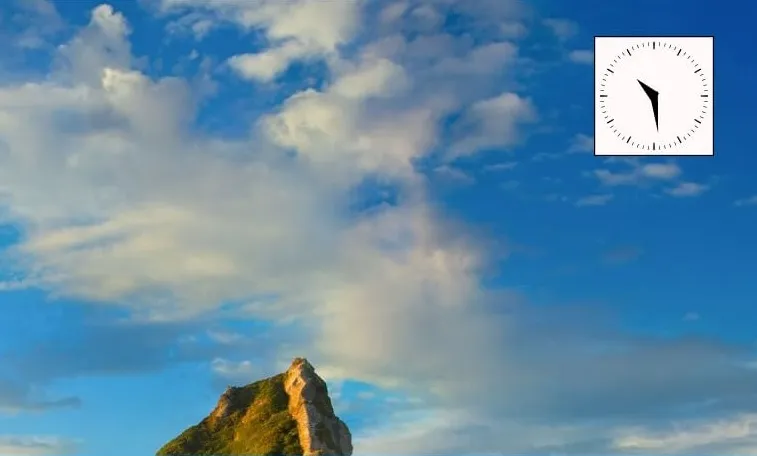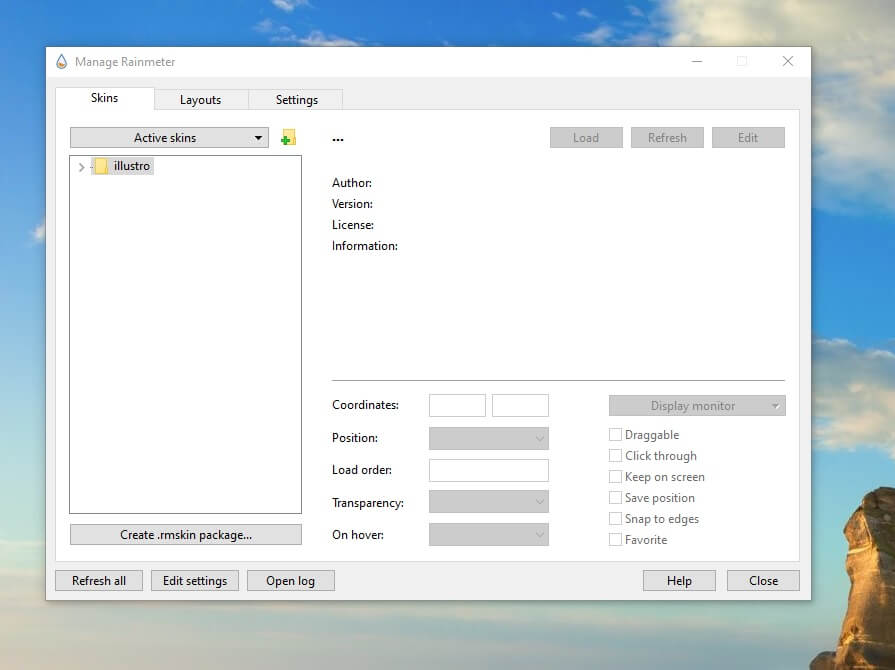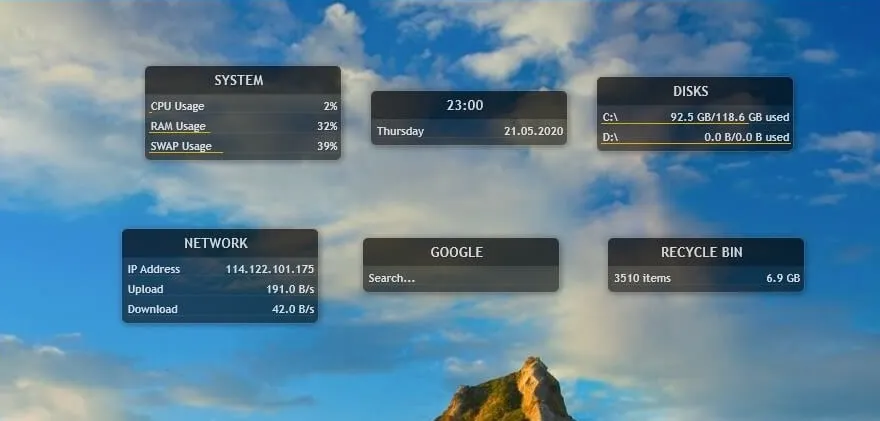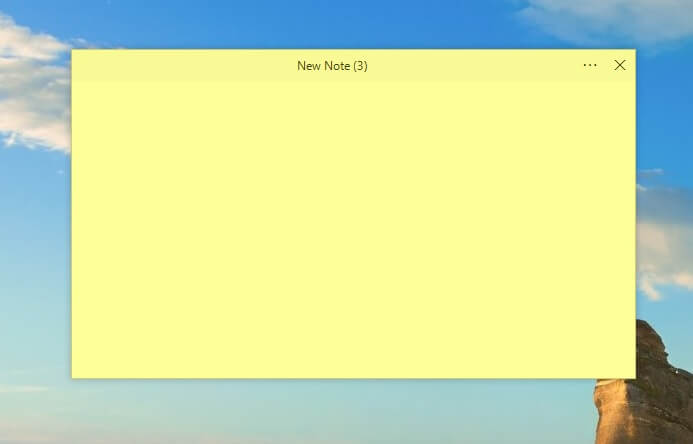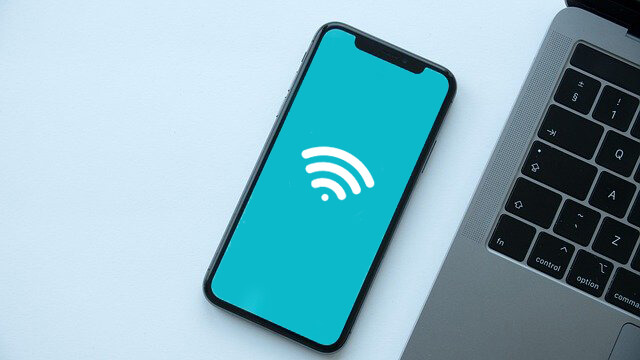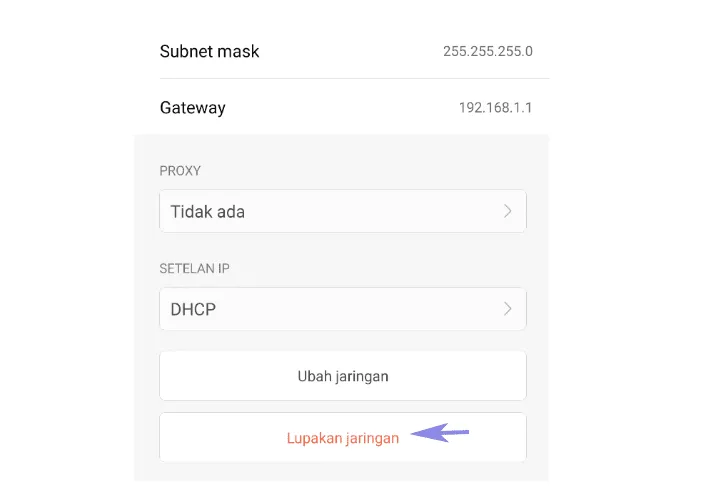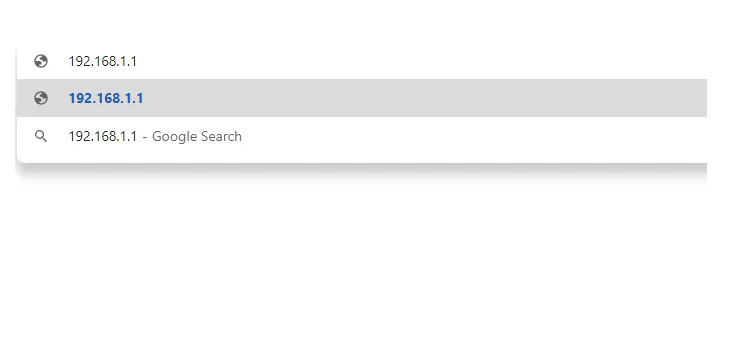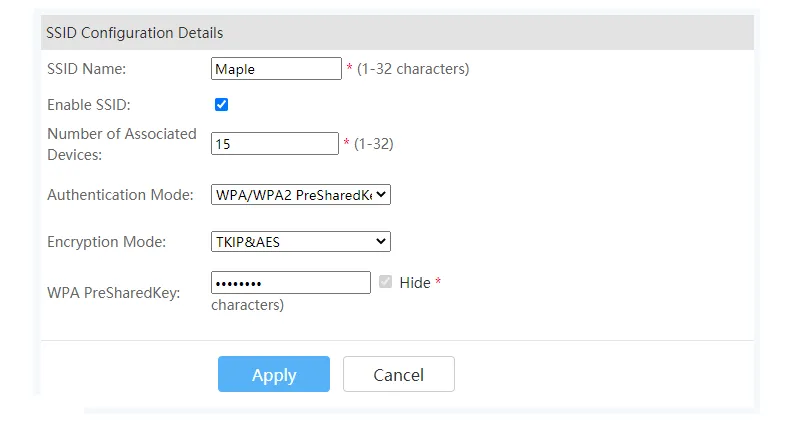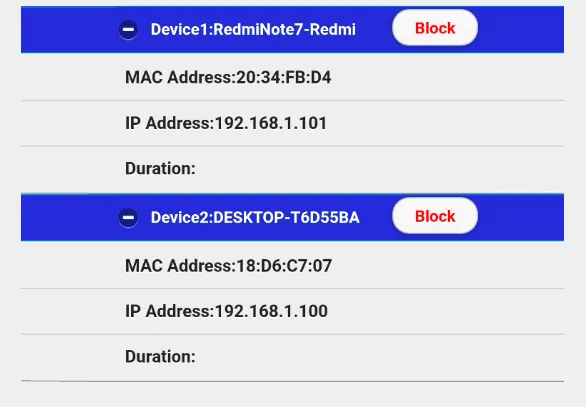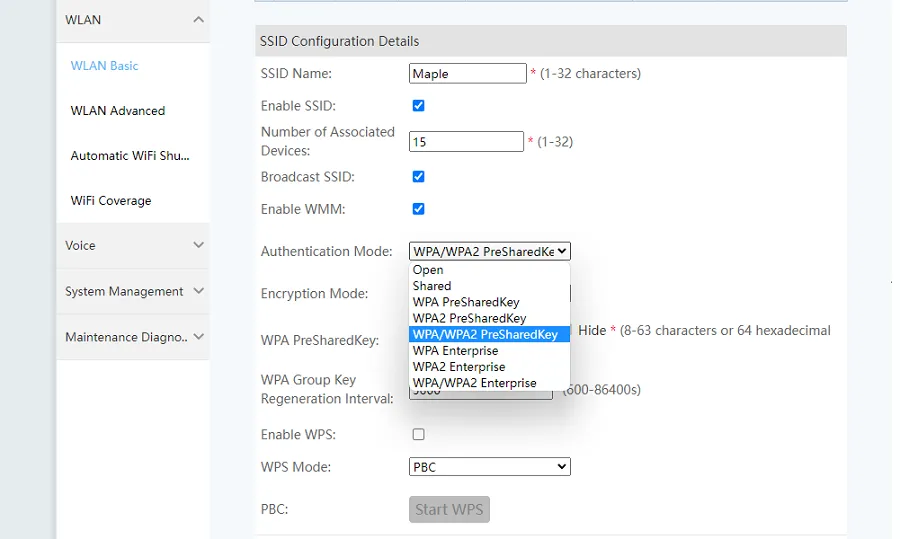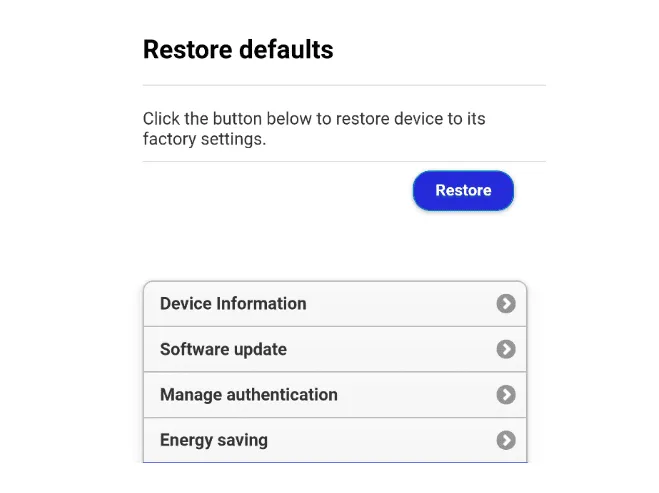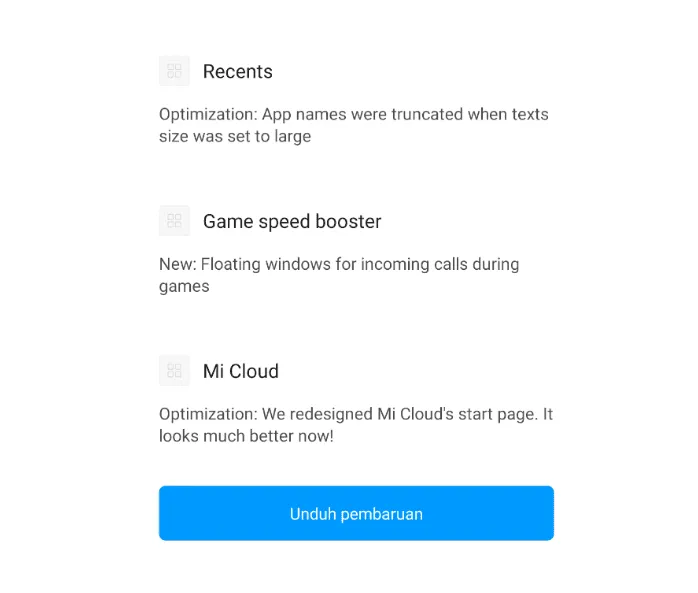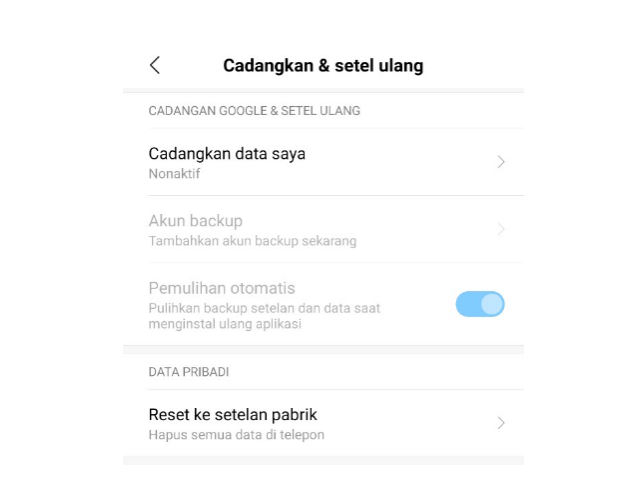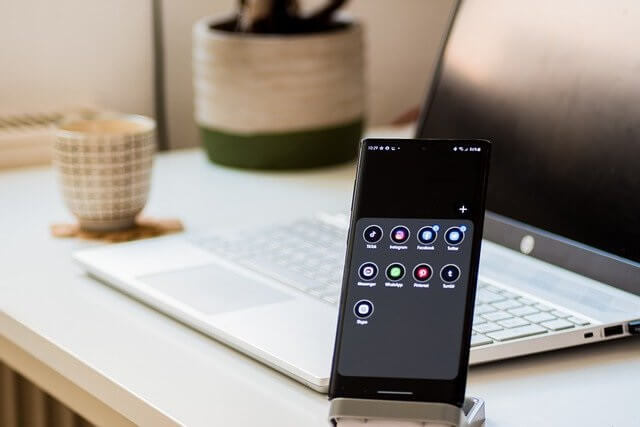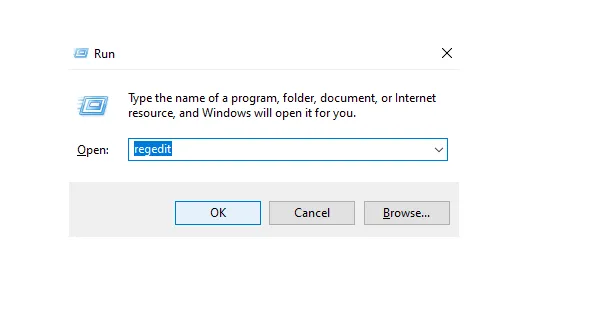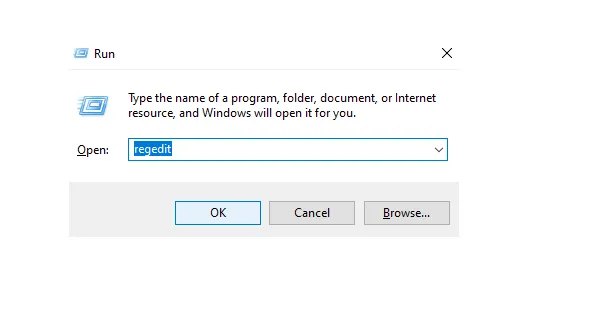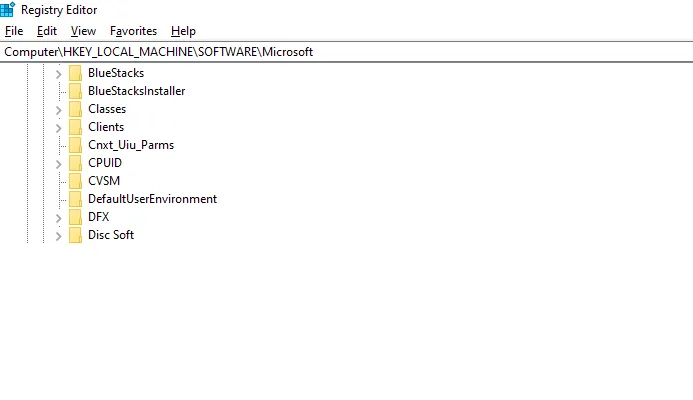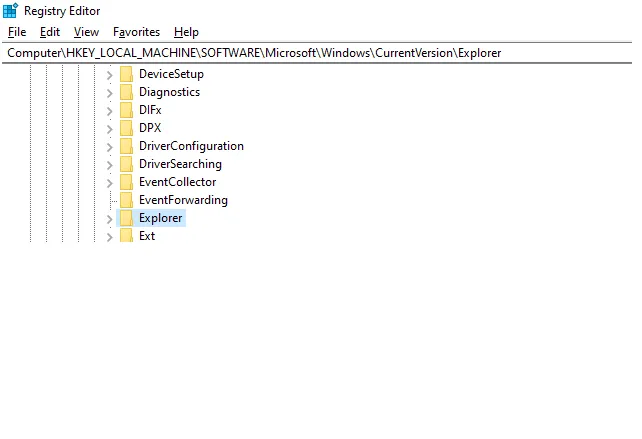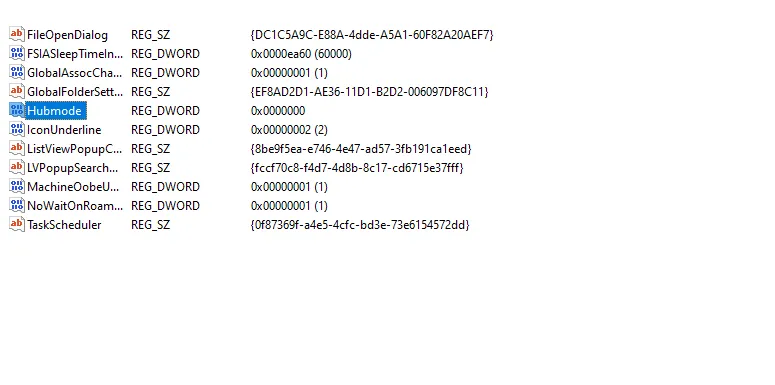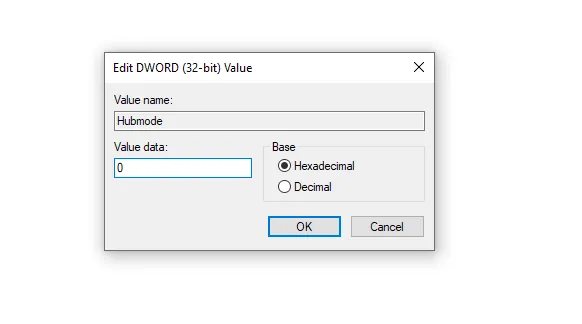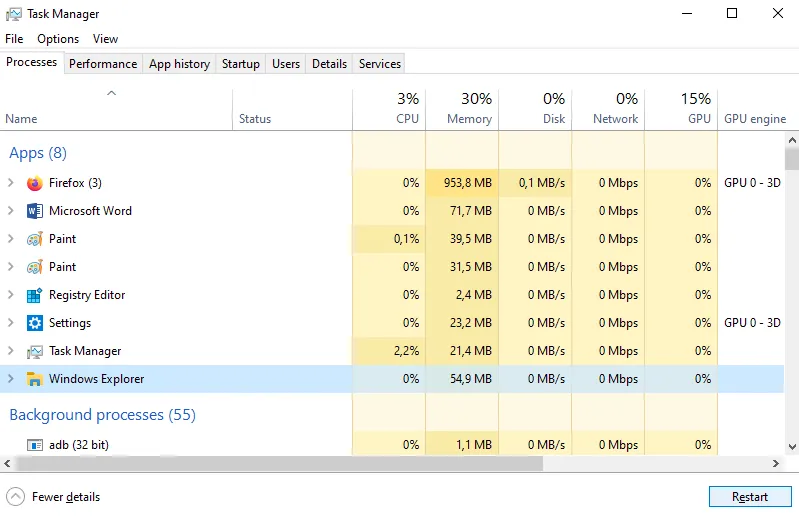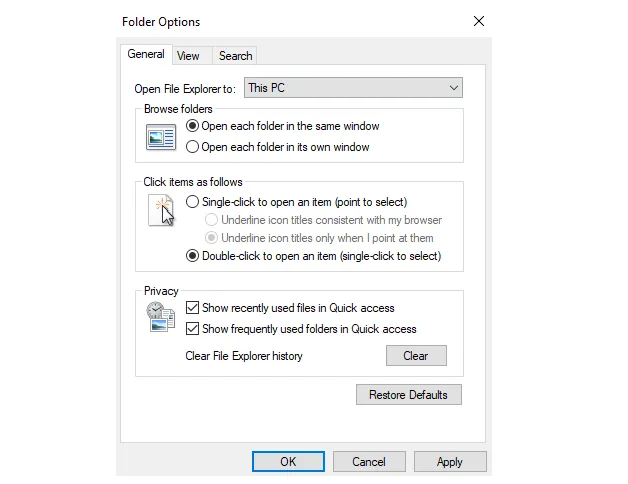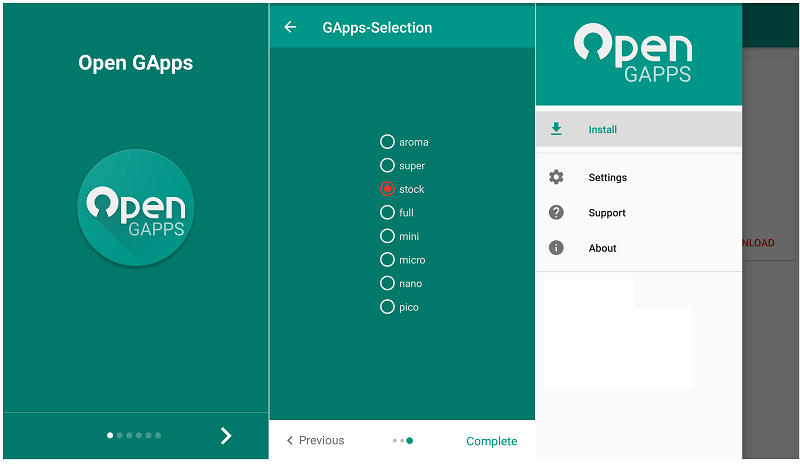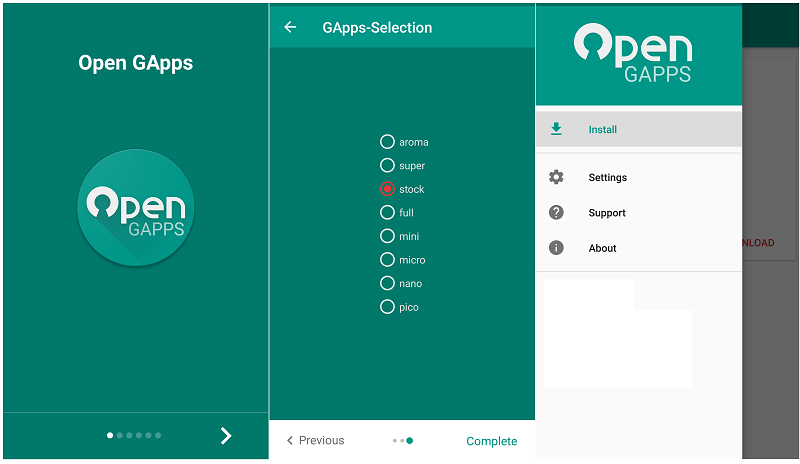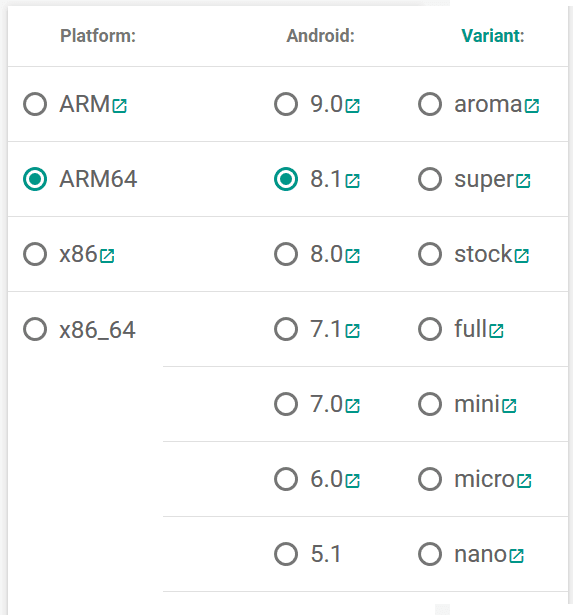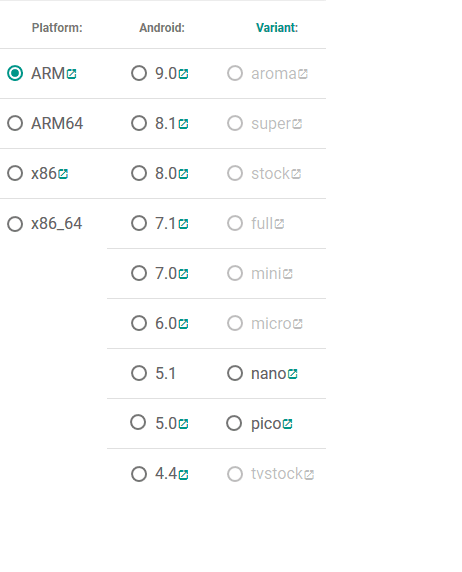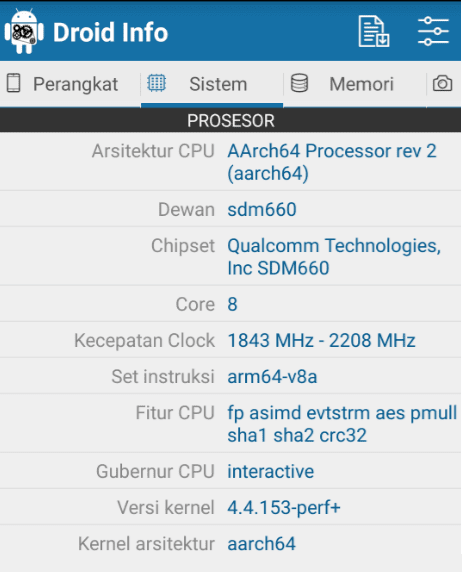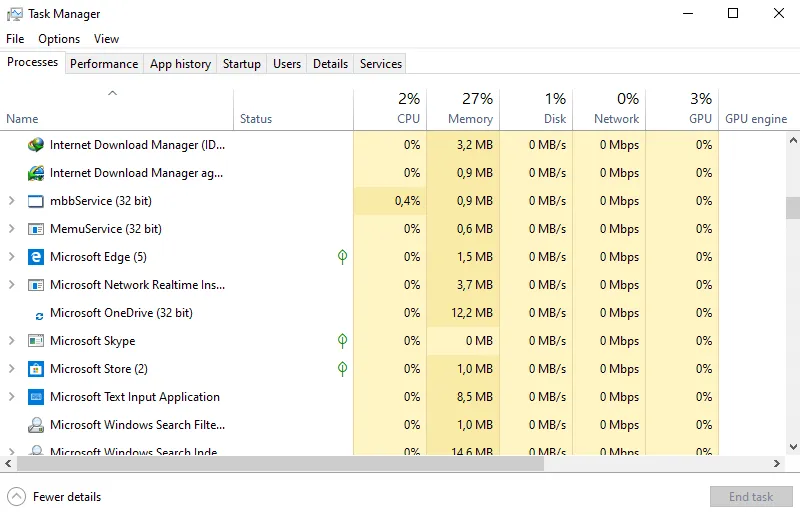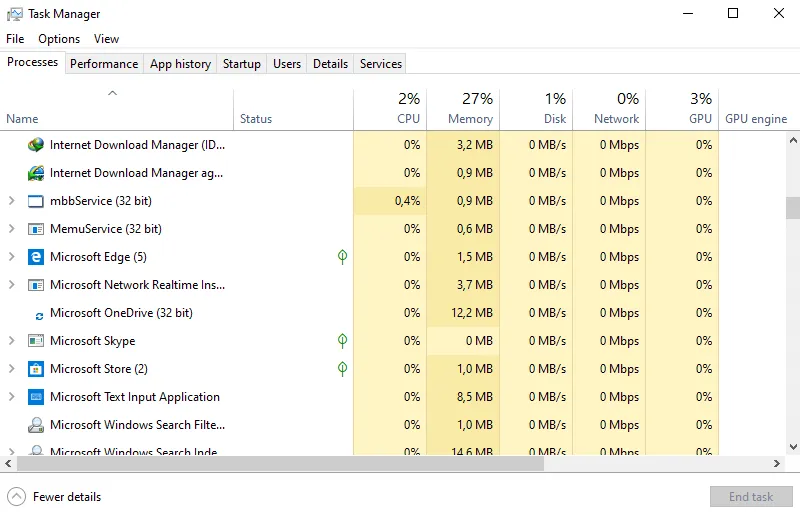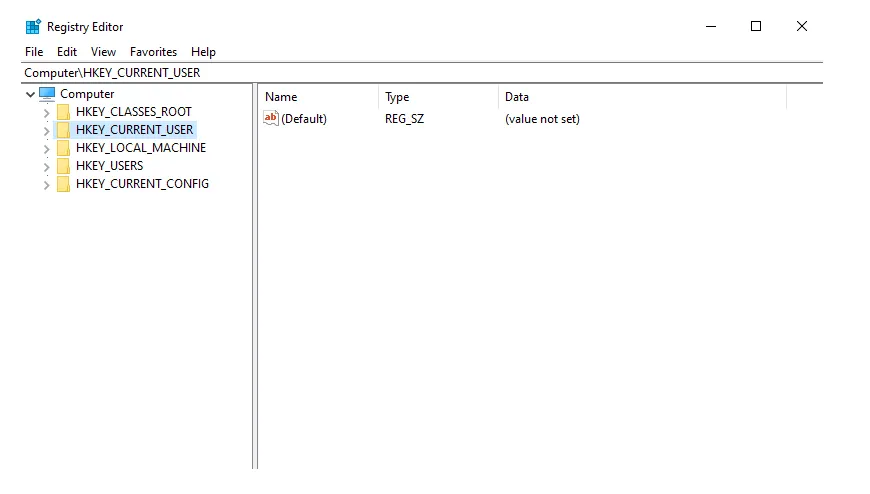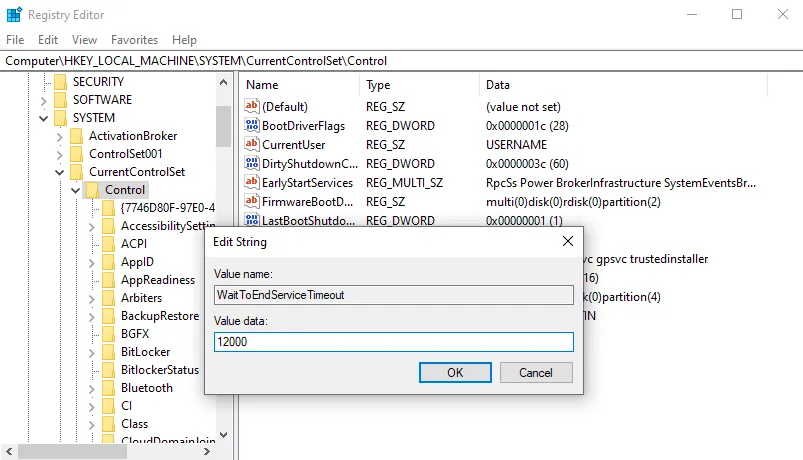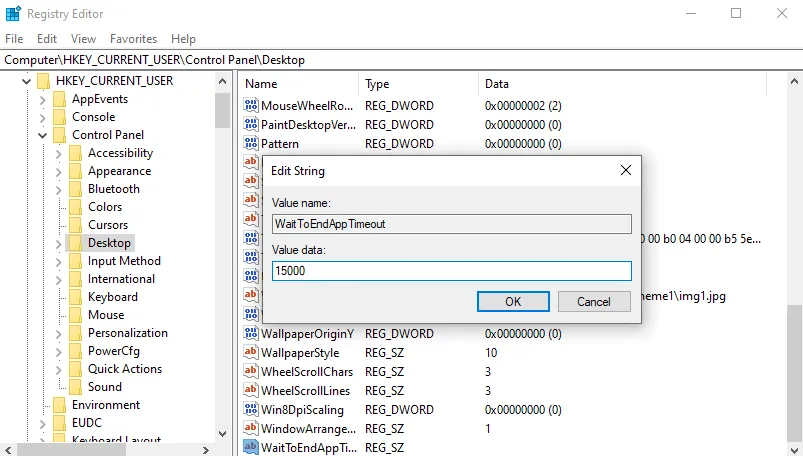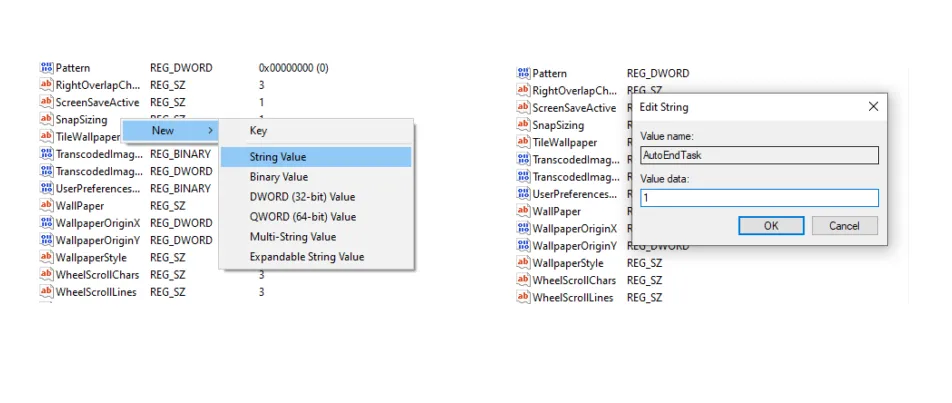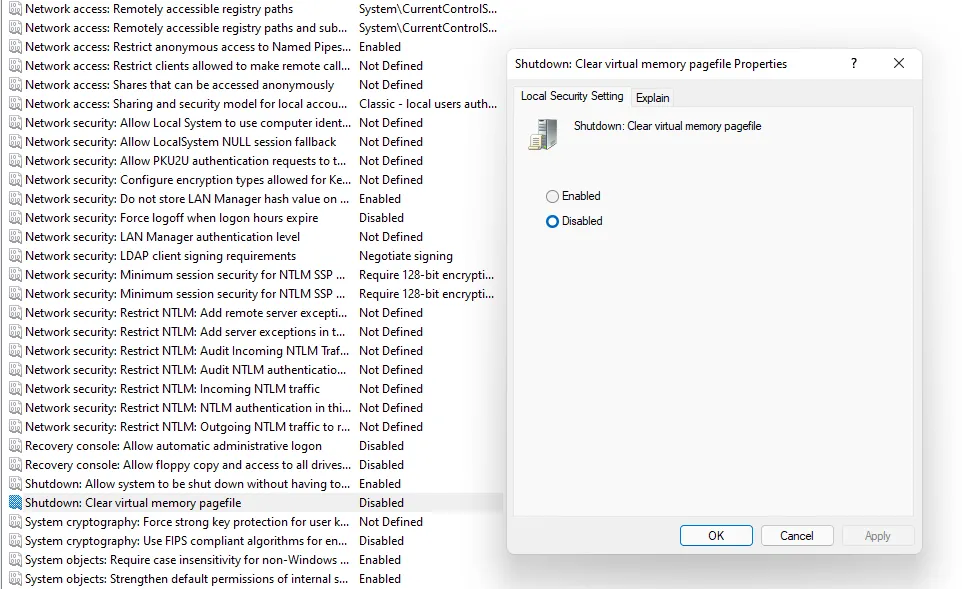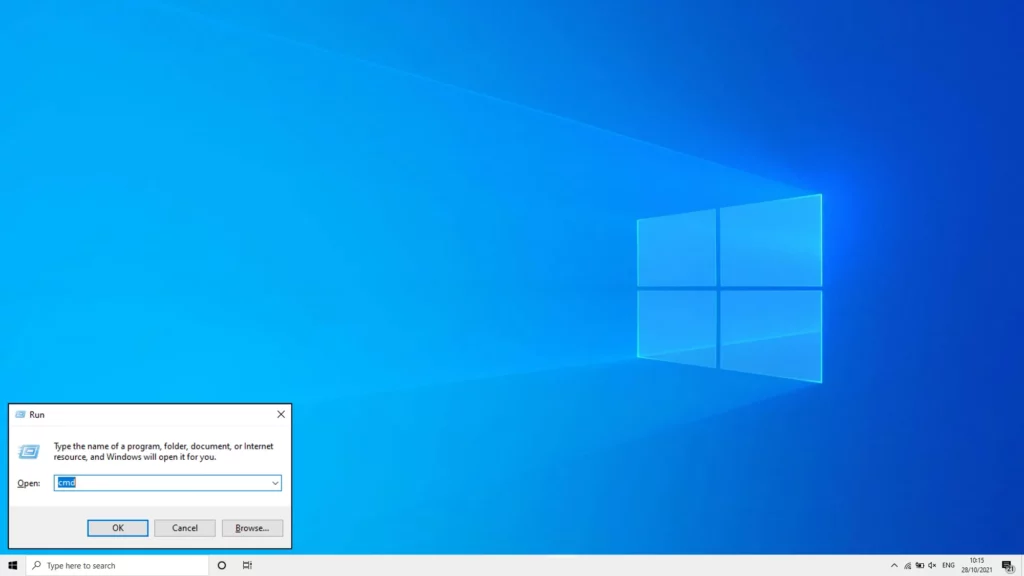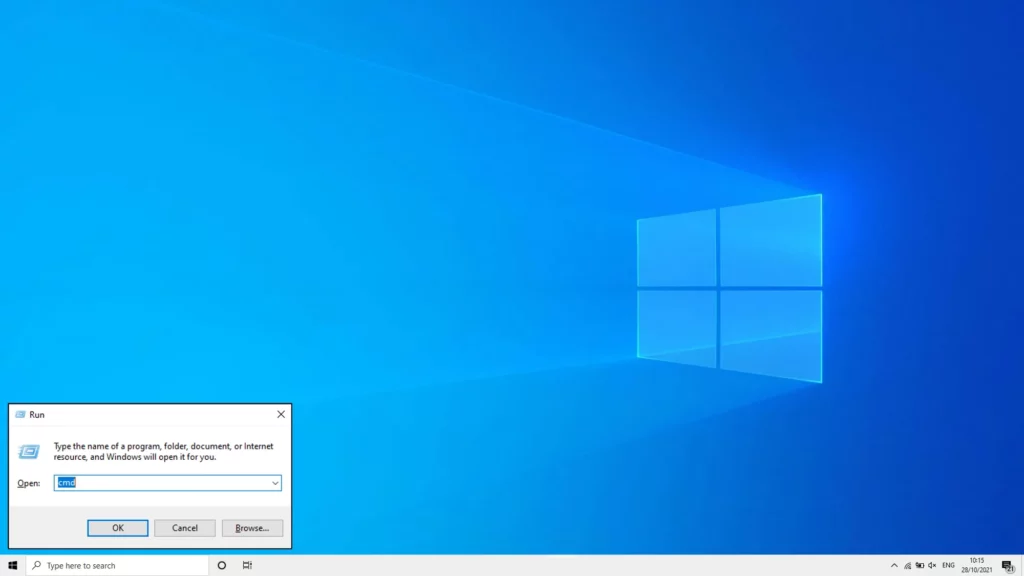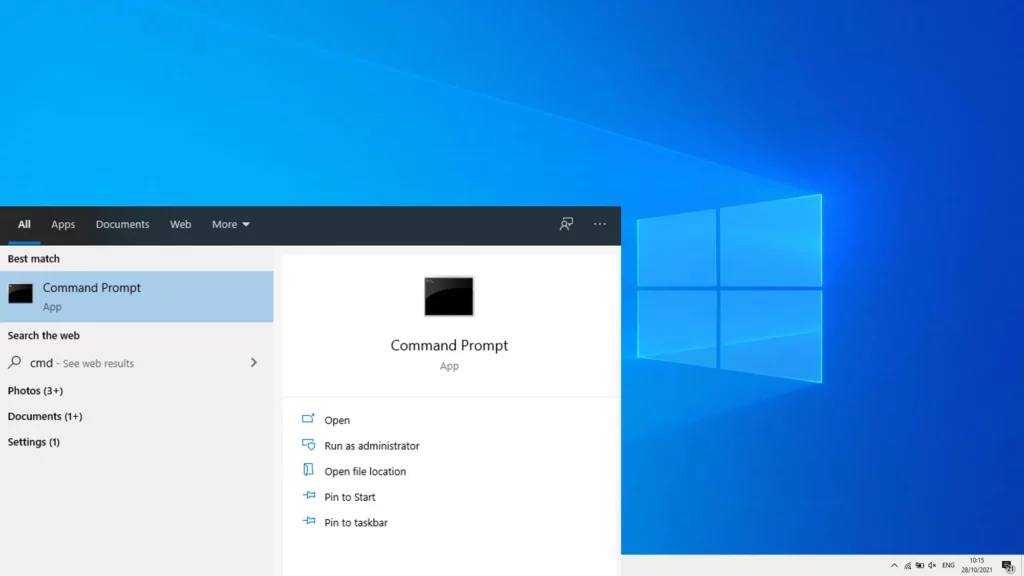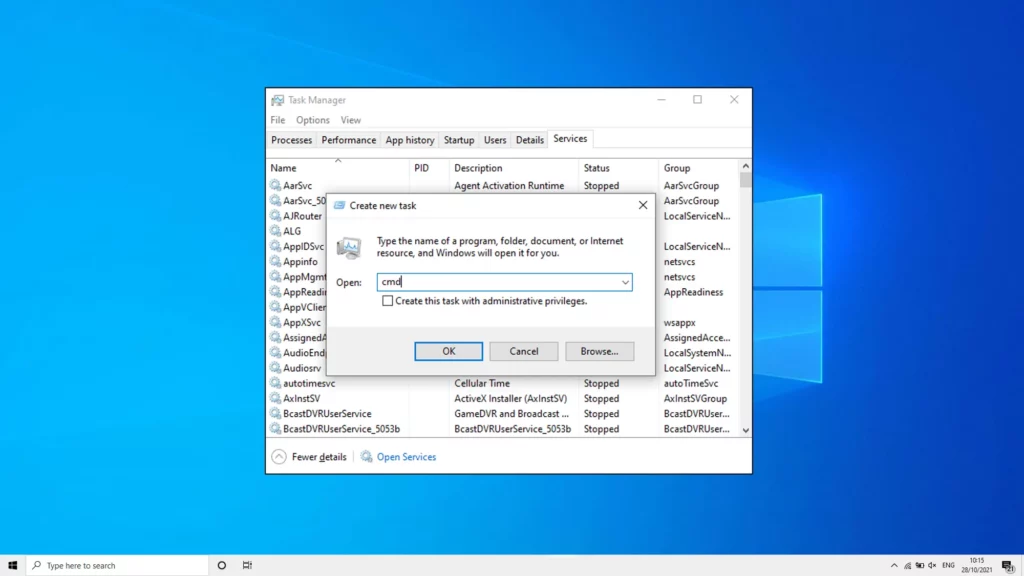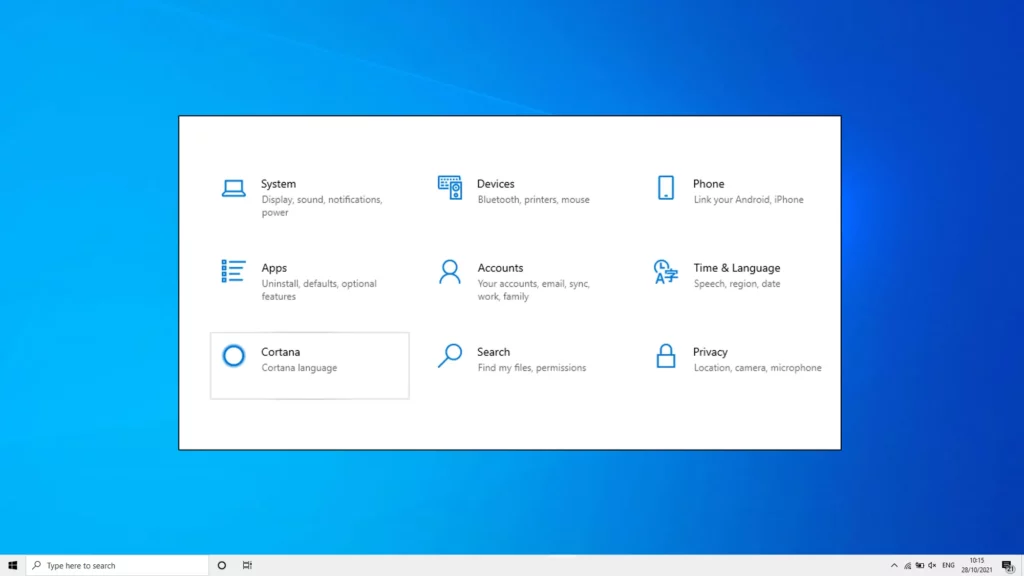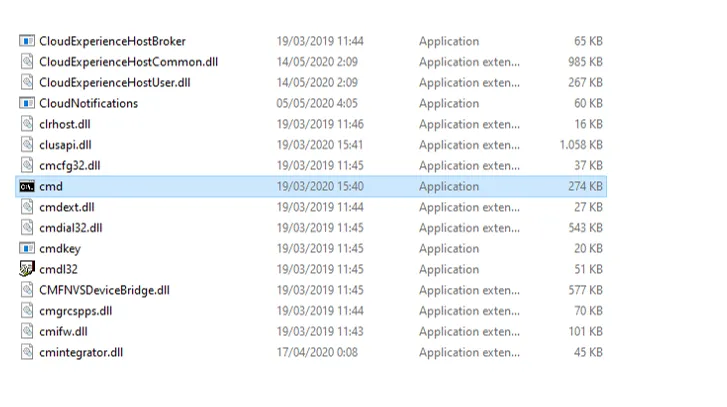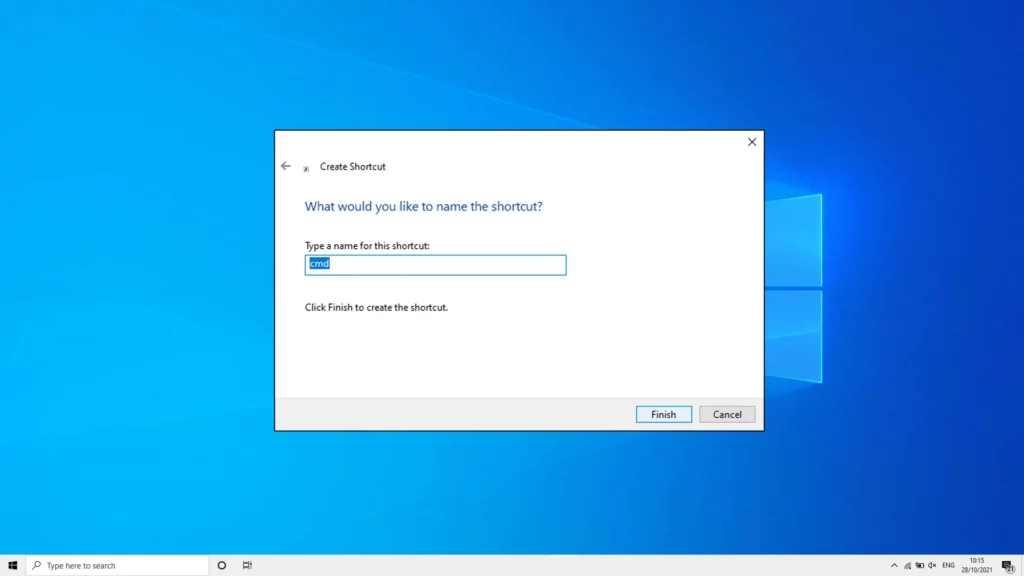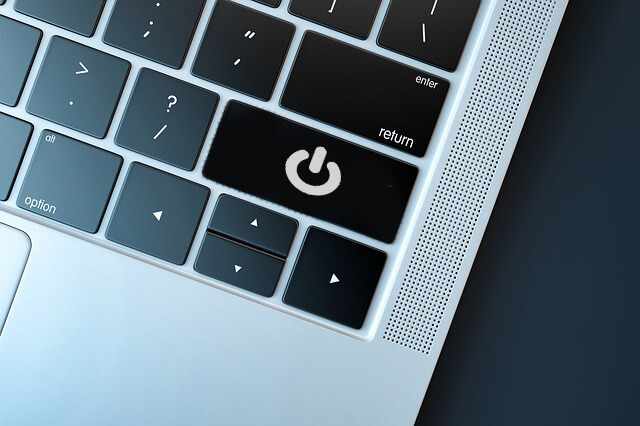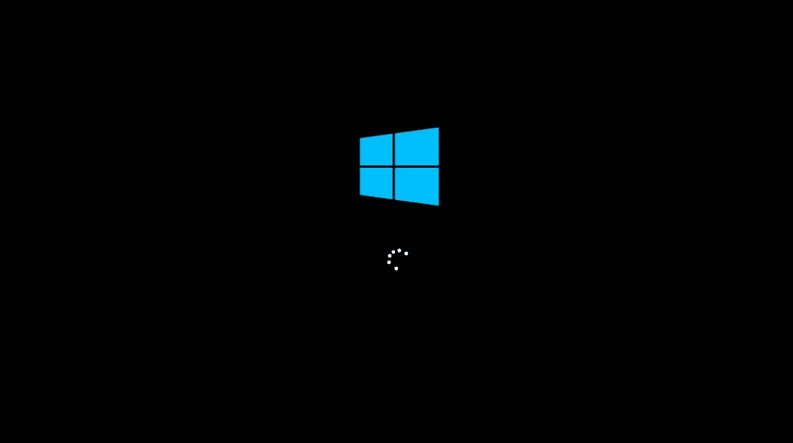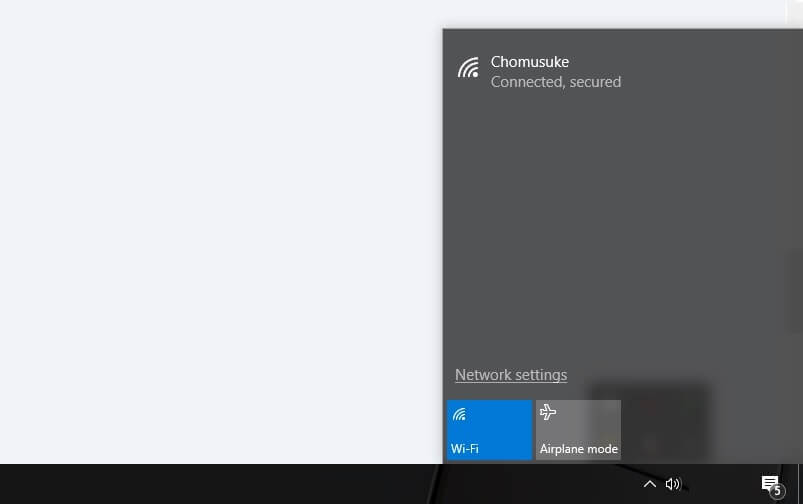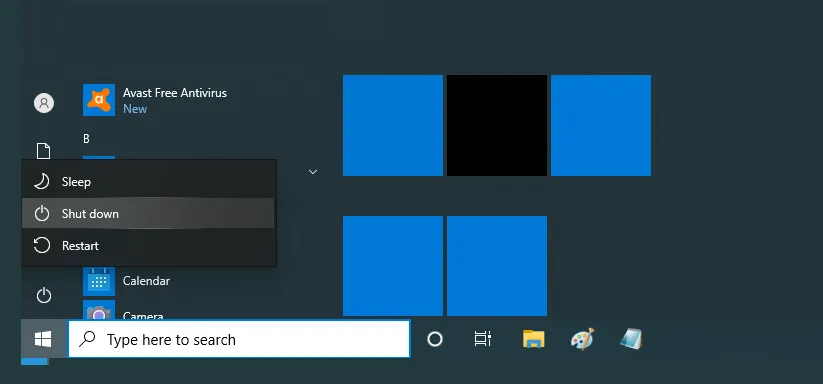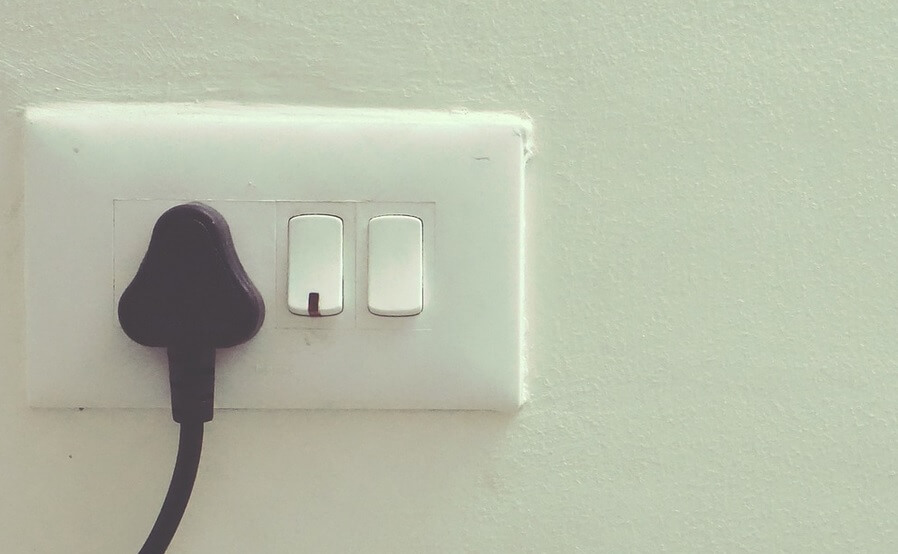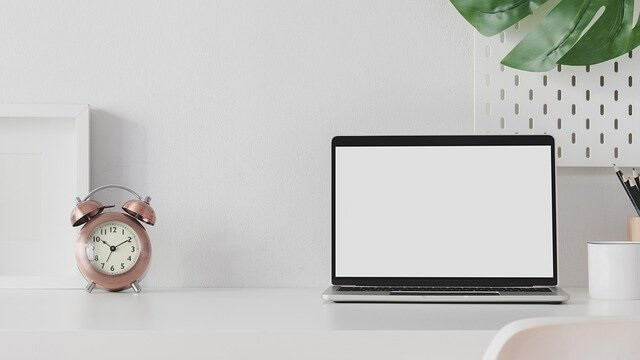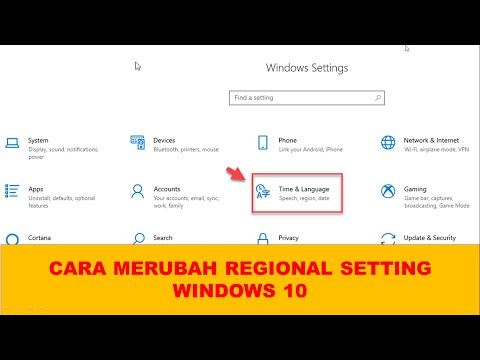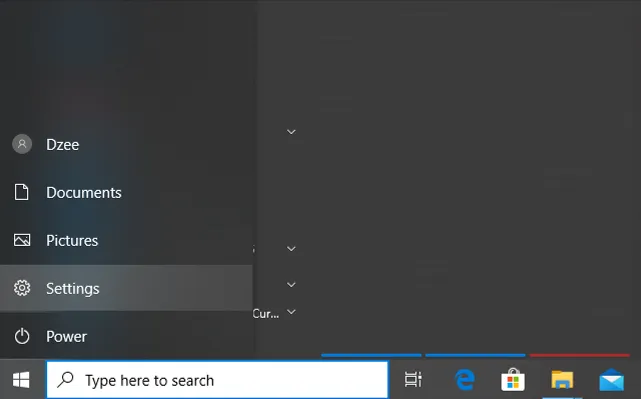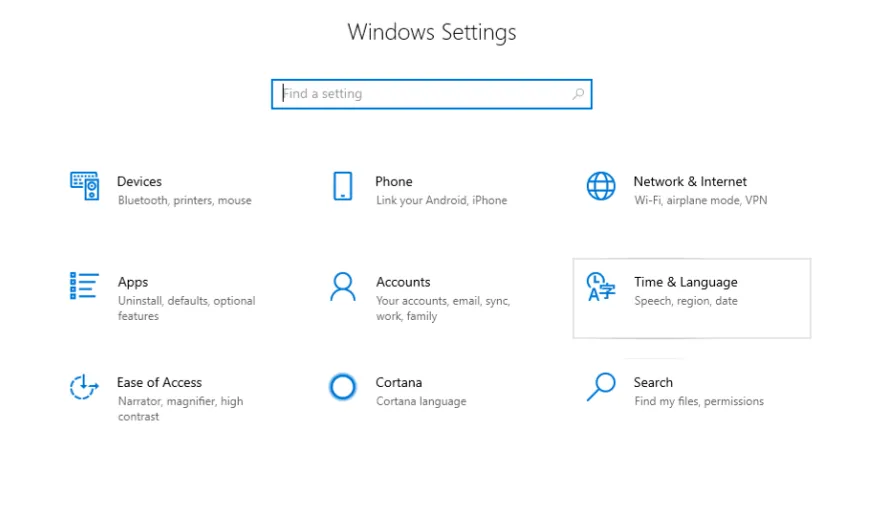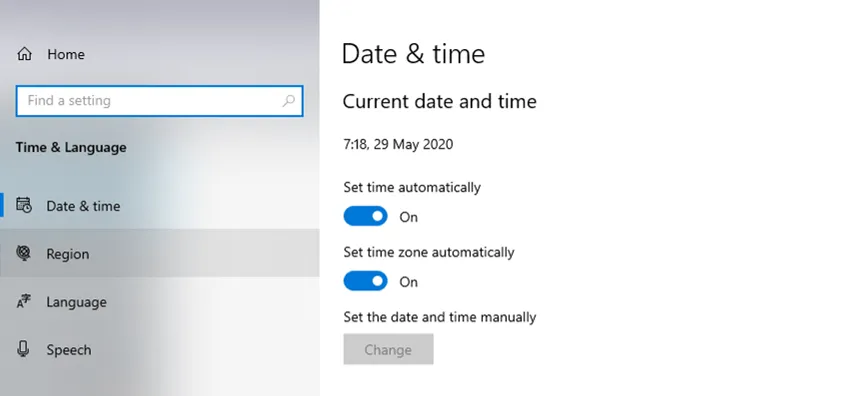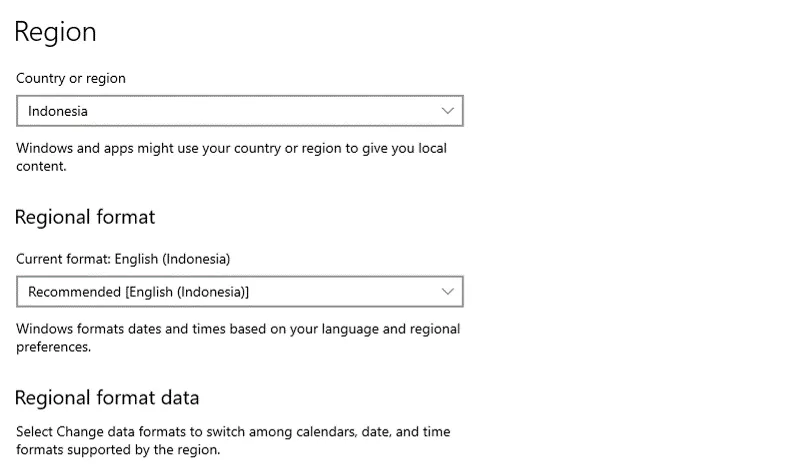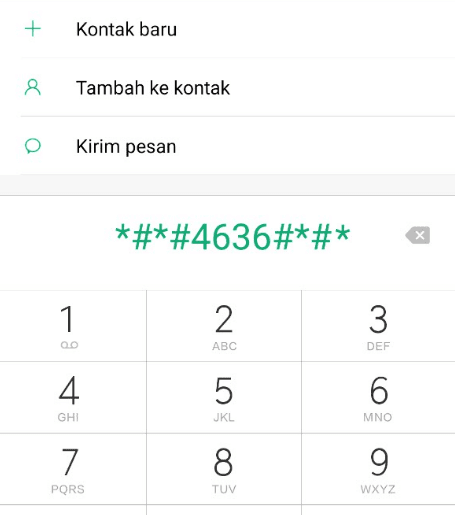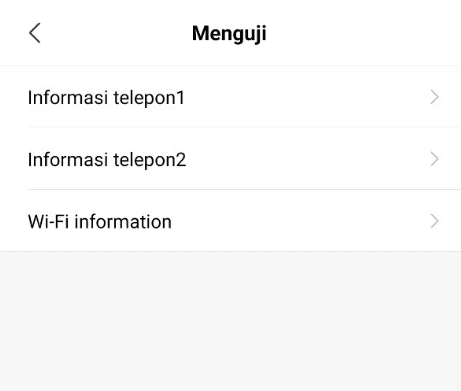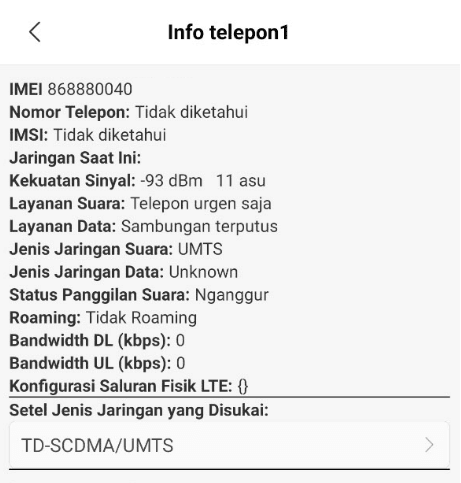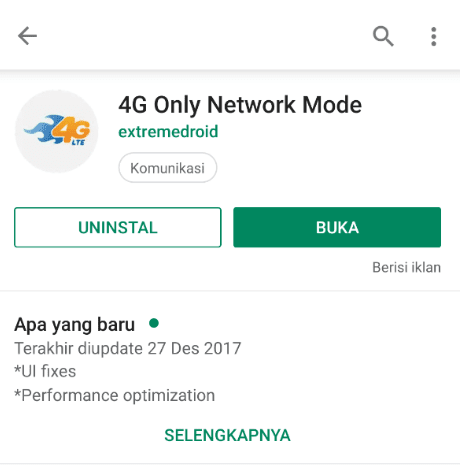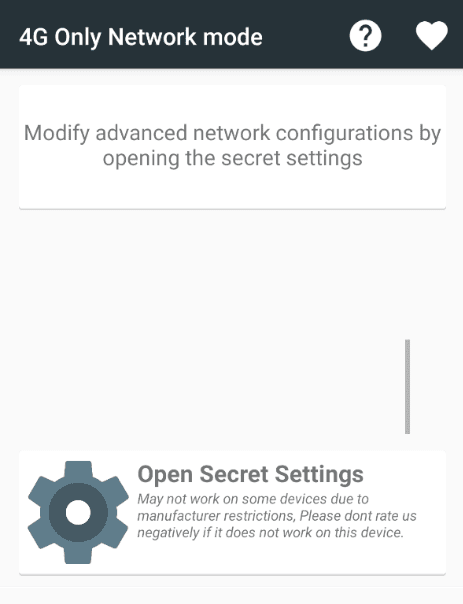WhatsApp memiliki banyak fungsi menarik. Salah satunya yaitu backup Google Drive, yang memungkinkan kita bisa mencadangkan data pesan, foto, video secara cloud.
Fitur ini sangat berguna. Contohnya dikala:
- HP kita dalam keadaan gres direset ulang
- Anda ingin login akun WhatsApp di HP lain
- Anda gres saja mengubah HP ke yang baru
Cukup dengan 1 kali klik, nanti semua pesan yang ada pada WhatsApp mampu kita kembalikan. Termasuk chat grup dan lain-lain.
Nah, tidak sedikit juga ada yang ingin tau soal ini. “Bisakah kita menyaksikan cadangan WhatsApp di Google Drive?” Jawabannya tentu saja mampu. Buat yang ingin tau, di sini akan saya diskusikan.
Daftar Isi
Cara Melihat
Backup WhatsApp di Google Drive
Fitur backup ini mampu kita lihat lewat aplikasi Google Drive atau model websitenya sendiri. Tentunya datanya mesti terkait dengan akun Google Drive yang terhubung di WhatsApp.
Caranya mudah sekali. Berikut
tindakan menyaksikan backup WhatsApp di Google Drive:
Langkah 1: Pertama silakan buka dahulu situs Google Drive di browser. Untuk di sini saya pakai Google Chrome.
Langkah 2: Kalau sudah terbuka, klik tombol titik tiga (kanan atas) > Lalu centang mode Dekstop.
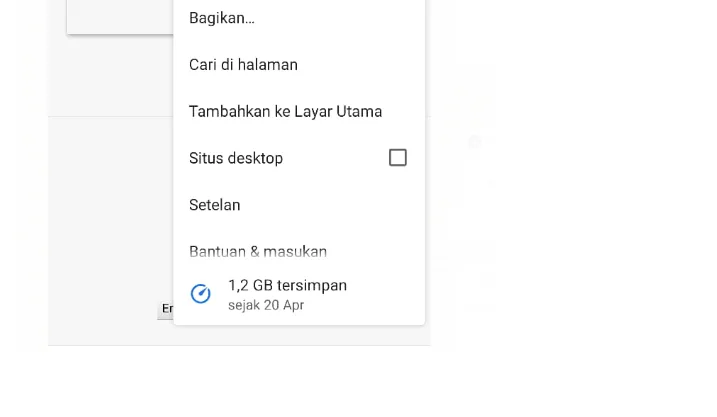
Langkah 3: Setelah pindah ke mode Desktop, langkah selanjutnya pilih icon Setelan kemudian pilih Setelan.
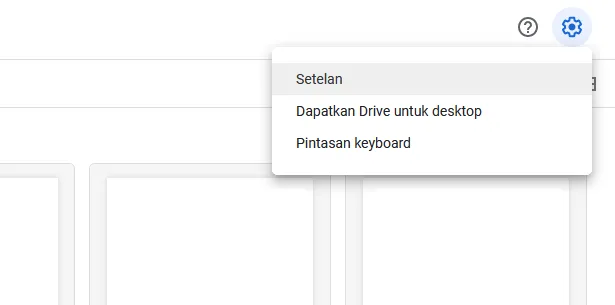
Langkah 4: Kalau sudah, maka akan muncul jendela Setelan. Buka sajian Kelola Aplikasi dan cari aplikasi WhatsApp.
Langkah 5: Tunggu beberapa menit hingga loading akhir. Di sana Anda bisa melihat cadangan WhatsApp di Google Drive.
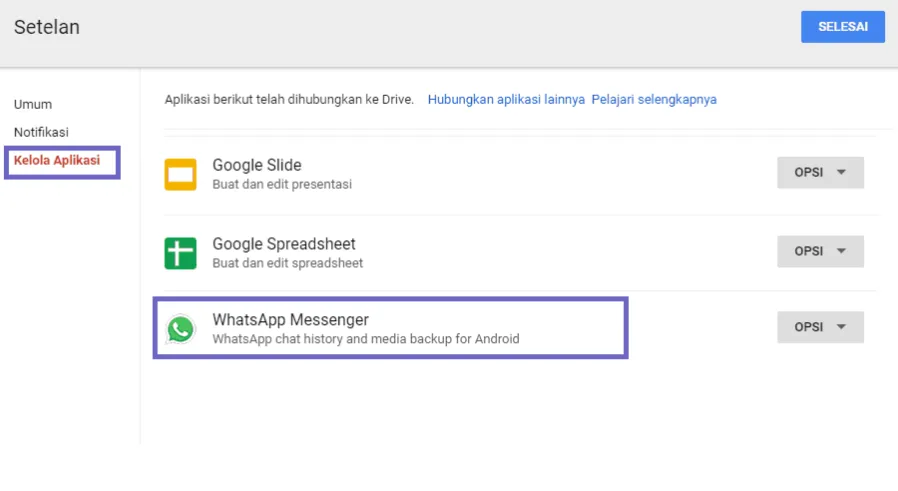
Gampang banget kan? Data yang tersimpan meliputi semua yang sudah kita atur sebelumnya.
Paling lazim sih chat, foto dan beberapa file tertentu. Untuk video lazimnya tergantung dari pengaturan yang kita setting.
Catatan: Untuk backup kontak WA, baca ini
Cara Menghapus Cadangan WhatsApp di Google Drive
Kalau dirasa tidak perlu backup tersebut, kita mampu menghapusnya juga. Saya sendiri kadang demikian. Supaya Google Drive aku tidak full kapasitasnya.
Karena mirip yang kita tahu, untuk model basic, maksimal kapasitas Google Drive berkisar antara 15GB. Untuk data backup WhatsApp sendiri mampu mencapai beberapa GB kalau telah usang dipakai.
Untuk langkah-langkah meniadakan
cadangan WhatsApp di Google Drive mirip ini:
- Buka situs Google Drive
- Aktifkan mode desktop
- Sekarang pilih tombol Setelan
- Lanjut lagi, masuk ke menu kelola aplikasi, kemudian cek WhatsApp
- Klik hidangan Opsi lalu pilih Hapus Data aplikasi tersembunyi
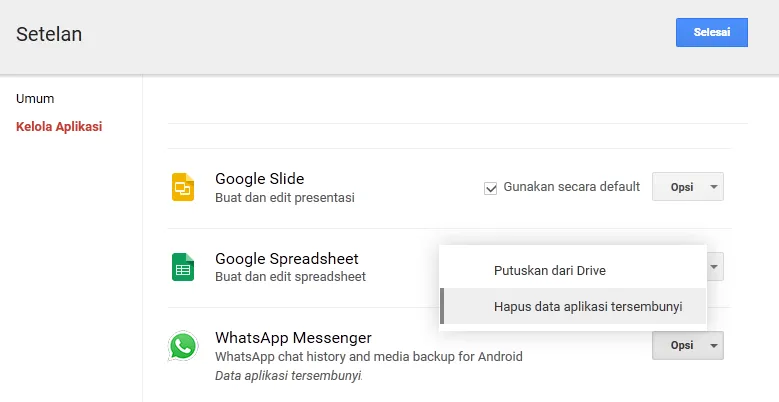
Sekarang WhatsApp telah terhapus
data cadangannya. Direkomendasikan untuk buat lagi backup gres sekiranya
memang dihapus.
Entah memakai email yang lain atau sejenisnya.
Cara Membuat Cadangan WhatsApp di Google Drive
Sekarang lanjut lagi ke cara untuk
membuat cadangan WA dengan benar. WA sendiri kadang mengeluarkan notifikasi
cadangan.
Di mana kita mampu memilih opsi backup
yang dijadwalkan secara otomatis. Misalnya sebulan, dua bulan dan seterusnya.
Tapi untuk yang memilih opsi “Jangan
Pernah,” notifikasi tersebut akan hilang. Dan fungsi backup jadi tidak
berfungsi.
Nah, bagi yang belum tahu, silakan
ikuti tindakan berikut untuk membuat cadangan WhatsApp ke Google Drive:
- Buka dulu aplikasi WhatsApp
- Klik tombol titik tiga > Kemudian pilih Setelan
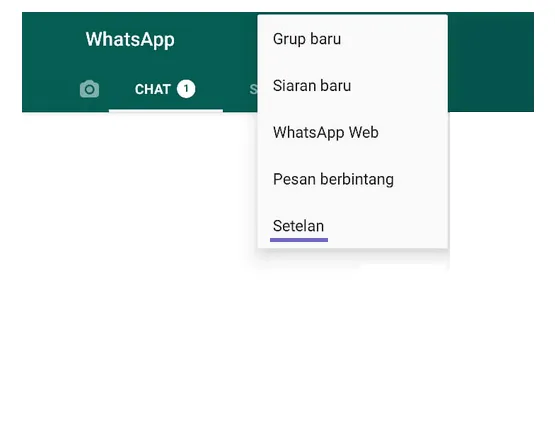
- Selanjutnya silakan pilih chat dan buka menu Cadangan chat
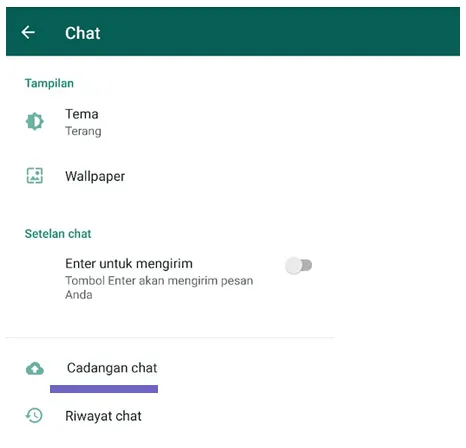
- Pilih akun Google sesuai yang paling sering digunakan. Lakukan autentifikasi.
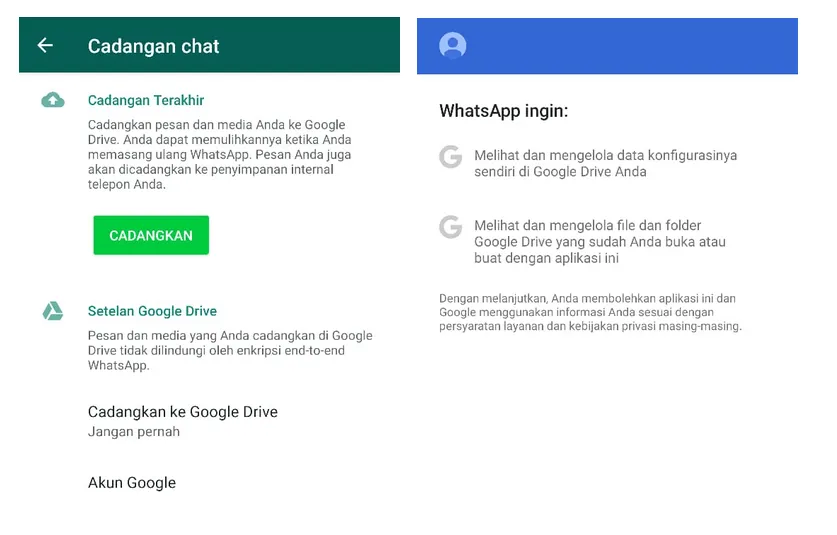
- Kalau sudah, centang Sertakan video, jikalau memang ingin menyimpan data video juga.
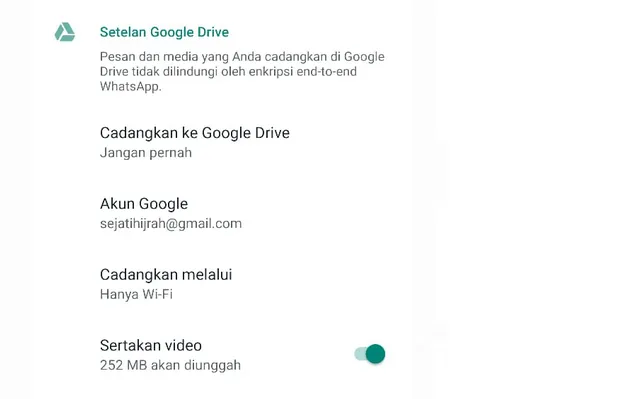
- Klik tombol Cadangkan lalu tunggu prosesnya selama beberapa saat.
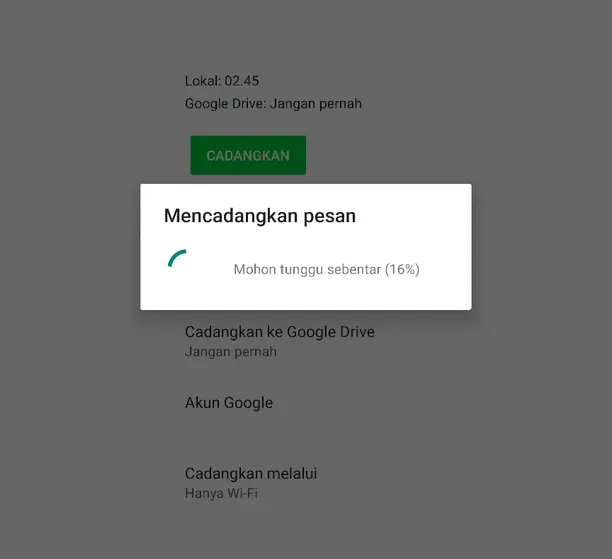
- Kalau telah, sekarang data WhatsApp Anda telah tersimpan di Google Drive
- Selesai.
Catatan pelengkap:
Menyimpan data di satu akun sendiri bergotong-royong sudah terbilang kondusif. Tapi bila aku sendiri lazimnya backup di dua akun. Jadi semisal yang pertama tidak sengaja terhapus, masih ada akun kedua.
Kemudian jangan lupa setting
juga acara backup. Klik Cadangkan ke Google Drive lalu pilih opsi
sesuai keperluan.
- Harian
- Mingguan
- Bulanan
Kalau semisal chat Anda ada
banyak dan penting, mampu pilih pilihan Harian. Tapi tentukan koneksinya selalu
aktif. Minimalnya usulan aku sih ambil opsi Mingguan.
Akhir Kata
Begitulah cara melihat backup
WhatsApp di Google Drive kita. Cara ini bisa kita kerjakan lewat HP Android,
iPhone atau laptop.
Kalau masih ada yang bingung seputar ini, bisa tanyakan saja melalui kolom komentar. Sudah tersedia di bawah ya.
Komentarnya sedetail mungkin. Agar aku bisa lebih gampang menjawabnya juga.
Semoga berfaedah.