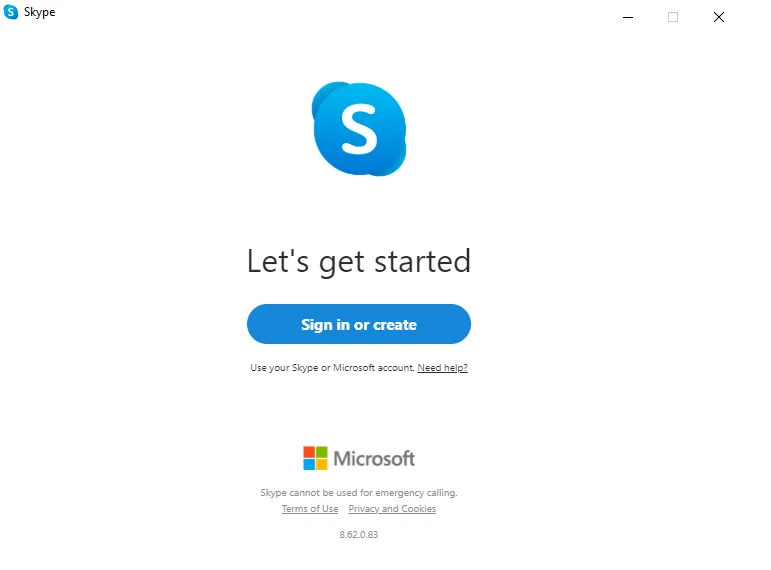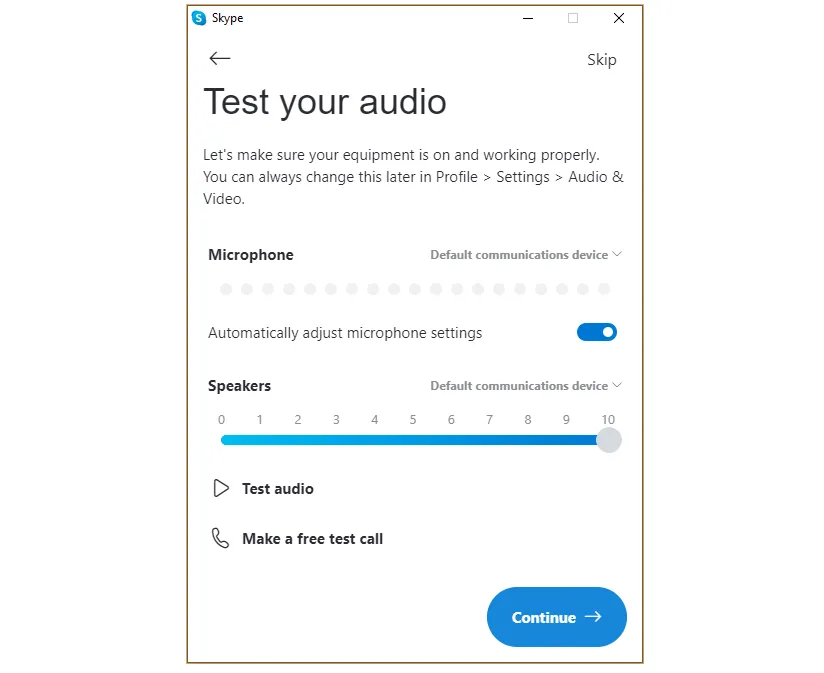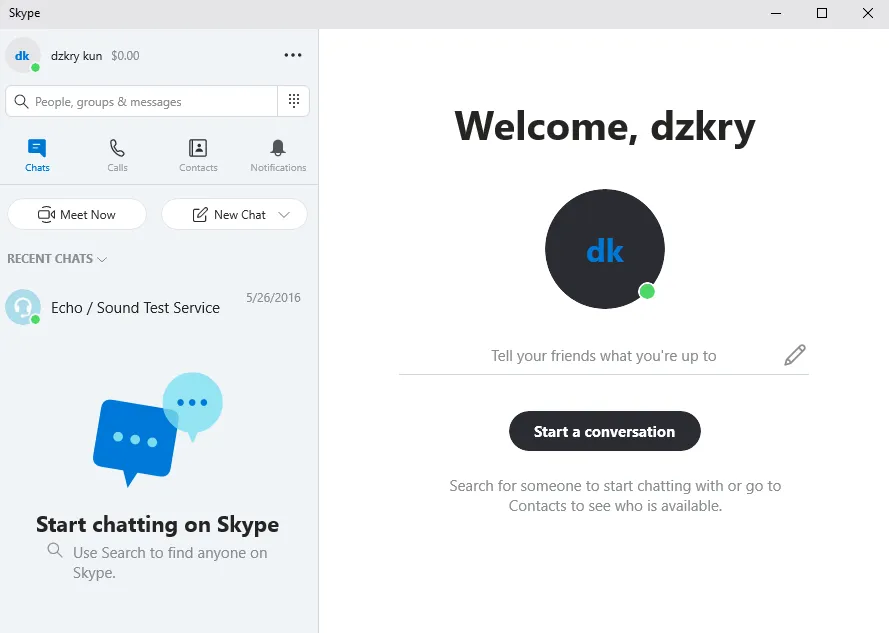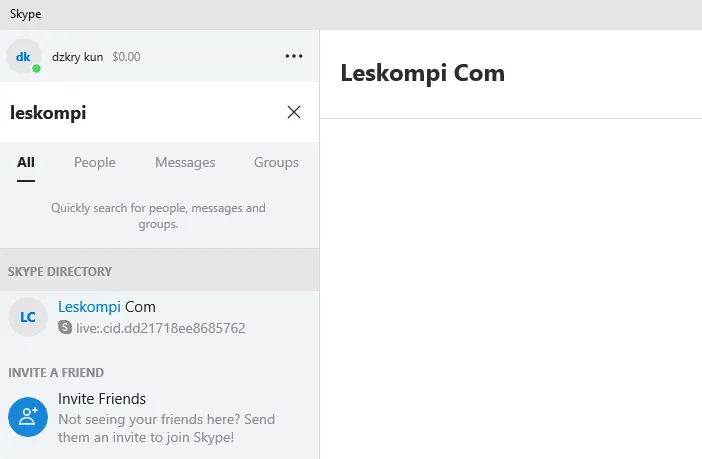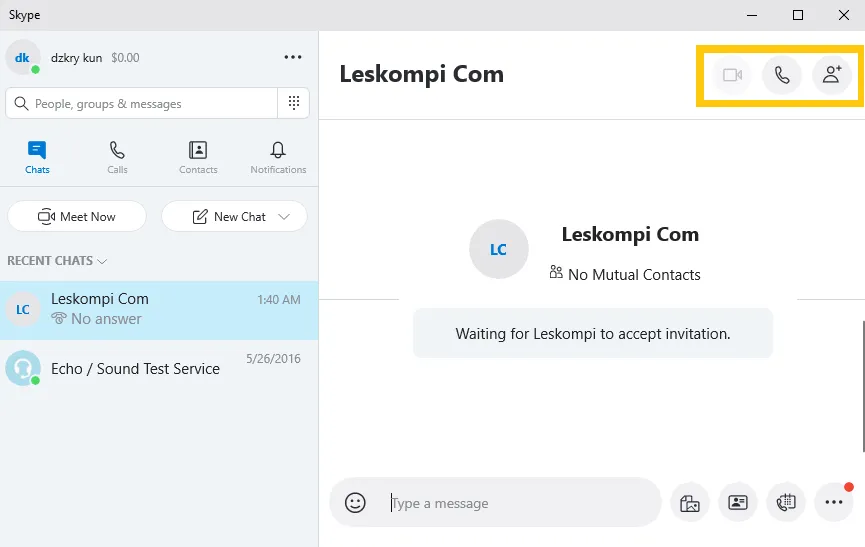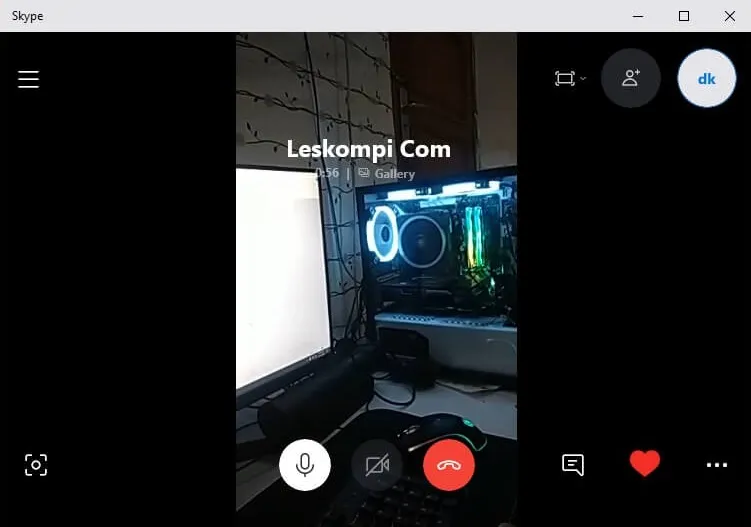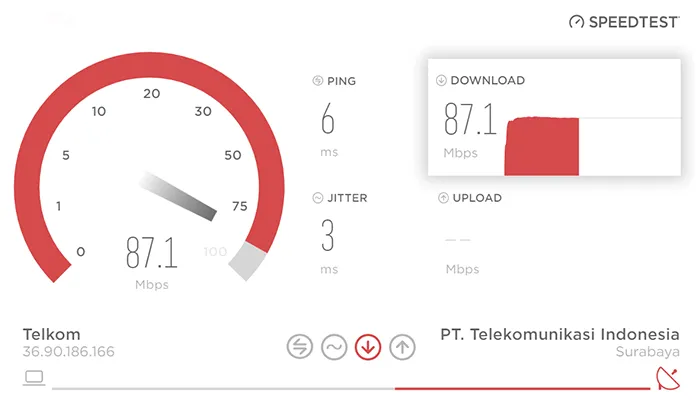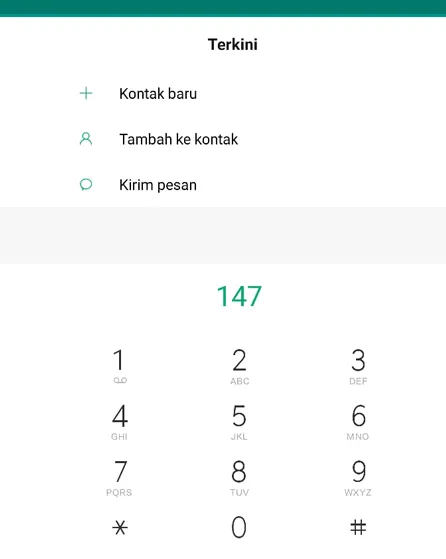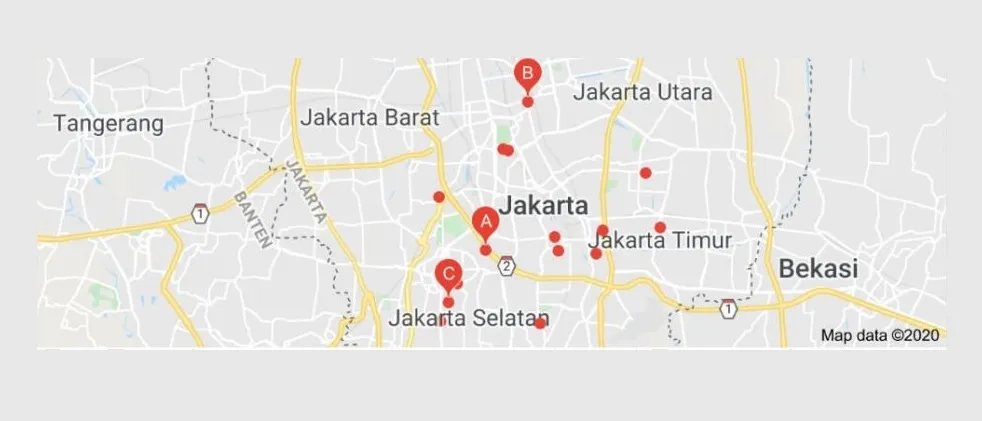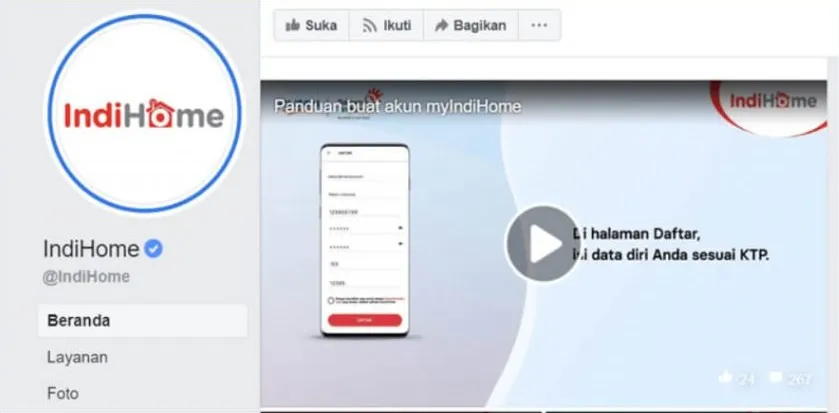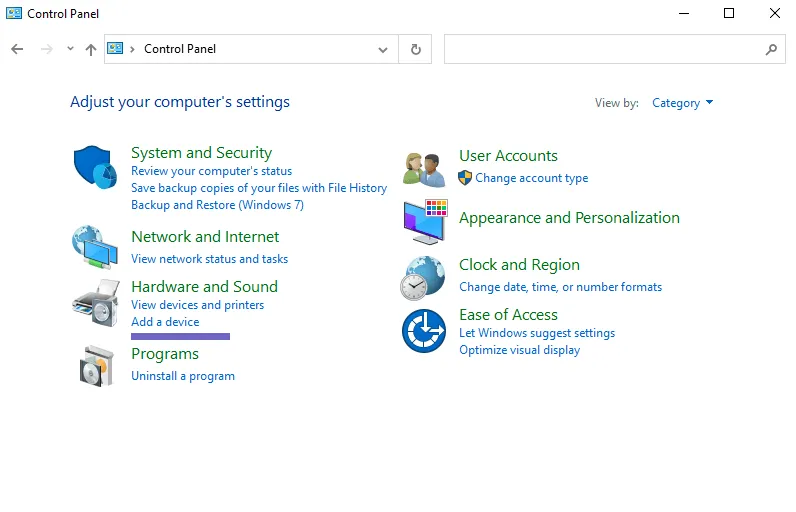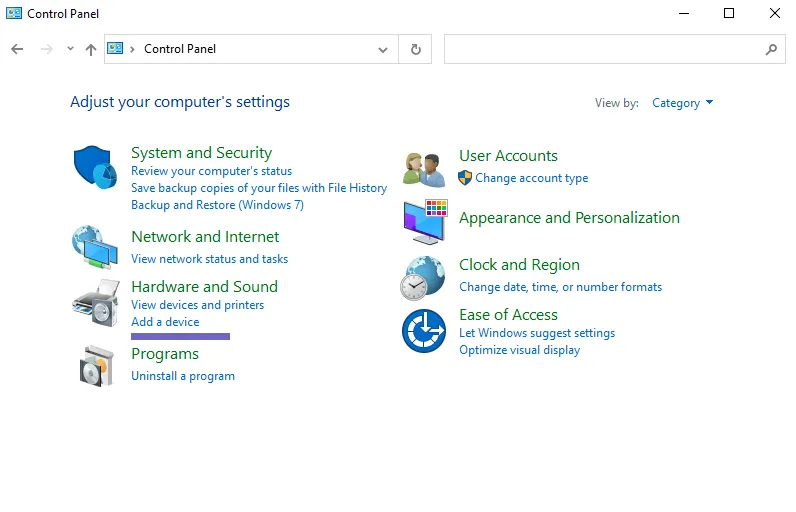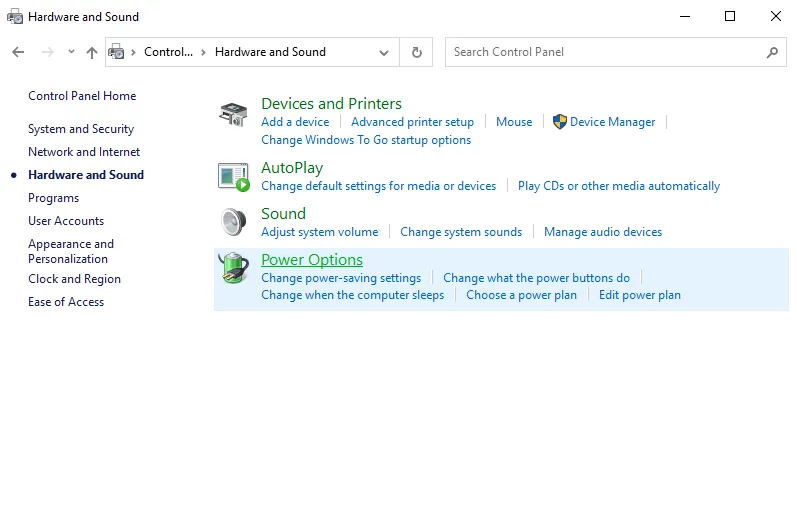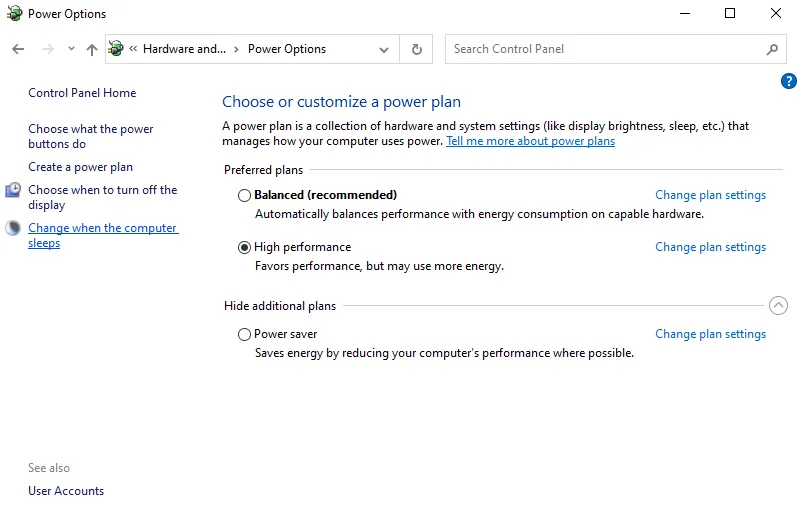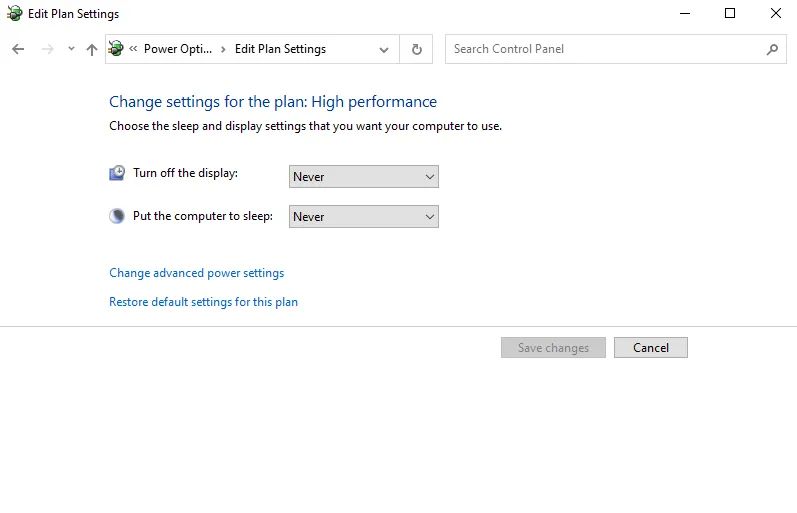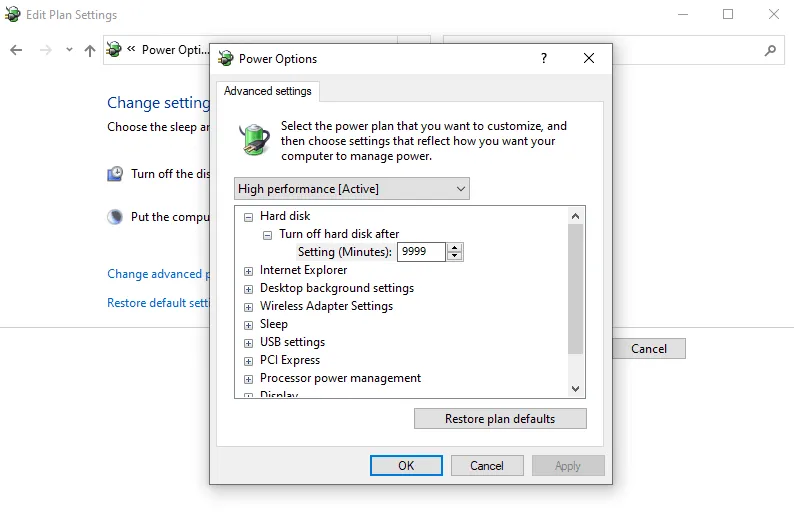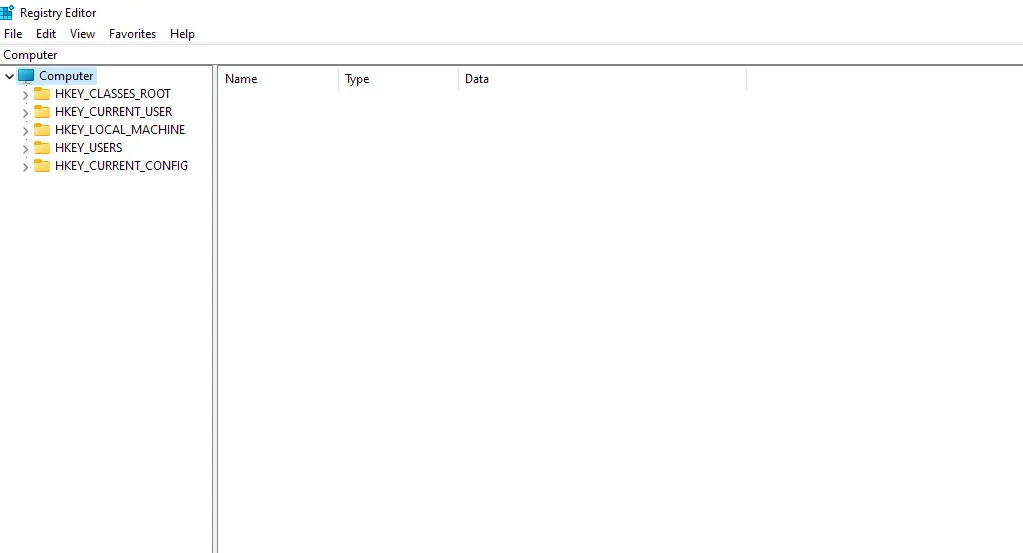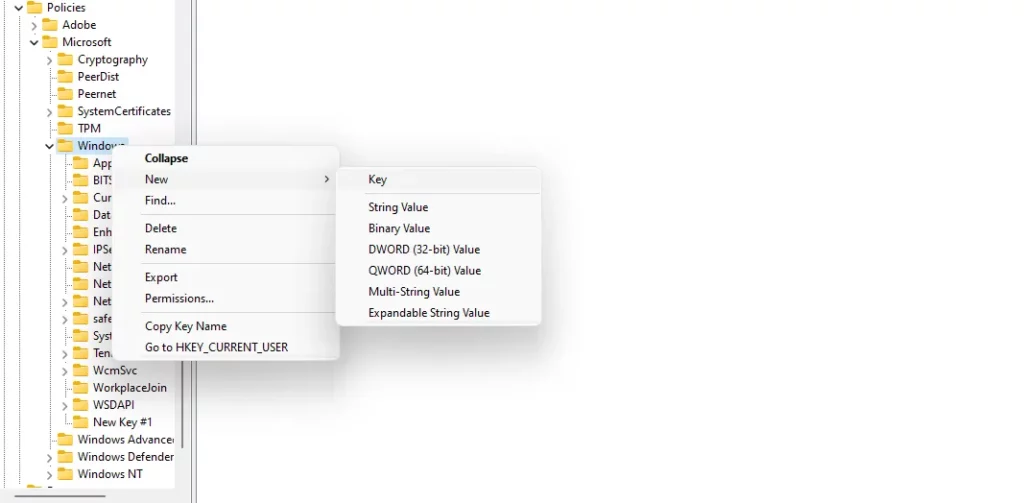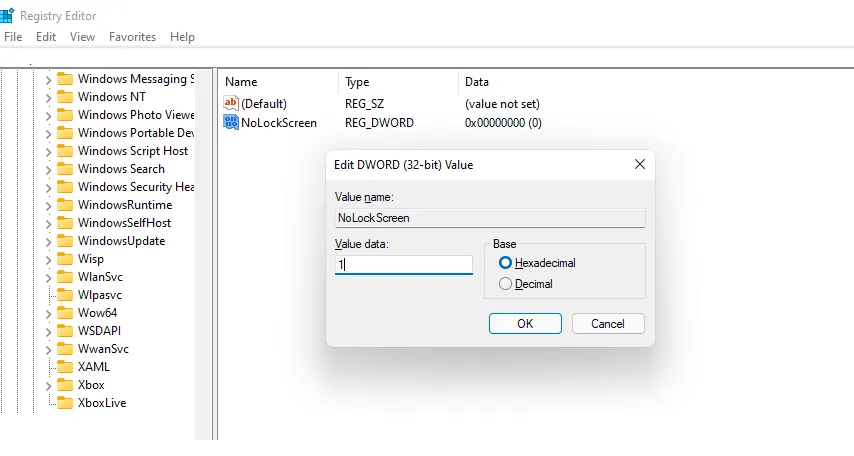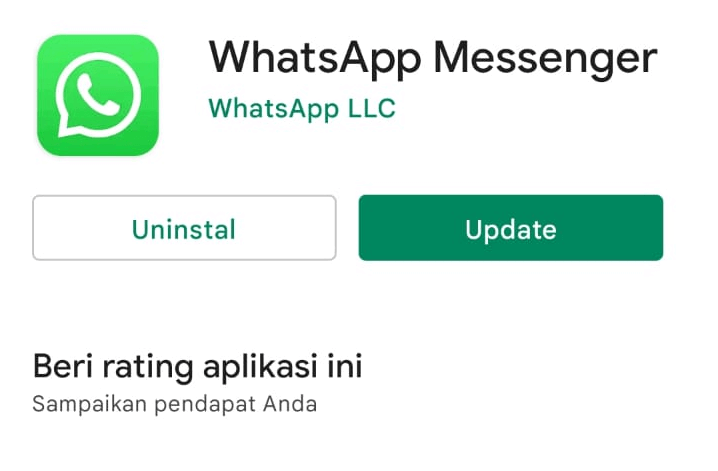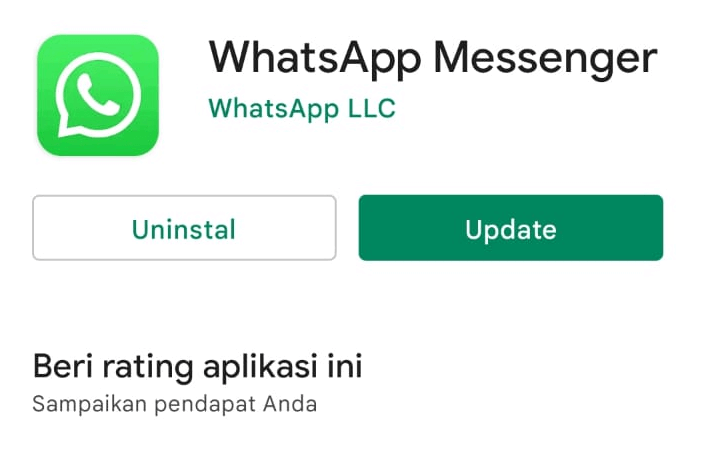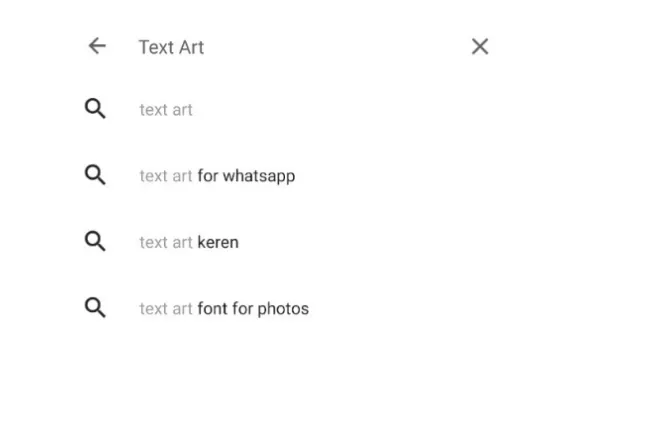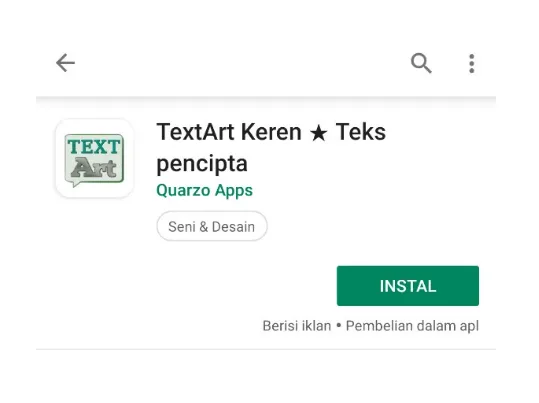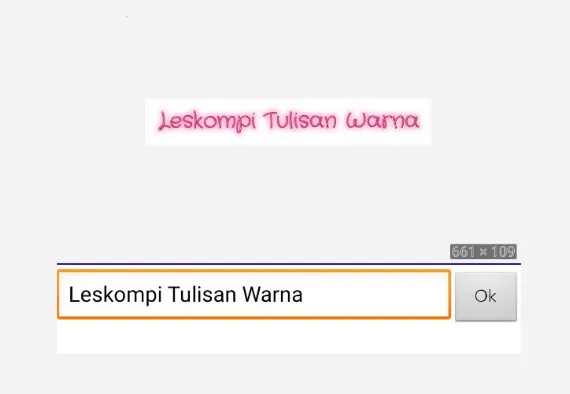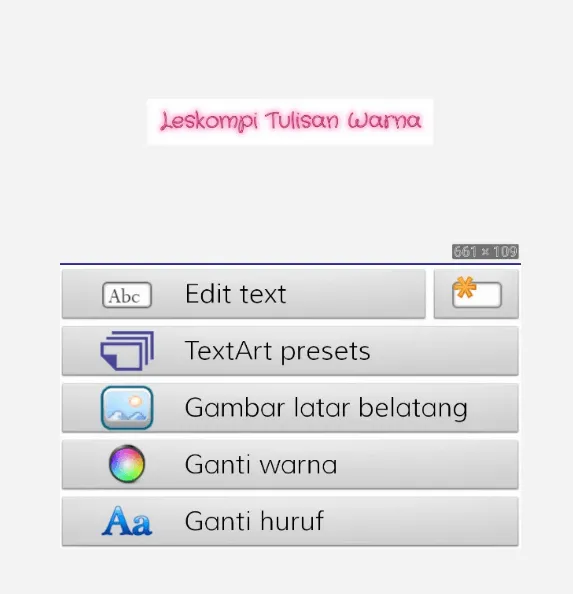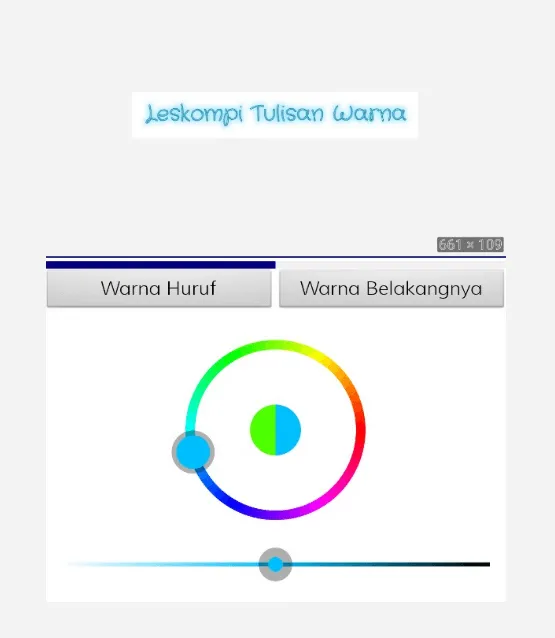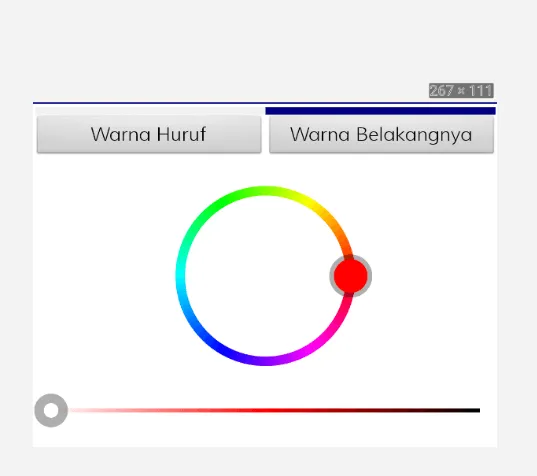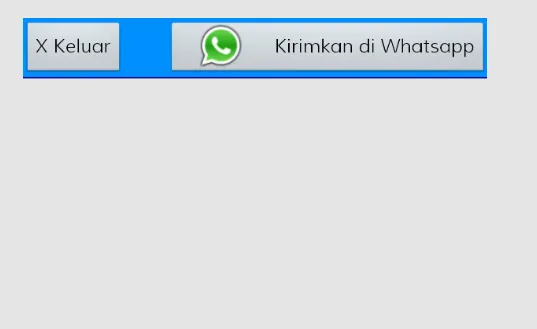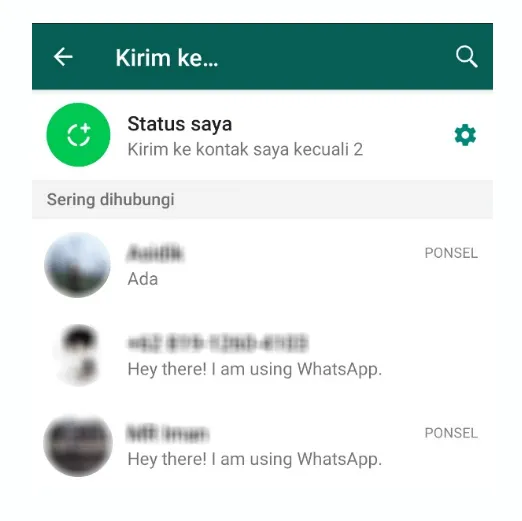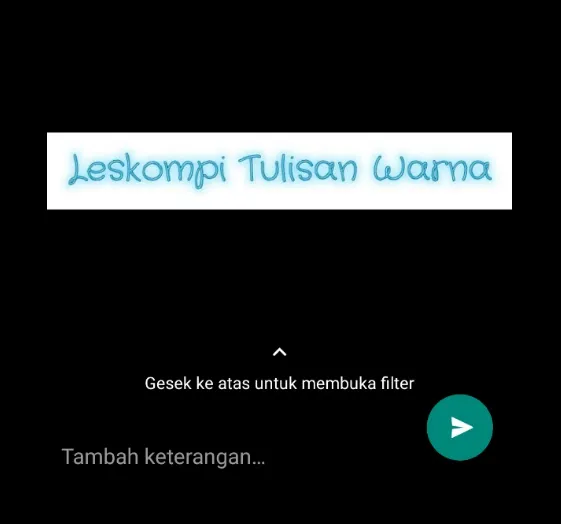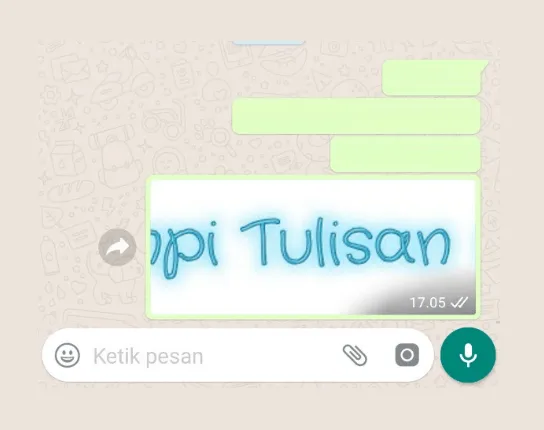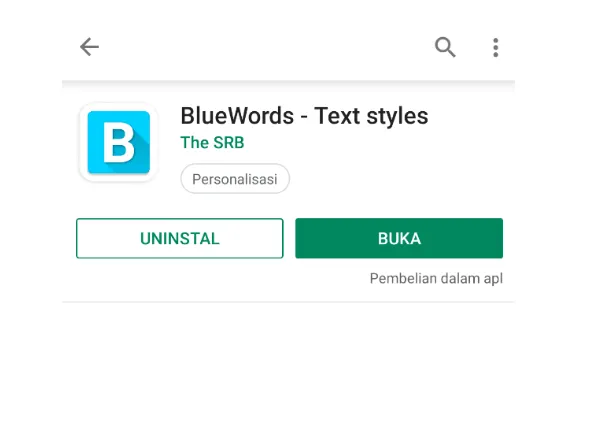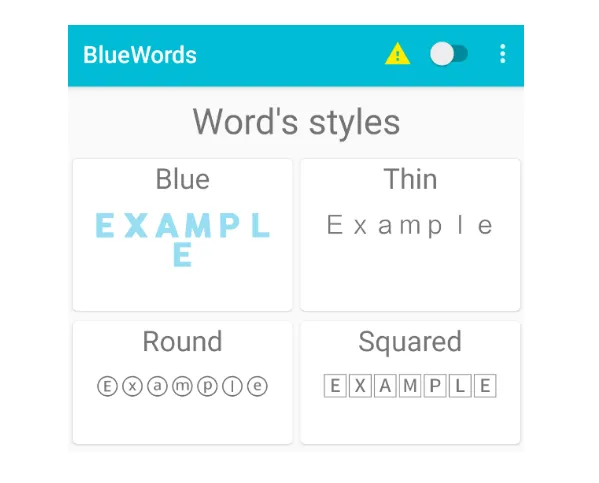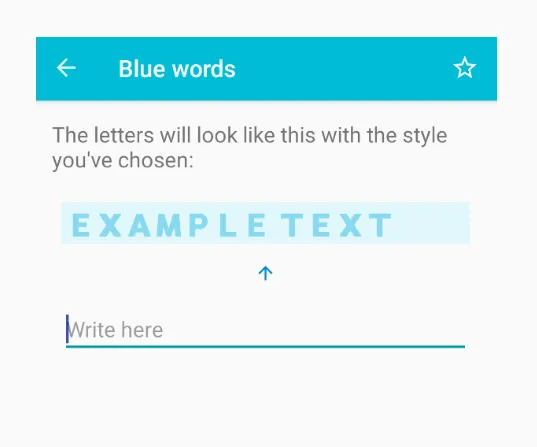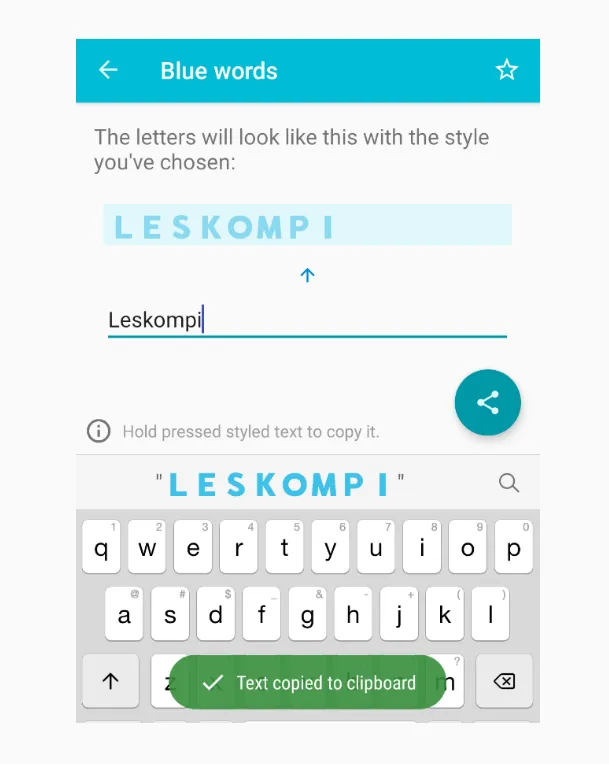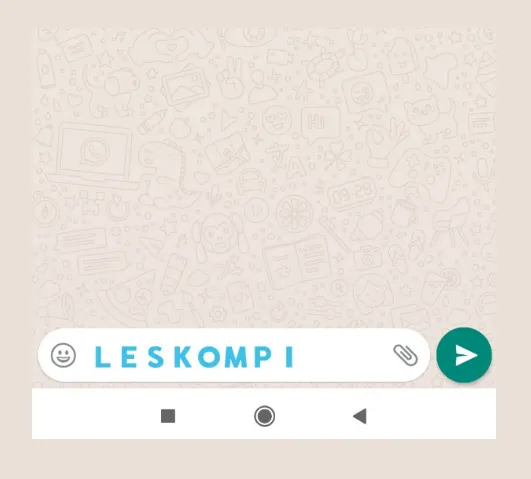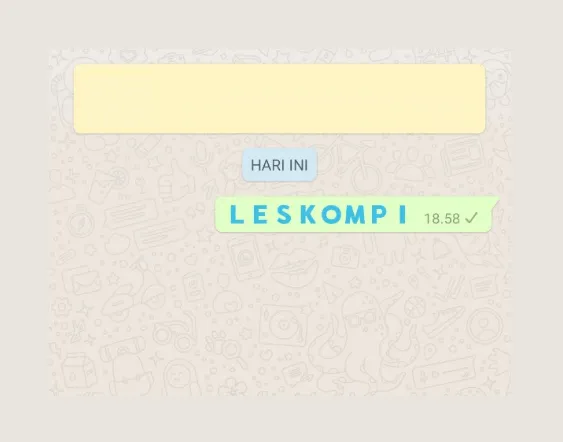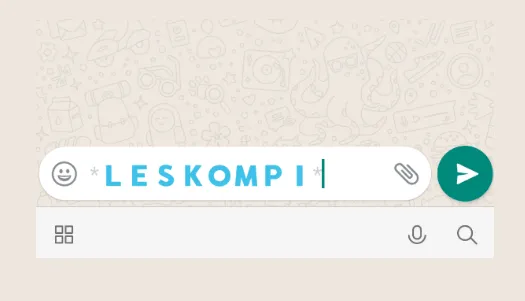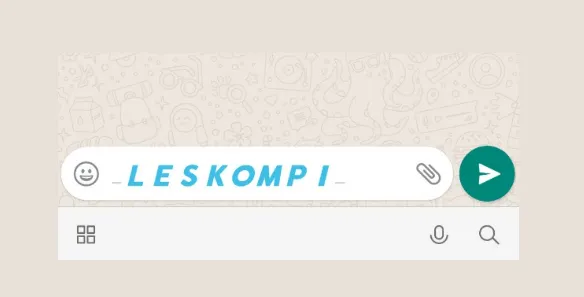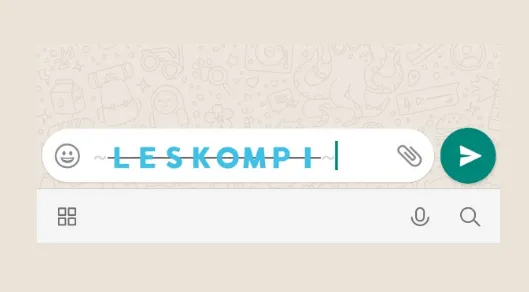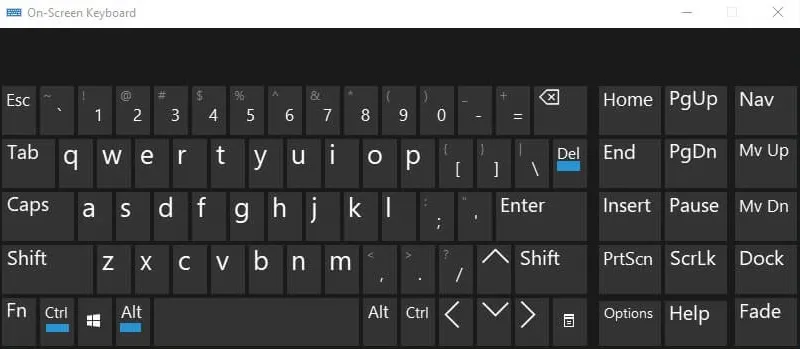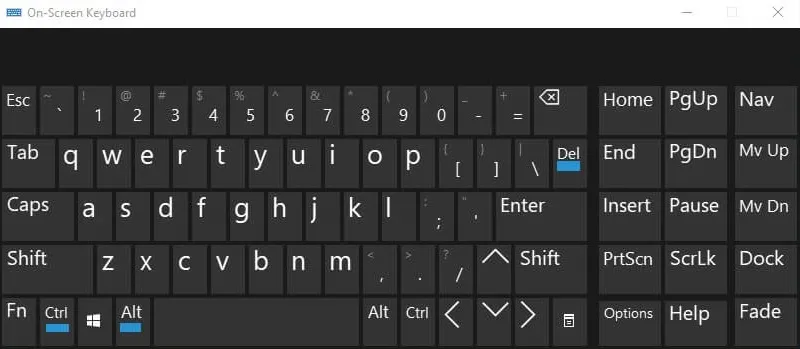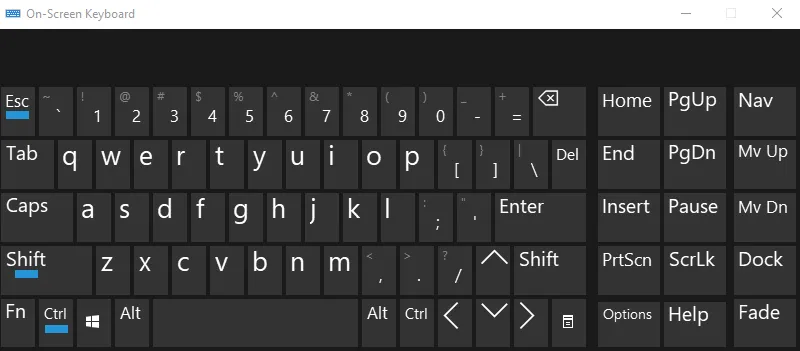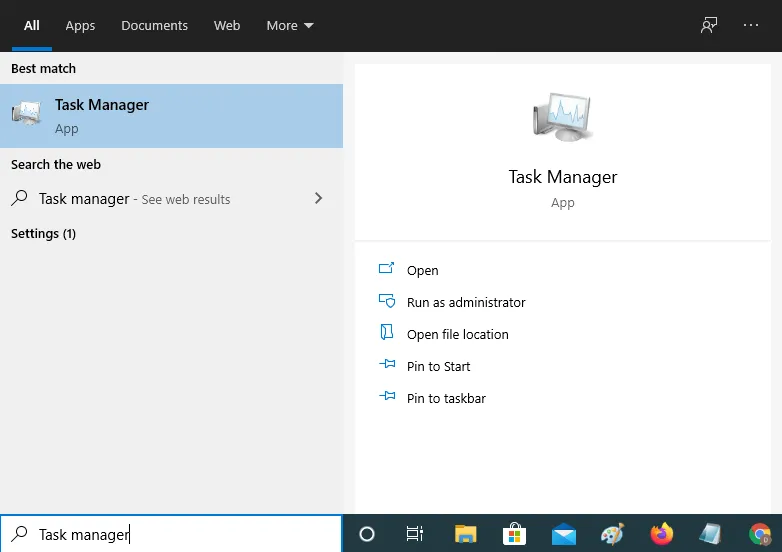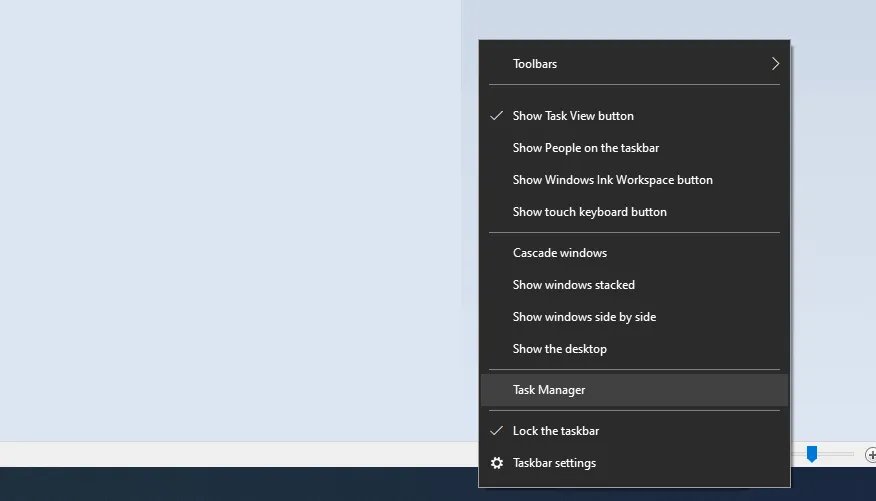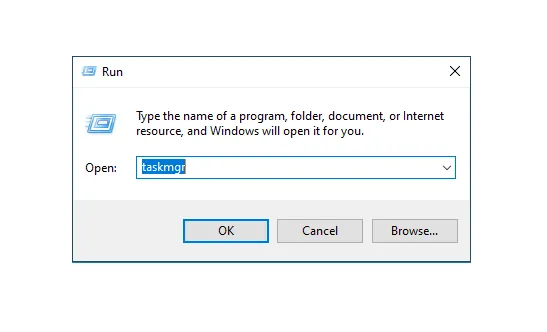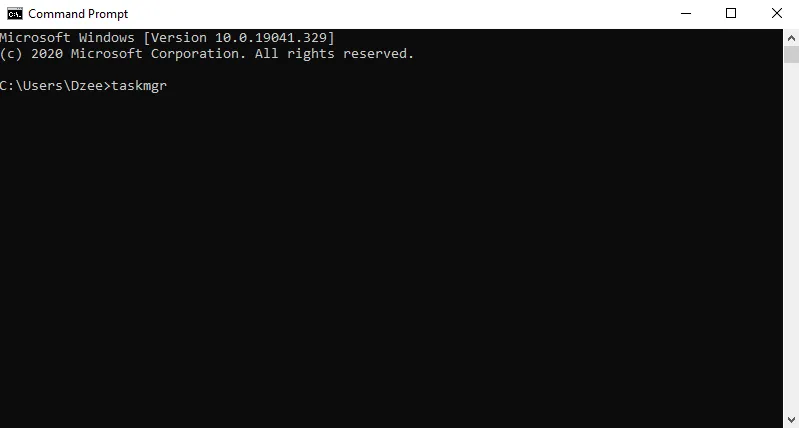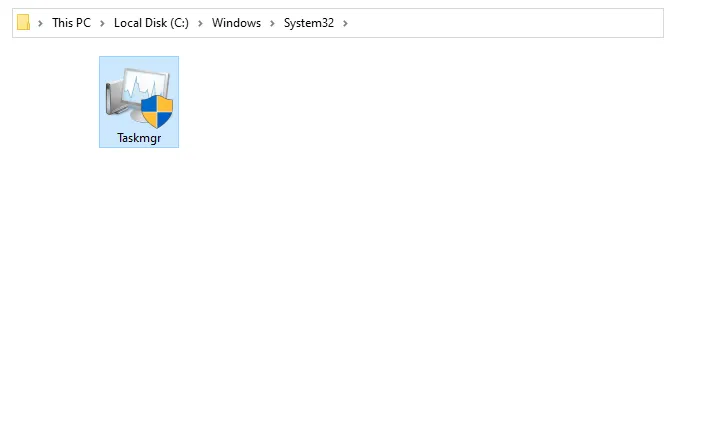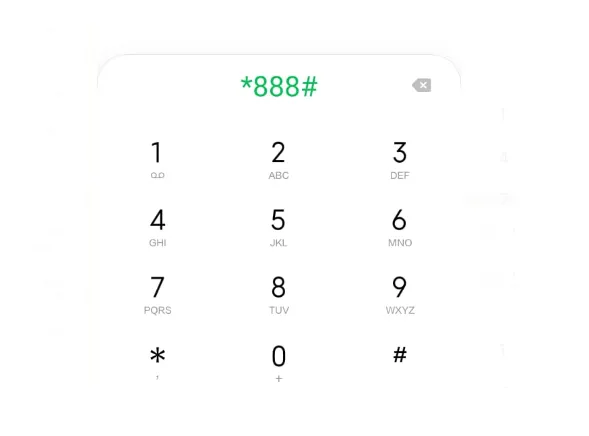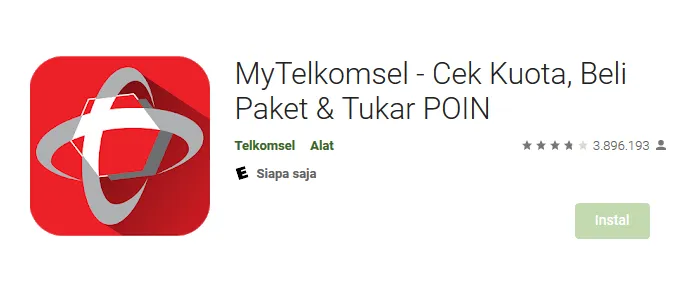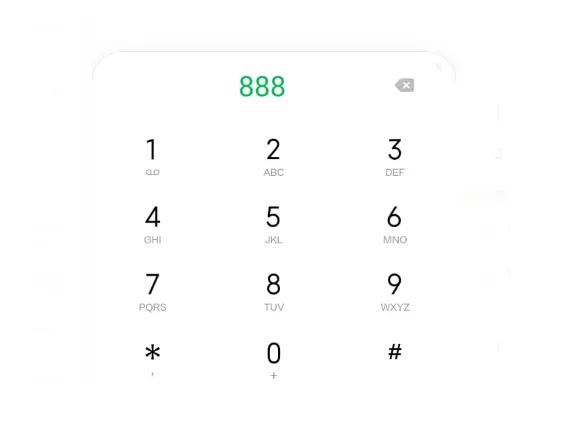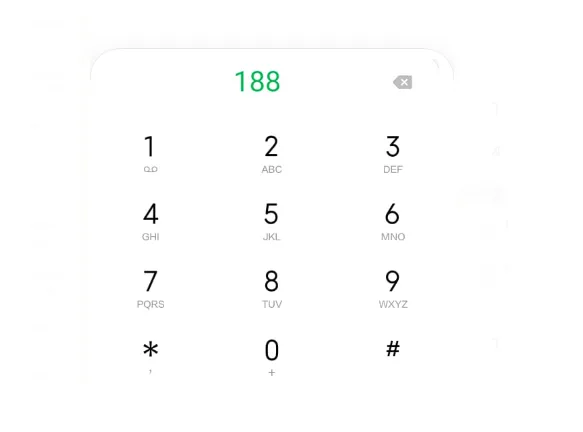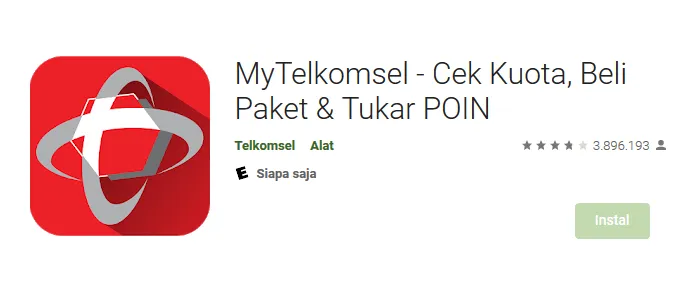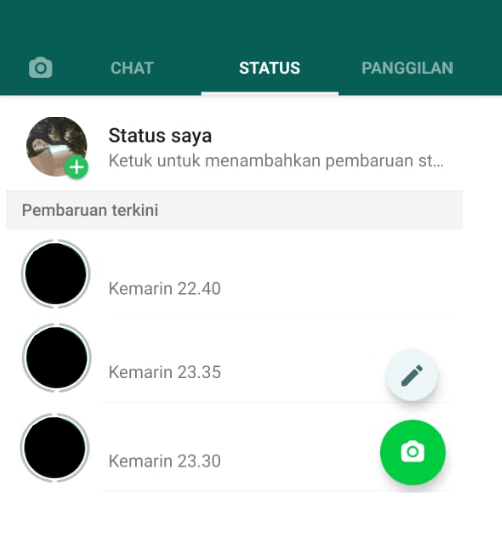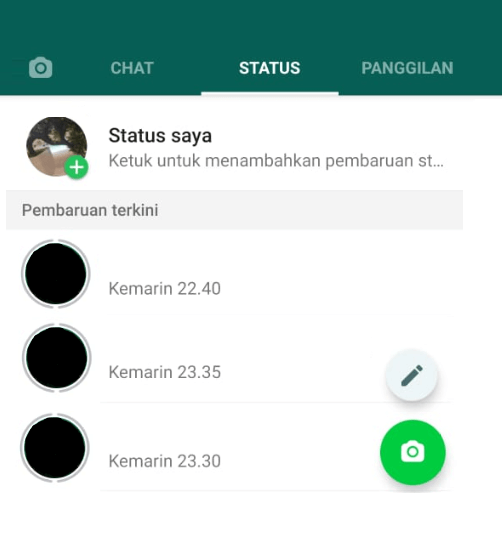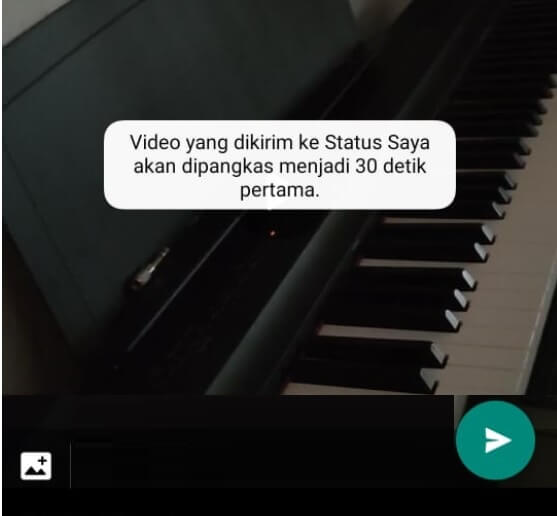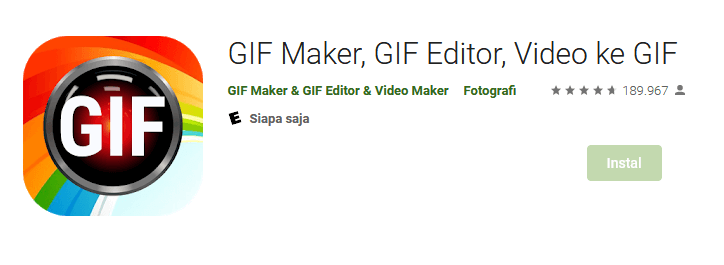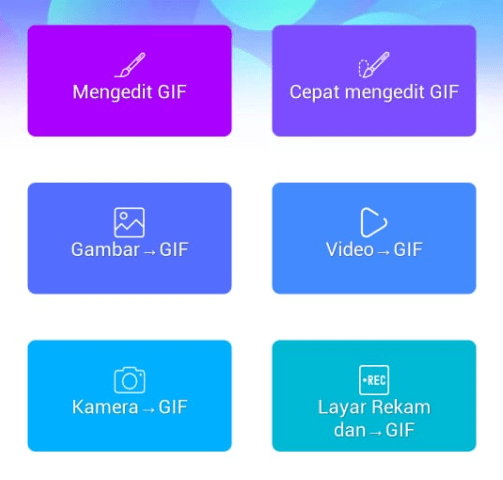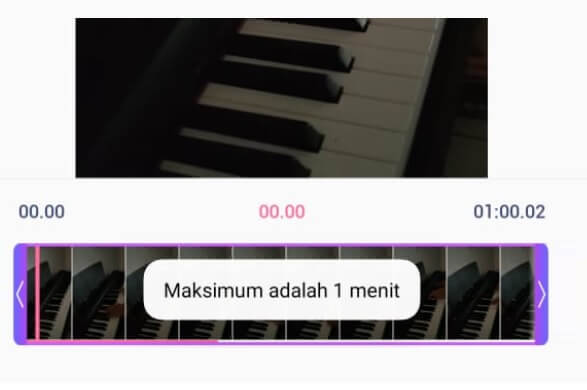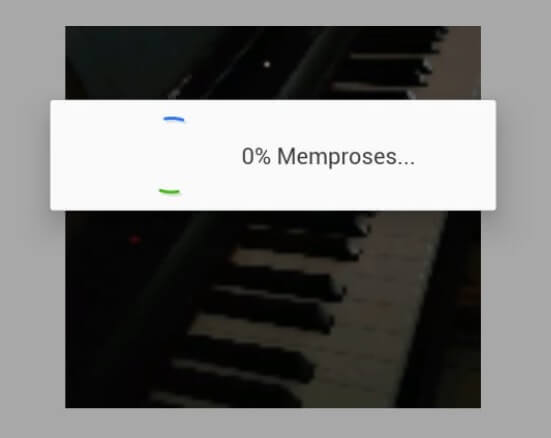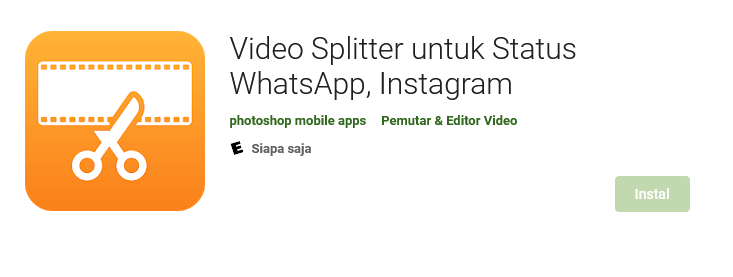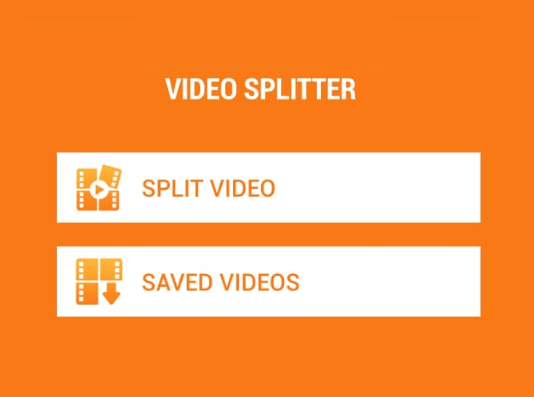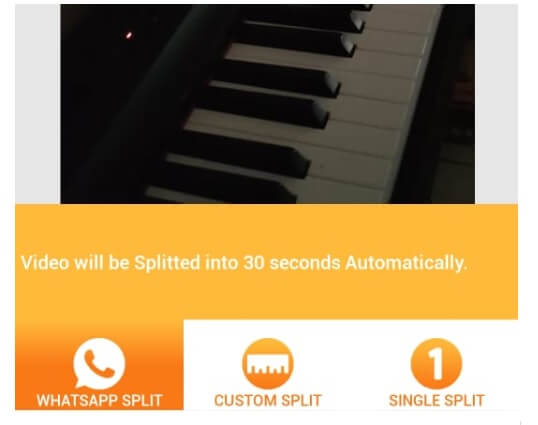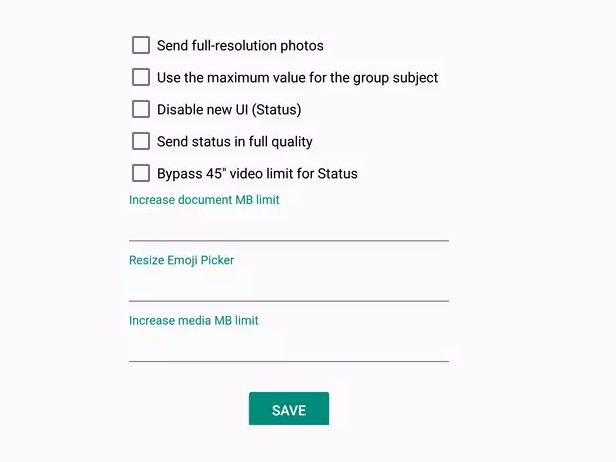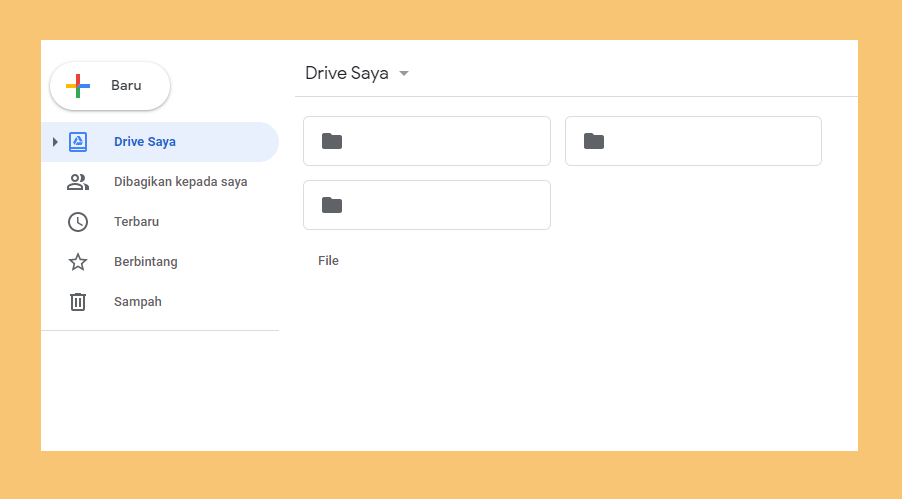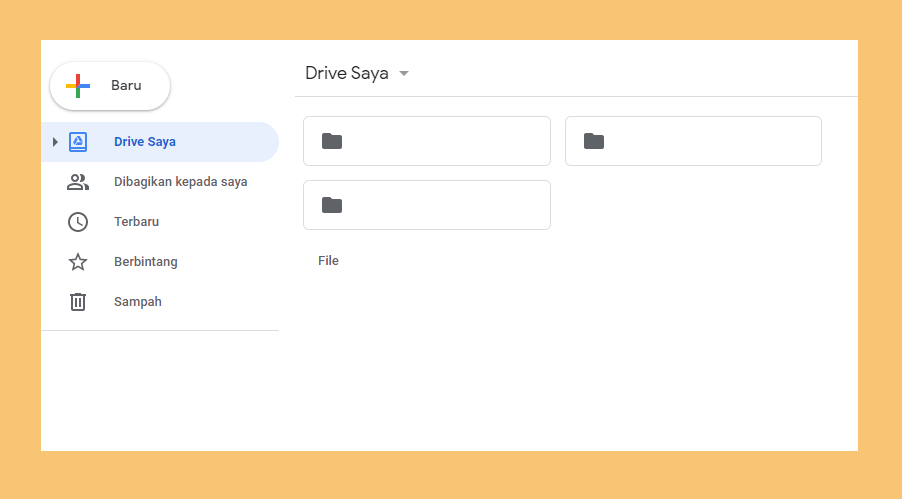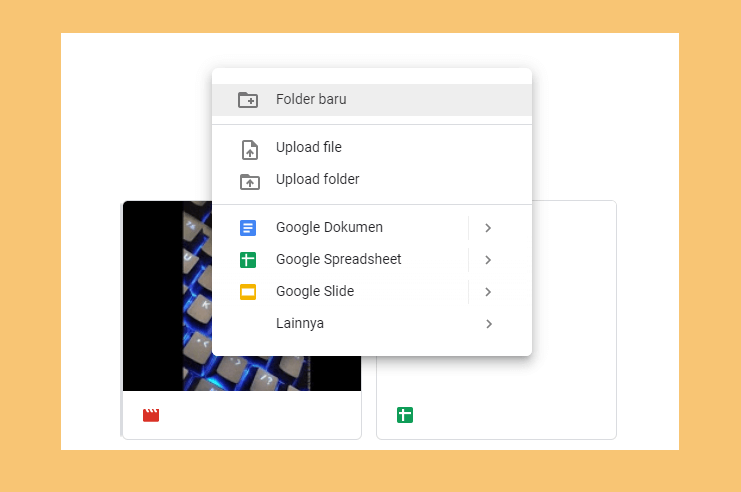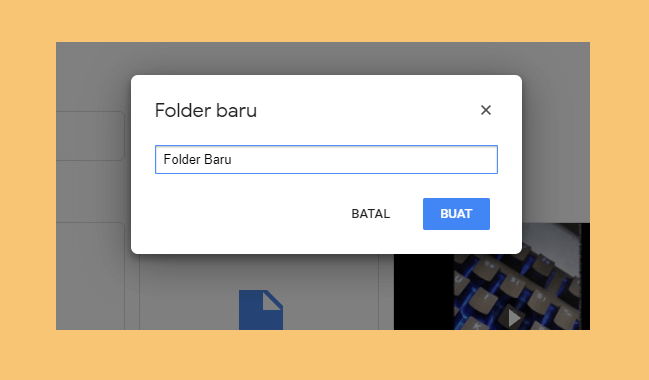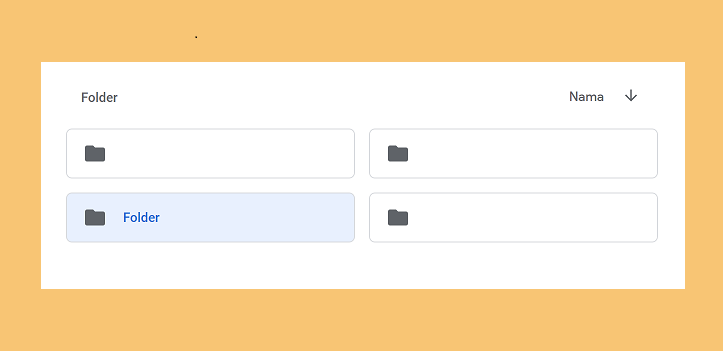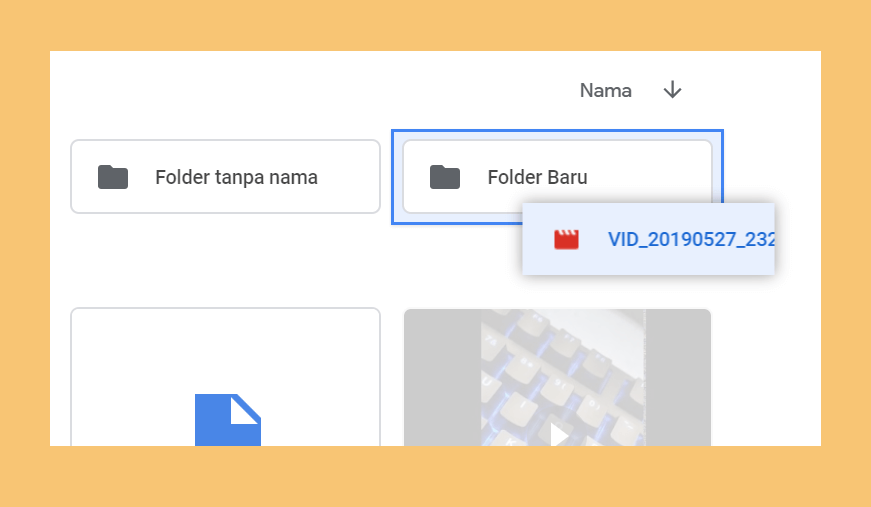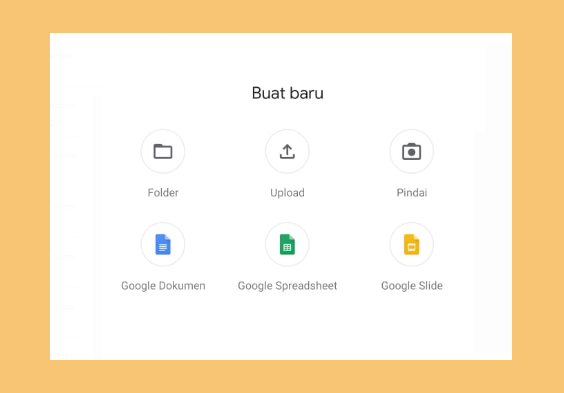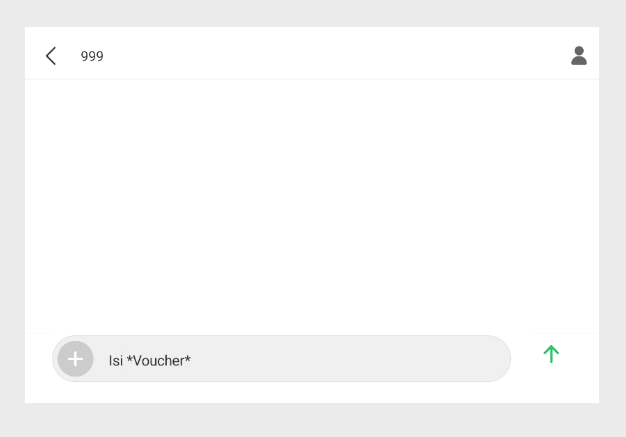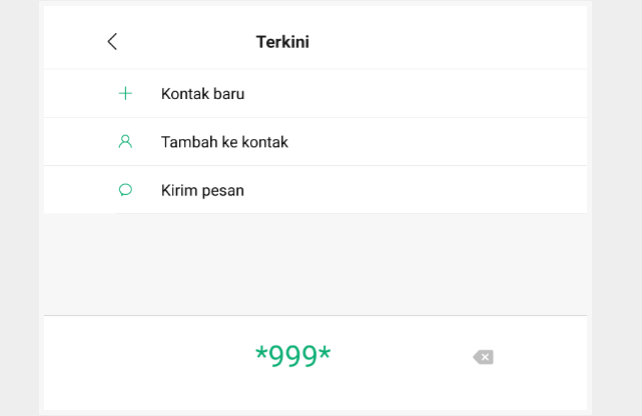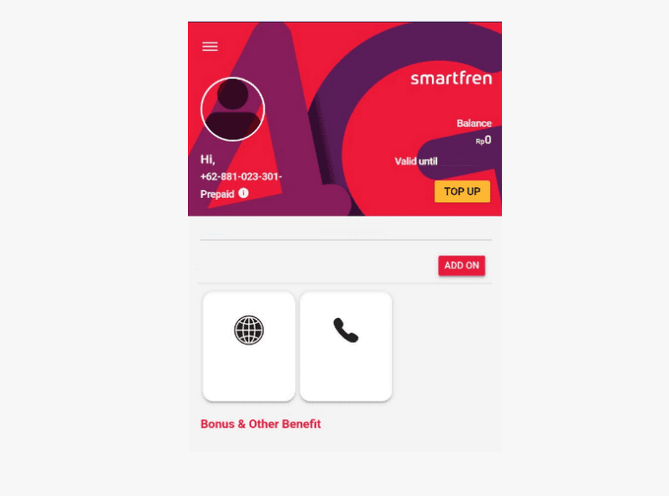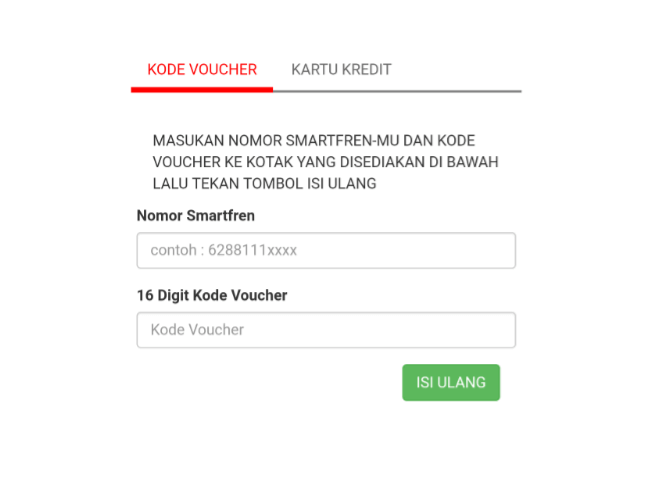Browsing memakai WiFi memang masih jadi salah satu pilihan terbaik. Tapi, bagaimana jika WiFi yang digunakan -seperti IndiHome misalnya- justru malah lemot?
Nah, maka hal ini pasti akan menjadi salah satu masalah tersendiri.
IndiHome lemot bukan hal yang ajaib, sih. Hal ini memang mampu terjadi, bahkan mungkin dalam sementara waktu sekali. Apalagi bagi mereka yang mungkin tinggal di tempat-daerah tertentu.
Pertanyaannya sekarang, apa sih hal-hal yang menyebabkan WiFi IndiHome lemot?
Daftar Isi
Penyebab dan Cara Mengatasi WiFi IndiHome Lemot
Ada beberapa penyebab IndiHome lemot yang mau aku diskusikan di sini. Karena meski bisa disebabkan oleh banyak hal, namun secara garis besar lazimnya sih dikarenakan oleh hal-hal berikut ini:
- Terlalu banyak perangkat terkoneksi.
- FUP-nya habis.
- Sinyal WiFi-nya kurang cantik.
- Paket yang digunakan kurang memadai.
- Sedang terjadi gangguan.
- Pengaturan modem kurang optimal.
- Masalah browser.
Yuk, lanjut bahas lebih detailnya:
1. Terlalu Banyak Perangkat Terkoneksi
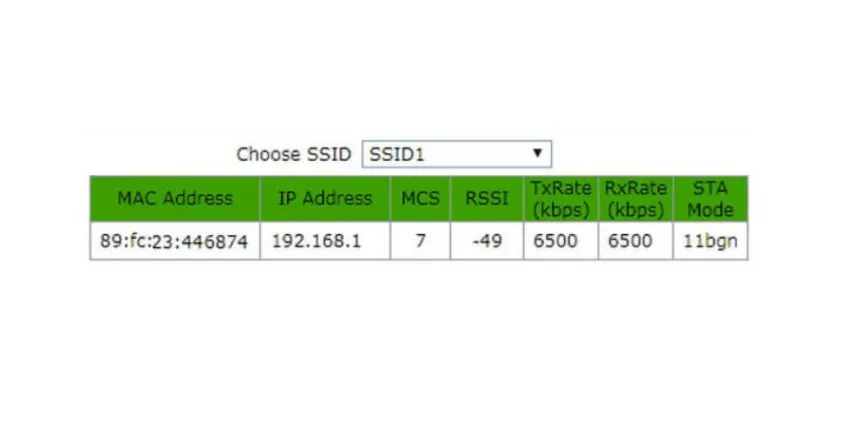
Seperti yang sudah kita ketahui bareng , modem IndiHome secara default tidak begitu banyak menghalangi jumlah pengguna aktif yang mampu terhubung ke jaringan WiFi-nya.
Oleh alasannya adalah itu, hal ini ternyata mampu berdampak pada mutu koneksi, di mana kalau terlampau banyak user yang tersambung, maka yang hendak terjadi antara lain:
- Bandwith internet menjadi terbagi-bagi.
- Kecepatan menjadi terbagi juga.
- Internet menjadi tidak stabil.
- Dan alhasil menjadi lemot.
Pengalaman saya juga, kalau telah terlampau banyak user yang tersambung di suatu jaringan WiFi, mampu saja internet di salah satu perangkat menjadi gangguan (tidak tersambung sama sekali).
Cara mengatasinya:
- Lakukan filter pengguna WiFi.
- Catat mac address pengguna WiFi-nya.
- Blokir perangkat tidak dikenali yang tersambung.
Selain itu, Anda juga mampu coba pilihan ganti password WiFi IndiHome.
Baca Juga: Cara Melihat Pengguna WiFi IndiHome.
2. FUP Internet Habis
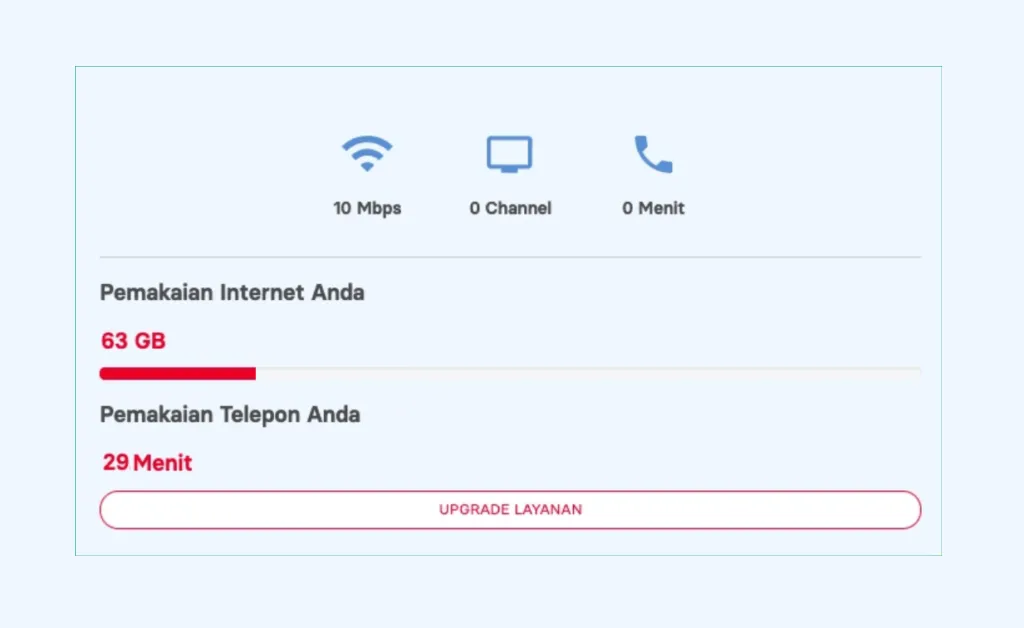
Sebelumnya, Anda mesti tahu dahulu apa itu FUP.
FUP yakni akronim dari Fair Usage Policy. Gampangnya, FUP ialah batas kuota kecepatan internet, yang jika telah terlampaui, maka kecepatan internet akan diturunkan ke kecepatan tertentu”
Belum paham? Alurnya anggaplah seperti ini:
- Internet IndiHome Anda punya FUP 300GB.
- Kecepatan internetnya 100Mbps.
- Penggunaan internet telah melewati 300GB.
- Kecepatan akan diturunkan ke kecepatan 40Mbps saja.
Dari sini mampu ditarik kesimpulan juga, ketika FUP habis, bukan memiliki arti akan membuat internet menjadi tidak bisa digunakan sama sekali.
Cara mengatasinya:
- Hemat kuota FUP, untuk keperluan biasa harusnya kapasitas FUP yang diberikan IndiHome telah lebih dari cukup, kok.
- Batasi pengguna WiFi.
- Upgrade paket internet ke yang lebih bagus.
3. Sinyal WiFi Kurang Bagus
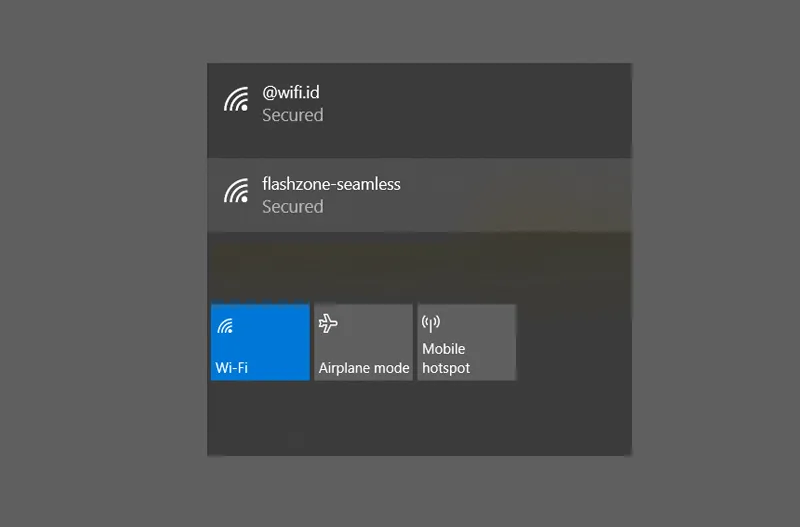
Sudah jadi diam-diam umum sekarang sih, kalau sinyal WiFi itu sungguh berpengaruh terhadap mutu internet, terutama dari sisi kecepatannya. Kalau mutu sinyal buruk, tentu bisa menyebabkan IndiHome jadi lemot.
Nah, penyebab sinyal WiFi yang kurang manis itu ada beberapa:
- Penempatan modem yang kurang maksimal.
- Sinyal terhalang.
- Perangkat yang Anda gunakan memiliki masalah.
Cara mengatasinya:
- Pindahkan modem ke ruang terbuka.
- Posisikan modem agak tinggi.
- Pakai repeater modem
4. Paket yang Dipakai Kurang Memadai
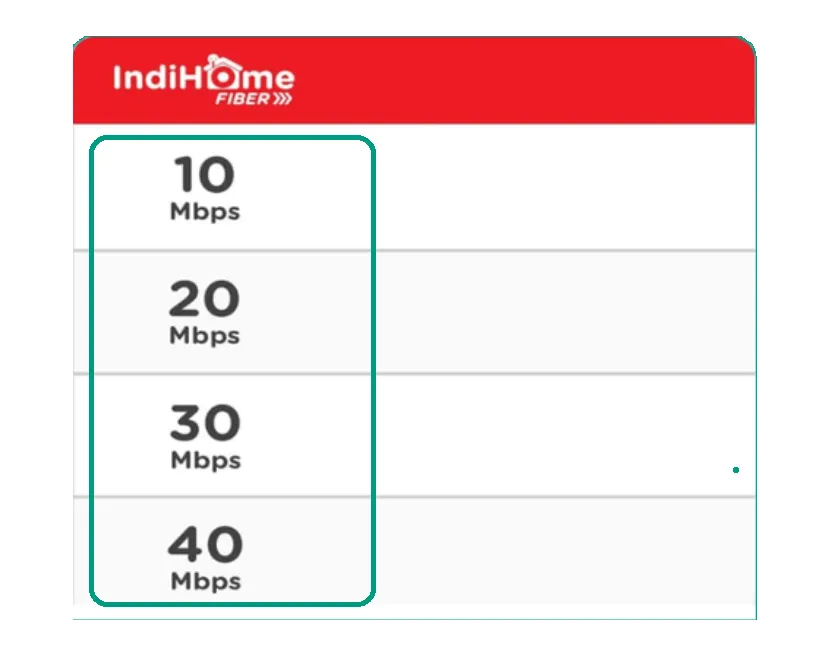
Sebenarnya sih ini masih berhubungan dengan dengan FUP dan banyaknya perangkat tersambung seperti yang diterangkan tadi.
Paket yang kurang memadai, otomatis akan membuat FUP cepat habis, bandwith yang terbagi terlampau banyak, dan menyebabkan pengaruh-dampak lainnya.
Alhasil, internet IndiHome pun akan mudah sekali lemot.
Cara mengatasinya:
Simpel tentunya. Upgrade saja paket IndiHome ke yang lebih tinggi, baik dari segi kecepatan maupun FUP. Selain itu, jangan lupa pertimbangkan juga dari jumlah penggunanya.
5. Internet Sedang Gangguan
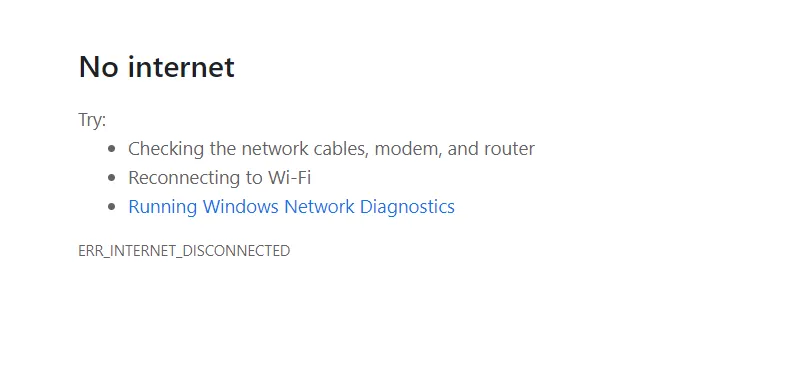
IndiHome lemot, bisa juga terjadi alasannya adalah adanya gangguan.
Cirinya, keadaan ini biasanya terjadi secara tiba-tiba. Seperti kecepatan kanal yang datang-datang melambat, atau koneksi mendadak terputus.
Gangguannya sendiri bisa dikarenakan banyak sekali hal lagi. Mulai dari dilema teknis sampai kondisi cuaca yang memang kurang mendukung.
Maka yang bisa dijalankan saat IndiHome gangguan:
- Saya langsung sih umumnya tunggu sementara waktu, sebab lazimnya hanya beberapa menit, kok.
- Kalau misalnya Anda sudah menanti selama berjam-jam, silakan pribadi saja komplain ke CS IndiHome.
6. Pengaturan Modem Kurang Maksimal
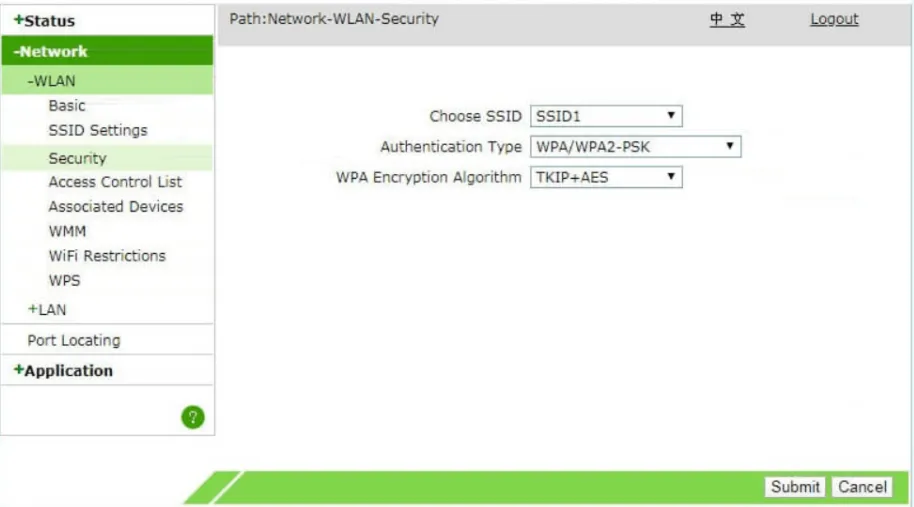
Setelah IndiHome simpulan dipasang oleh teknisi, sesungguhnya internet mampu langsung dipakai, kok.
Namun, dalam beberapa kondisi, mampu saja pengaturan bawaan seperti itu menciptakan internet berfungsi secara kurang maksimal.
Solusinya, tak lain dengan mengendalikan ulang sesuai kebutuhan. Contohnya seperti:
- Membatasi pengguna WiFi, agar manage user tersambung lebih gampang.
- Mengganti password WiFi, biar lebih kondusif.
- Mengatur DNS IndiHome, supaya koneksi lebih stabil.
- Dan lain-lain.
7. Browser Kurang Optimal
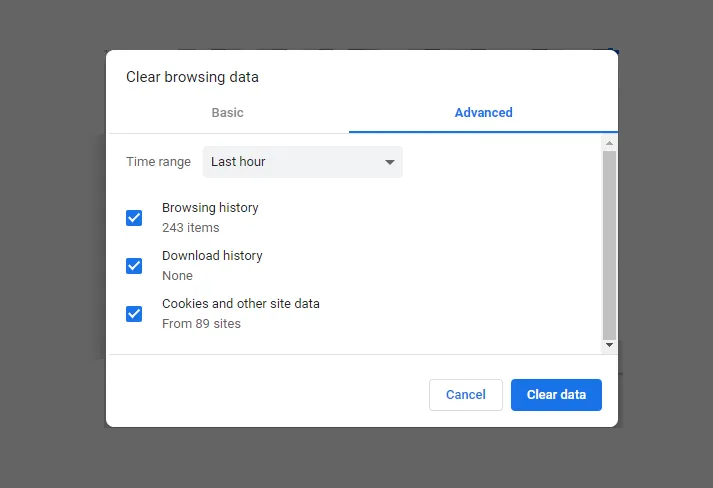
Pengaturan browser yang salah, bisa lho membuat koneksi internet IndiHome yang kita pakai jadi lambat.
Biasanya hal ini dikarenakan ada proxy atau mungkin VPN yang aktif. Kemudian juga mampu dikarenakan file cache browser yang sudah menumpuk terlampau banyak.
Cara mengatasinya:
- Periksa aplikasi pihak ketiga seperti VPN atau proxy
- Hapus cache browser
Akhir Kata
Demikianlah pembahasan singkat mengenai penyebab IndiHome lemot.
Sekali lagi, yang saya tulis di sini merupakan penyebab secara garis besarnya saja (yang paling kerap terjadi), menurut pengalaman aku sendiri.
Tapi bila Anda punya masukan lain, mampu dong, sharing juga melalui kolom komentar di bawah.
Semoga berguna.