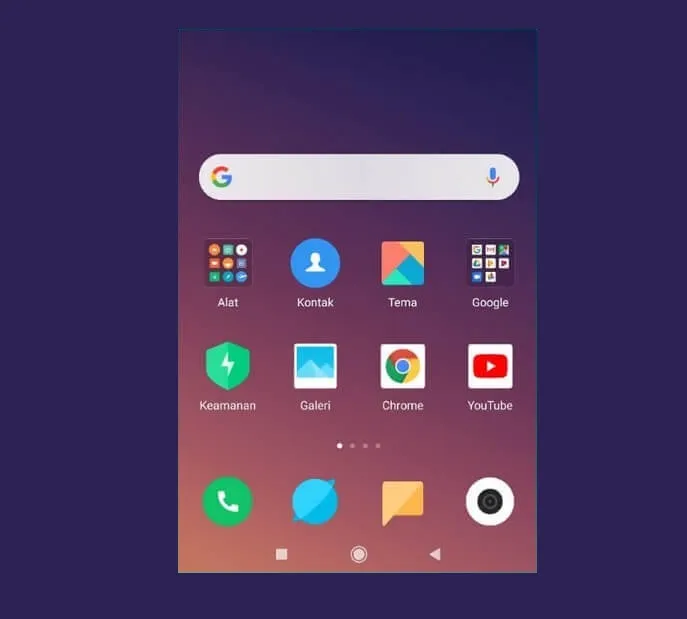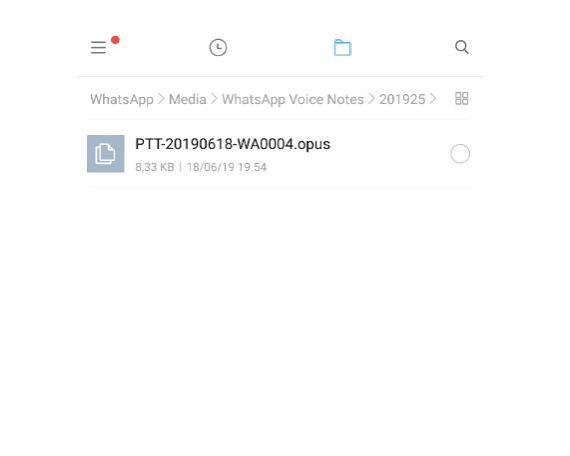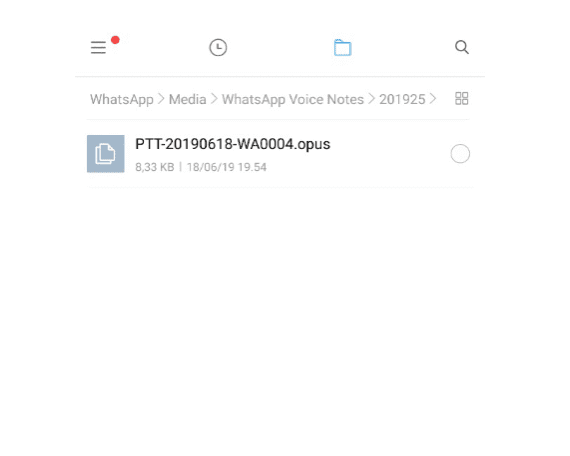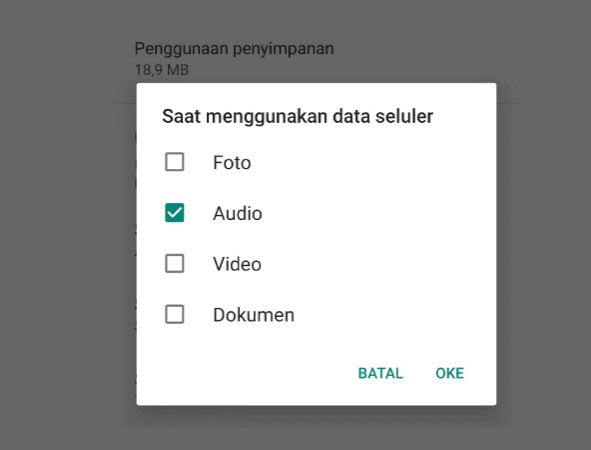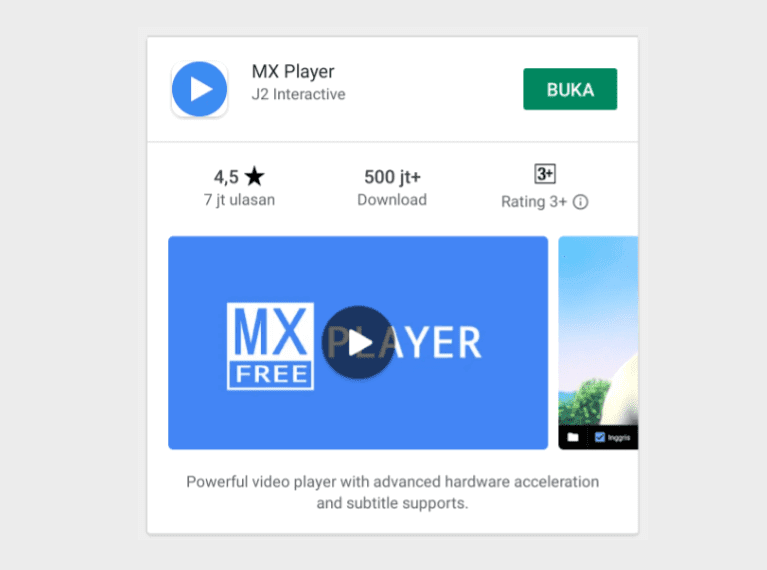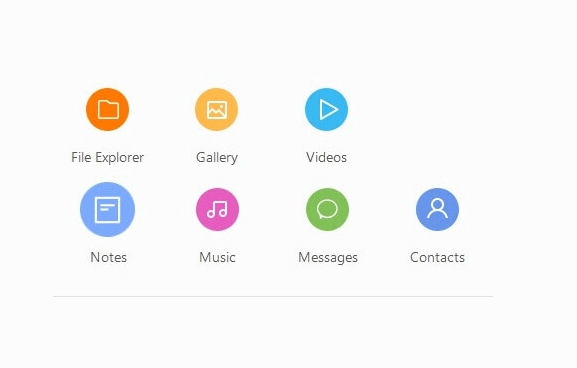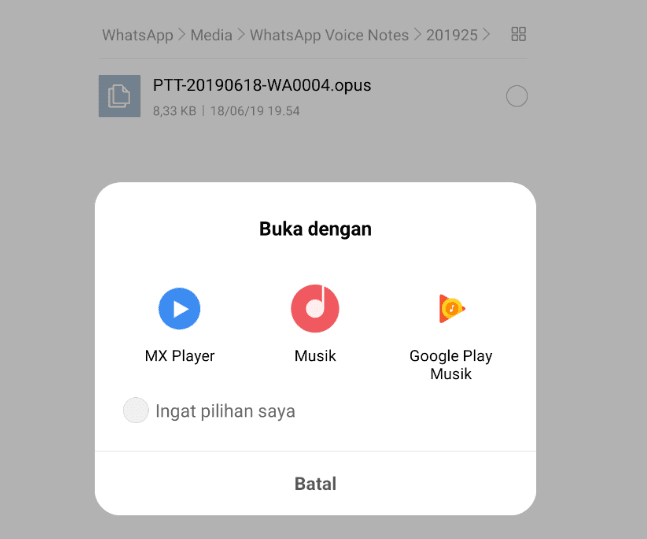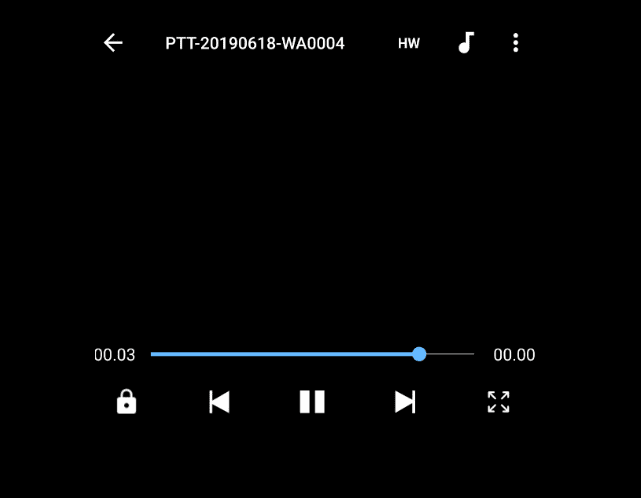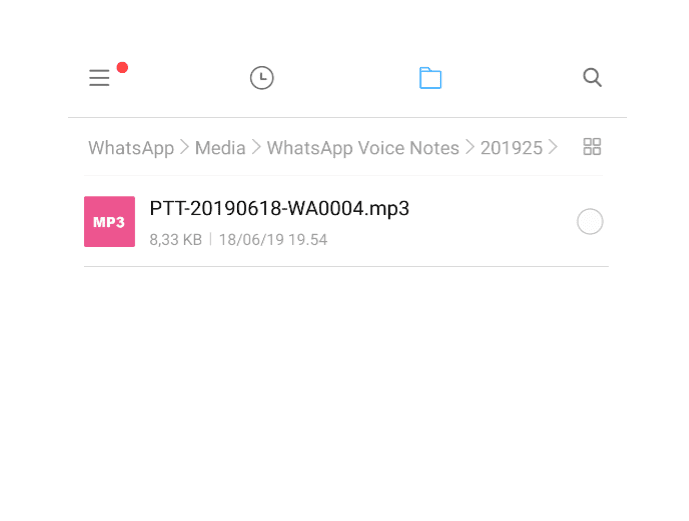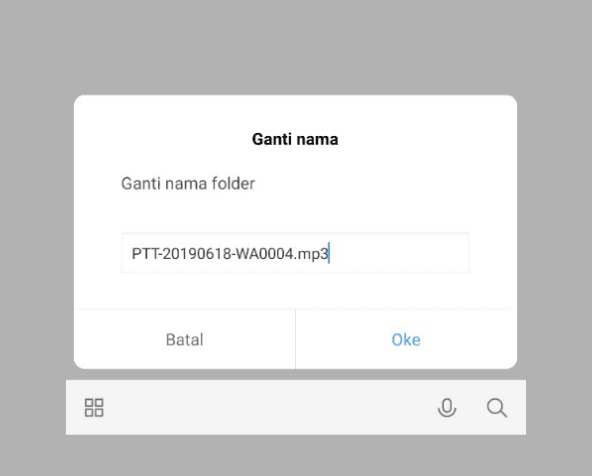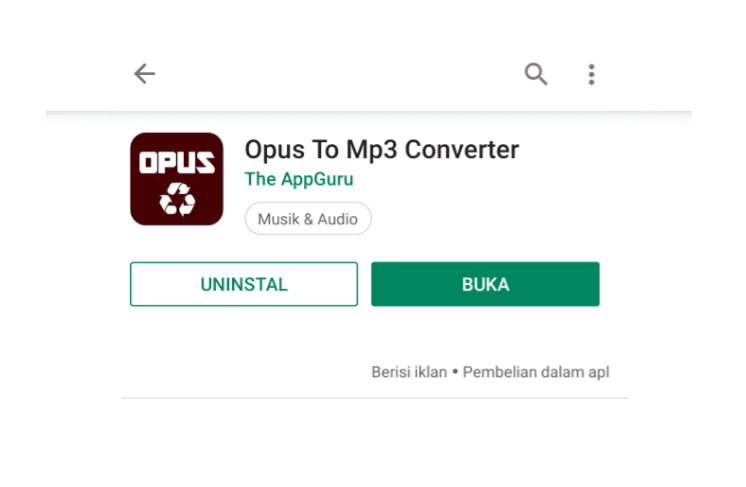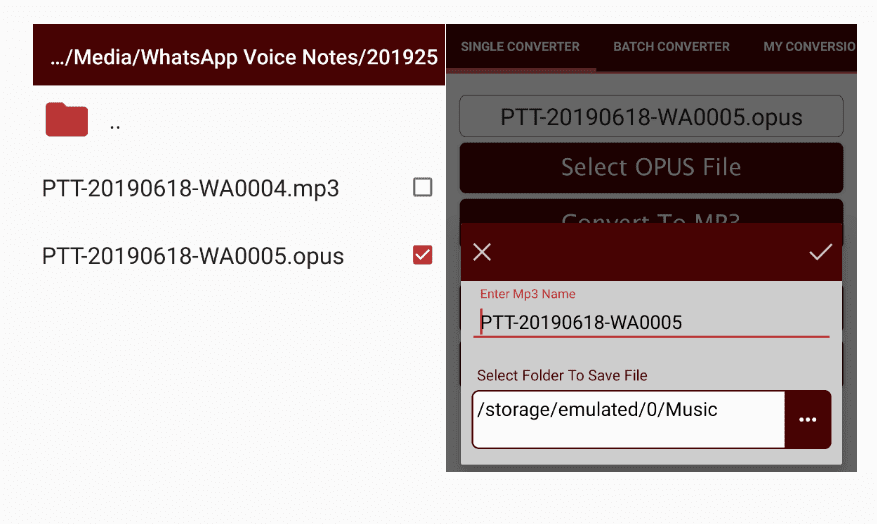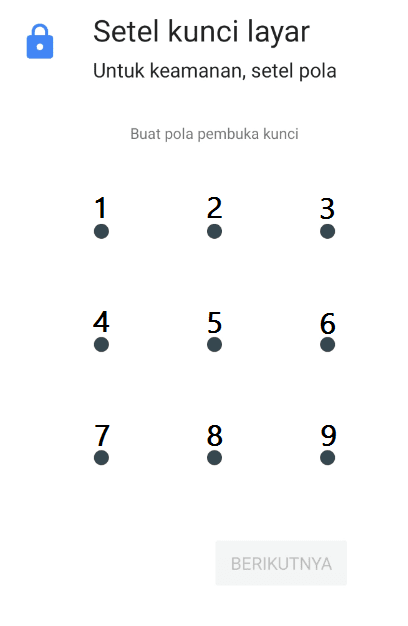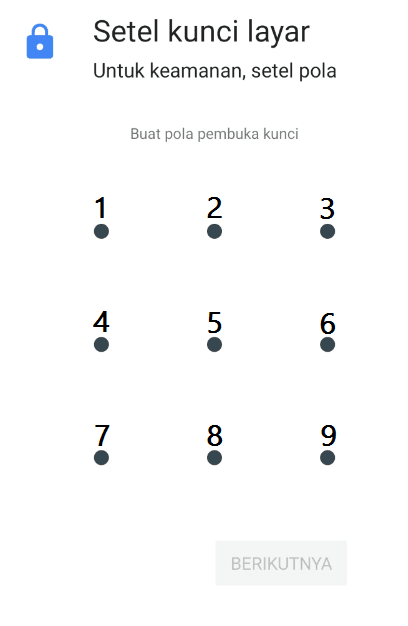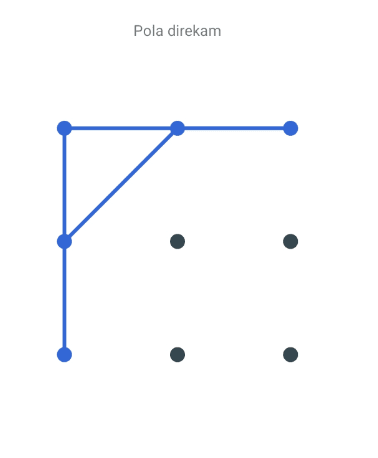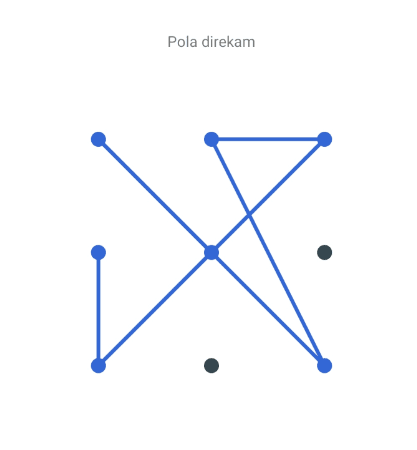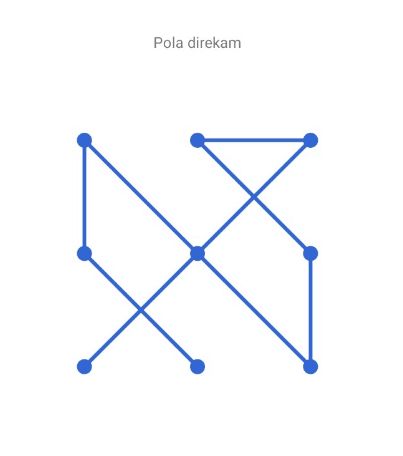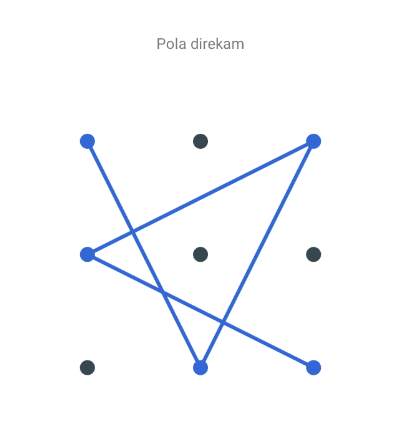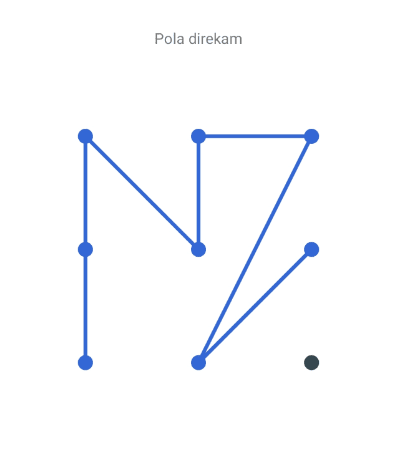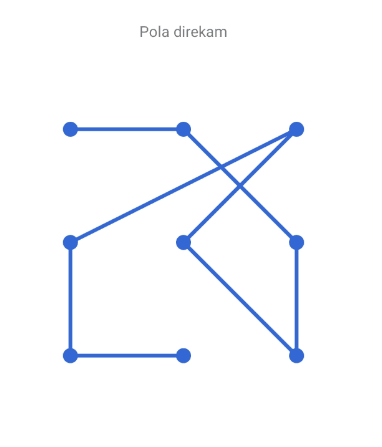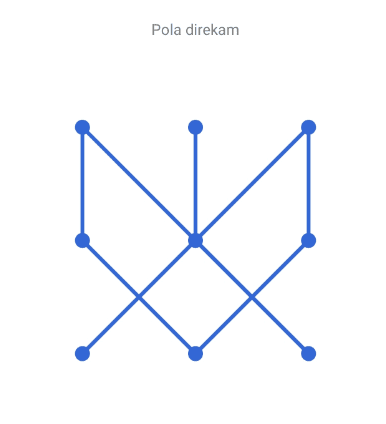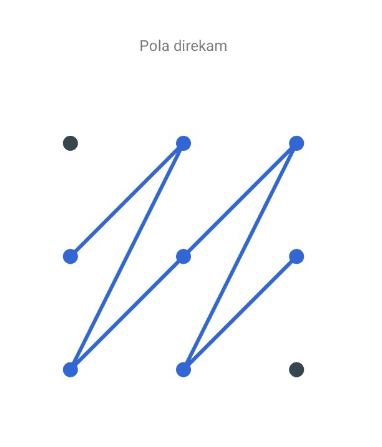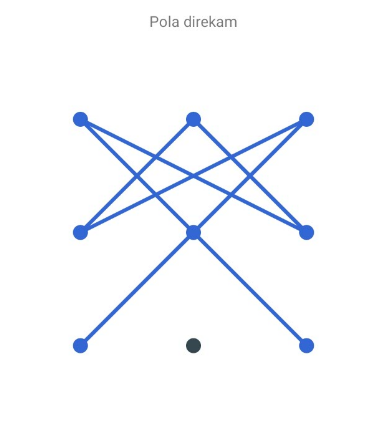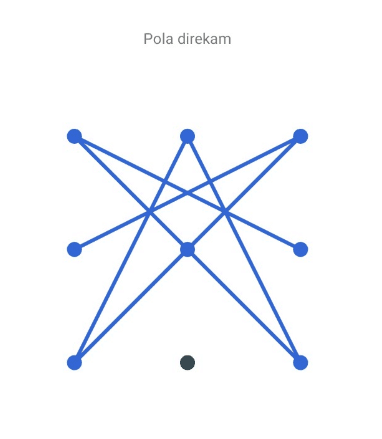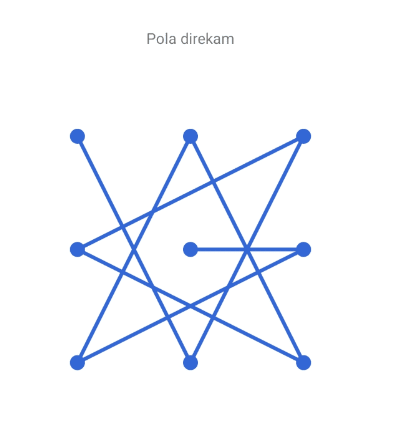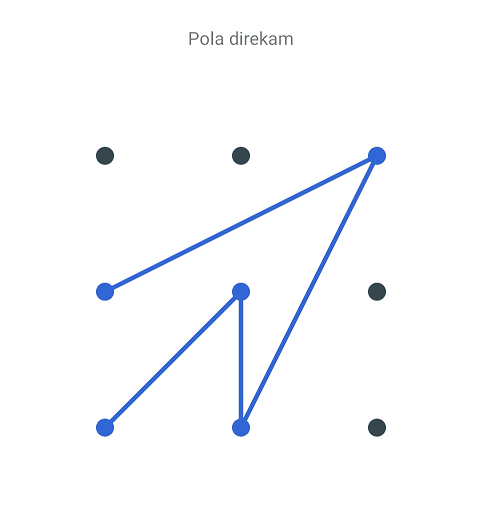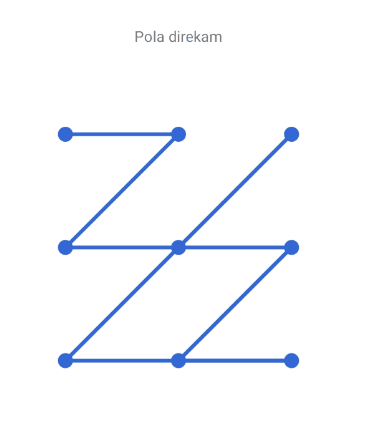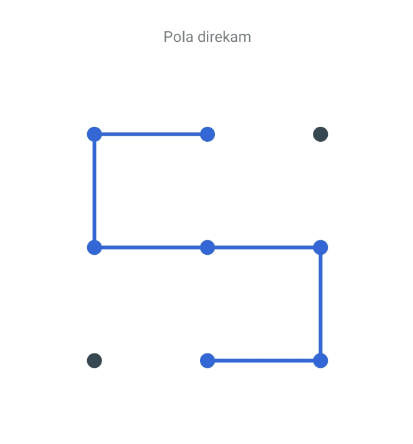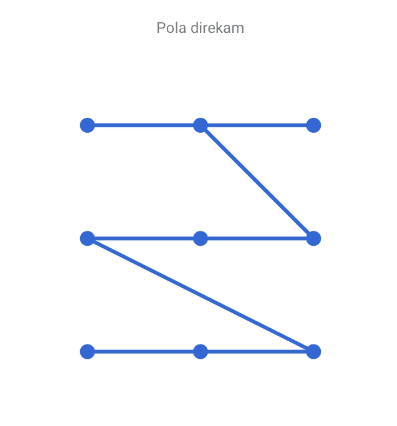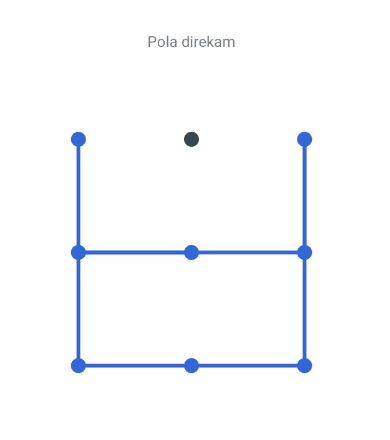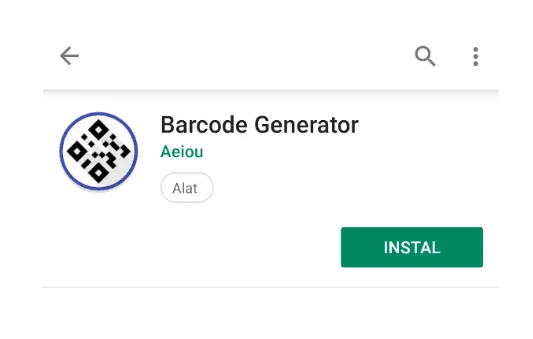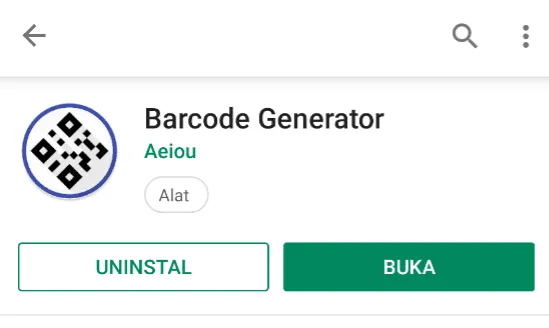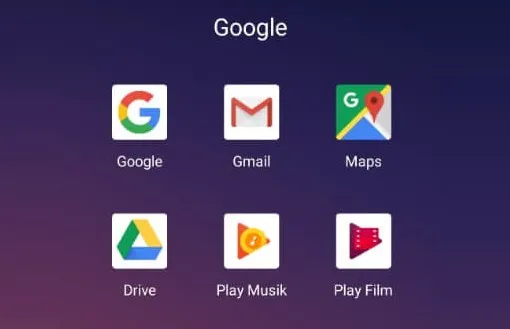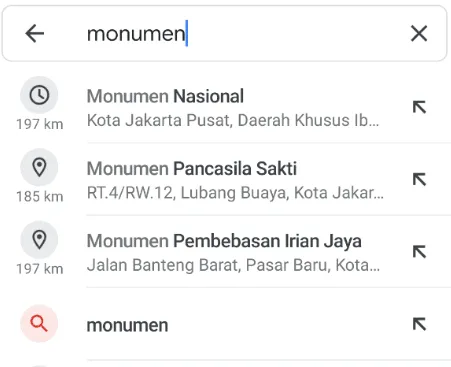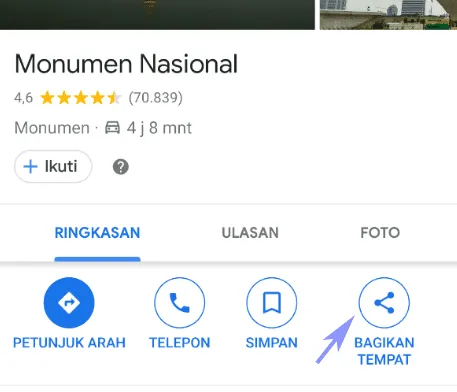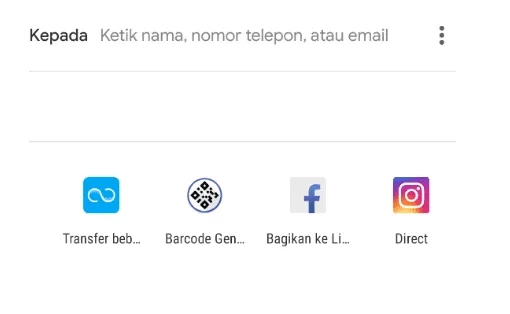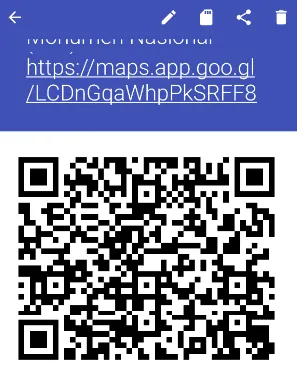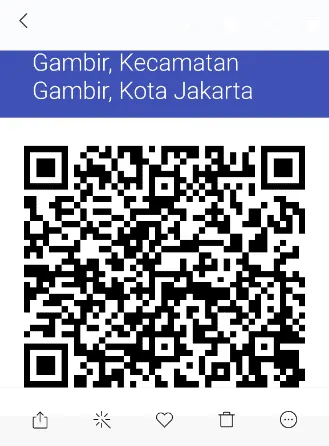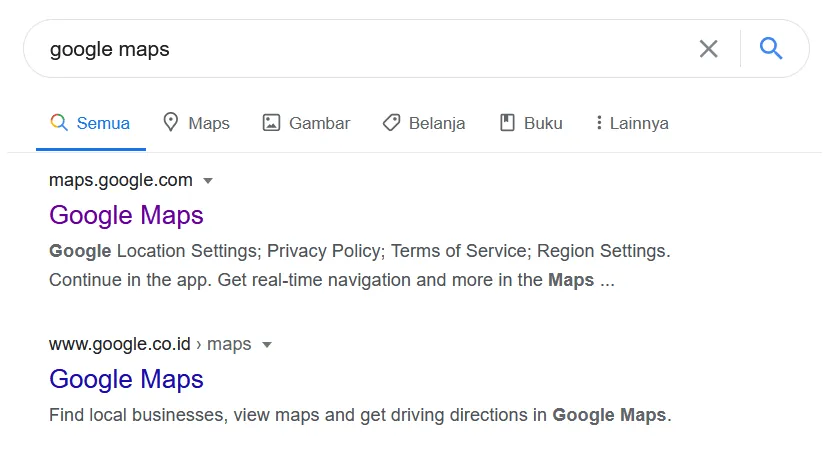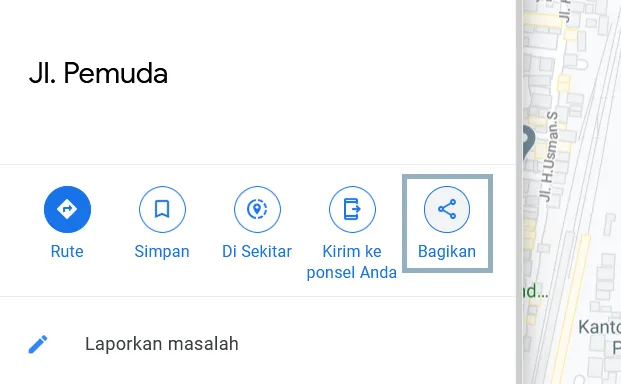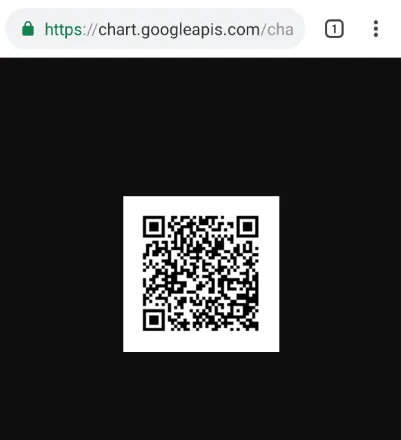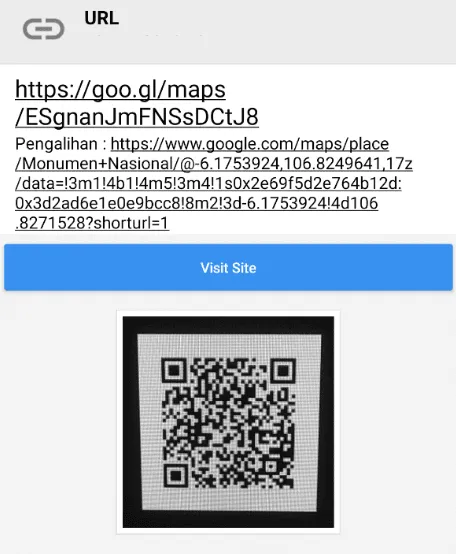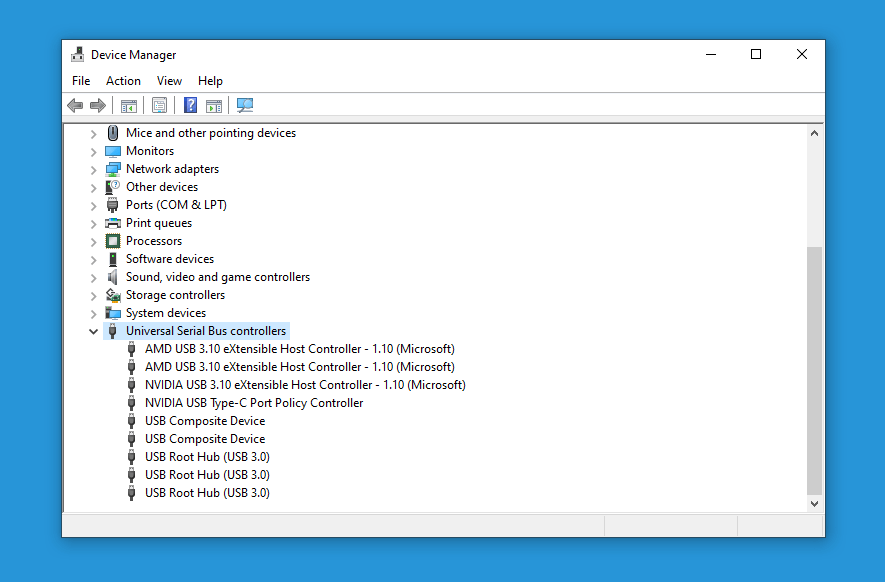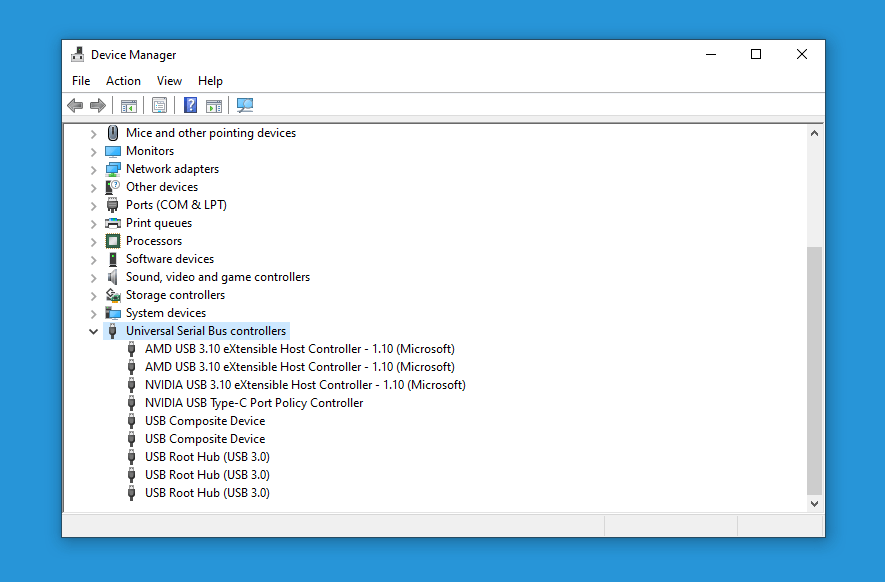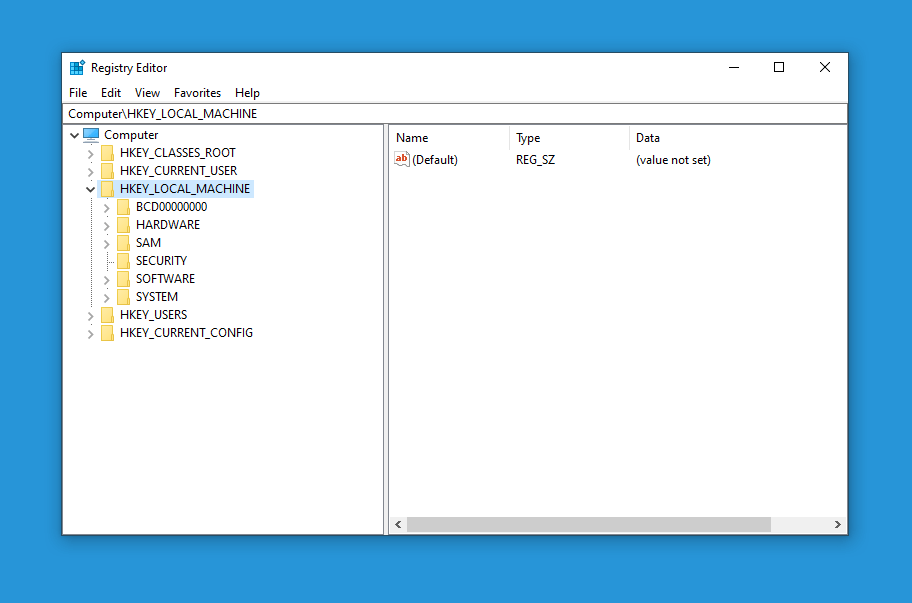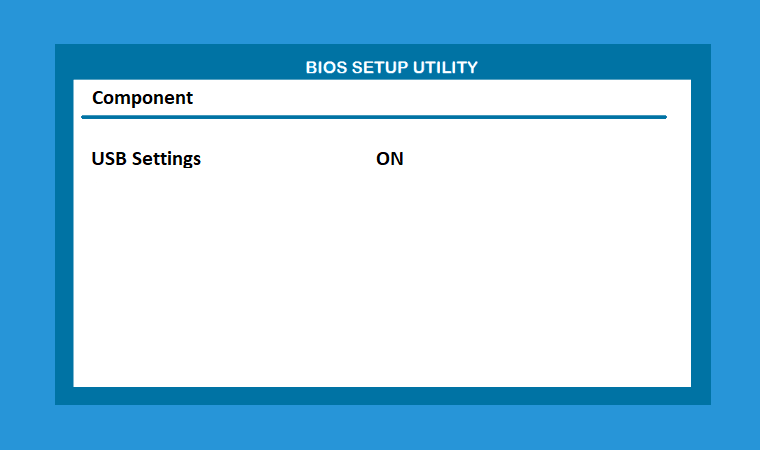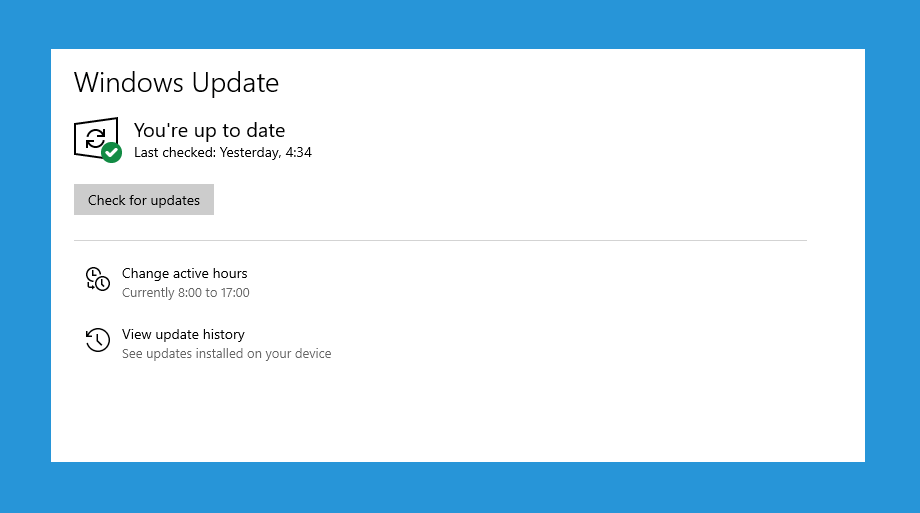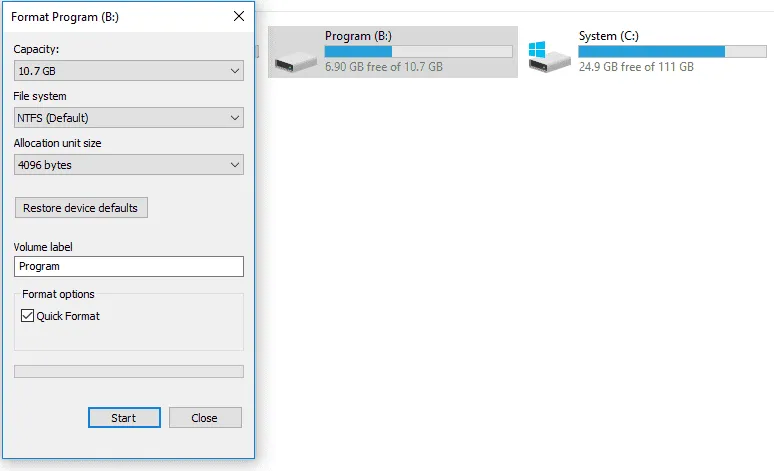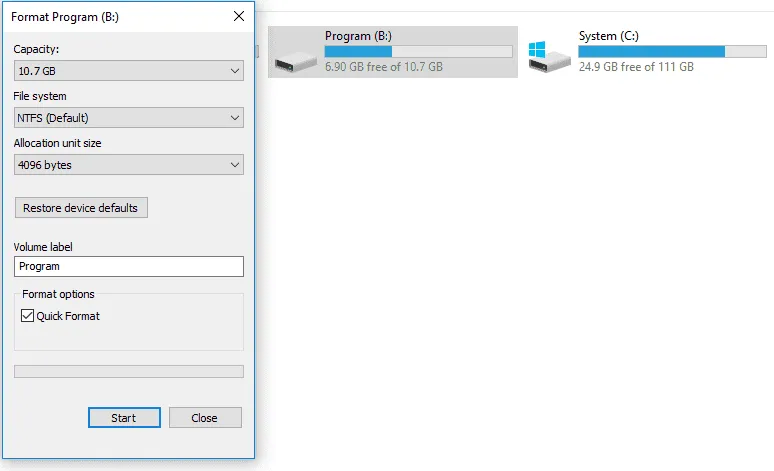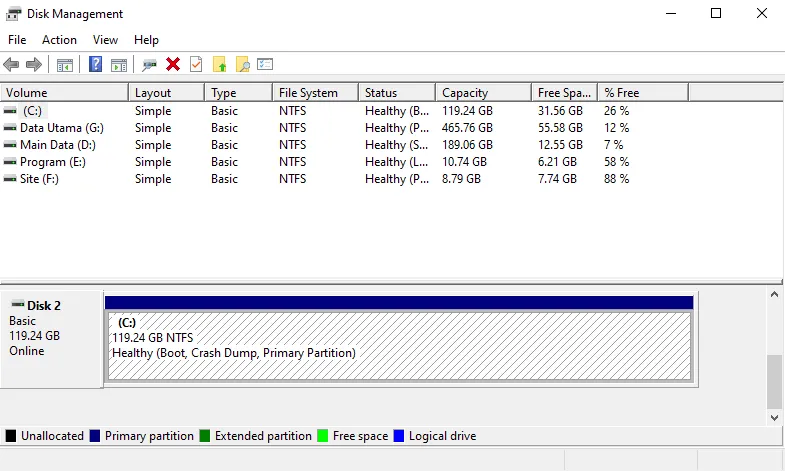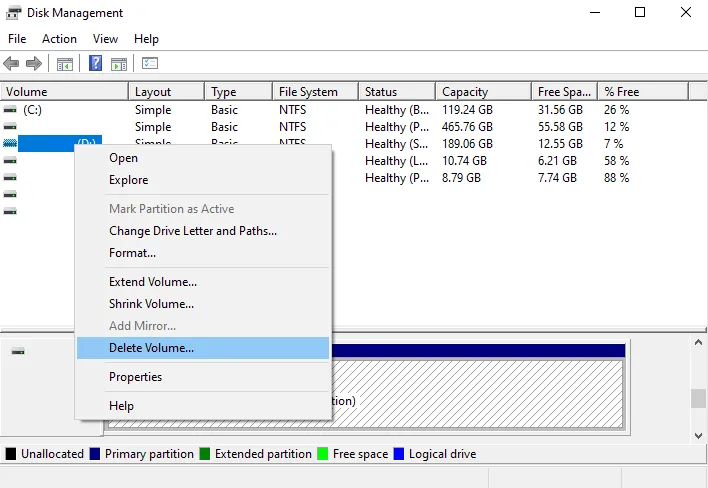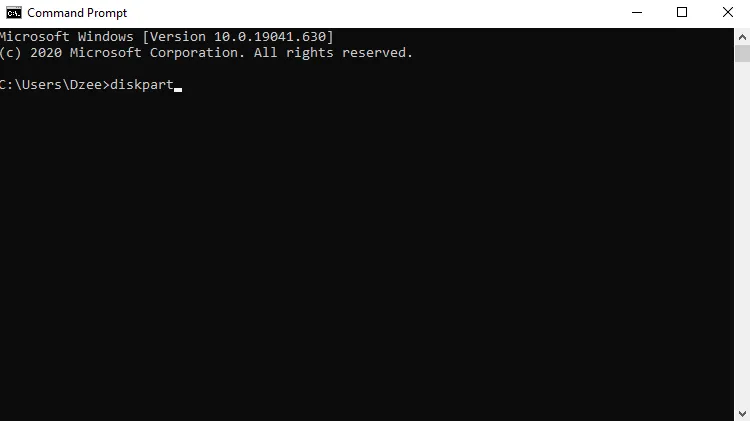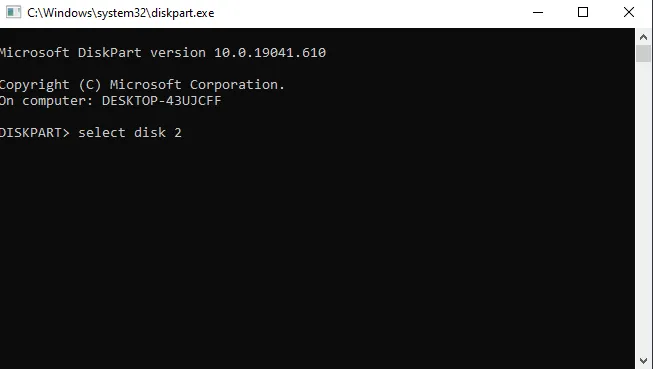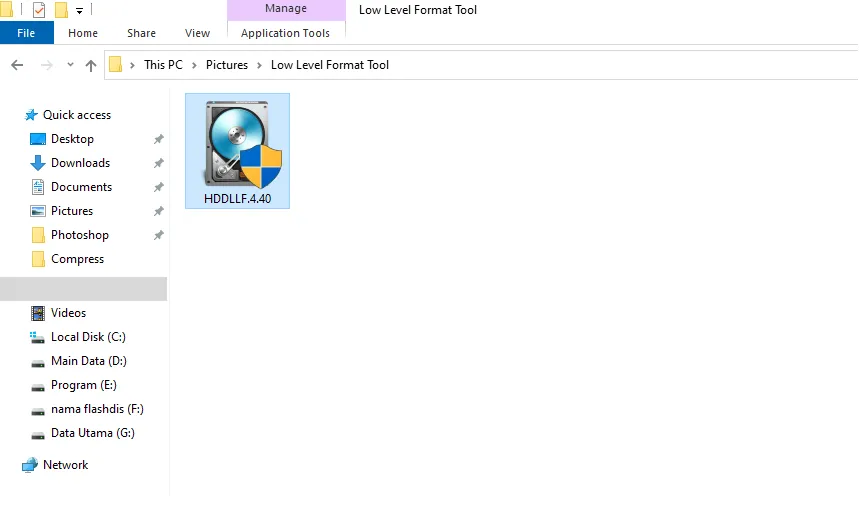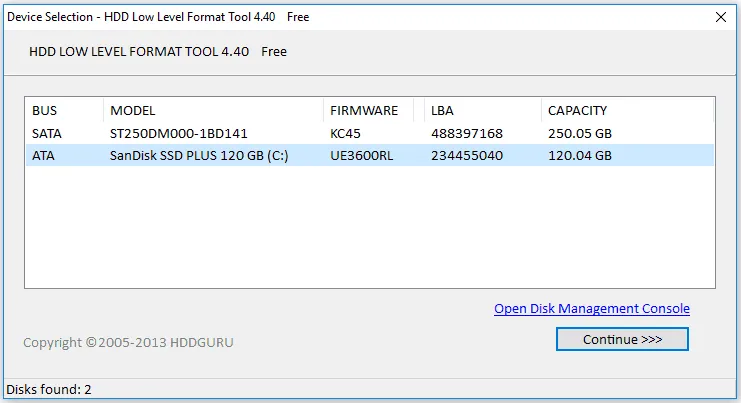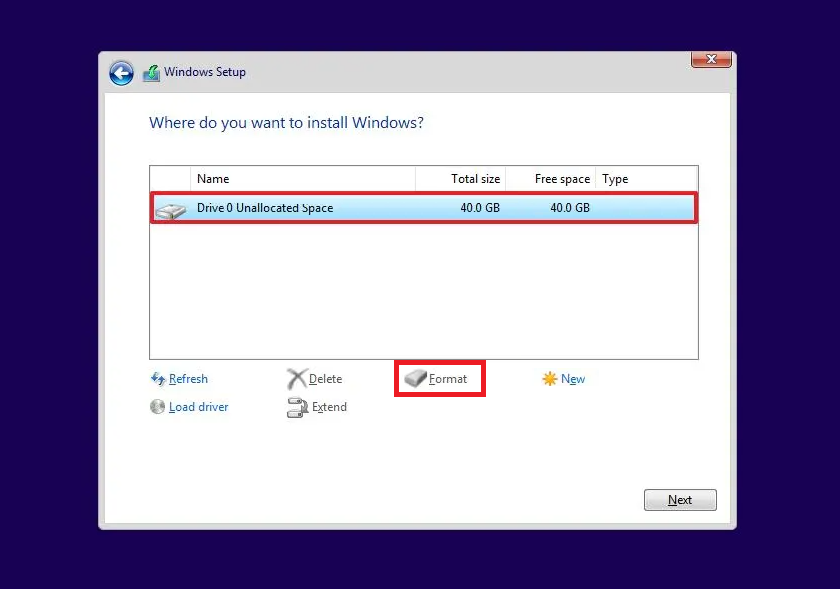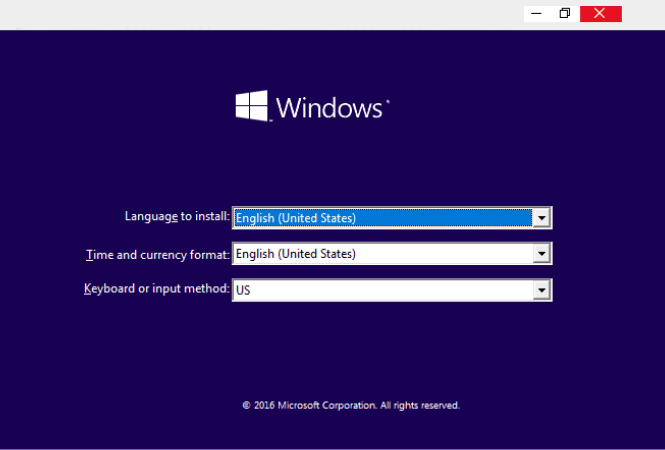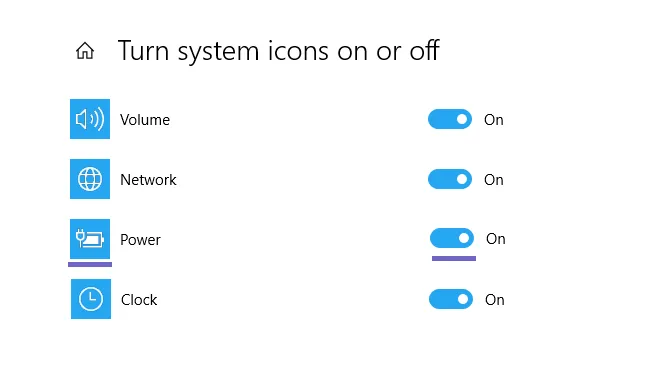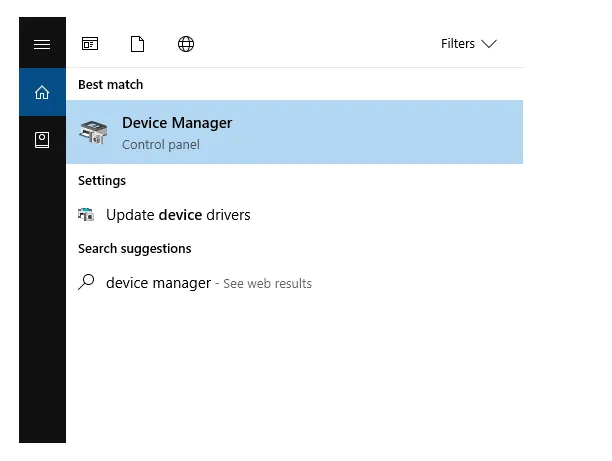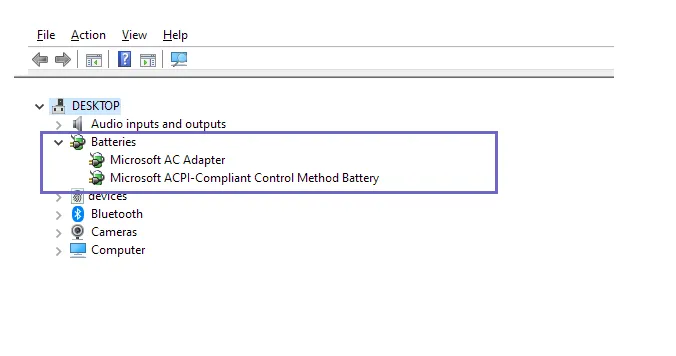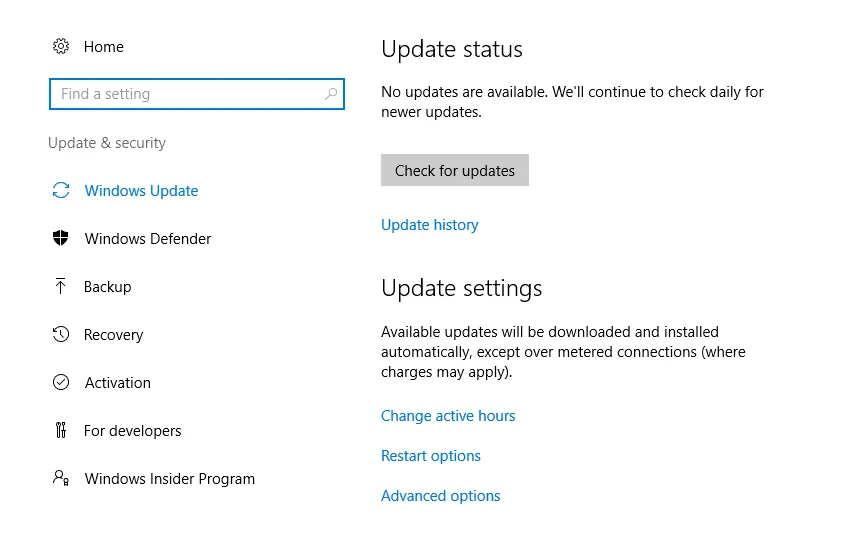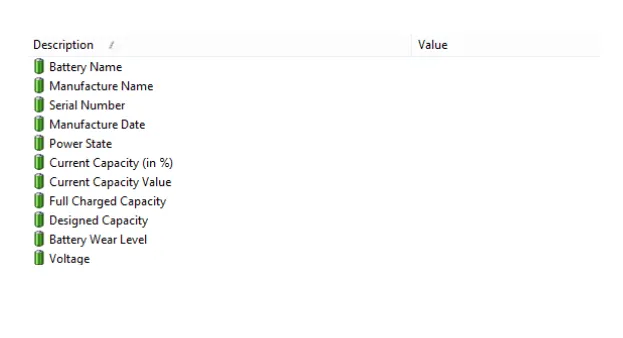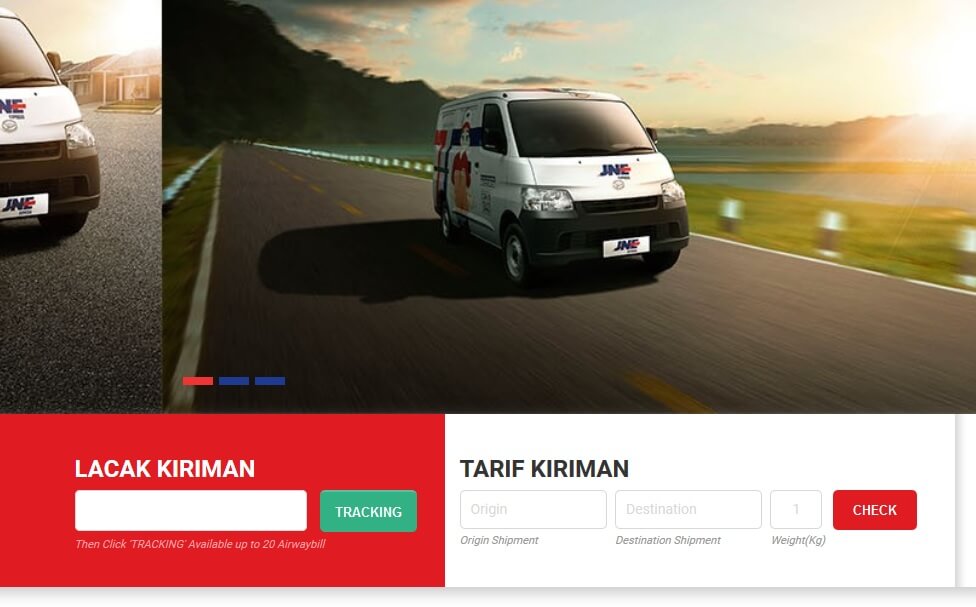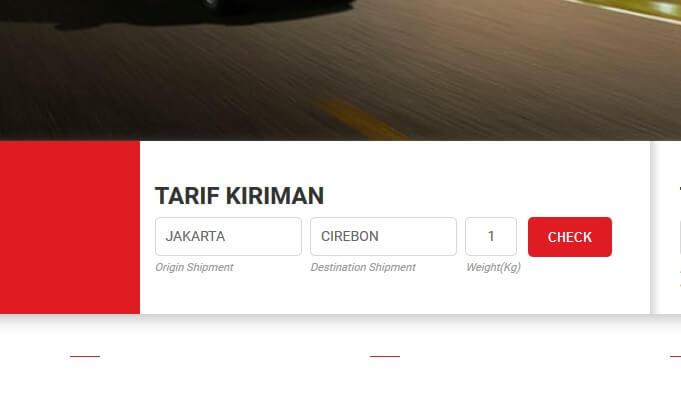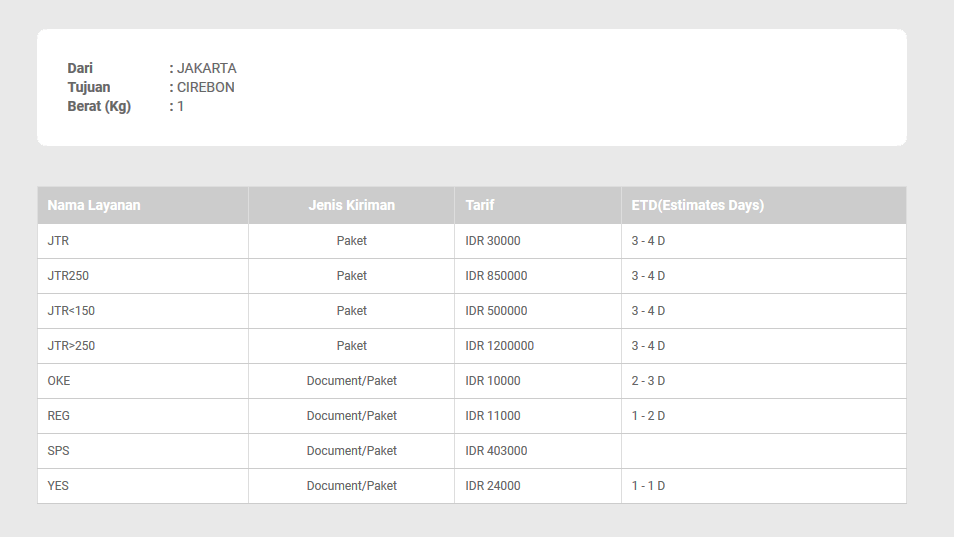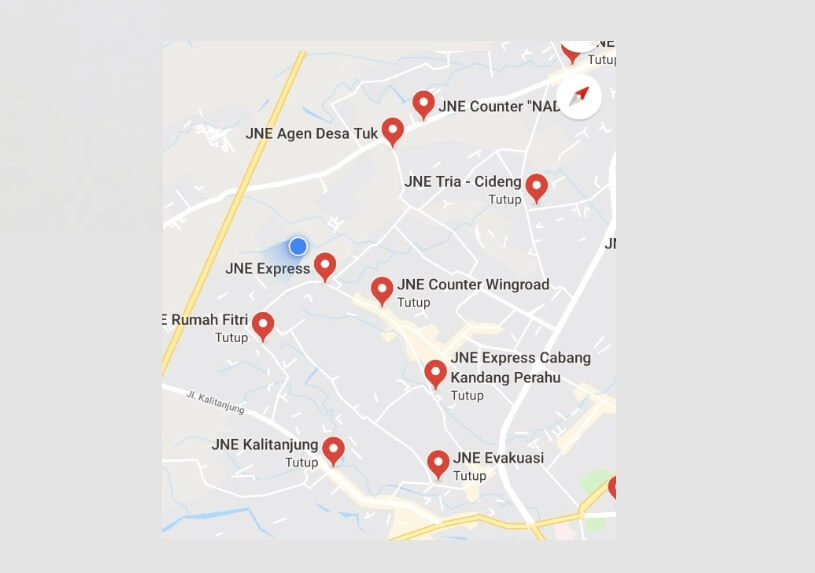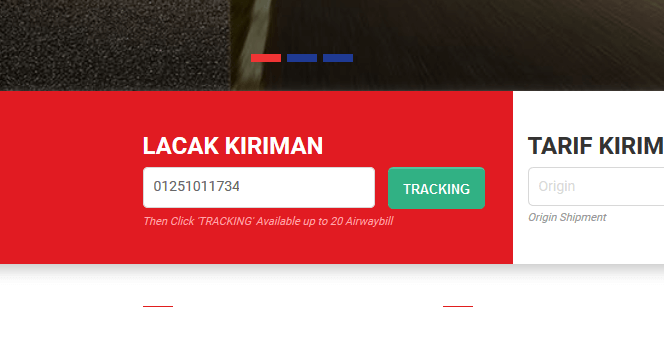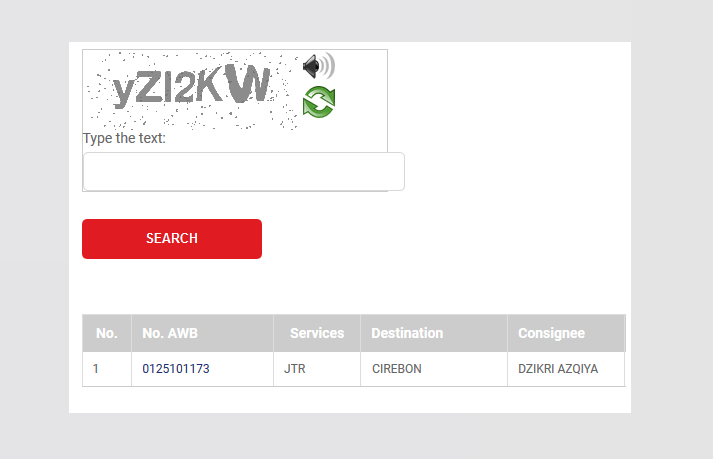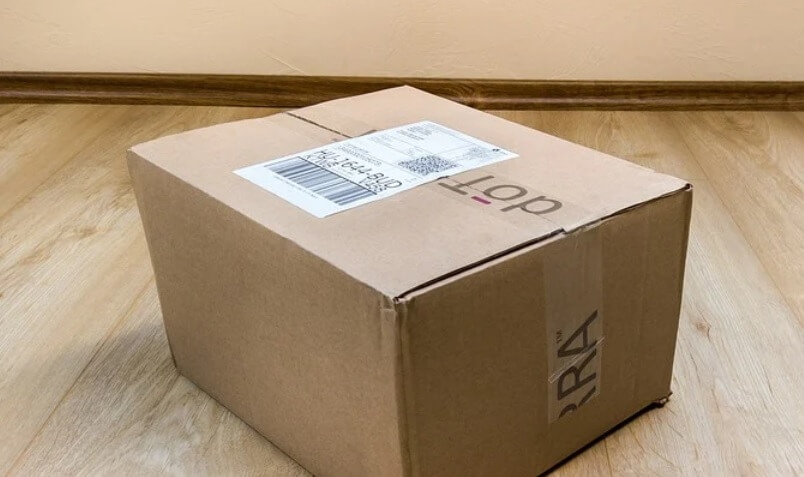Belakangan ini, HP aku sering sekali timbul pesan “Sayangnya, Sistem UI Telah Terhenti”.
Buat saya, masalah ini sungguh menganggu. Kenapa? Karena kalau aku sedang memakai HP, kemudian pesannya timbul, maka mau tidak mau saya mesti menekan tombol OK sebelum HP bisa dipakai kembali.
Mungkin tidak begitu persoalan jika cuma sekali. Tapi repotnya, pesan ini justru muncul berulang kali.
Selain itu, mending jika HP bisa eksklusif dipakai setelahnya. Kadang HP suka hang dulu selama beberapa saat.
Daftar Isi
Apa Itu Sistem UI?
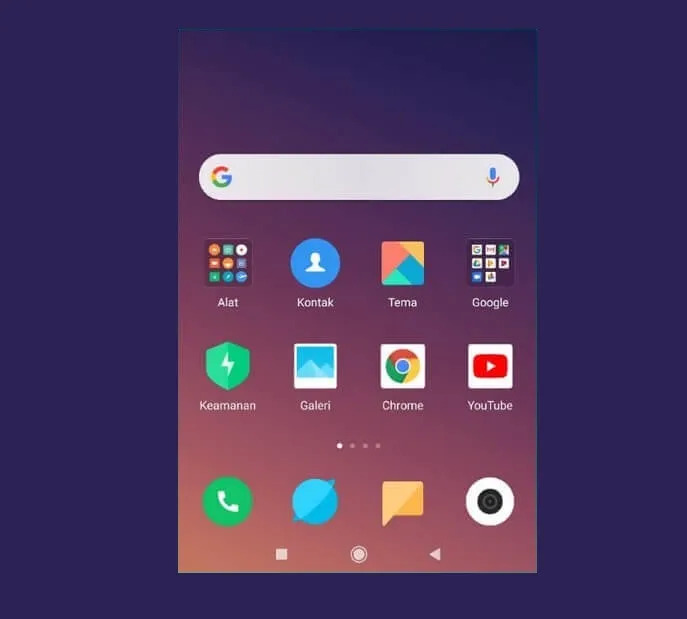
Sebelumnya, mungkin di antara kita ada yang bertanya-tanya, apa sih tata cara UI itu?
Kalau diterangkan secara ringkas, sistem UI adalah antarmuka desain penampilan Android. Baik itu icon, tombol menu, dan lain sebagainya, yang berjalan dalam bentuk program (aplikasi).
Sistem UI ini sudah jadi satu paket dengan Android. Jadi, telah termasuk bagian penting yang jika rusak bisa menimbulkan HP jadi tidak mampu berjalan wajar .
Sekarang kembali ke topik lagi, ya. Kenapa metode UI bisa berhenti?
Penyebab Sistem UI Telah Terhenti
1. Sistem Android Bug
Sistem Android yang mengalami bug, umumnya disebabkan oleh pemakaian. Ini mampu memiliki pengaruh pada sistem UI.
2. Memori RAM Penuh
Sistem UI melakukan pekerjaan dengan mengambil sebagian ruang dari kapasitas RAM. Jika terlalu penuh, maka akan membuatnya berhenti bekerja.
3. Sistem Tidak Stabil
Kestabilan metode mampu membuat metode UI menjadi berhenti. Ini cukup sering terjadi.
4. Update Sistem Gagal
Update metode dari pengembang tidak senantiasa berjalan tanpa hambatan. Kadang ada juga masalah yang menciptakan HP menjadi eror, tergolong pada tata cara UI.
5. Launcher Error
Sistem Android juga terhubung ke launcher. Jika launcher tersebut eror, dampaknya bisa menampilkan pesan terhenti seperti tadi.
6. Efek Root HP
Root pada HP bisa menciptakan metode menjadi tidak stabil, dan bisa menciptakan suatu proses Android menjadi berhenti. Dalam hal ini tergolong sistem UI.
Cara Mengatasi Pesan “Sayangnya Sistem UI Telah Terhenti” Kaprikornus Normal Lagi
Untuk menanggulangi pesan “tata cara UI terhenti” (has stopped) bergotong-royong tidak terlampau sulit, sebab bisa disimpulkan problem ini kebanyakan berasal dari segi sistem.
Sejujurnya, saya sendiri sudah sering sekali mengalami eror seperti ini. Apalagi aku ini hobi sekali oprek-oprek HP.
Hasilnya, sampai saat ini problem metode UI tersebut senantiasa sukses saya perbaiki. Lalu, apa saja yang saya kerjakan? Kalau ingin tau, silakan disimak solusi-solusinya:
Baca juga: Cara Mengatasi Aplikasi Kontak Berhenti
1. Coba Hapus Cache Sistem UI
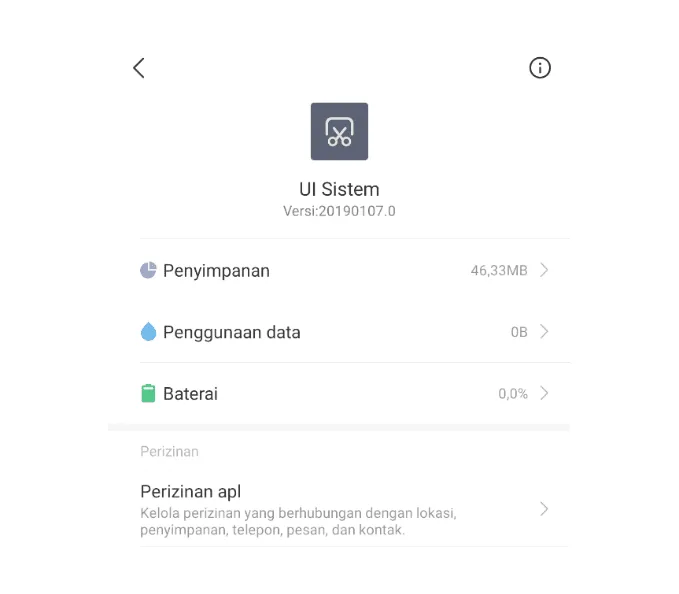
Sistem UI Android menyimpan sebuah data-data sementara yang disebut selaku data cache setiap harinya. Data-data cache ini, jika telah menumpuk bisa saja menciptakan problem tertentu.
Sangat diusulkan untuk membersihkan data cache ini, karena kadang kala sungguh efektif untuk mengatasi pesan berhenti pada sistem UI. Berikut caranya:
- Buka Setelan HP Android Anda.
- Selanjutnya, buka sajian Aplikasi.
- Lalu geser ke bawah dan cari Sistem UI.
- Buka menu Penyimpanan.
- Kemudian ketuk Hapus Data/Cache.
Selanjutnya, silakan restart HP Anda. Biasanya dengan cara ini, pesan berhenti tersebut pun bisa dituntaskan.
2. Update Android Anda
Saya sempat bilang, bahwa update memang mampu jadi salah satu penyebab kenapa sistem UI suka berhenti.
Namun tidak senantiasa. Karena di segi lain, melakukan update justru bisa menolong untuk menanggulangi eror-eror tertentu. Jadi, tidak ada salahnya dicoba terlebih dulu:
- Buka Setelan HP Android.
- Kemudian buka hidangan Tentang Ponsel.
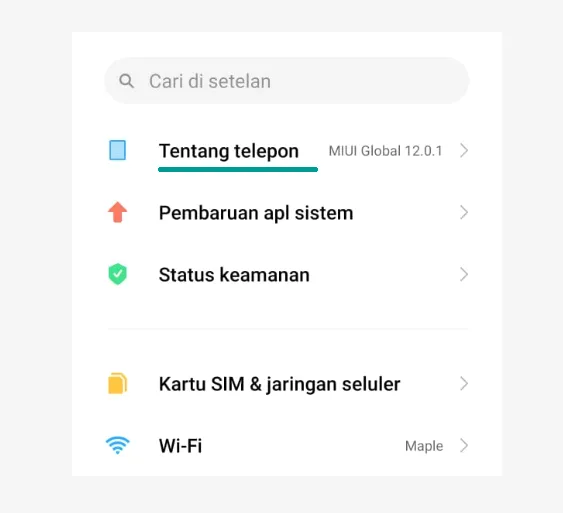
- Setelah itu ketuk sajian Pembaruan.
- Lalu Perbarui jikalau sudah tersedia opsinya.
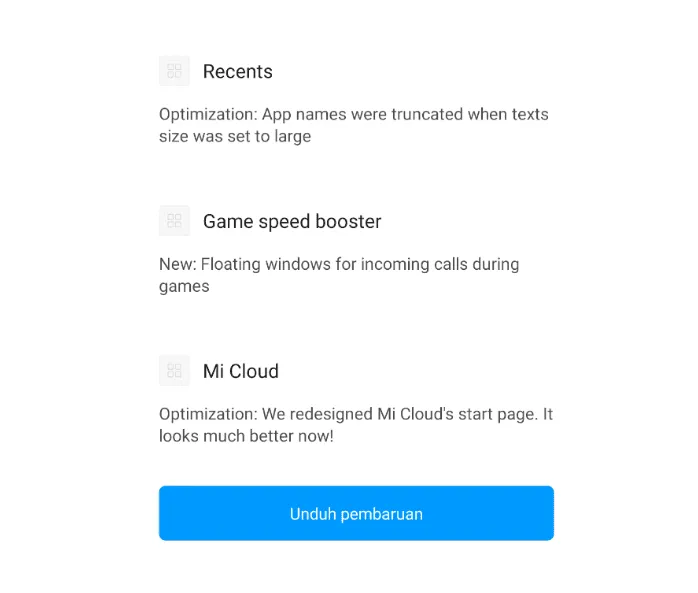
Pembaruannya sendiri, kadang berlangsung lama, dan kadang pula cepat prosesnya. Tergantung dari besarnya file yang mesti diunduh.
Jangan lupa, siapkan kuota seperlunya, jika Anda menggunakan data seluler untuk mengunduhnya.
Akan namun, kalau Anda sebelumnya telah melaksanakan update dan masih belum berhasil, mampu pakai cara lainnya.
3. Clear Dalvik Cache + Cache Partition HP
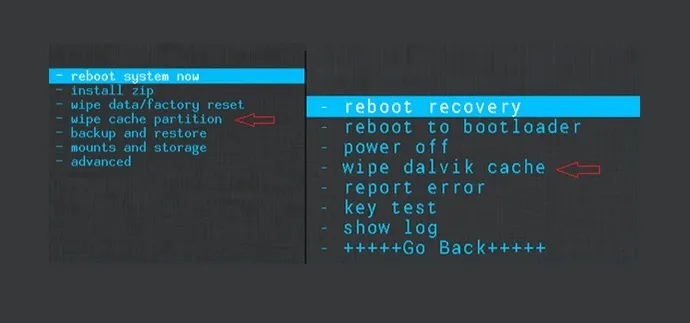
Masih soal hapus cache seperti pada poin pertama tadi, tetapi dengan cara yang berlawanan. Kita meniadakan Cache Partition + Dalvik Cache yang mana ialah bab pribadi dari sistem.
Bedanya dengan cara sebelumnya, di sini kita menghapus cache tata cara. Kalau yang pertama cache tata cara UI.
Caranya seperti ini:
- Matikan HP Anda.
- Masuk ke recovery dengan cara tekan tombol Power + Volume Up + Volume Down (secara berbarengan).
- Kemudian masuk ke sajian Wipe.
- Lalu pilih Wipe Cache Partition dan Wipe Dalvik Cache.
- Kalau telah, Anda bisa memulai ulang HP seperti biasa.
Tombol masuk recovery tadi hanyalah pola saja. Kalau Anda tidak sukses, mungkin tombol yang mesti digunakan berlainan.
| Tombol Pertama | Power + Volume up |
| Tombol Kedua | Power + Volume up + down |
| Tombol Ketiga | Power + Home + Volume |
4. Pastikan RAM HP Tidak Penuh
Saat berjalan, metode UI juga tentu memerlukan sebagian memori (RAM). Yang perlu dimengerti adalah, RAM ini kalau sudah terisi sarat , efeknya mampu menciptakan aplikasi menjadi berhenti sendiri.
Karena itulah penting buat kita untuk mengecek serta mengoptimalisasi RAM, supaya senantiasa tersedia ruang kosong.
Kalau aku, caranya mirip ini:
- Silakan instal aplikasi Memory Info dari Google Playstore.
- Buka aplikasinya > Kemudian pada tab RAM
- Anda akan menyaksikan kapasitas memori tersedia.
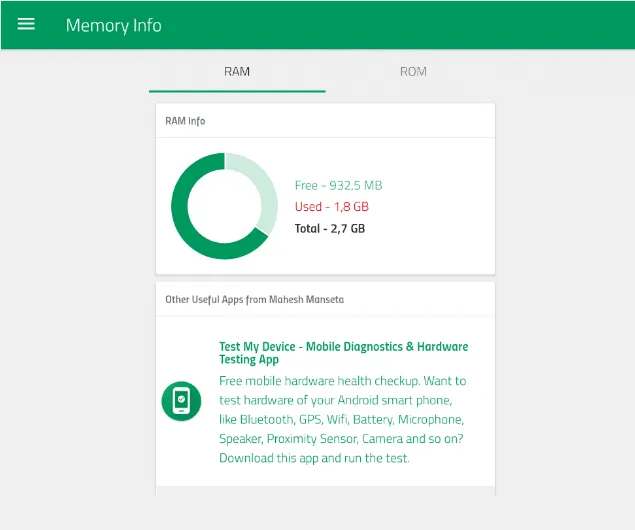
- Jika RAM dirasa terlalu sarat , kerjakan optimalisasi. Buka Setelan > Aplikasi
- Lalu Paksa Berhenti aplikasi berlangsung yang tidak dibutuhkan di sana.
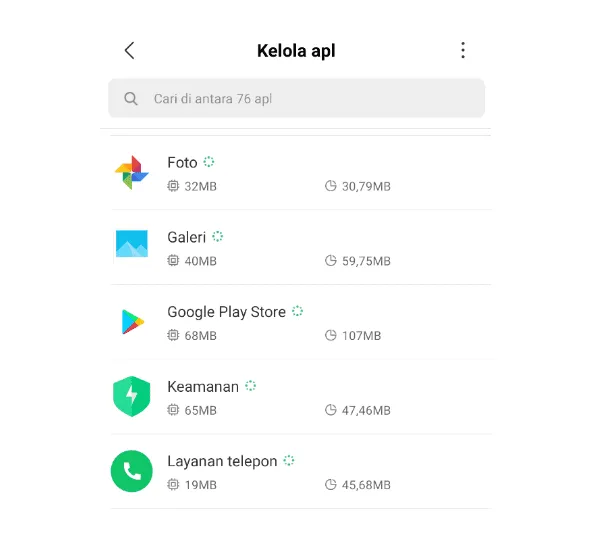
Cara ini sungguh disarankan untuk diterapkan pada HP-HP dengan memori RAM 2GB ke bawah, juga HP yang terinstal banyak aplikasi atau game.
5. Uninstall Update Playstore
Saat proses update otomatis aplikasi sedang berlangsung, pemakaian RAM umumnya akan meningkat dan akan membuat beberapa proses sistem berhenti.
Di sini kita mampu mengakalinya dengan cara melakukan uninstall update dari Playstore. Tenang saja, tidak akan menghapusnya kok.
Caranya selaku berikut:
- Buka Setelan Android.
- Kemudian masuk ke Aplikasi.
- Cari aplikasi Google Playstore > Buka.
- Lalu ketuk tombol Hapus Pembaruan.
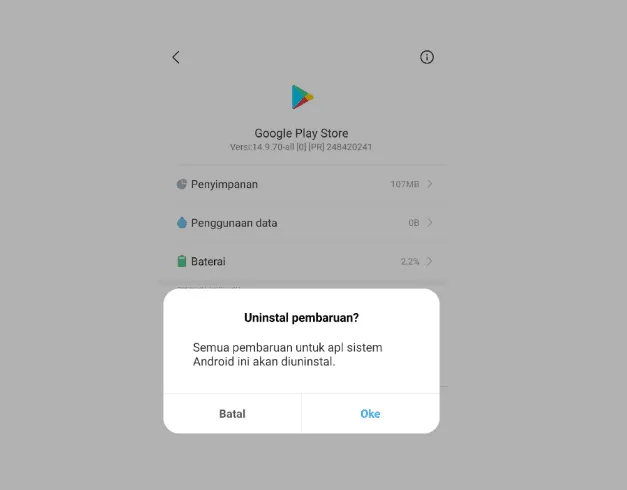
Selanjutnya, silakan buka Playstore. Di sana Anda akan melihat tampilannya menjelma tampilan usang.
- Buka setelan Playstore (bab kiri atas).
- Ketuk menu Setelan.
- Lalu pada kolom, Update Aplikasi > Pilih Jangan Update Aplikasi Secara Otomatis.
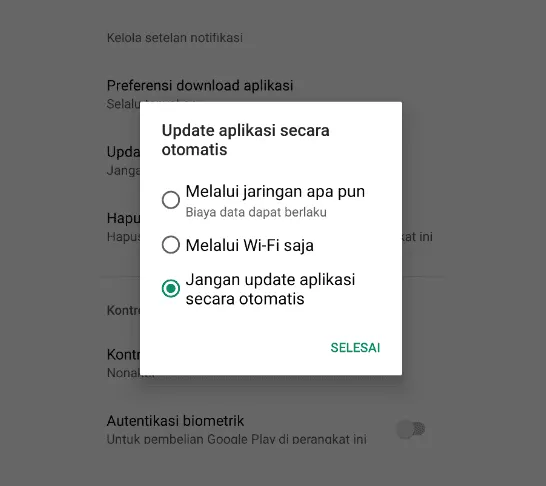
- Di sana terdapat dua pengaturan update. Atur fungsi update otomatis keduanya menjadi nonaktif.
6. Hilangkan Akses Root dari HP Anda
Memang ada cukup banyak manfaat dari root. Tapi hal tersebut juga sepadan dengan beberapa resiko root yang mungkin terjadi.
Salah satu di antaranya ialah mampu menjadikan tata cara Android menjadi tidak stabil. Hal ini cukup sering terjadi, dan bisa berpengaruh pada eror-eror yang lain. Misalnya masalah tata cara UI telah berhenti yang sedang kita diskusikan ini.
Namun, untuk cara menghilangkan kanal root ini berlawanan-beda. Pertama, coba ingat-ingat lagi, aplikasi root apa yang dulu Anda pakai?
Coba install kembali aplikasi tersebut, kemudian buka. Mungkin di sana akan ada pilihan untuk unroot HP-nya.
7. Gunakan Aplikasi Pembersih Sampah
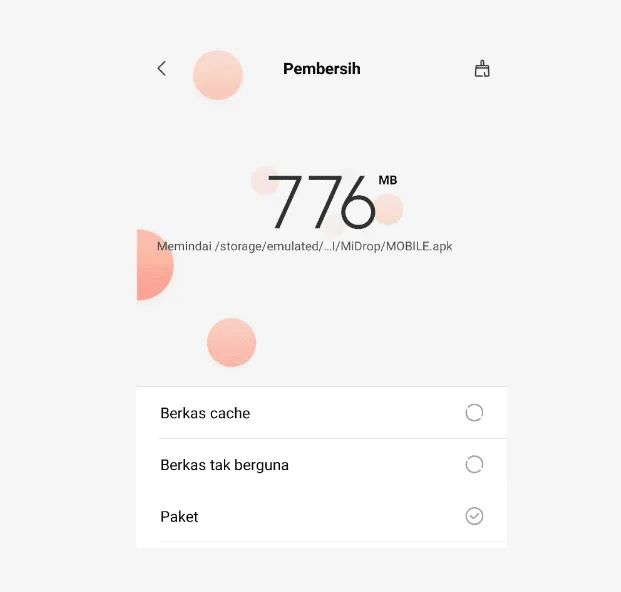
Aplikasi pembersih sampah atau lazimdisebut aplikasi cleaner. Fungsinya ialah untuk mengoptimalisasi metode supaya menjadi lebih stabil dan ringan.
Walaupun tidak langsung, aplikasi cleaner ini juga akan mampu sedikit membantu untuk memperbaiki eror pada metode.
Yang perlu Anda lakukan hanyalah menginstal aplikasi yang dimaksud. Banyak kok, contohnya Avast Cleaner, Clean Master, CCleaner, dan lain-lain. Bisa dipilih sesuai cita-cita.
Setelah itu, Anda mampu membukanya, lalu menekan tombol Optimalkan dan biarkan prosesnya melakukan pekerjaan .
8. Lakukan Reset Ulang
Melakukan reset pabrik atau lazimdisebut factory reset ialah hal yang mampu dicoba saat menemui dilema tata cara Android.
Termasuk ketika Anda menemui pesan “Sayangnya Sistem UI Telah Terhenti”. Opsi reset ini 80% efektif untuk mengatasinya.
Cara reset HP:
- Buka Setelan Android.
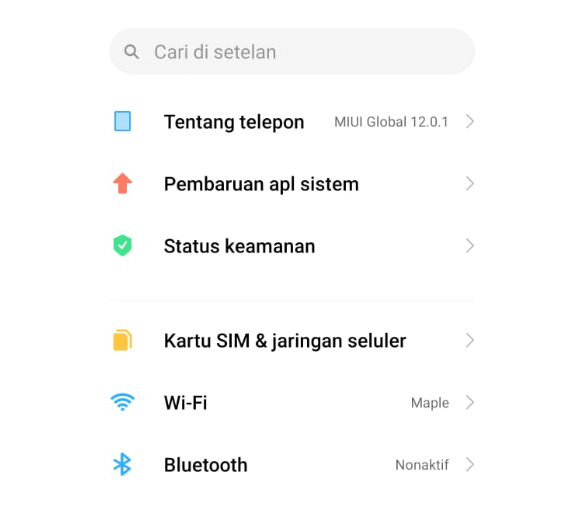
- Kemudian masuk ke hidangan Cadangkan dan Setel Ulang.
- Ketuk hidangan Kembalikan ke Setelan Pabrik.
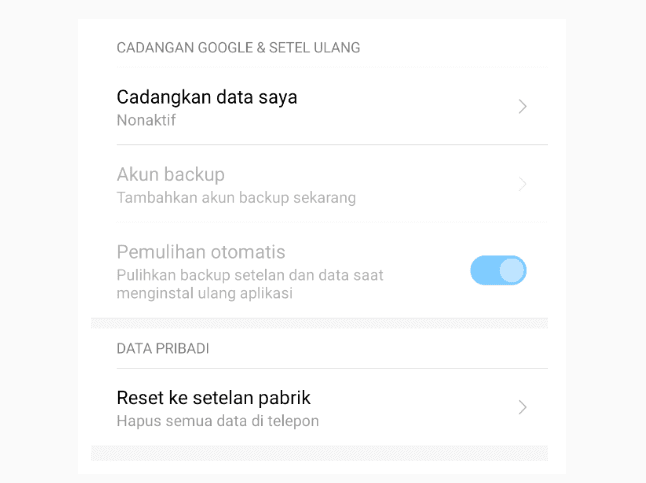
- Lalu ikuti panduan reset yang selanjutnya.
Tapi ingat, jangan lupa untuk backup dulu HP Anda, alasannya adalah reset ini akan menetralisir semua data di memori internal.
Bisa coba pindahkan data ke komputer atau laptop. Entah itu foto, video, dokumen, riwayat chat WhatsApp, dan lain-lain, agar tetap kondusif.
PS: Cara reset inilah yang bisa digunakan untuk menangani problem update pada metode, mirip yang sempat tertulis di atas.
9. Flash Ulang HP Android
Kalau reset ternyata masih belum sukses, bermakna kemungkinan besar penyebabnya ada pada sistemnya eksklusif. Kenapa mampu? Jawabannya pasti iya.
Contohnya ketika ternyata metode terdapat bug bawaan yang belum ada update untuk perbaikan, atau mungkin sebab Anda menginstal custom ROM.
Flashing ulang HP Android ini mampu membantu untuk menanggulangi duduk perkara tersebut. Cara kerjanya yaitu dengan mengubah sistem lama ke yang gres memakai bantuan komputer.
Catatan:
- Ada beberapa cara flash yang bisa dijalankan. Namun, usulan saya lebih baik eksklusif saja searching di Google sesuai dengan tipe HP Anda.
- Alasannya yakni untuk meminimalkan terjadinya kerusakan lain. Misalnya bootloop atau mungkin HP malah jadi mati total.
10. Bawa HP ke Service Center

Melakukan flashing ulang HP sendiri memang ribet. Selain itu, Anda juga perlu tahu, hal ini mampu menghilangkan garansi HP.
Solusi yang lain, Anda bisa membawanya ke Service Center. Cukup ceritakan jikalau HP yang Anda pakai suka timbul pesan “Sistem UI Berhenti”. Biasanya teknisi di sana telah langsung paham apa yang harus dijalankan.
Nah, di Service Center ini nantinya sistem akan dicek kembali. Entah itu dengan cara update atau dengan cara flash ulang.
| Update | Flash ulang |
| 50.000 | 50.000 hingga 150.000 |
Biasanya sih bisa lebih hemat biaya. Karena kemungkinan besar HP tidak perlu sampai ganti unsur.
Akhir Kata
Pesan “Sayangnya Sistem UI Telah Berhenti” kebanyakan disebabkan sebab masalah tata cara yang tidak stabil, bug, sampai RAM penuh.
Biasanya, pesan tersebut akan muncul secara terus-menerus dan bisa membuat penggunanya terganggu.
Dengan 10 cara di atas, jujur saja itulah yang saya lakukan untuk mengatasi duduk perkara ini. Hasilnya? Sampai kini HP saya mampu normal kembali.
Untuk ke depannya, disarankan untuk selalu mengoptimalisasi sistem biar senantiasa stabil. Caranya sudah banyak aku jelaskan di situs ini. Silakan pergi ke kategori Android.
Semoga berfaedah.