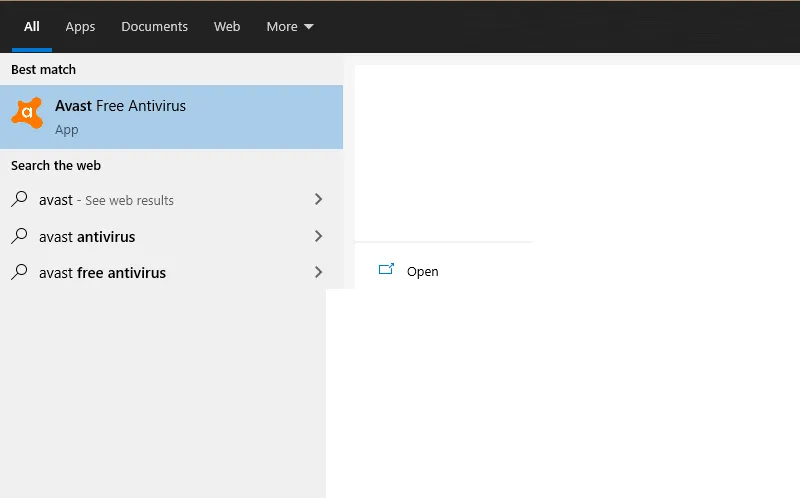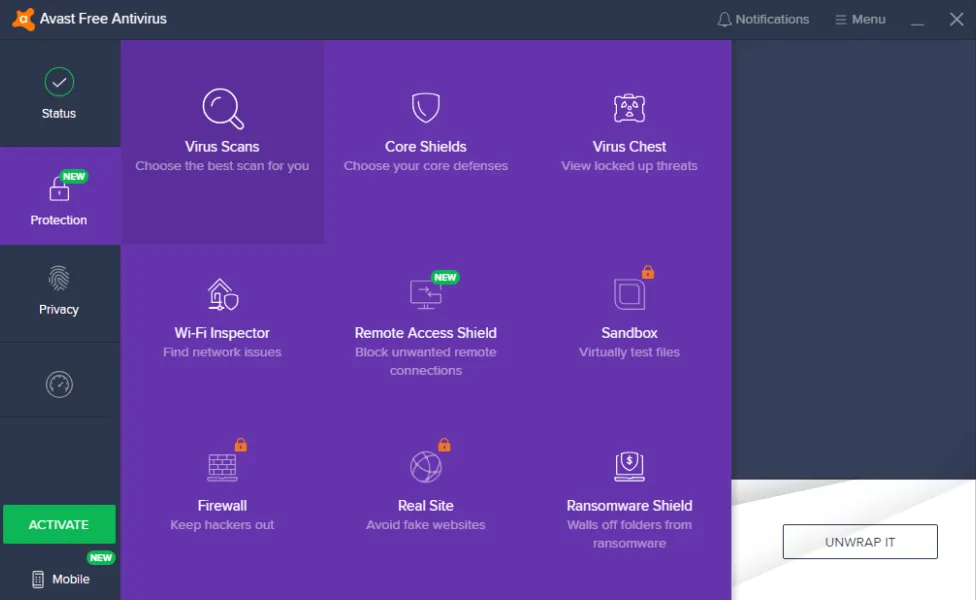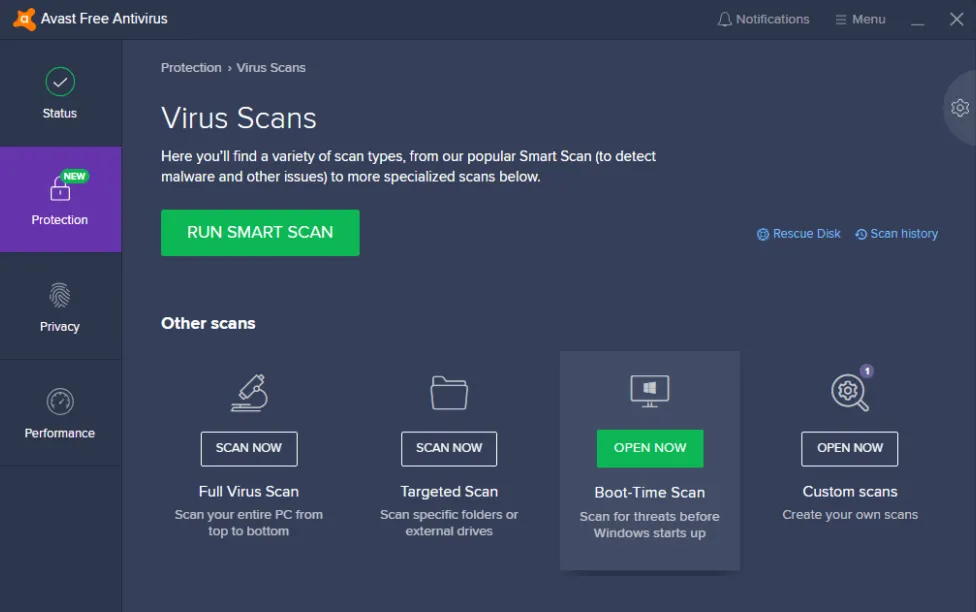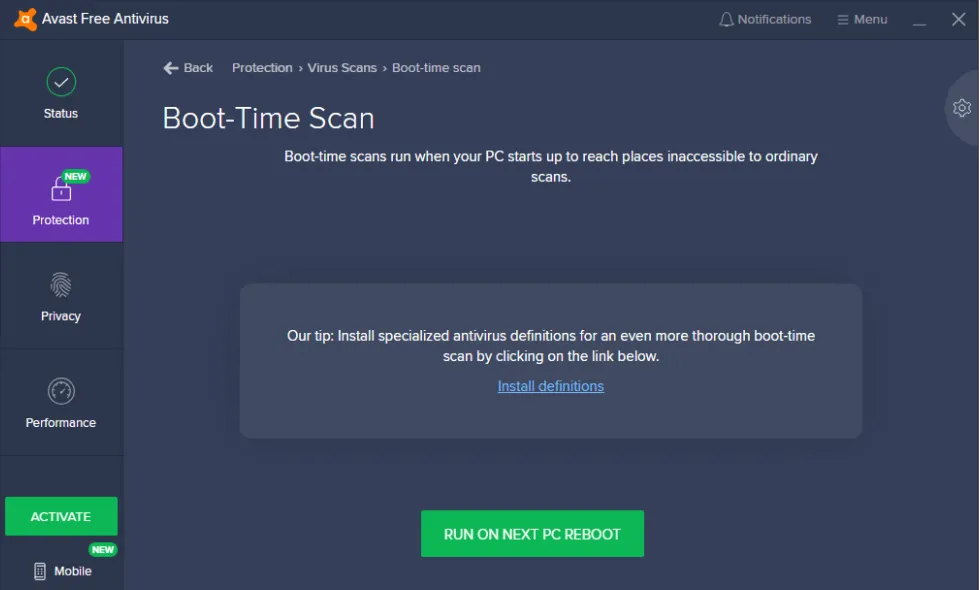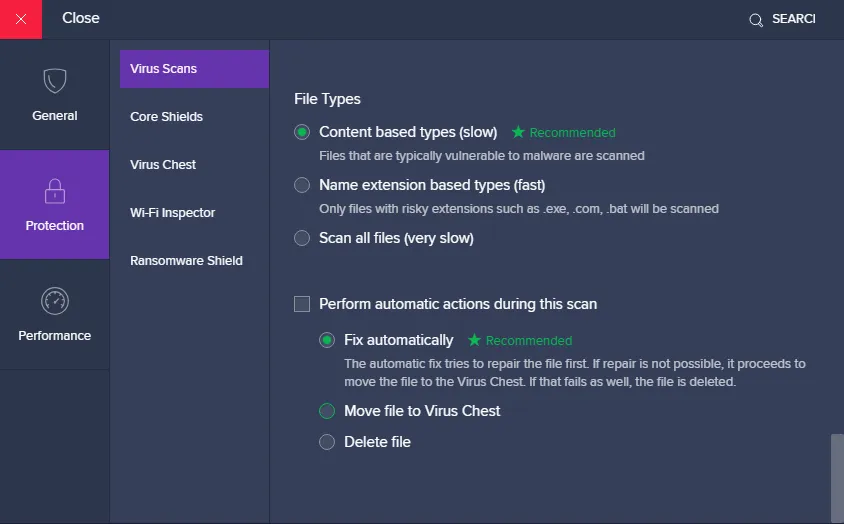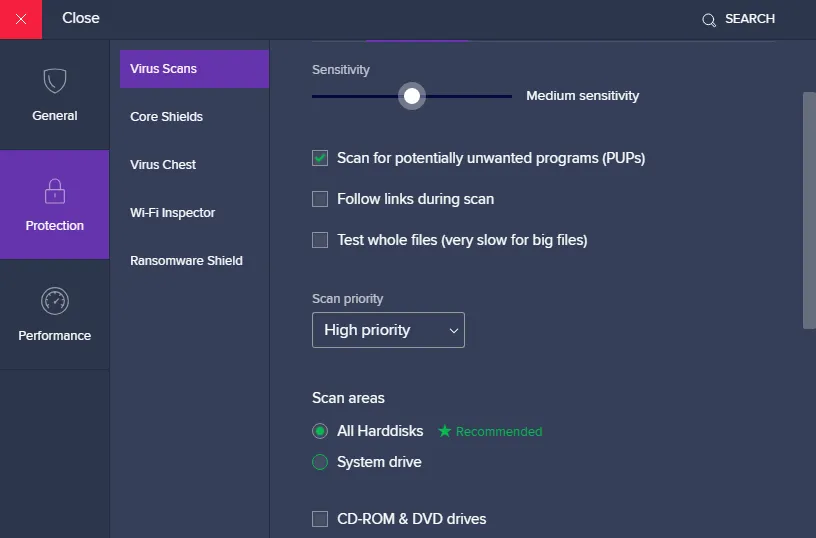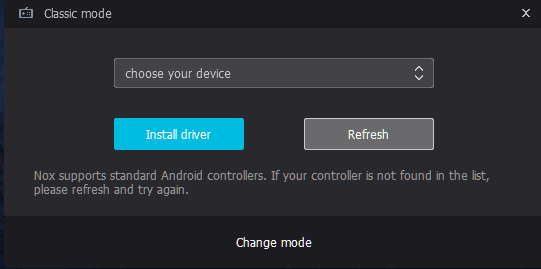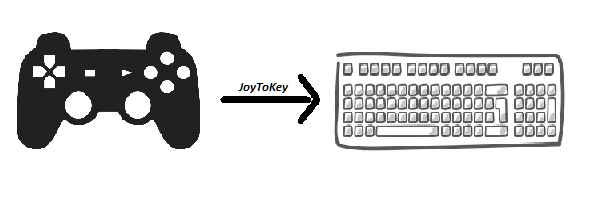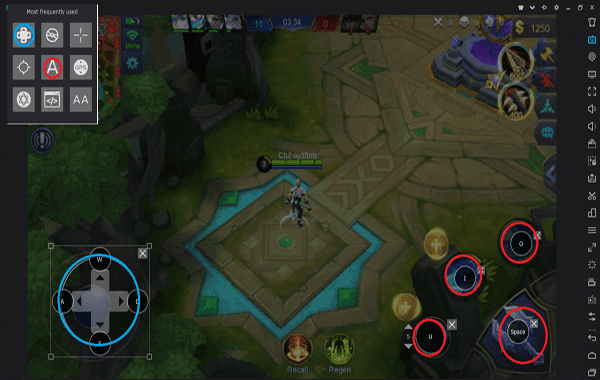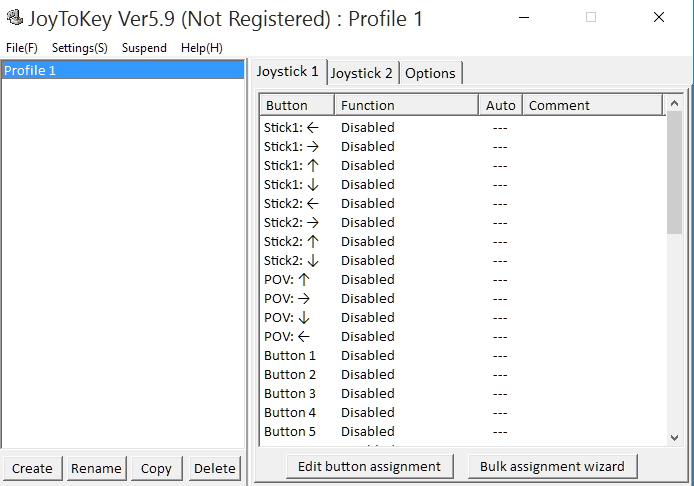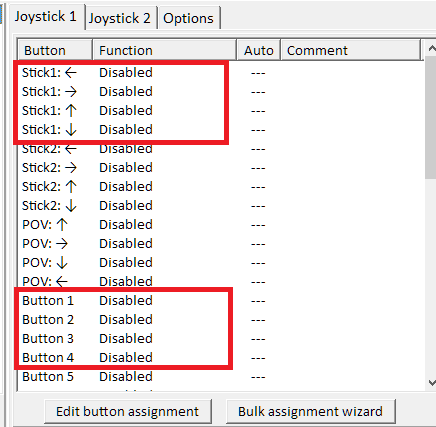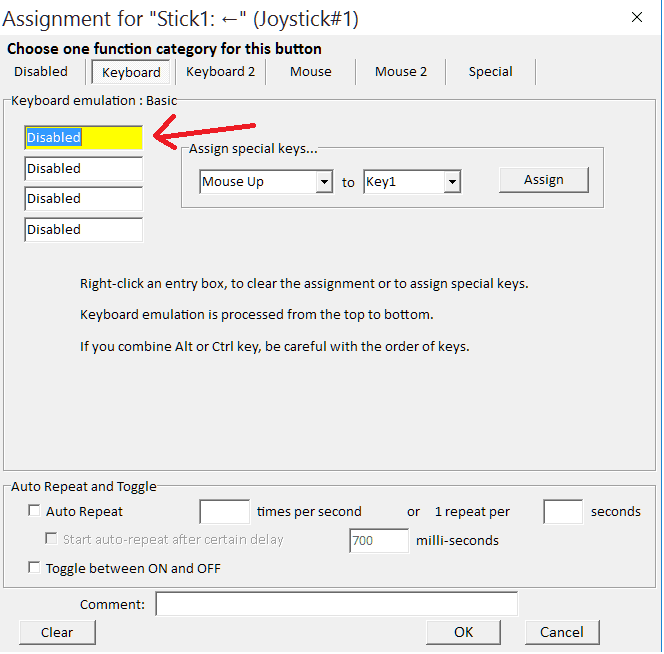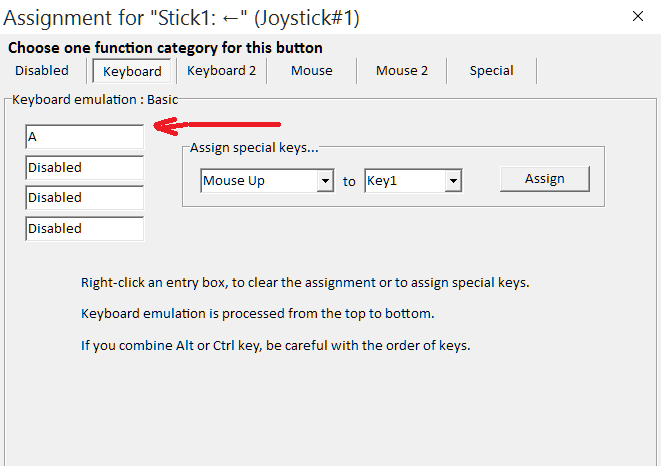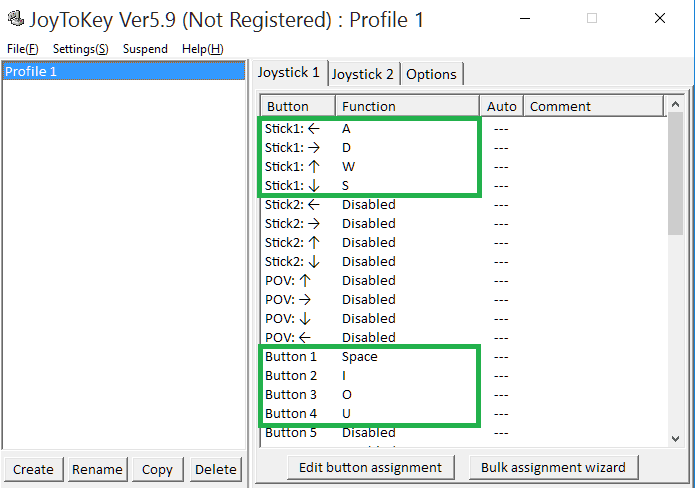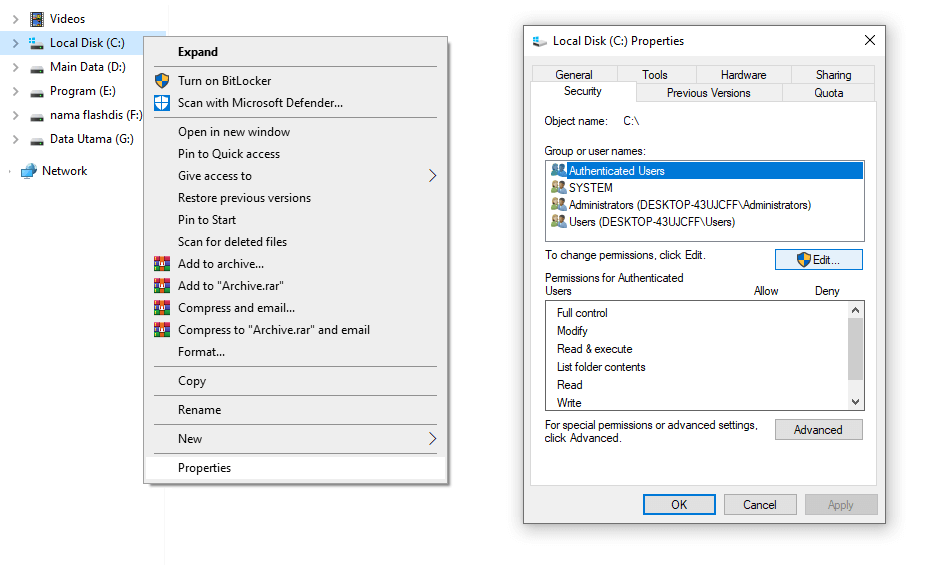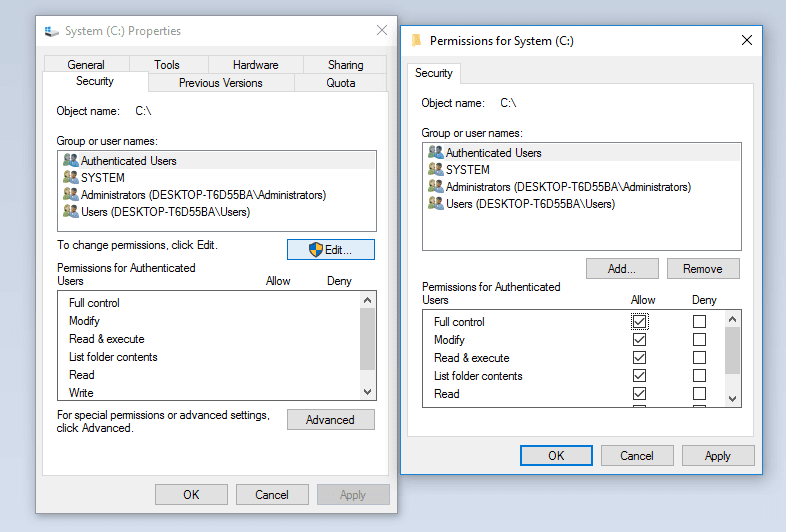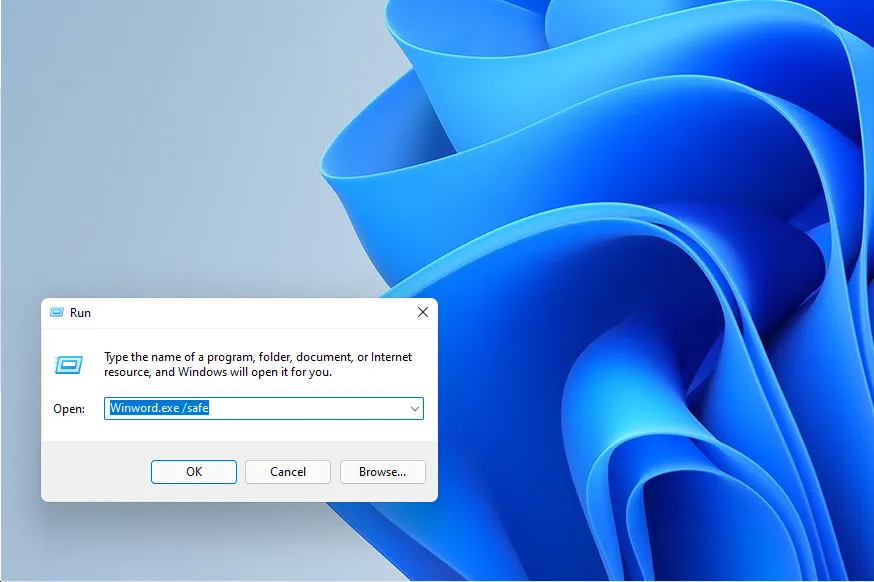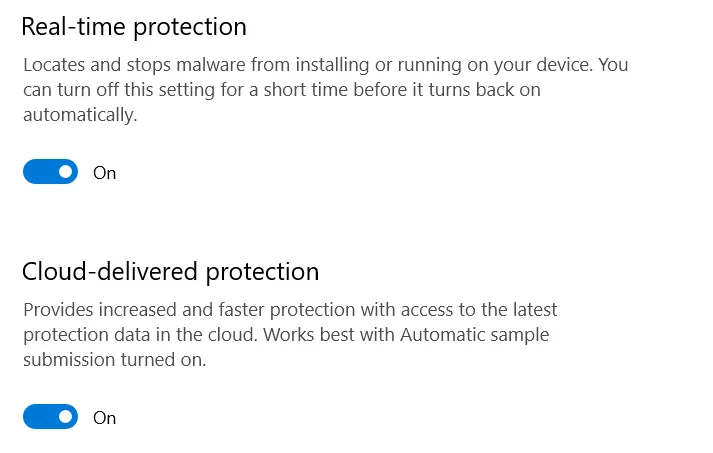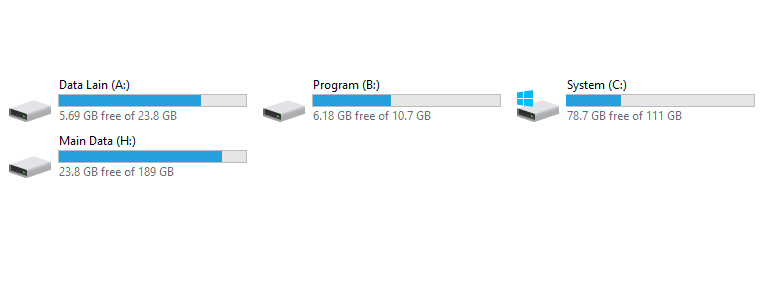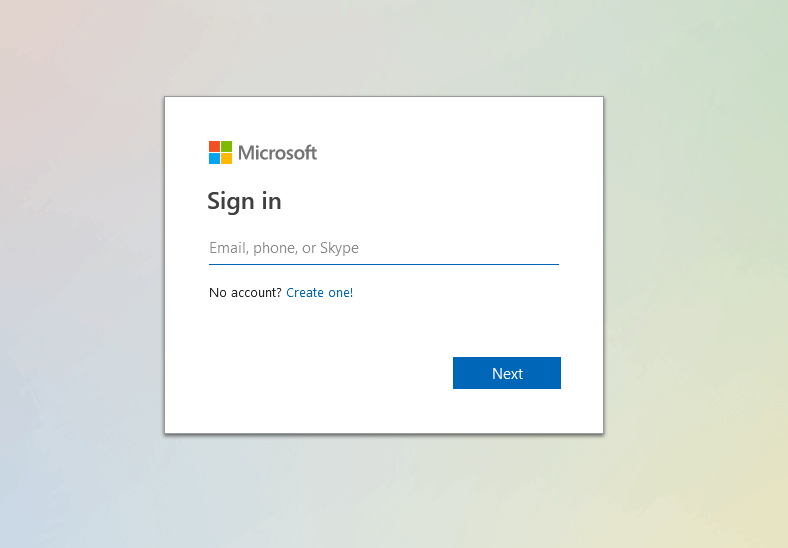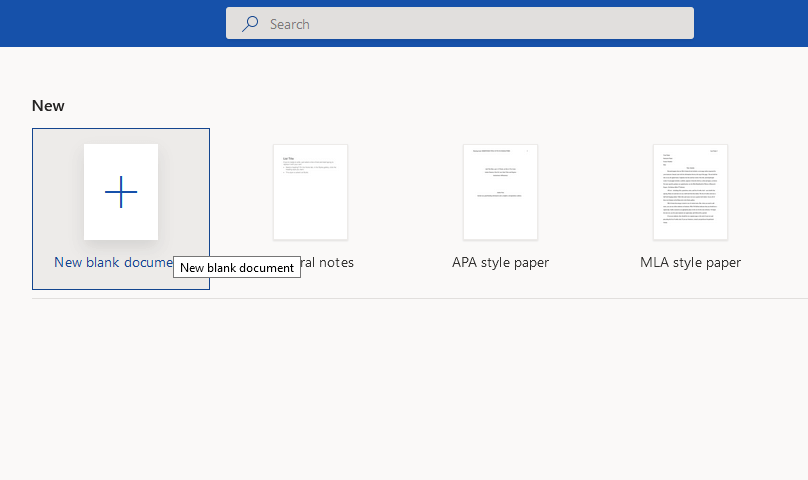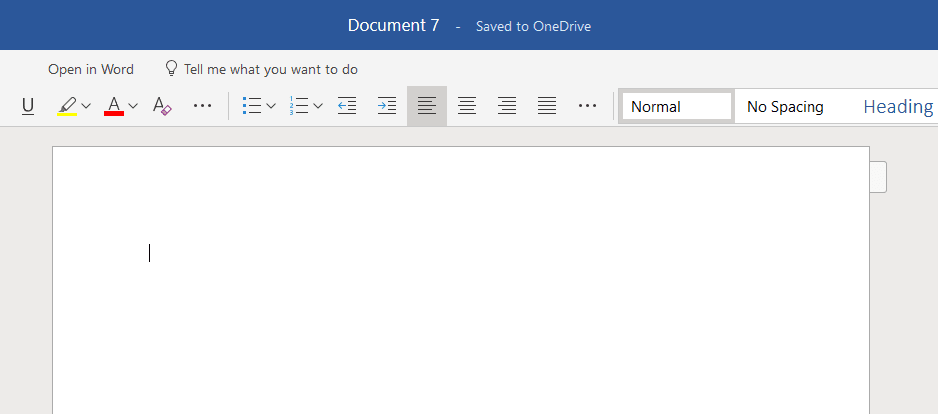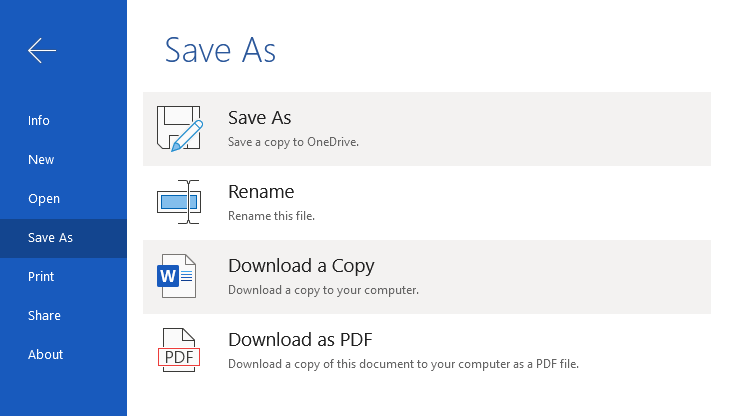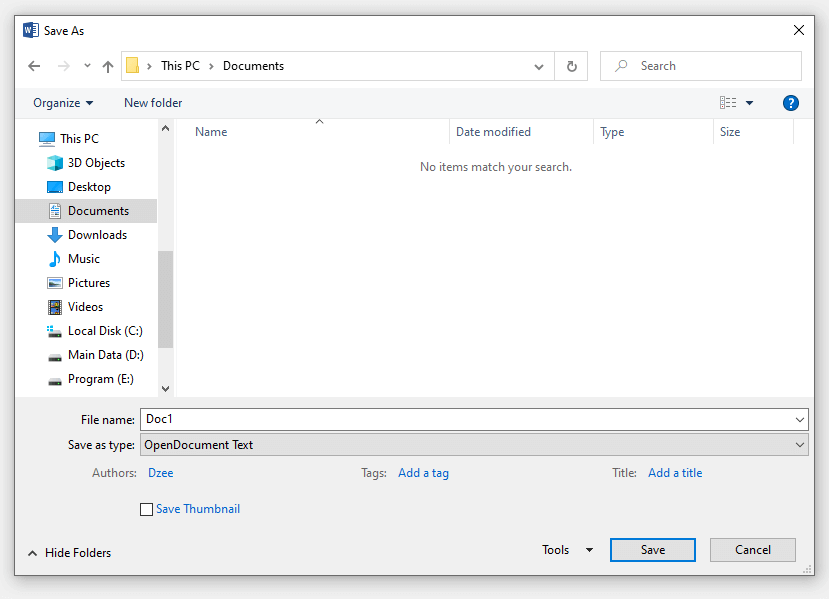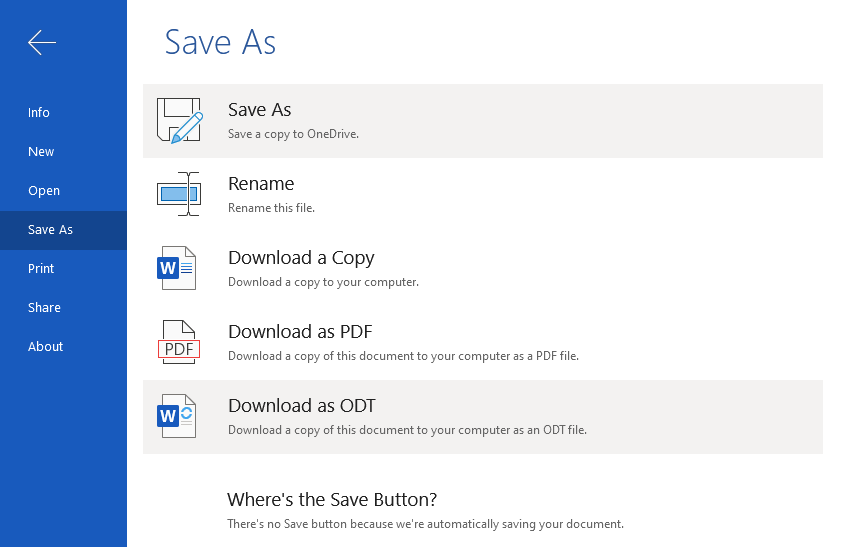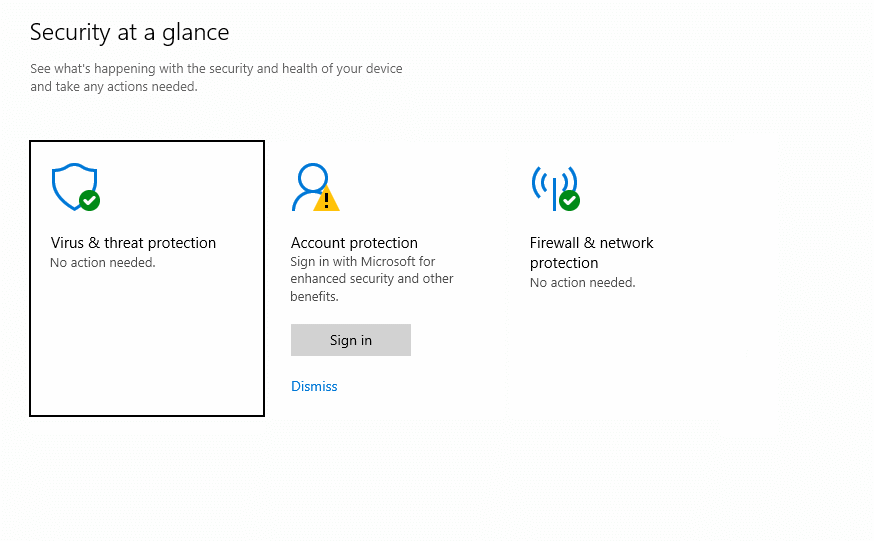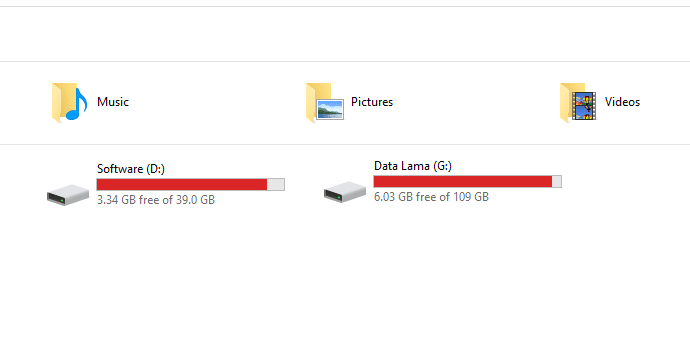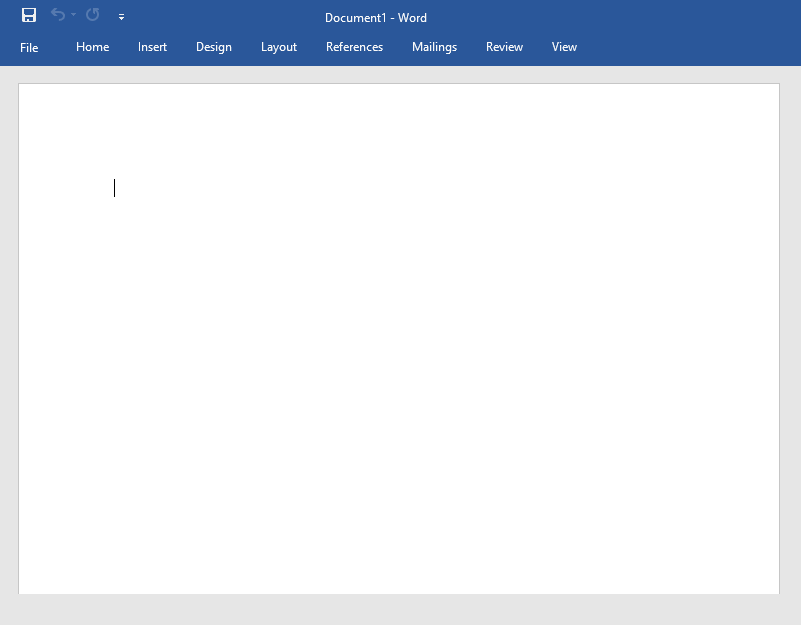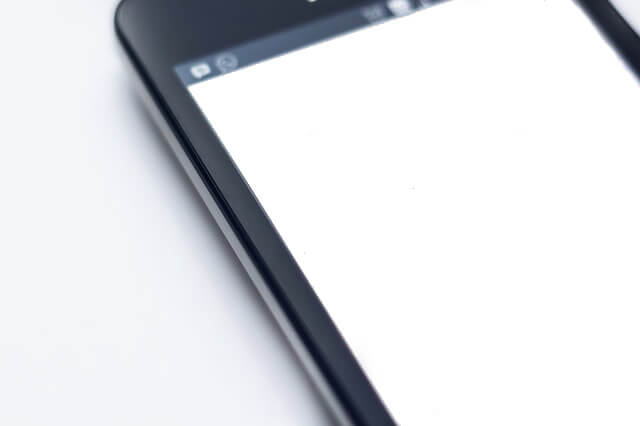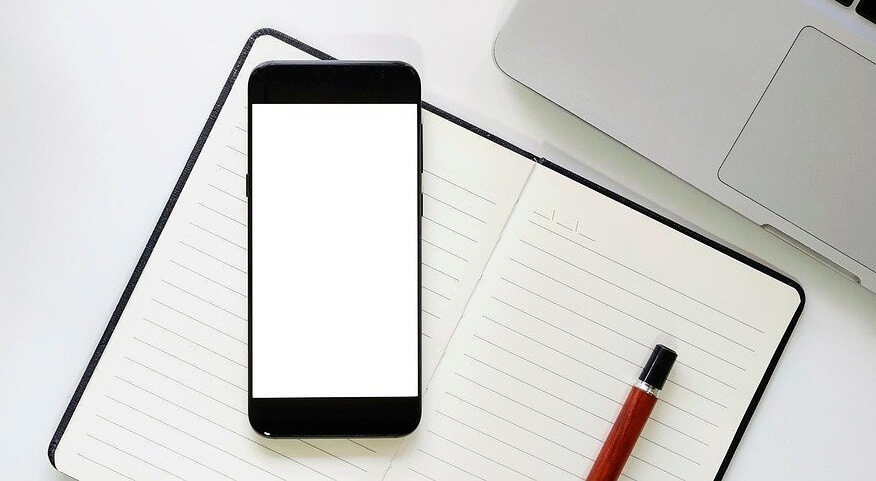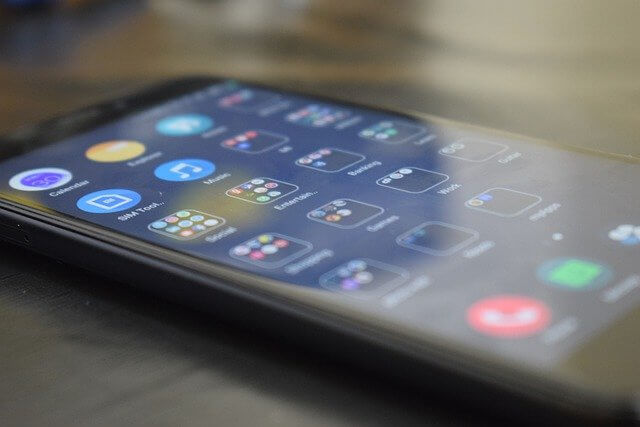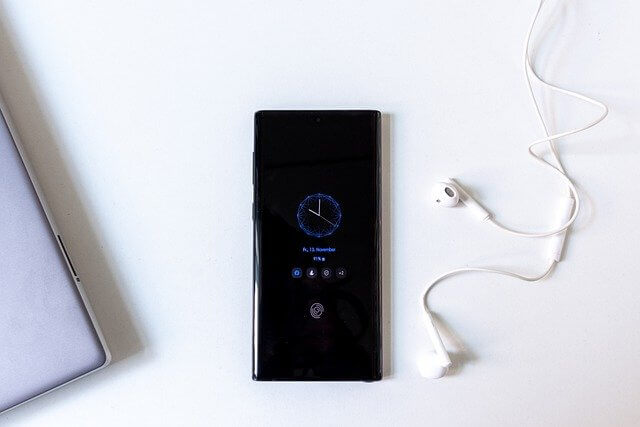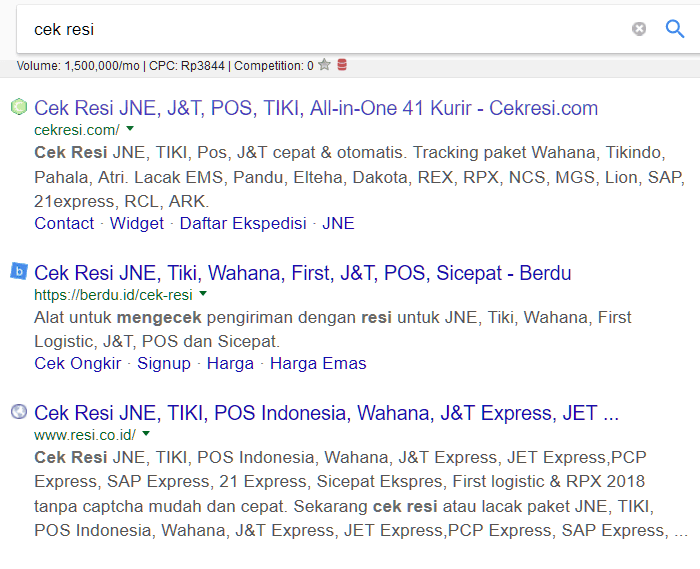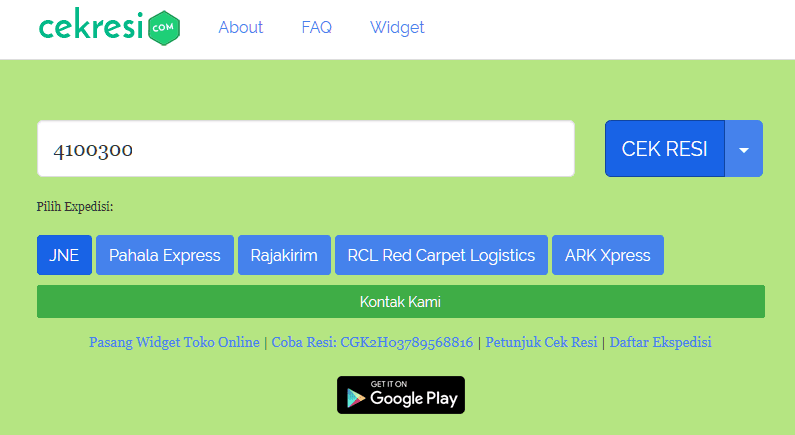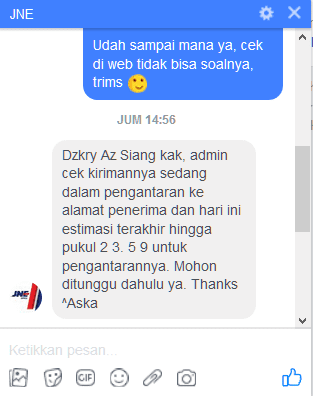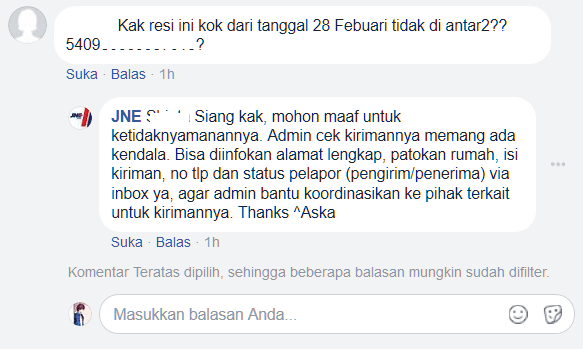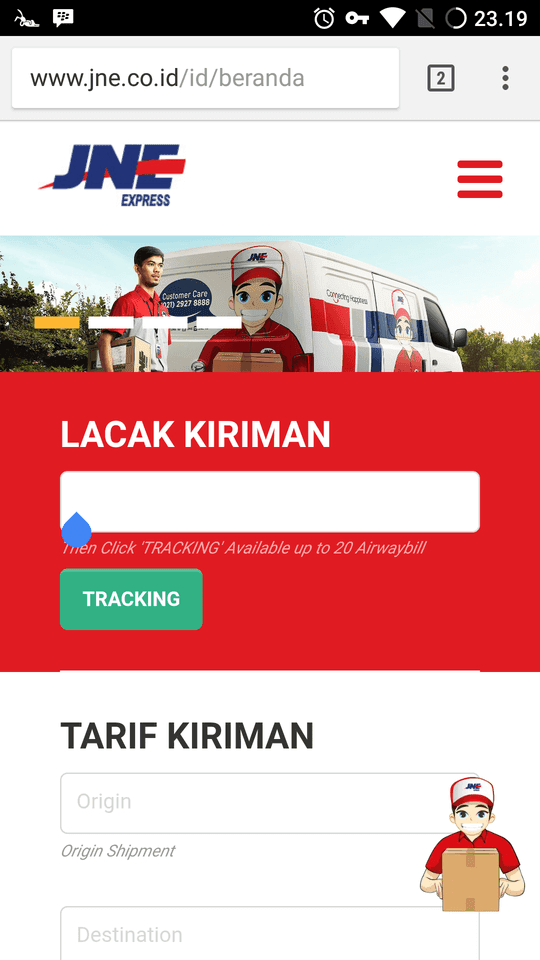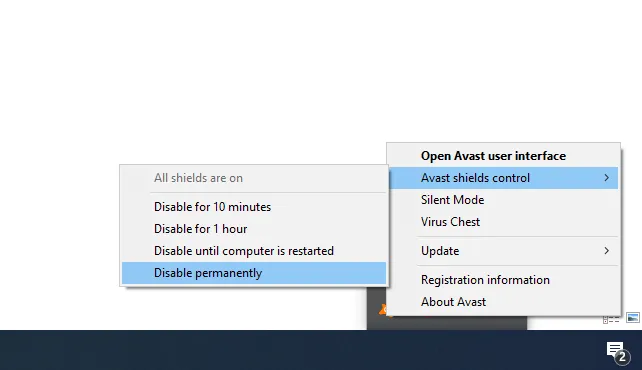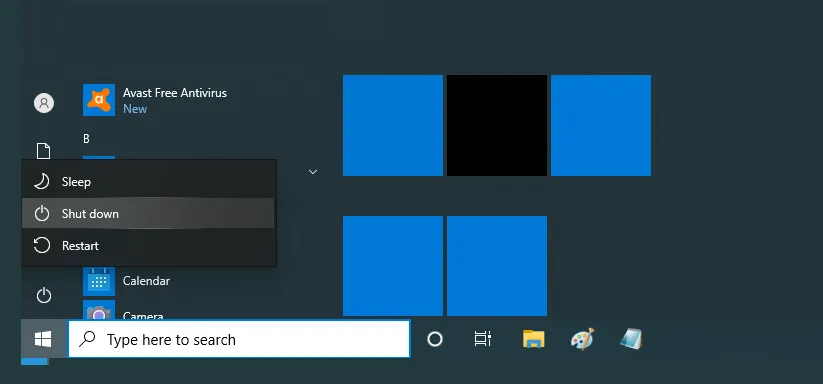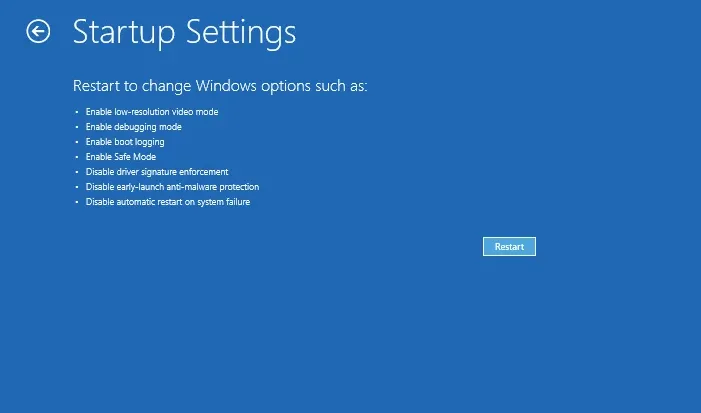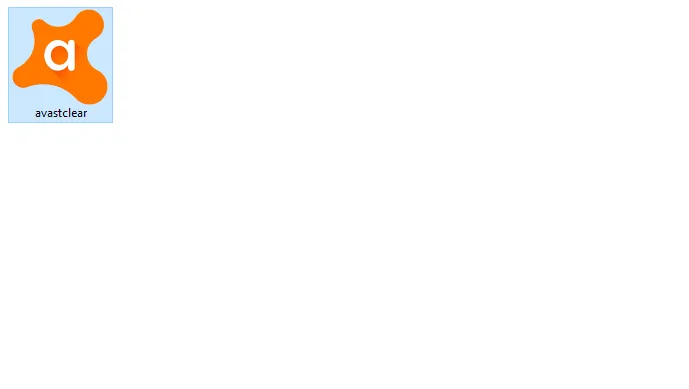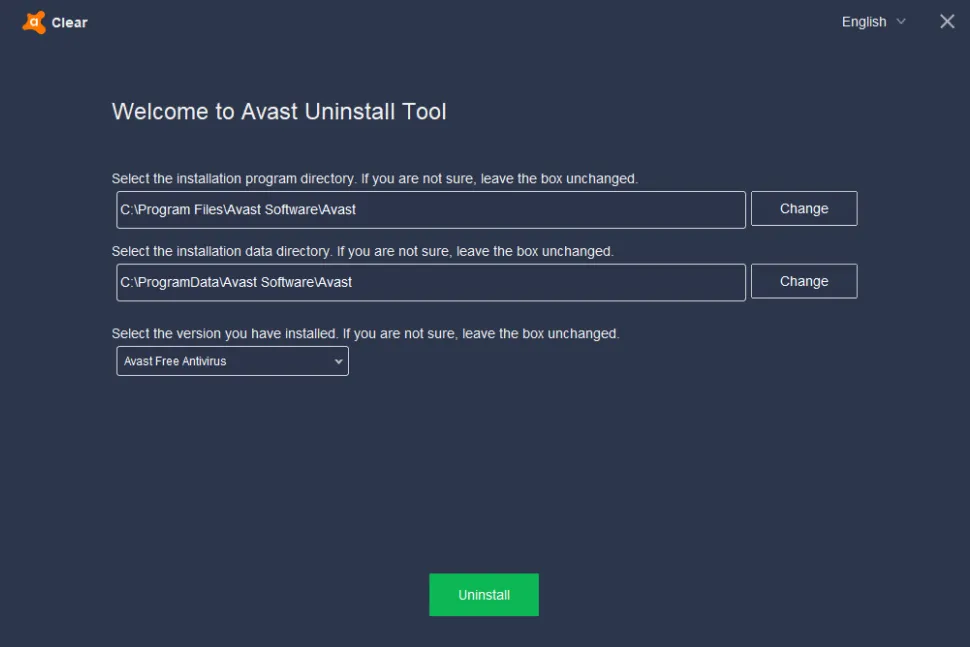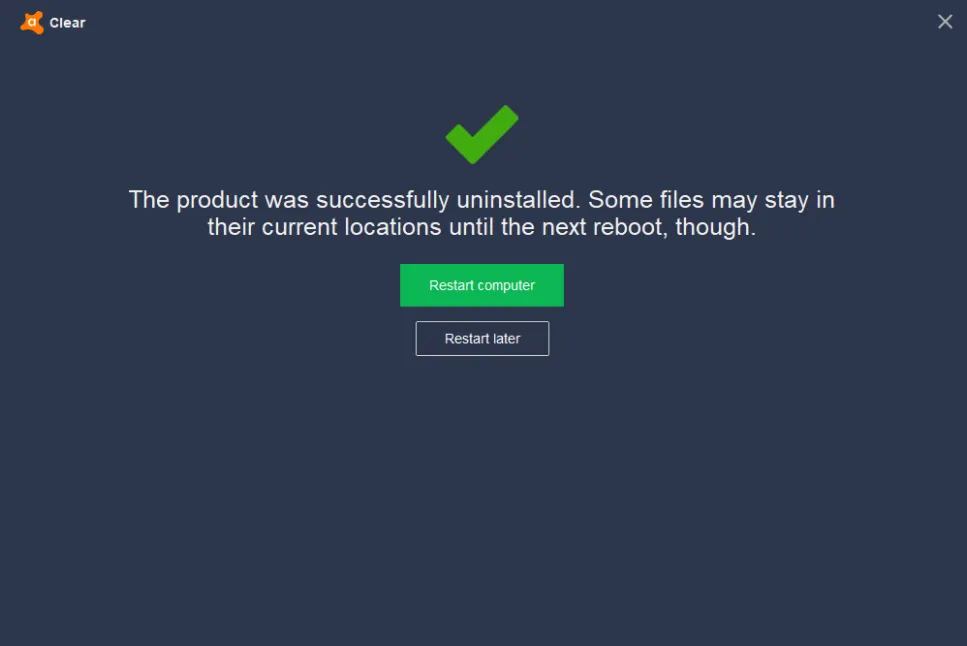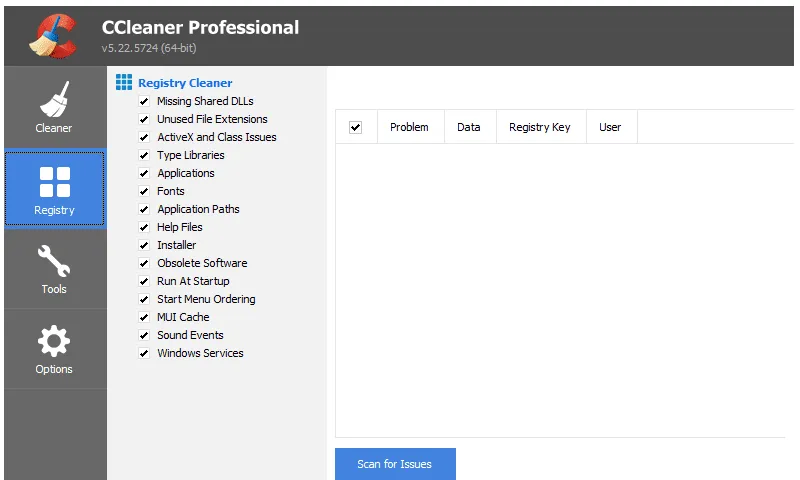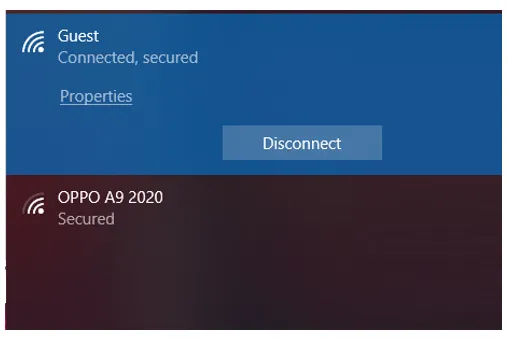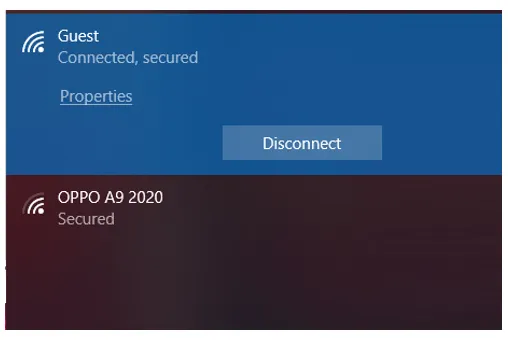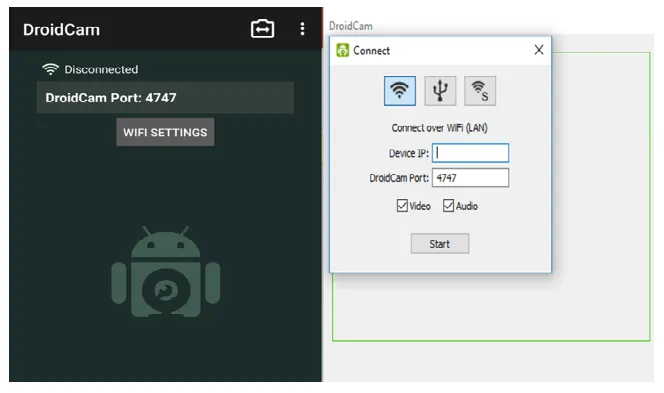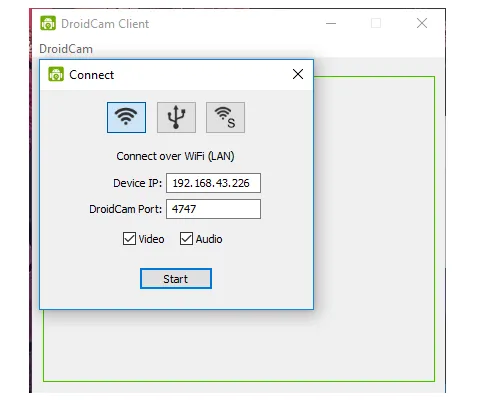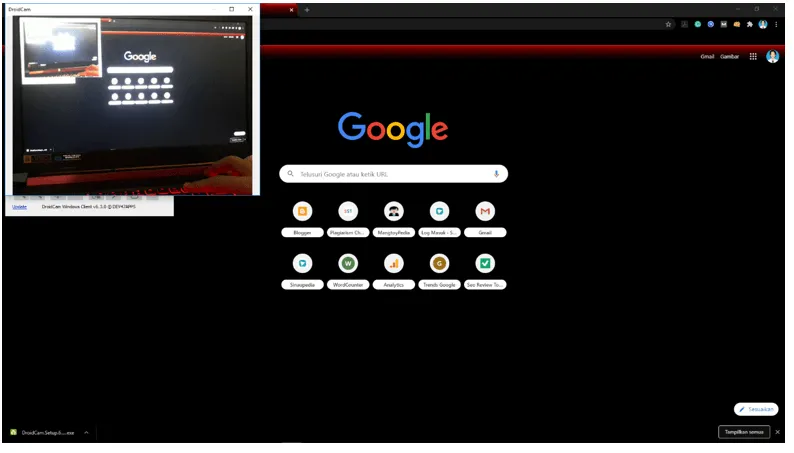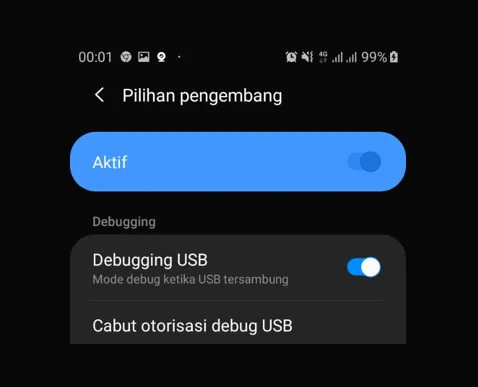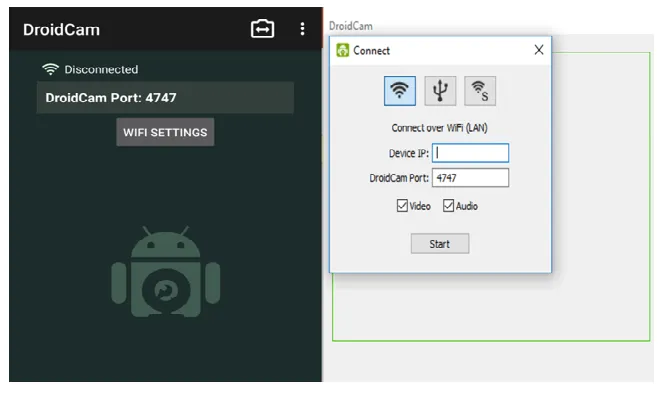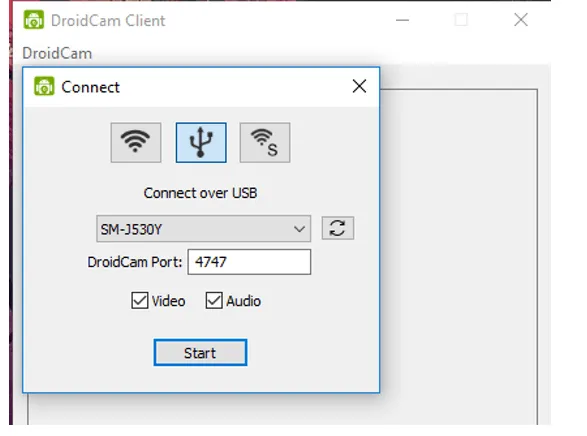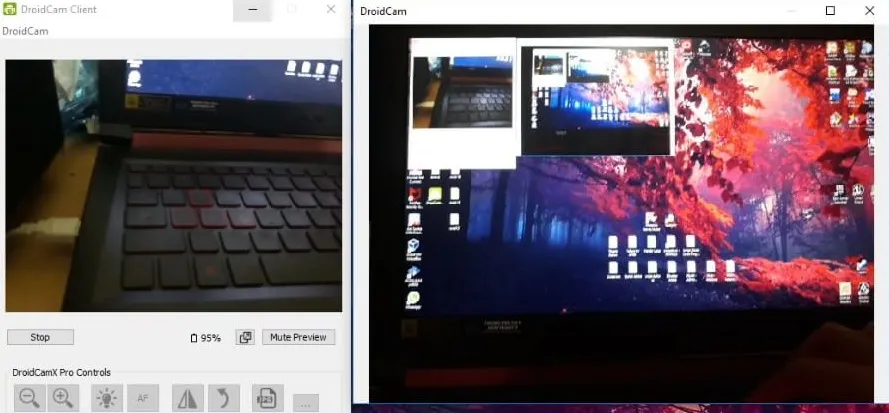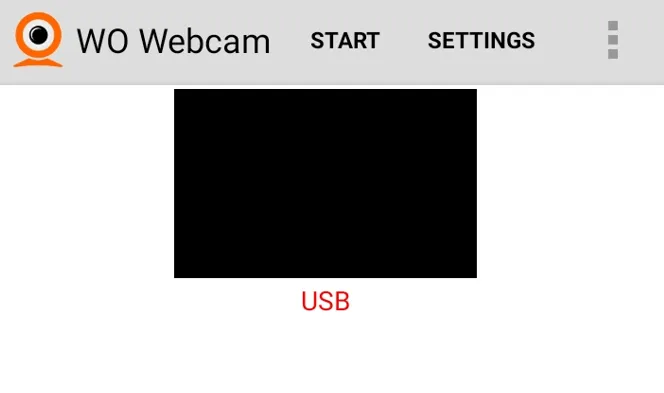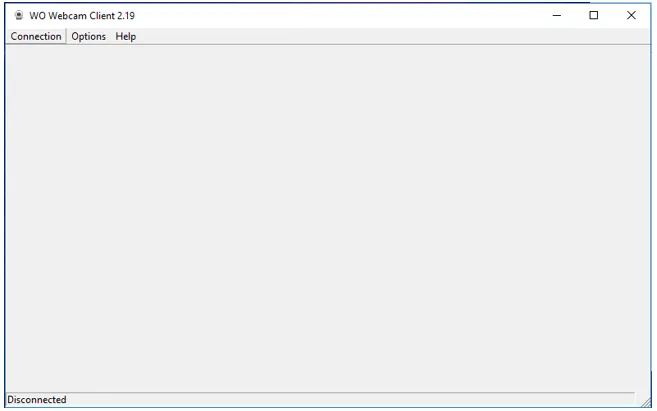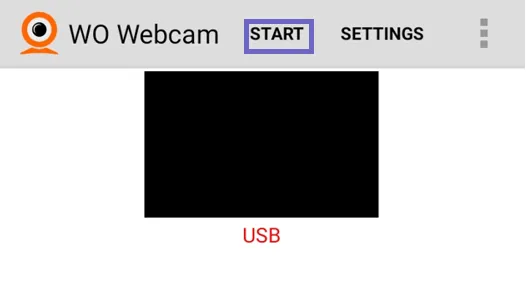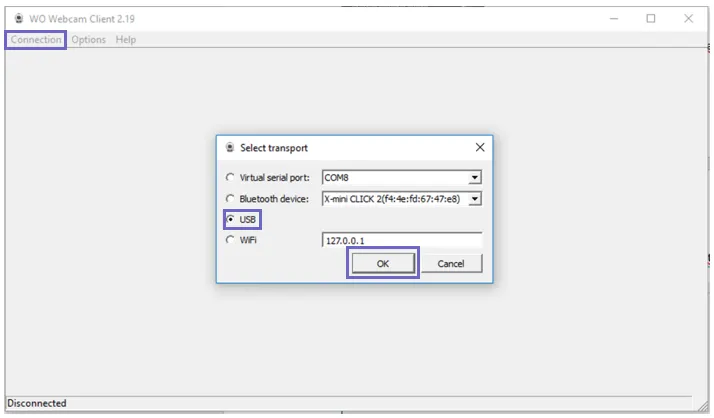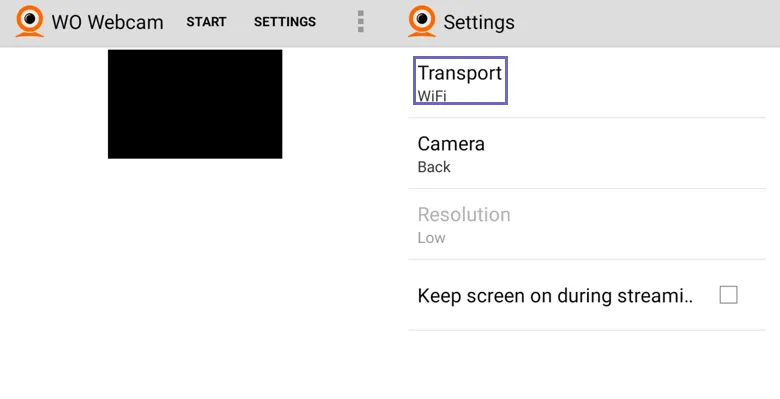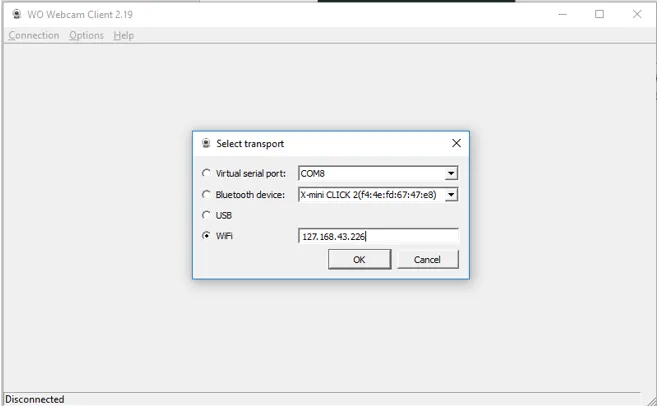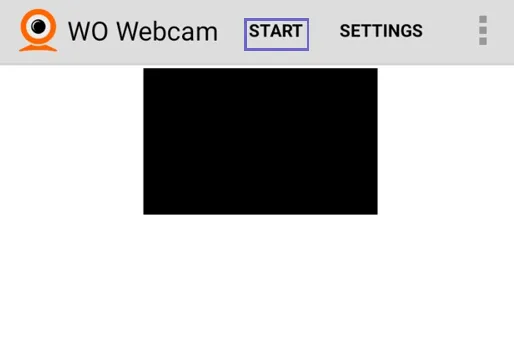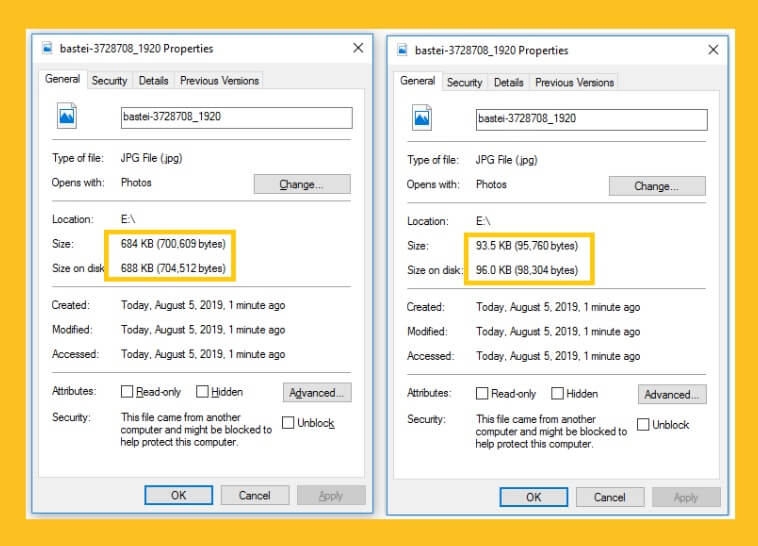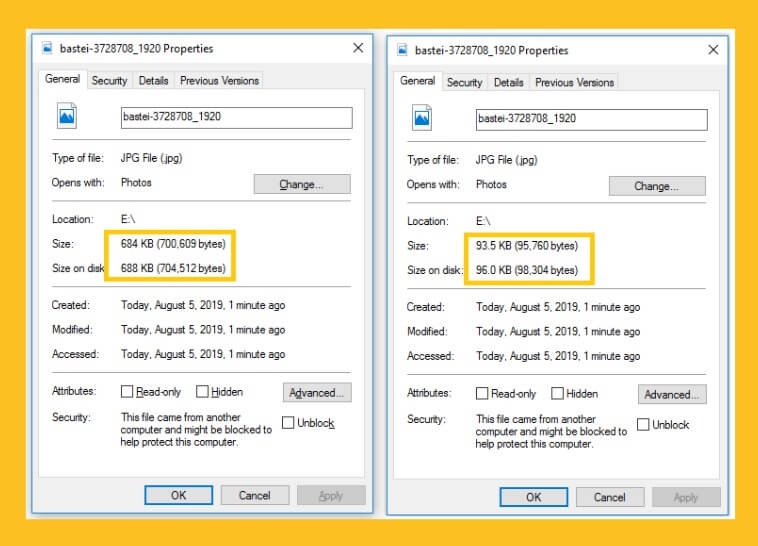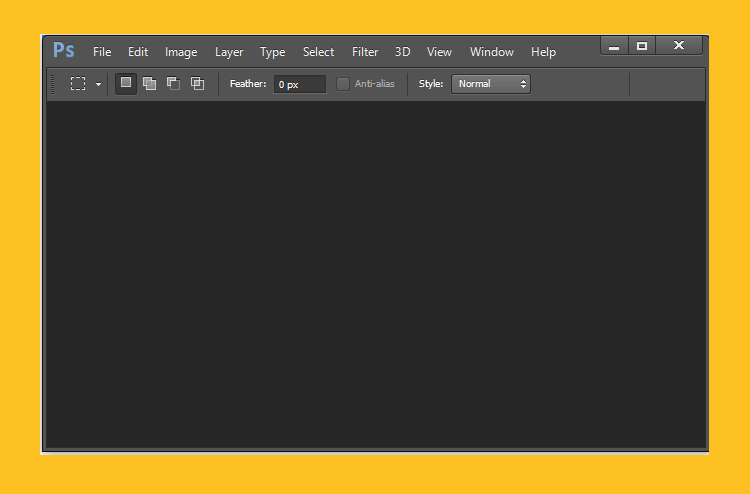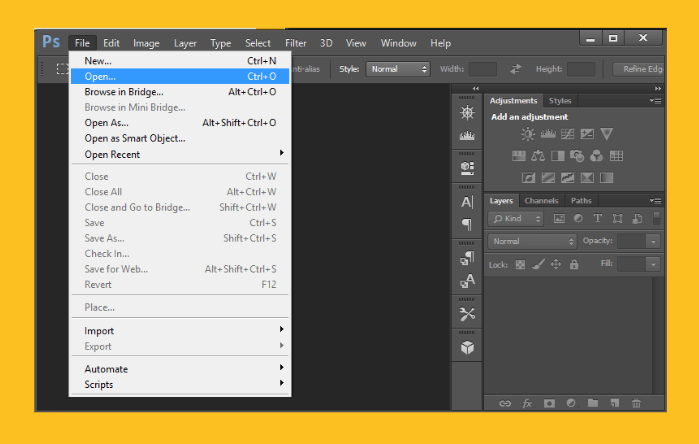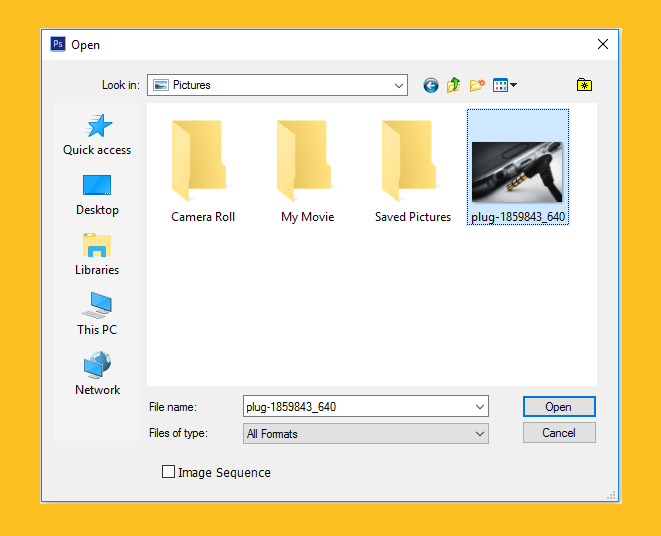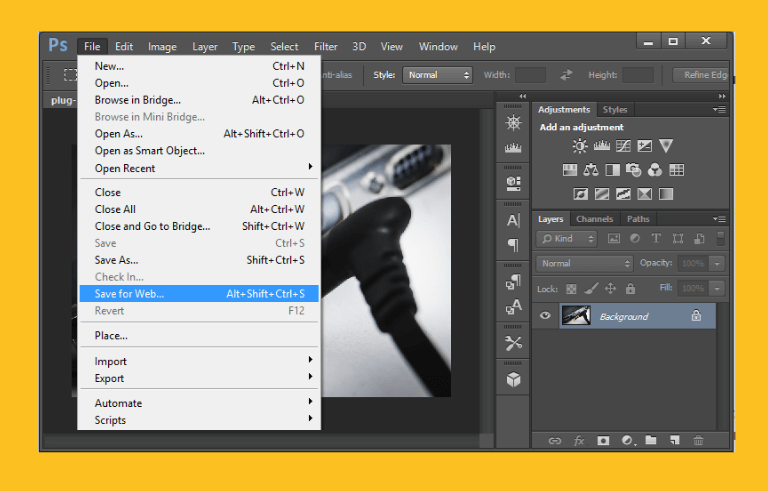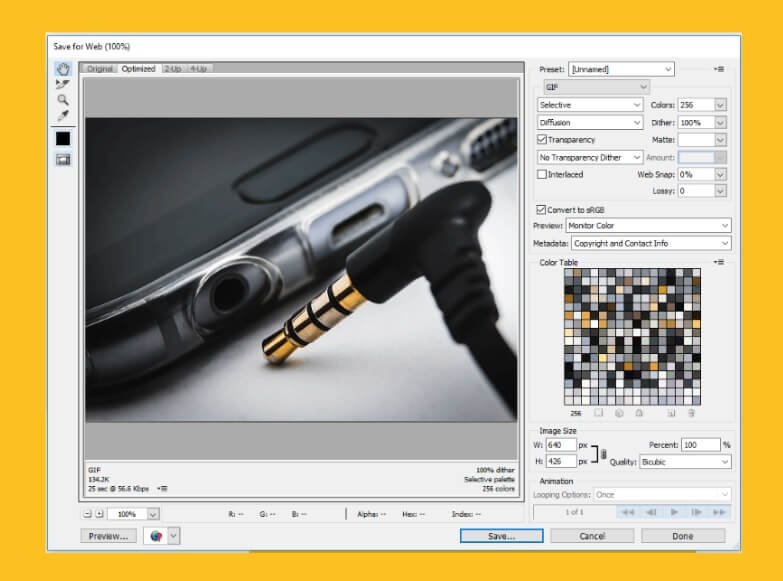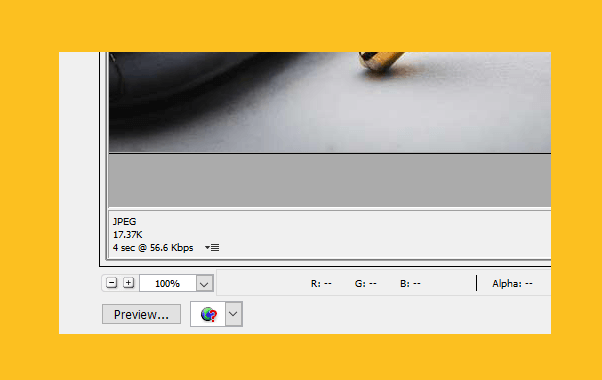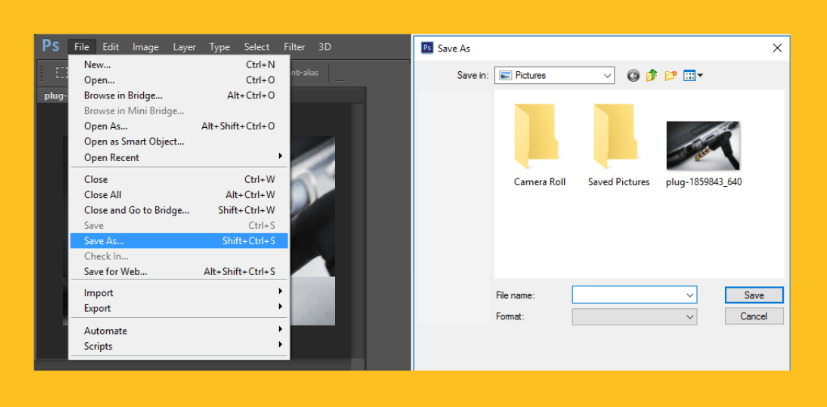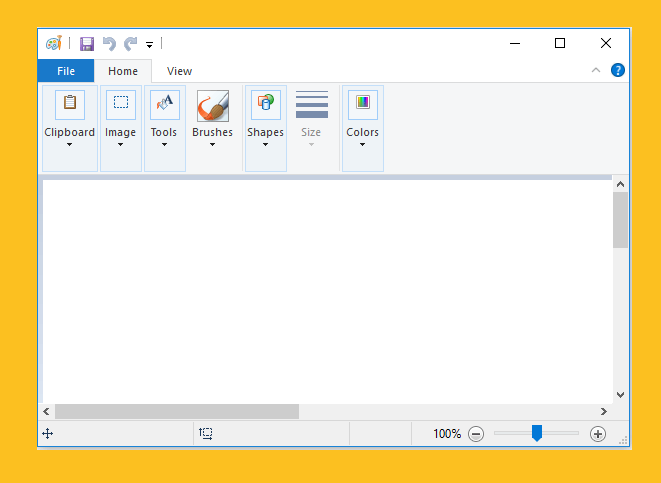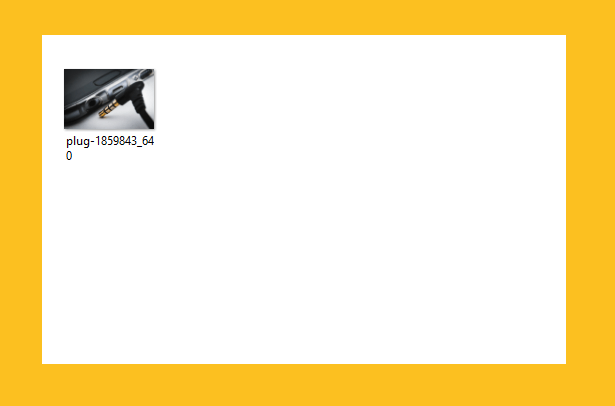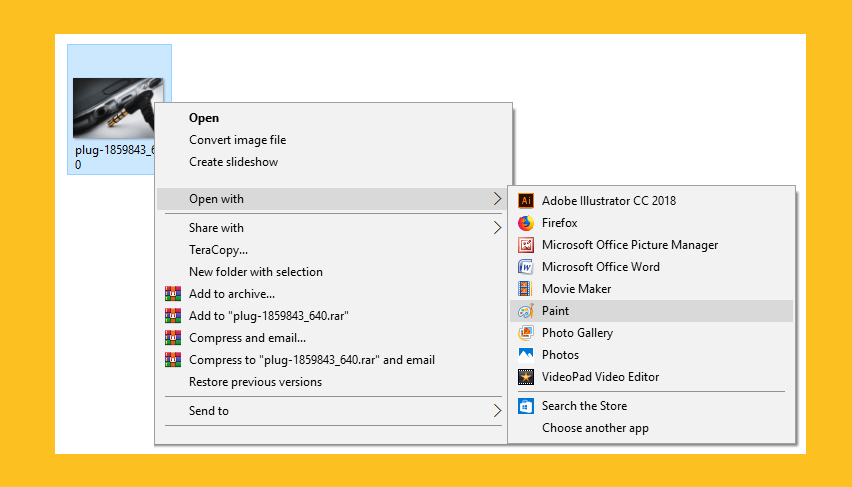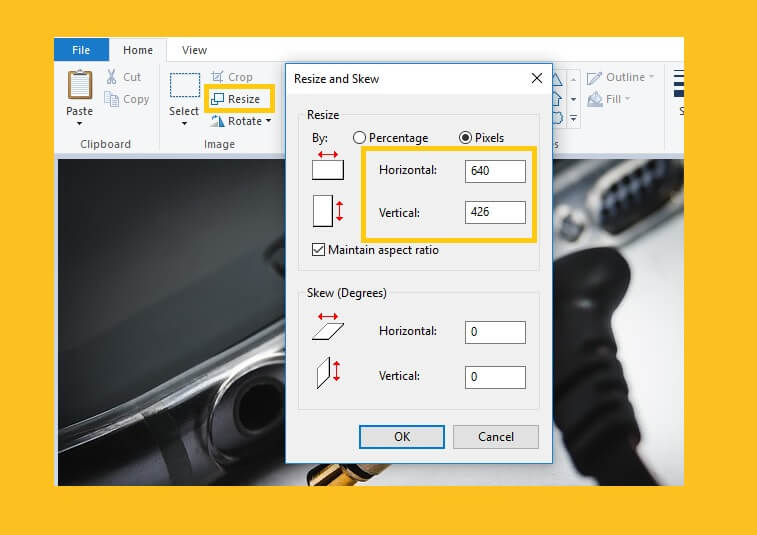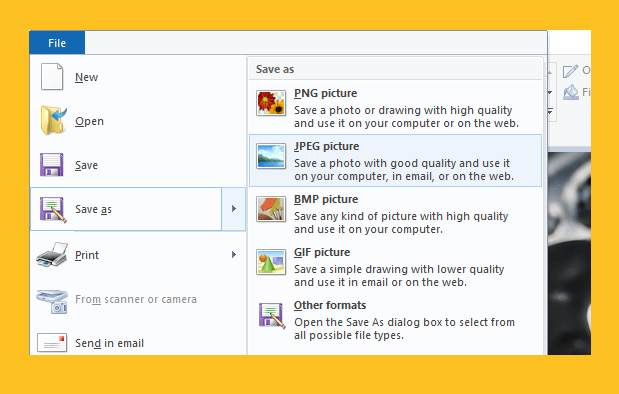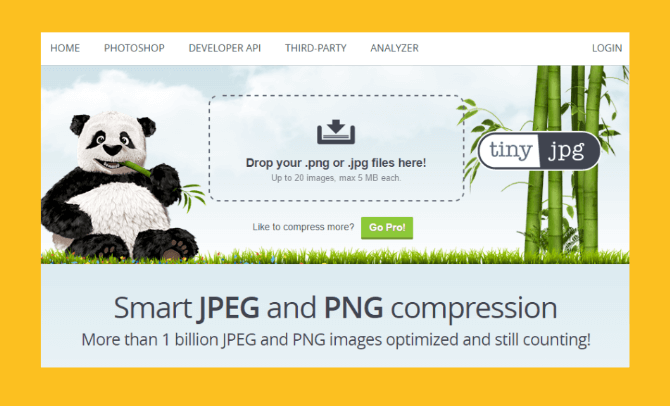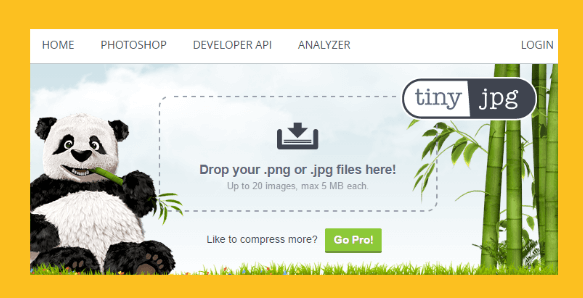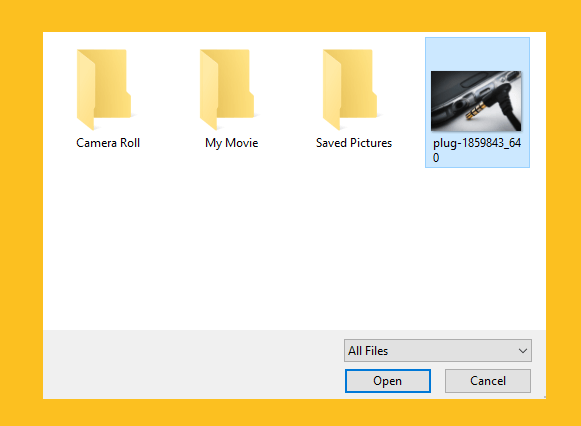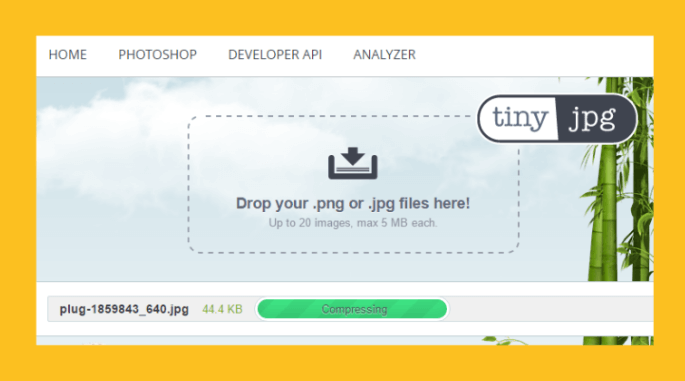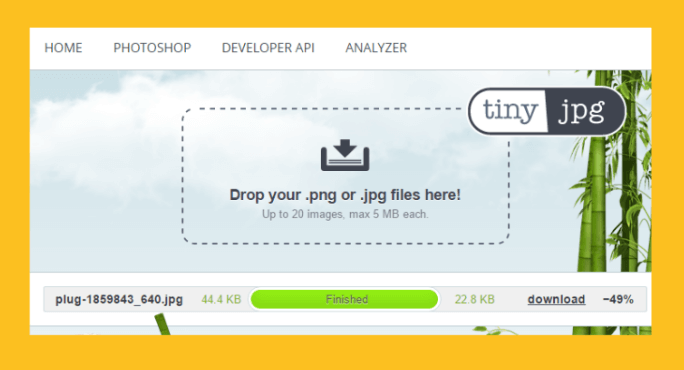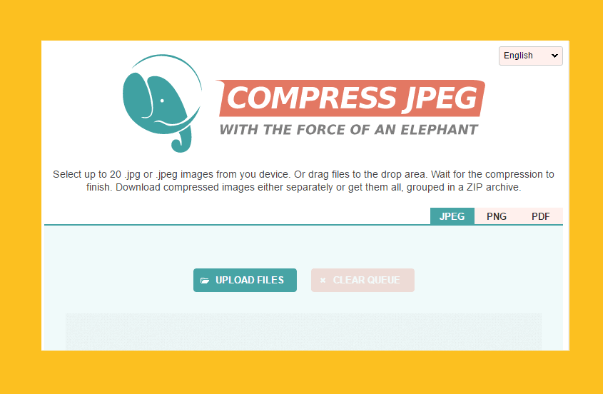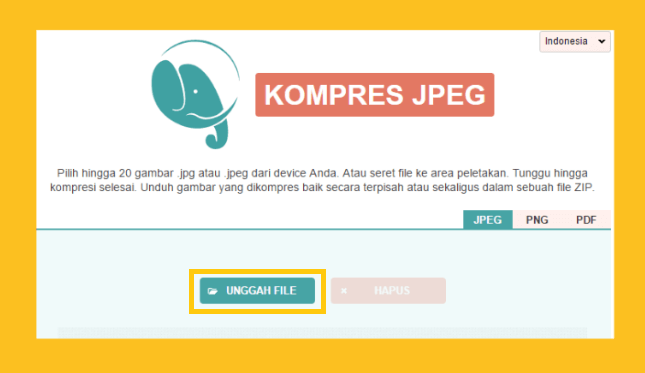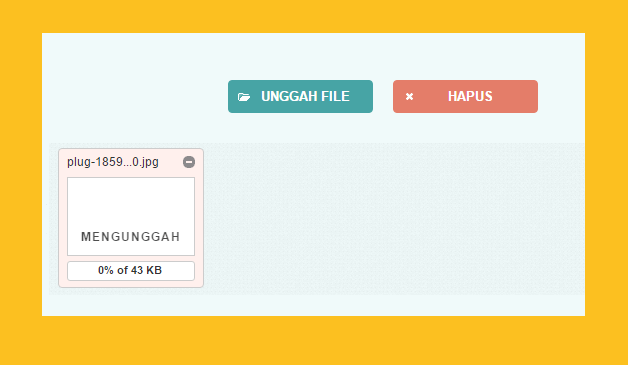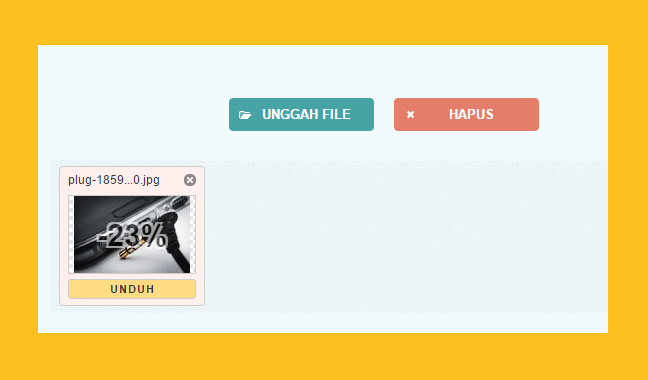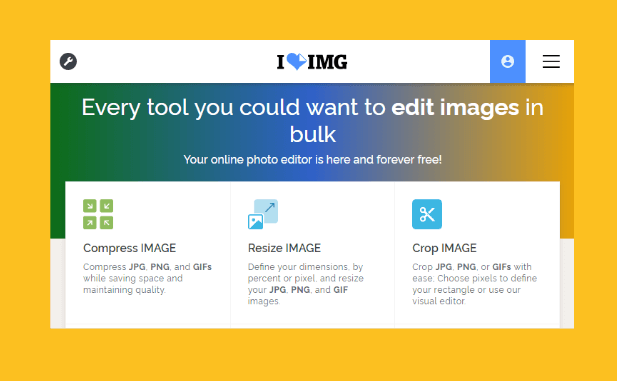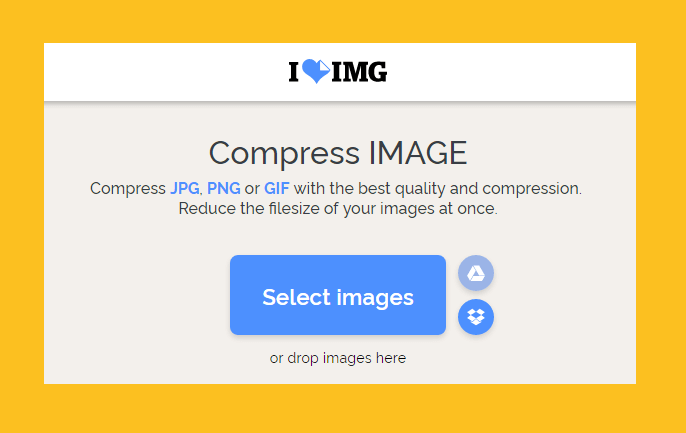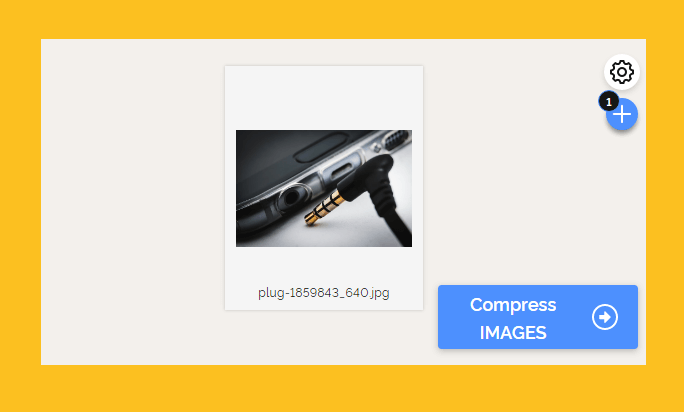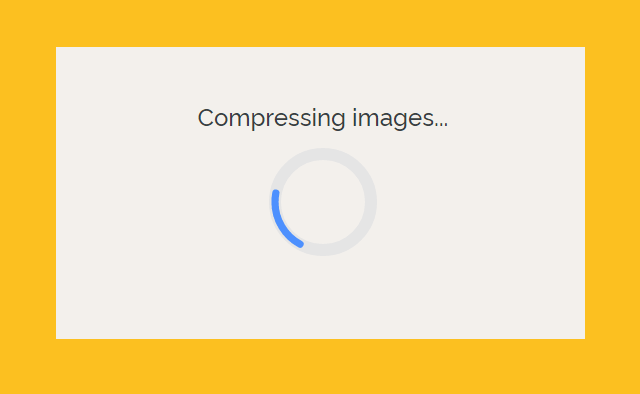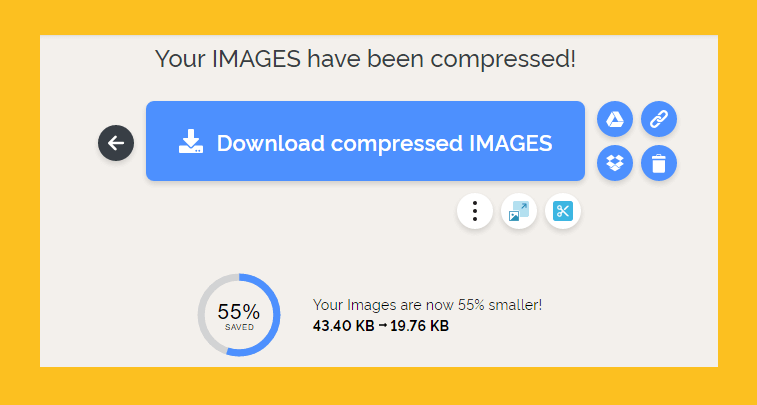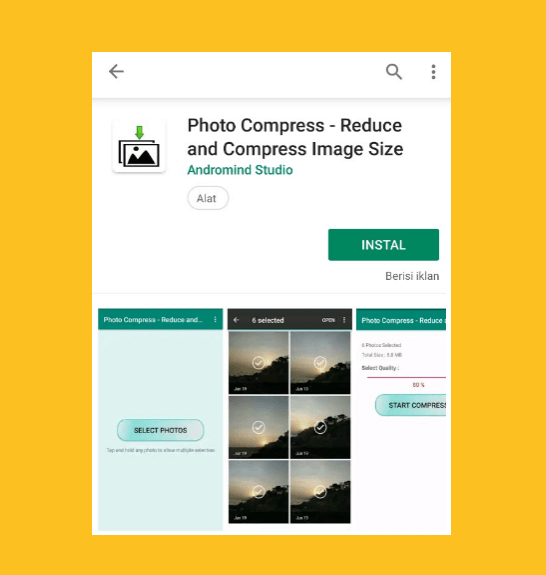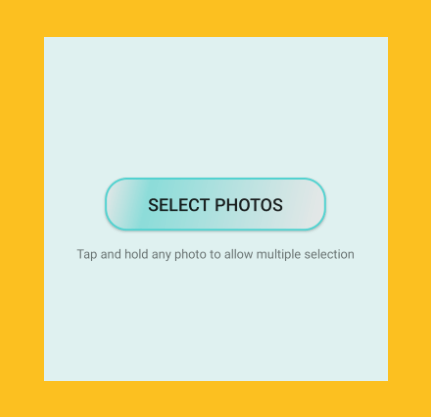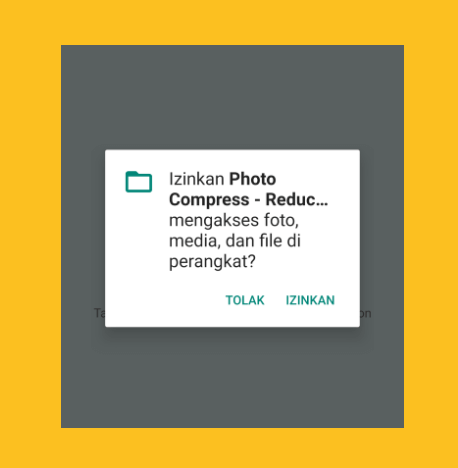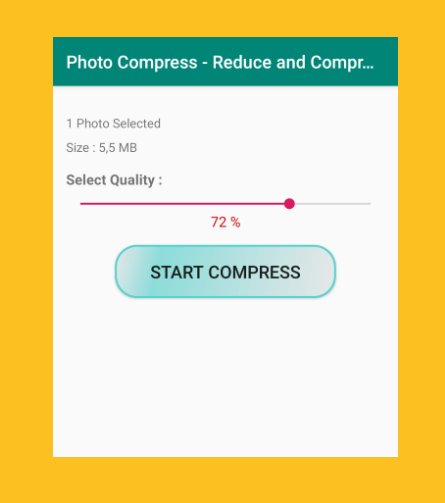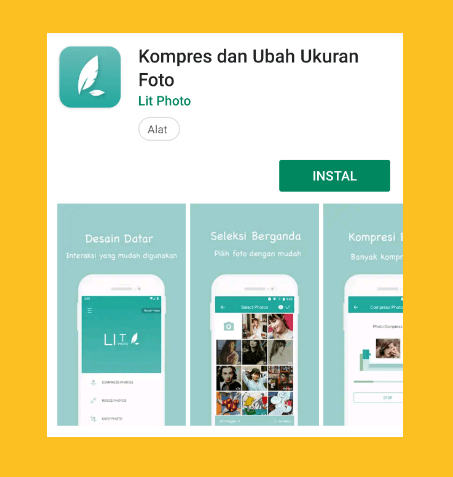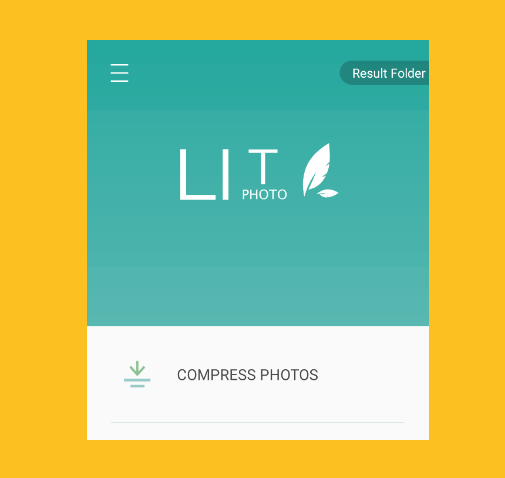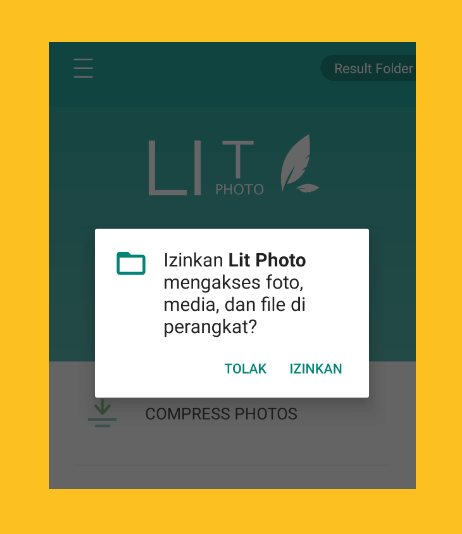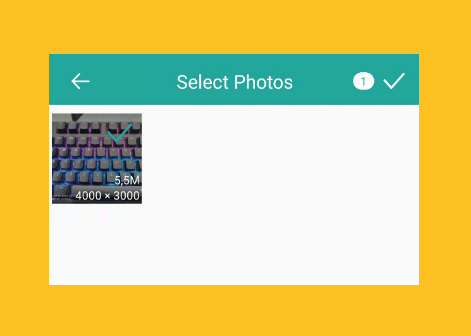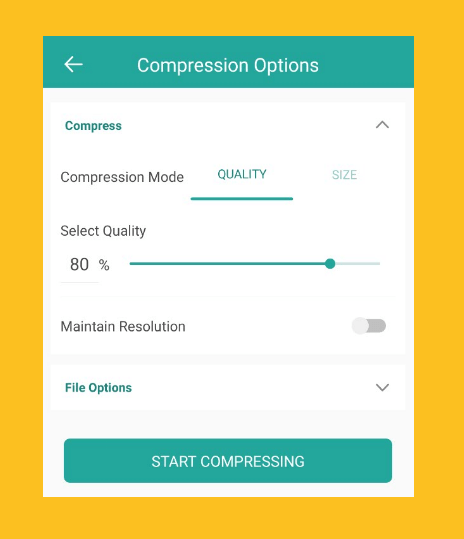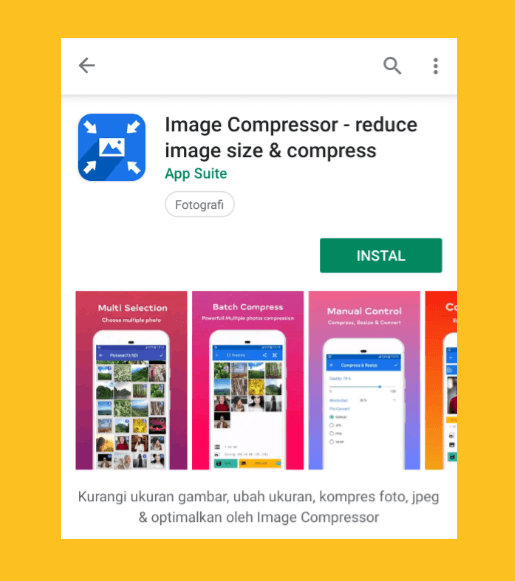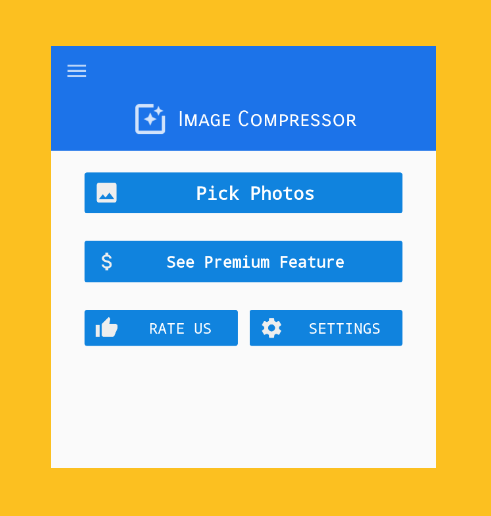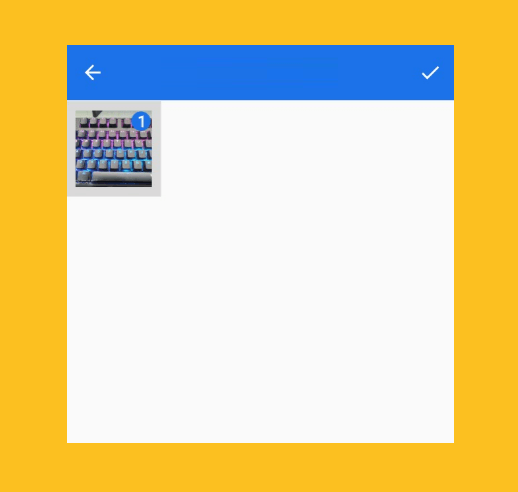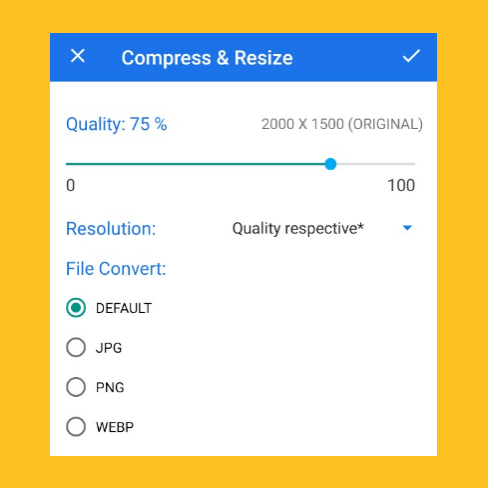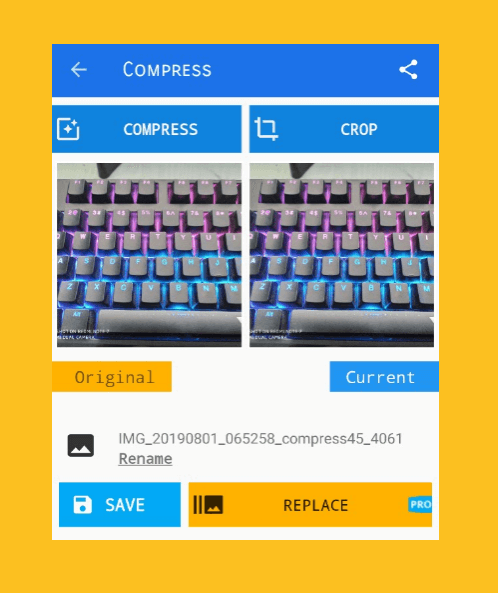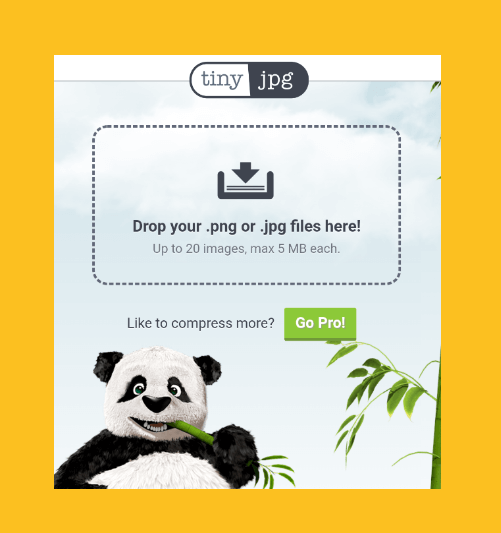Menurut aku, cara mengevaluasi IMEI HP Xiaomi itu wajib dimengerti. Khususnya jika Anda termasuk pengguna brand smartphone satu ini.
IMEI itu ibarat identitas. Selain itu, IMEI juga bersahabat kaitannya dengan operator.
Oleh risikonya, bila sebuah HP tidak memiliki IMEI, maka HP tersebut tidak akan bisa terhubung ke internet, mengirim pesan SMS, atau bahkan melakukan panggilan telepon.
Bukan itu saja, sekarang IMEI juga menjadi salah satu komponen yang dapat digunakan untuk mengetahui keaslian HP Xiaomi, lho.
Makara, dengan IMEI tersebut, kita mampu mengenali apakah HP Xiaomi yang kita pakai resmi atau tidak.
Daftar Isi
Sedikit Penjelasan Tentang IMEI
IMEI yaitu singkatan dari International Mobile Equipment Identity, adalah sekumpulan angka yang memiliki info terkait perangkat.
Informasi apa saja? Di antaranya meliputi model, merk, nomor seri dari perangkat, sampai tahun pembuatannya.
Setiap HP memiliki IMEI yang berbeda-beda antara satu sama lain. Dengan begitu, di pembukaan tadi, saya berani mengibaratkan IMEI ini selaku identitas dari perangkat itu sendiri.
Cara Mengecek IMEI HP Xiaomi
Pada dasarnya, untuk mengenali IMEI dari HP Xiaomi itu sungguh gampang, kok. Kita mampu mengeceknya dengan metode-metode berikut ini:
- Melalui instruksi khusus.
- Melalui sajian pengaturan.
- Melalui aplikasi.
- Melalui body atau dus HP.
Nah, pada peluang kali ini, aku akan menjelaskan wacana tata cara-tata cara pengecekan IMEI tadi, sekaligus cara untuk mengetahui keaslian HP Xiaomi menggunakan IMEI.
Yuk, simak di sini:
#1. Cara Mengetahui IMEI Xiaomi dengan Kode
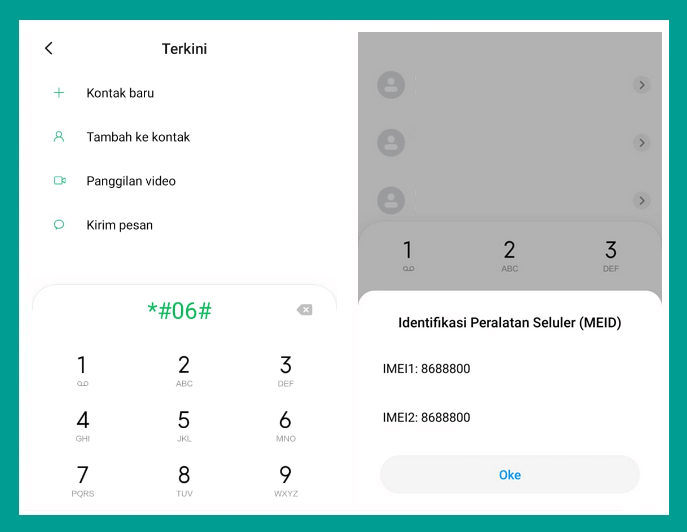
Salah satu cara paling mudah dan akurat untuk menyaksikan IMEI di HP Xiaomi yaitu melalui instruksi diam-diam.
Anda bisa menggunakan isyarat ini di semua tipe HP Xiaomi, lho. Mulai dari tipe keluaran usang, hingga yang paling baru sekalipun.
Caranya mirip ini:
- Pertama, silakan buka terlebih dulu hidangan Telepon (Dial Phone) di HP Xiaomi Anda.
- Langkah berikutnya, yakni menekan kode diam-diam IMEI, adalah *#06#.
- Tekan tombol Panggil, atau kerap kali setelah Anda memasukkan angka tersebut, maka akan eksklusif timbul angka IMEI.
- Silakan catat nomor IMEI tersebut, untuk keperluan berikutnya. Misalnya, untuk mengecek HP Xiaomi Anda orisinil atau tidak.
Meski cara ini work di semua HP Xiaomi, tetapi untuk Anda yang HP Xiaominya telah dalam kondisi root, saya sarankan pakai cara lain saja.
#2. Melalui Pengaturan HP
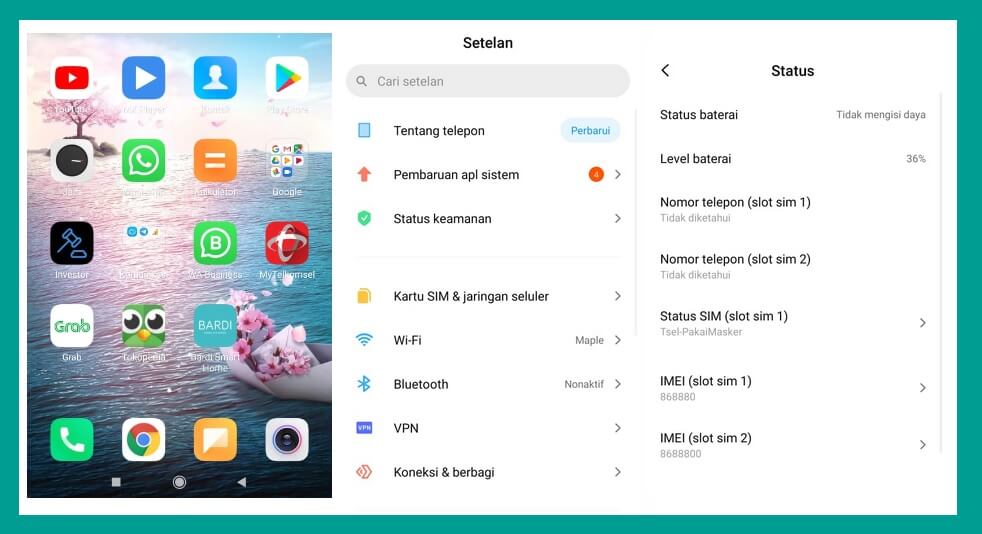
Seperti yang kita ketahui, HP Xiaomi mempunyai sistem yang disebut MIUI.
Nah, tentunya Anda juga telah tahu, jika di HP Xiaomi itu terdapat pengaturan Android bawaan, di mana pada pengaturan ini, Anda bisa mengenali IMEI HP Xiaomi dengan mudah.
Caranya seperti berikut:
- Pertama, silakan Anda buka apalagi dahulu Pengaturan MIUI. Bisa melalui menu bagian atas.
- Selanjutnya, geser ke bawah, kemudian pilih sajian About Phone.
- Di sana Anda akan melihat kolom Status. Silakan buka, kemudian ketuk lagi Informasi IMEI.
- Catat nomor IMEI tersebut, bila Anda ingin mengenali keaslian HP Xiaomi setelah ini.
Cara ini juga mampu diterapkan di MIUI versi usang hingga yang modern. Sudah saya tes sendiri sebelumnya, kok.
#3. Melalui Body atau Dus HP
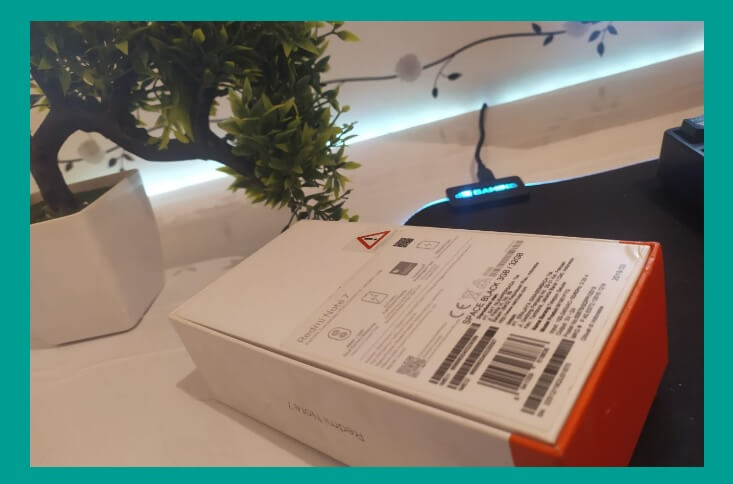
Di bagian belakang HP Xiaomi, lazimnya terdapat stiker khusus yang berisi isu-gosip terkait HP tersebut.
Untuk tipe Xiaomi tertentu, kita mampu menyaksikan nomor IMEI di sana, baik itu IMEI pada SIM 1, maupun IMEI pada SIM 2.
Hal yang sama juga terdapat pada dus HP Xiaomi. Coba deh cek di stiker yang dilengkapi barcode. Anda mampu mengenali nomor IMEI Xiaomi di sana.
#4. Menggunakan Aplikasi
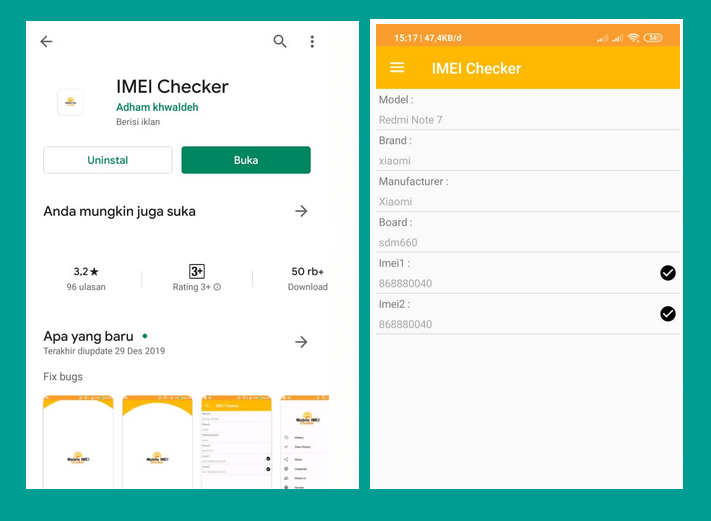
Nggak usah gundah bila cara-cara sebelumnya belum sukses.
Sekarang ini, di Google Play Store telah terdapat banyak sekali varian aplikasi yang mampu kita gunakan untuk melihat nomor IMEI pada HP Xiaomi kita. Misalnya:
- IMEI Checker.
- Check IMEI.
- IMEI Info.
- Free IMEI Checker.
- Dan lain-lain.
Anda cuma perlu menginstal aplikasi tersebut, kemudian membukanya. Maka di sana, Anda akan mendapati nomor IMEI HP Anda secara langsung.
Baca Juga: Cara Pasang Kartu SIM di Redmi 5A.
Cara Mengetahui Keaslian HP Xiaomi
Setelah kode IMEI tersebut diketahui, kini bagaimana nih, cara untuk memeriksa keaslian HP-nya?
Banyak orang bingung akan hal ini. Padahal, berdasarkan saya caranya gampang sekali, kok.
Berikut ini bahasan caranya:
#1. Verifikasi IMEI di Situs Xiaomi
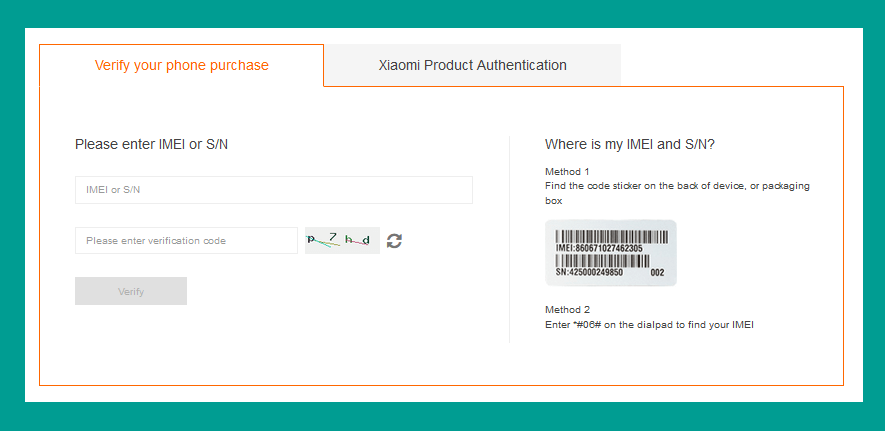
Cara pertama, ialah melakukan verifikasi HP melalui situs resmi Xiaomi langsung.
Cara ini bisa dilakukan, bila Anda ingin mengetahui apakah HP Xiaomi yang Anda pakai asli atau tidak, secara akurat.
Berikut langkah-langkahnya:
- Untuk mengenali keaslian HP Xiaomi Anda, silakan buka situs resmi Xiaomi di https://www.mi.com/global/verify/#/en/tab/imei.
- Langkah berikutnya, masukkan nomor IMEI pada kolom IMEI or S/N.
- Isi aba-aba verifikasi, lalu klik Verify.
- Maka Anda mampu melihat gosip yang beterkaitan dengan HP Xiaomi Anda, jika IMEI yang dimasukkan asli.
Selain itu, Anda bisa juga memakai situs lain yang tak kalah akurat, seperti situs imei.gosip misalnya.
#2. Verifikasi HP Xiaomi di Kemenperin
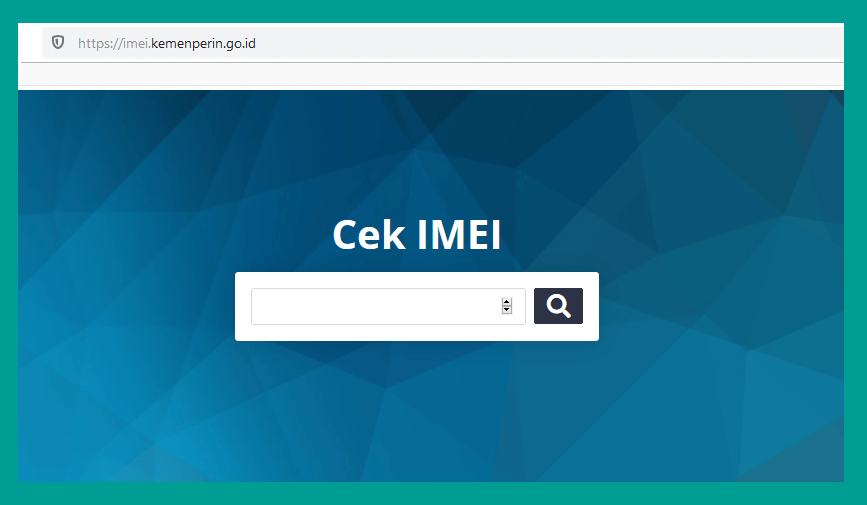
Untuk HP-HP anyar, dikala ini IMEI-nya telah terdaftar juga di Kemenperin. Makara, kita bisa juga cek keaslian HP Xiaomi yang dipakai, melalui situs Kemenperin.
Caranya sangat gampang, lho:
- Pertama, Anda mampu buka dulu situsnya, di imei.kemenperin.go.id.
- Langkah selanjutnya, silakan masukkan nomor IMEI Xiaomi di sana.
- Tekan tombol Search untuk mencarinya.
- Kalau kode IMEI yang Anda masukkan orisinil, maka akan timbul gosip HP di sana.
HP resmi pasti mempunyai garansi resmi, mirip garansi TAM misalnya.
Akhir Kata
Untuk mengenali IMEI HP Xiaomi, mampu Anda lakukan dengan menerapkan tindakan yang telah saya diskusikan di atas tadi.
Semuanya dijamin work dan akurat.
Saya sendiri pun bahkan telah sering mencobanya. Kebetulan, aku sendiri punya beberapa tipe HP Xiaomi. Ada yang kekuaran usang, dan ada juga yang keluaran gres.
Lebih dari itu, pastinya aku juga menganjurkan, agar Anda menganalisa keaslian HP Xiaomi Anda, memakai IMEI tersebut. Yup, persis sebagaimana yang sudah saya jelaskan tadi.
Semoga berfaedah.