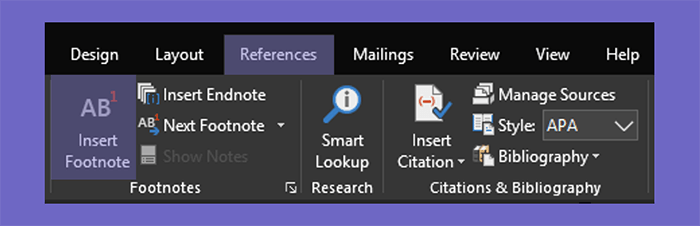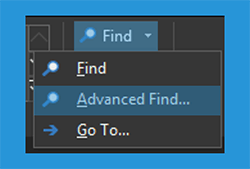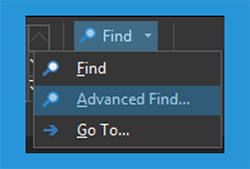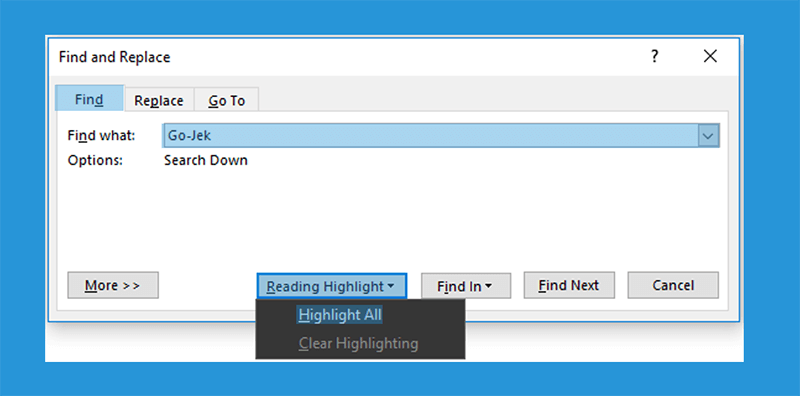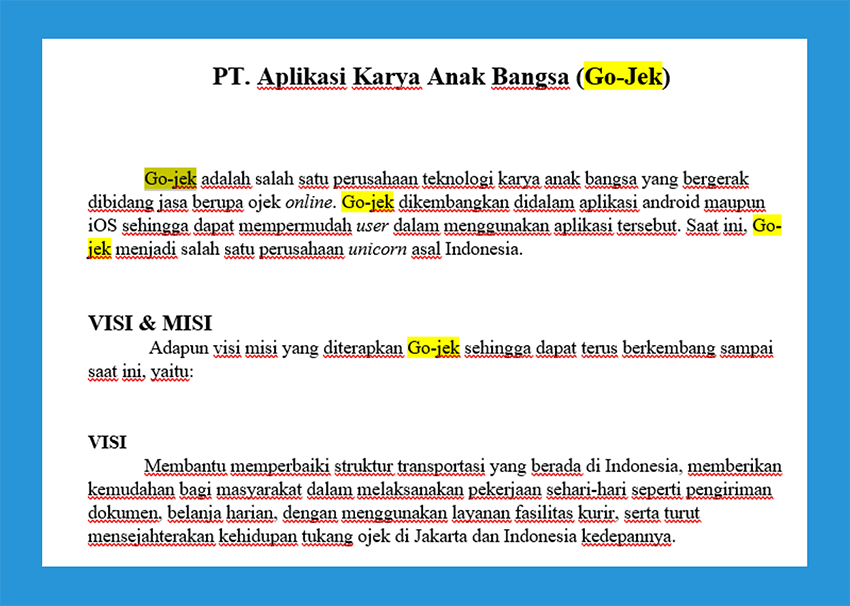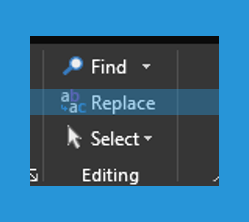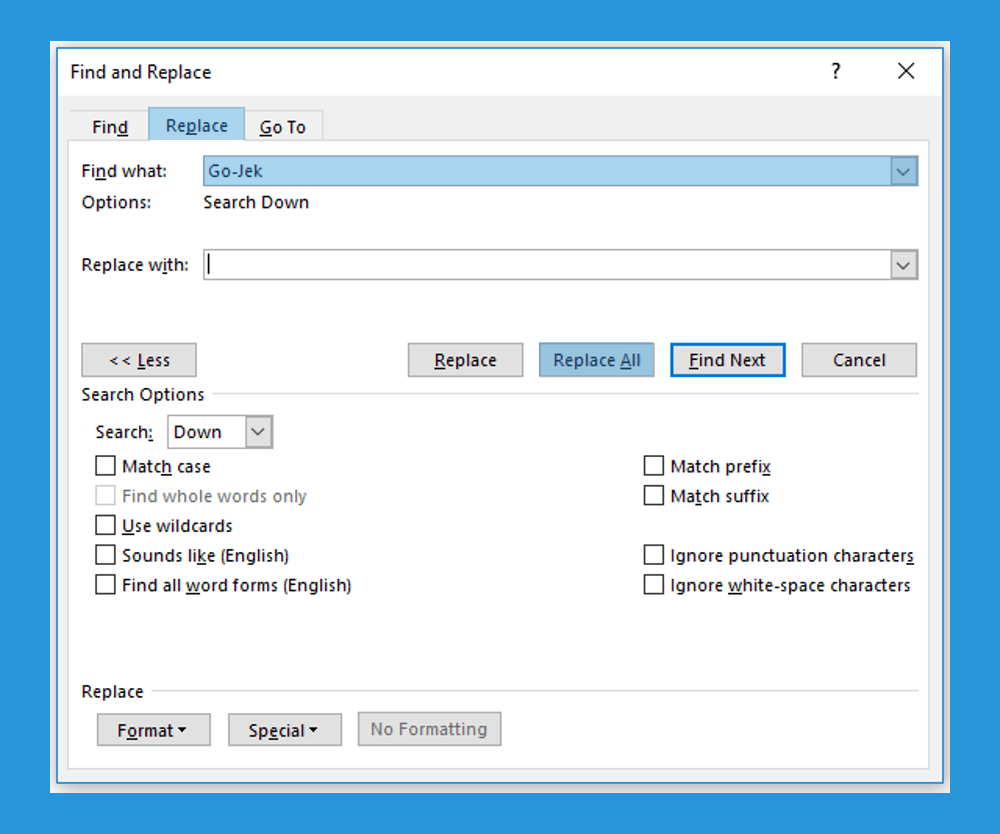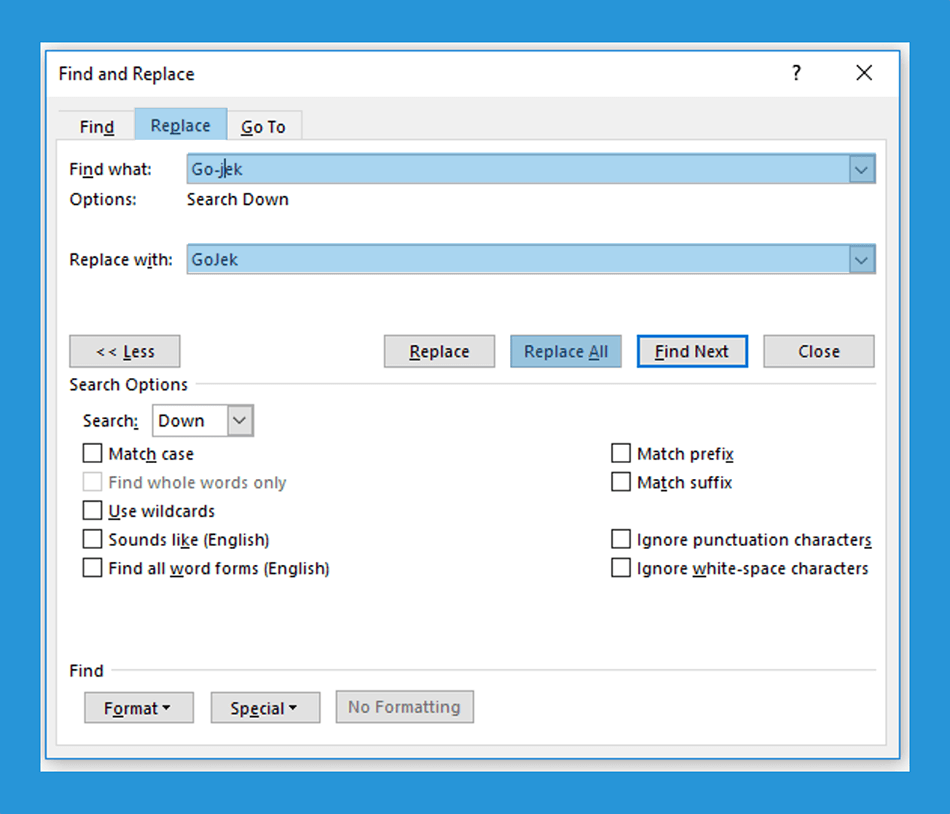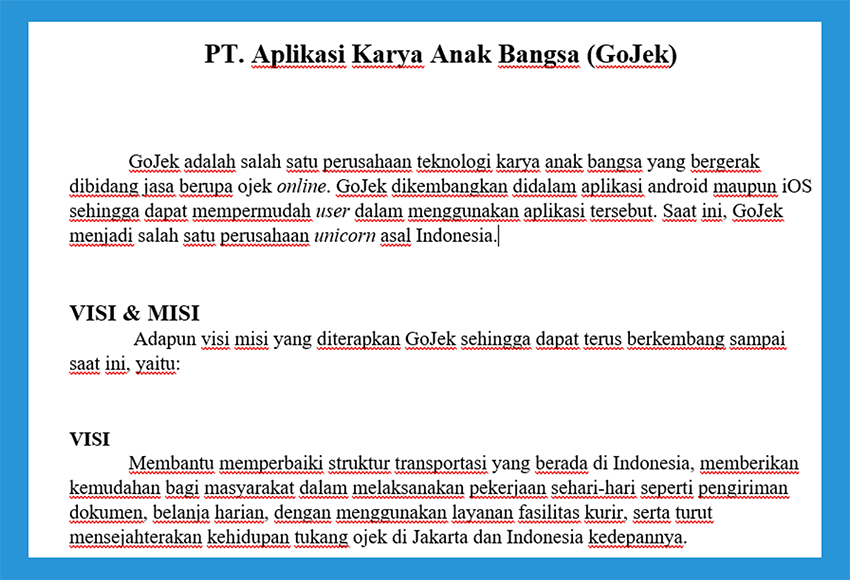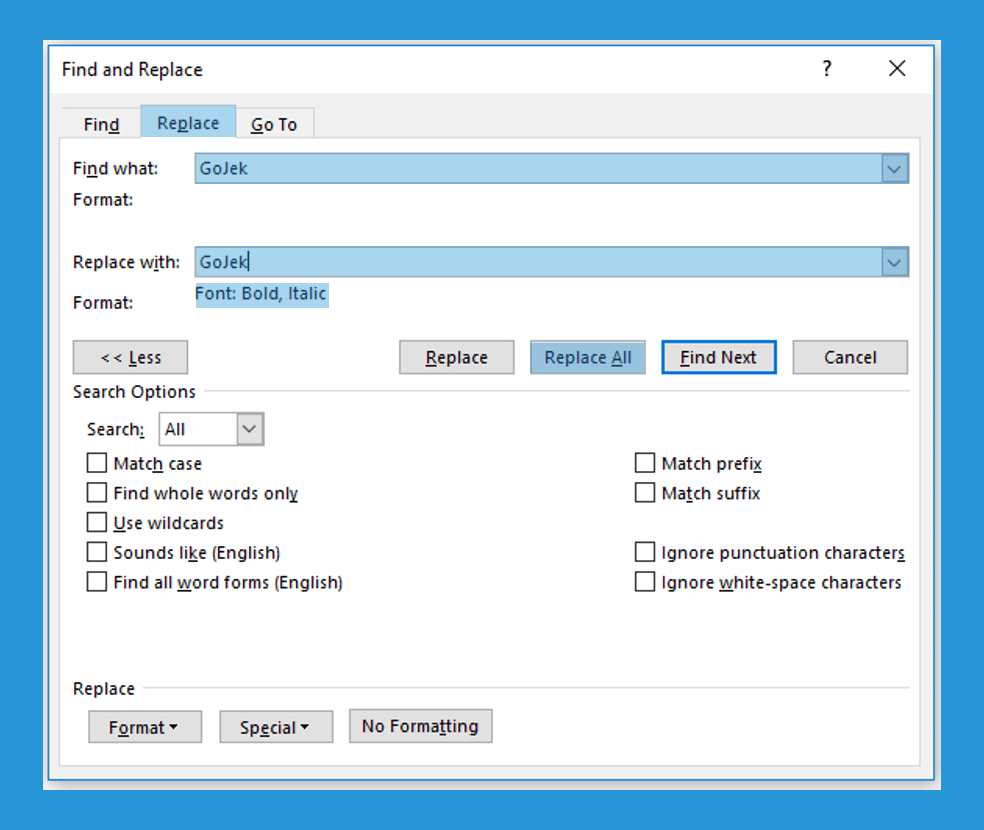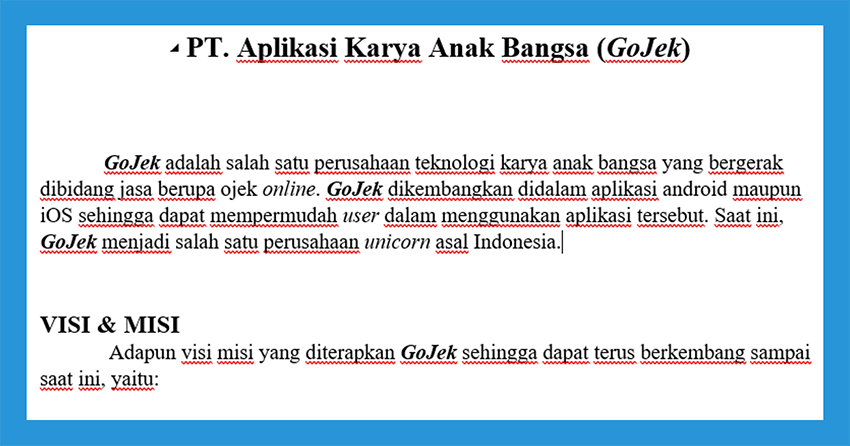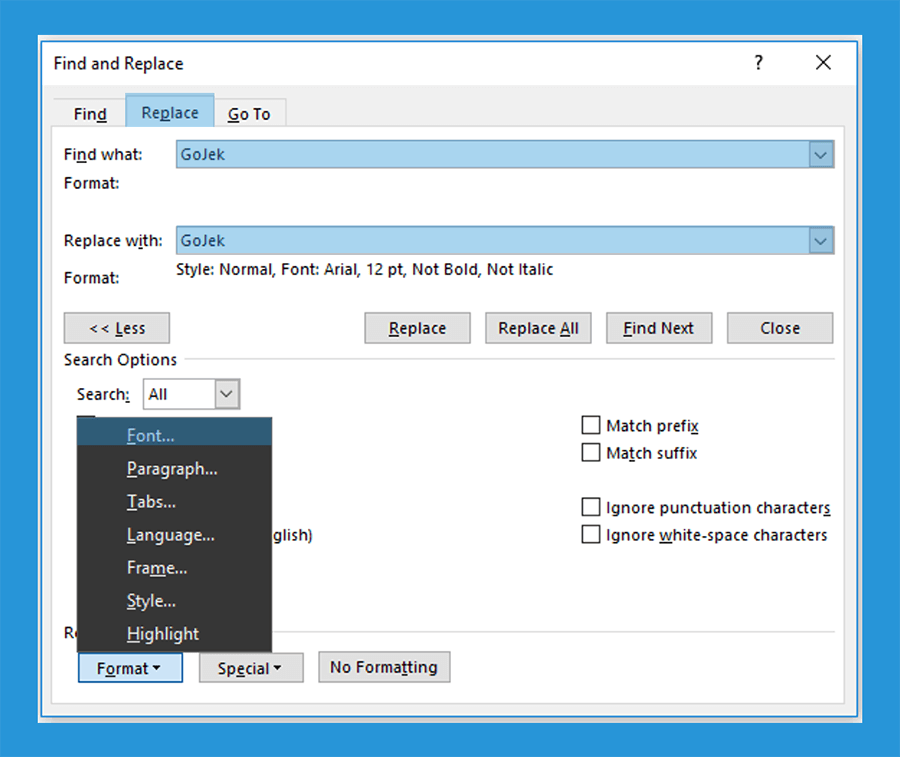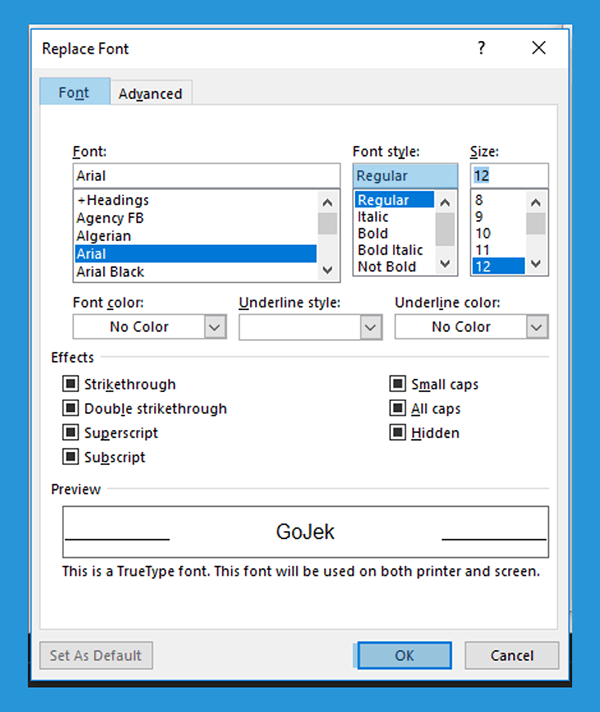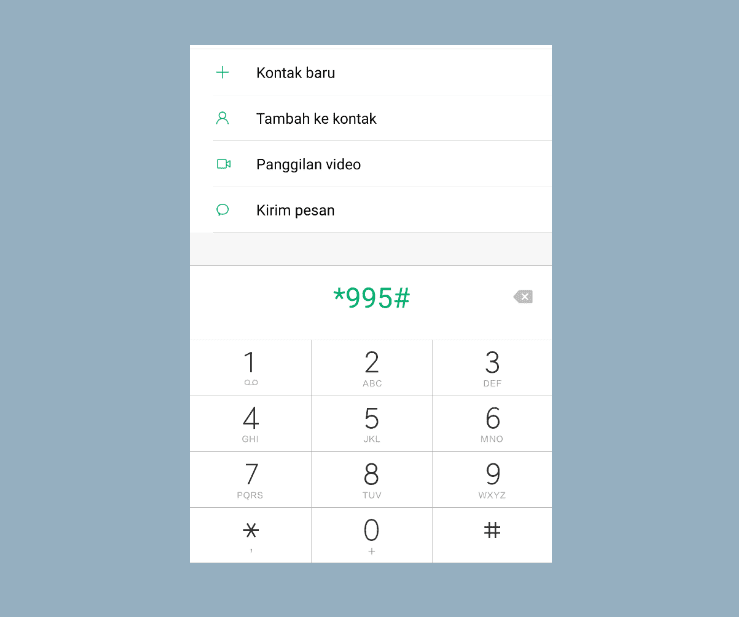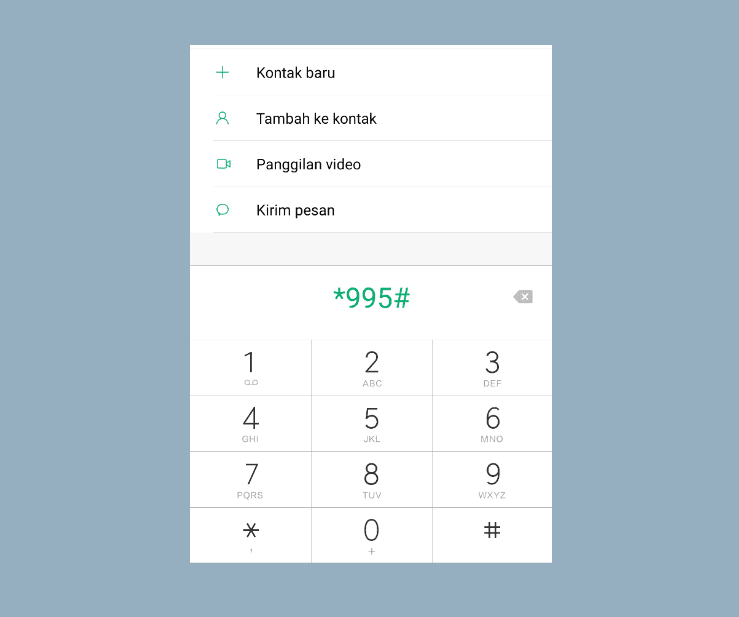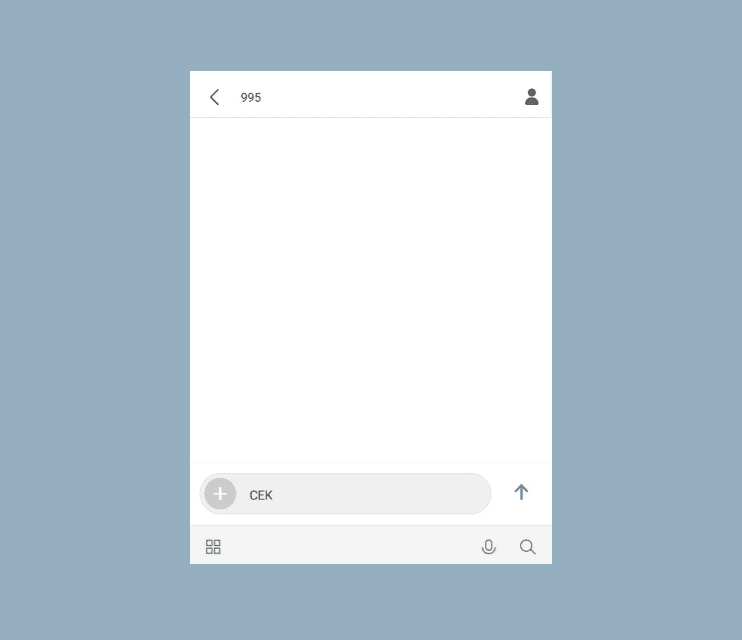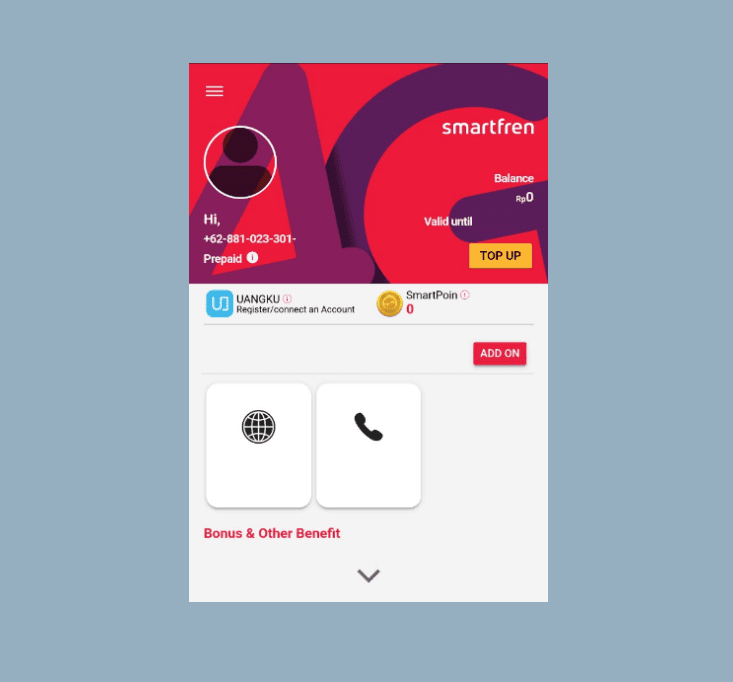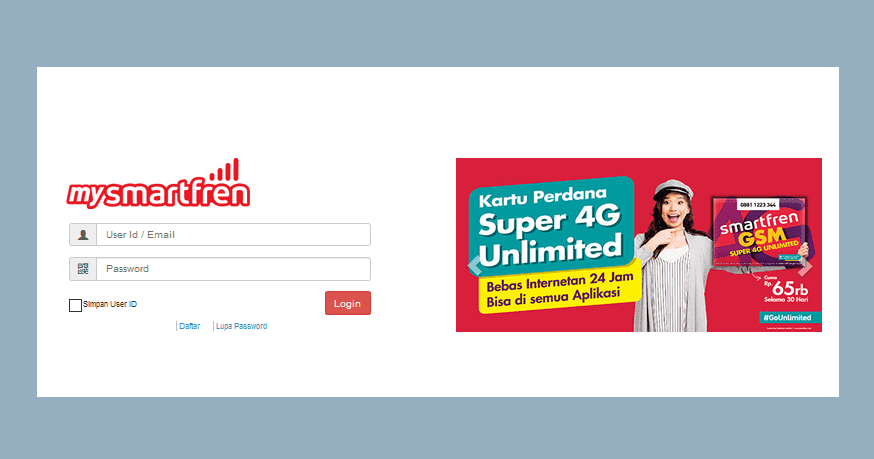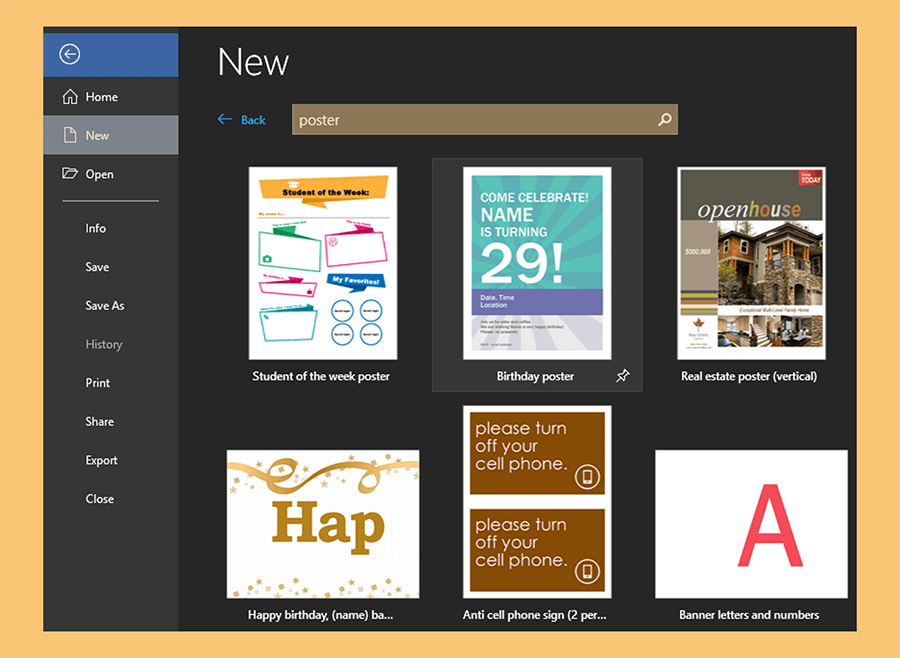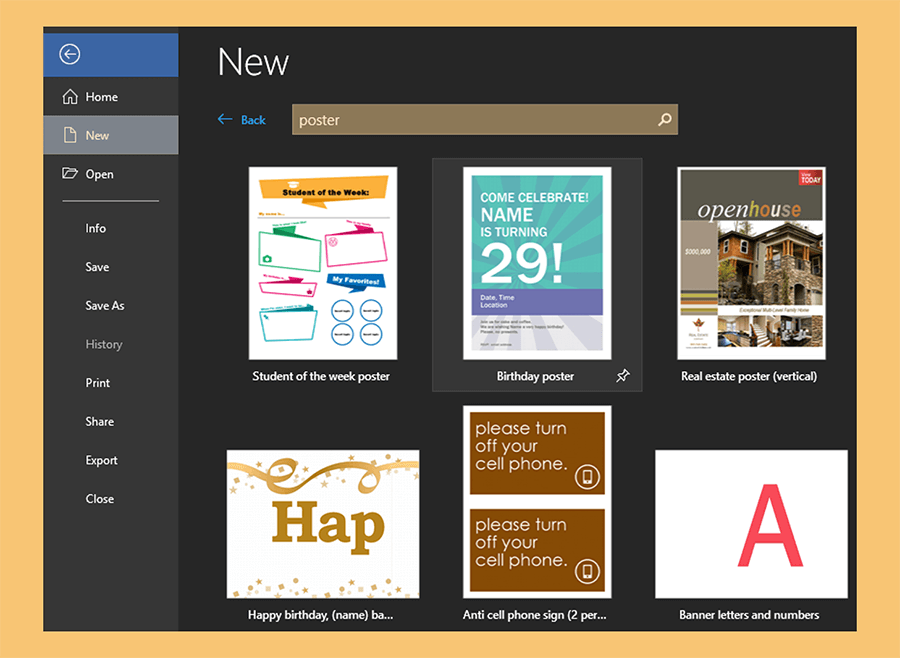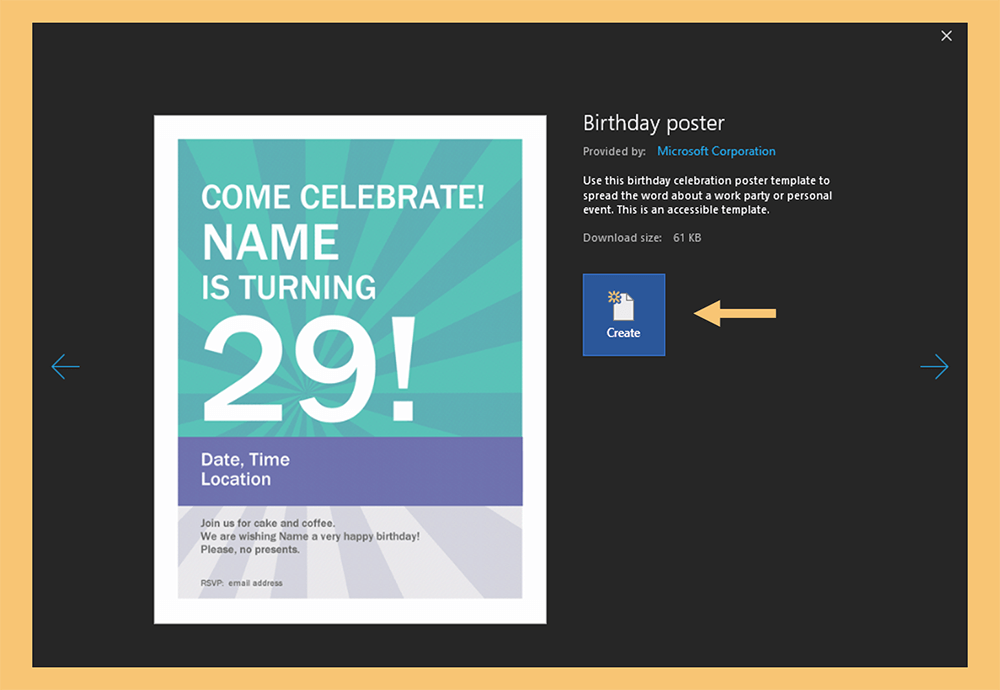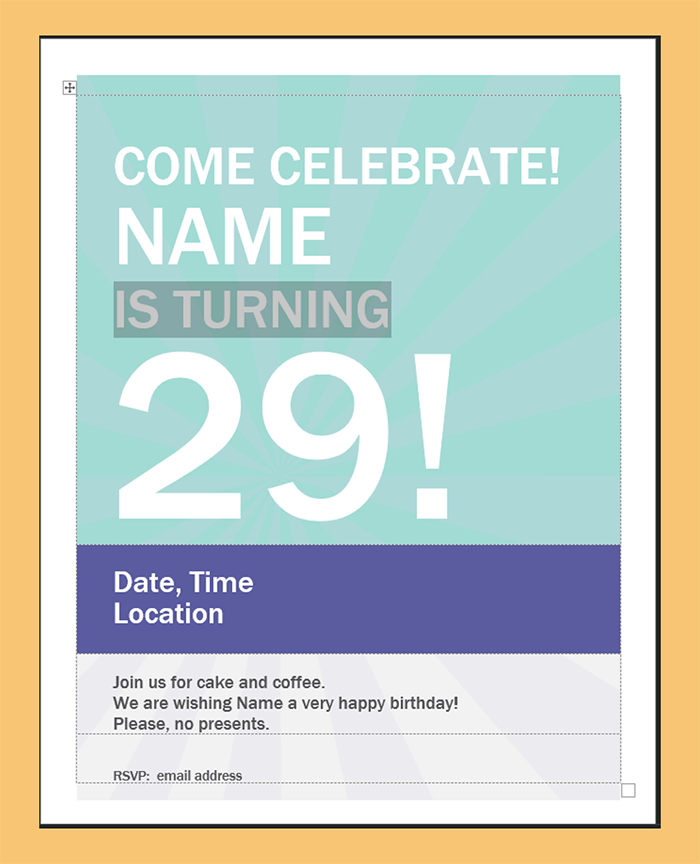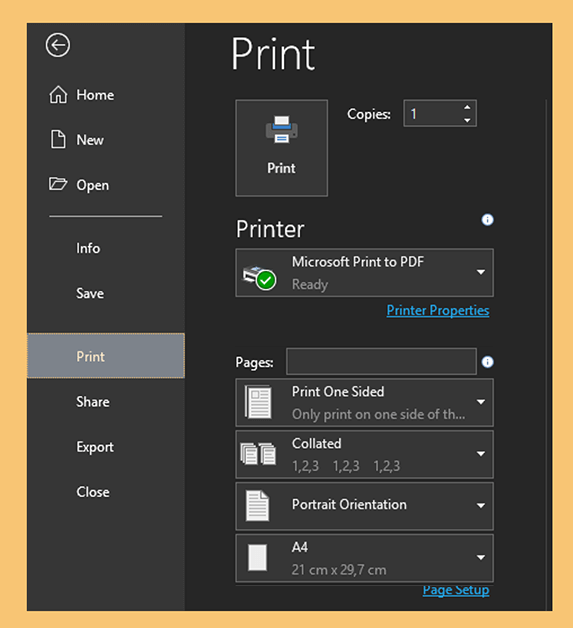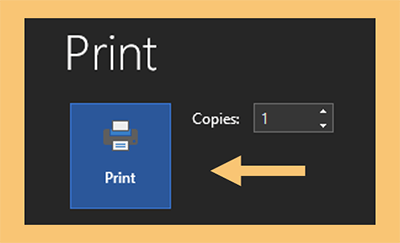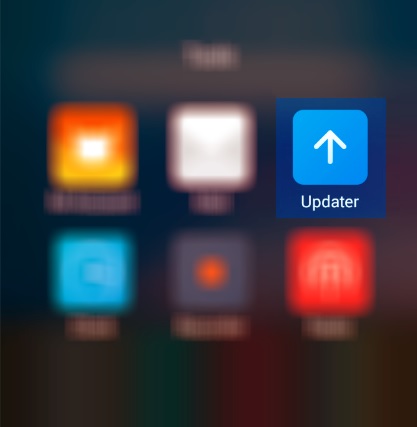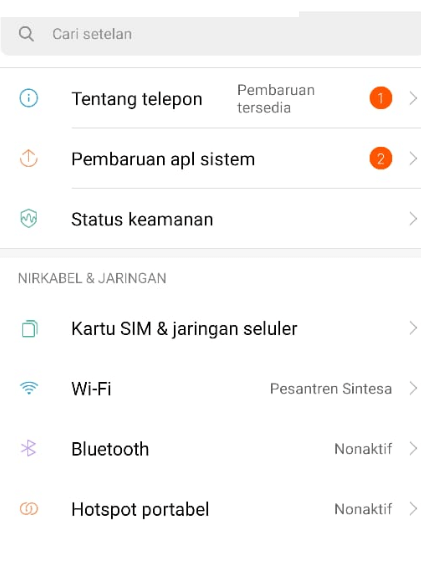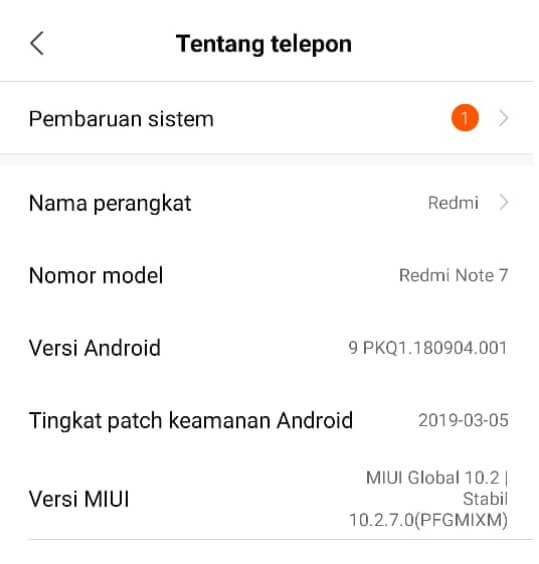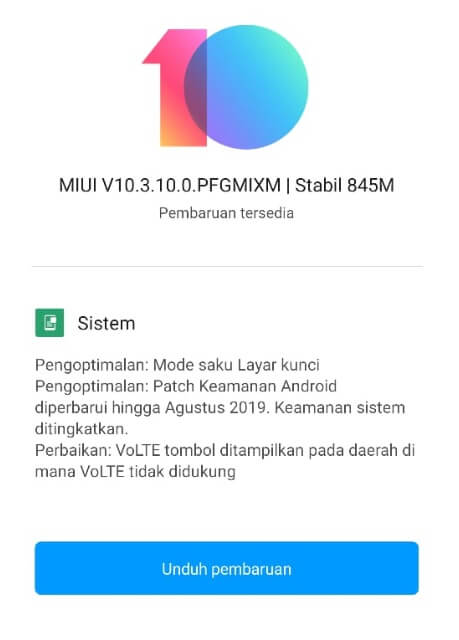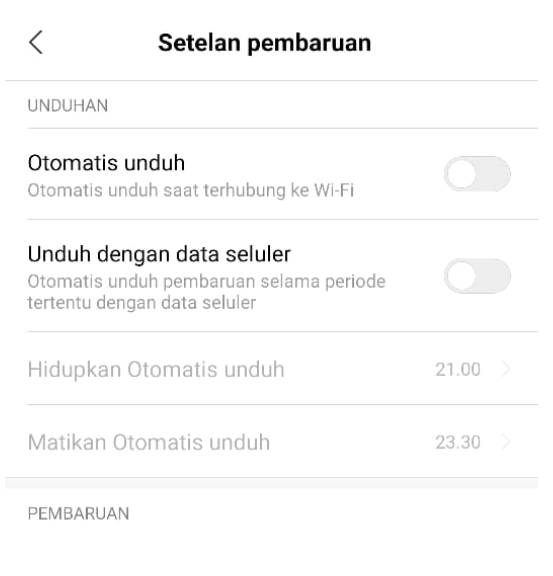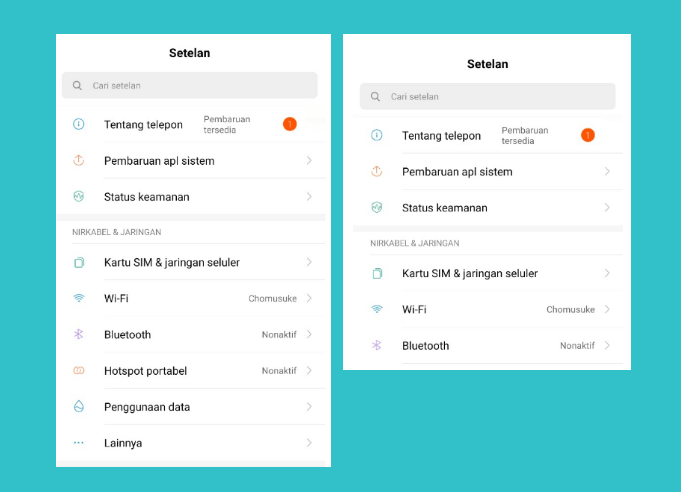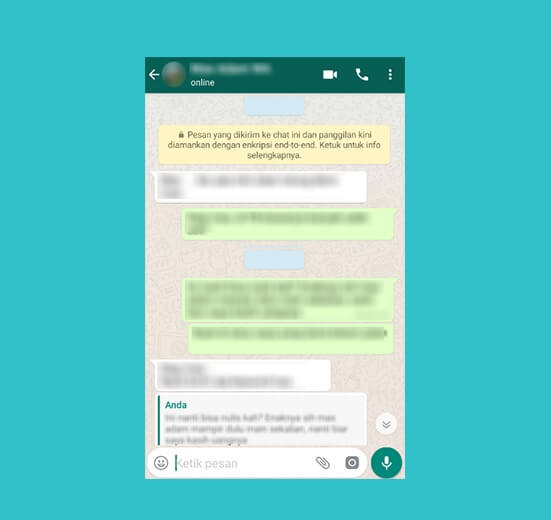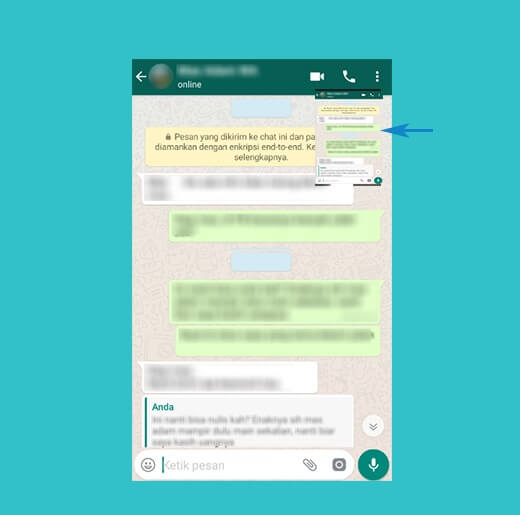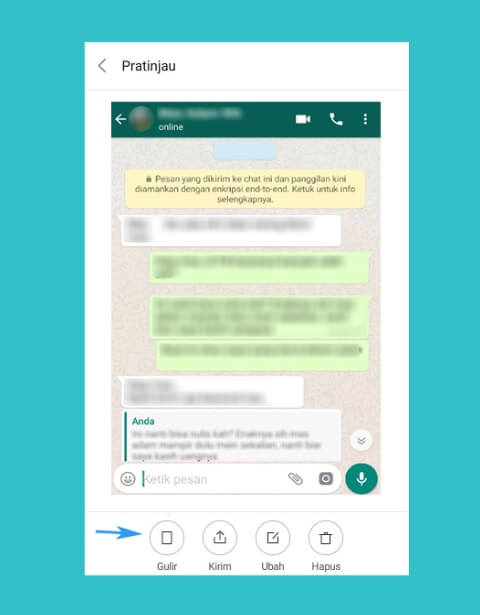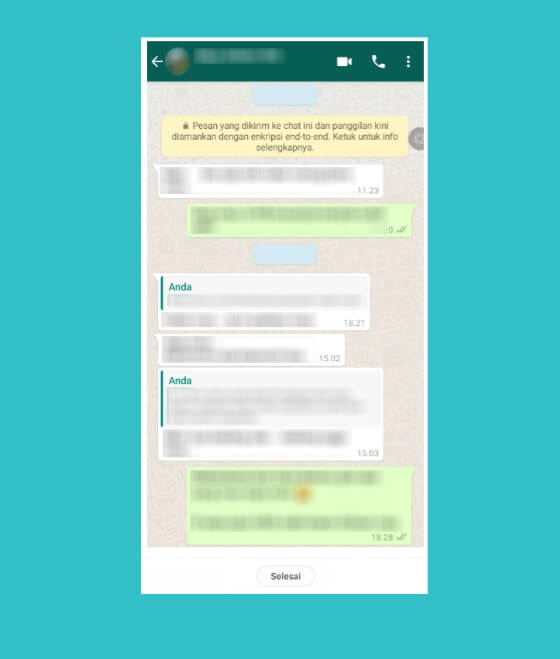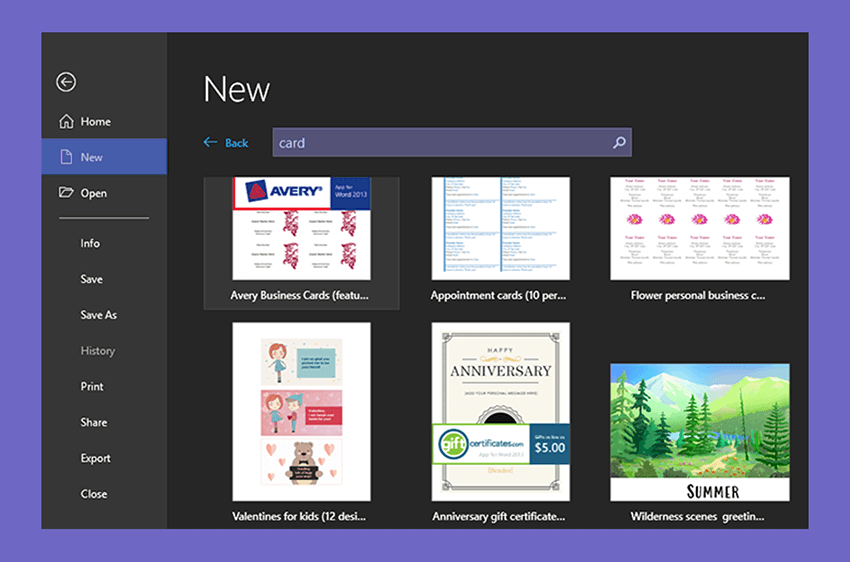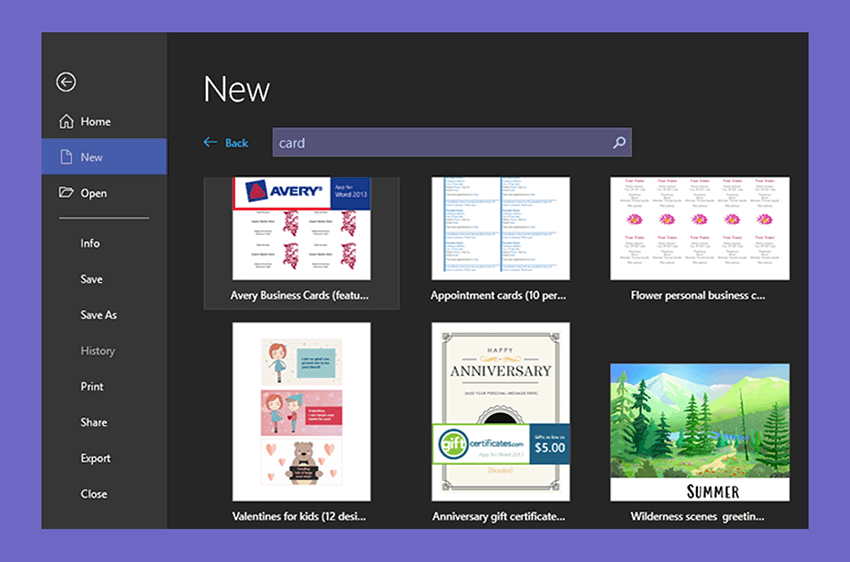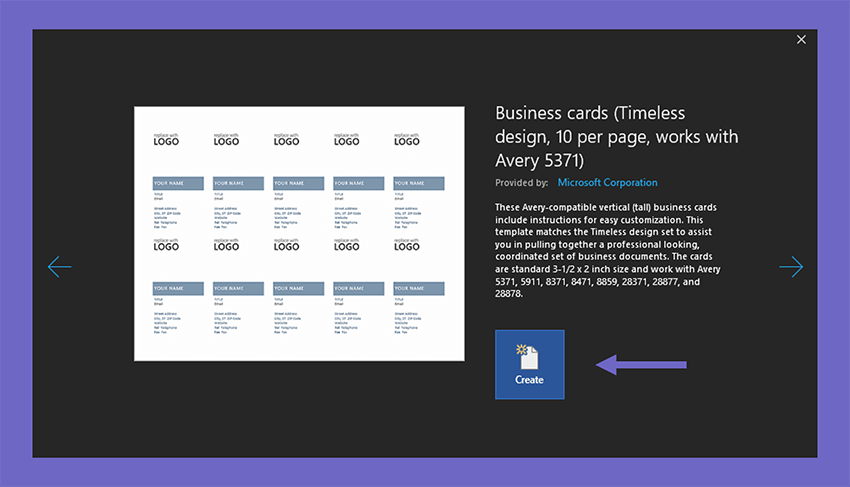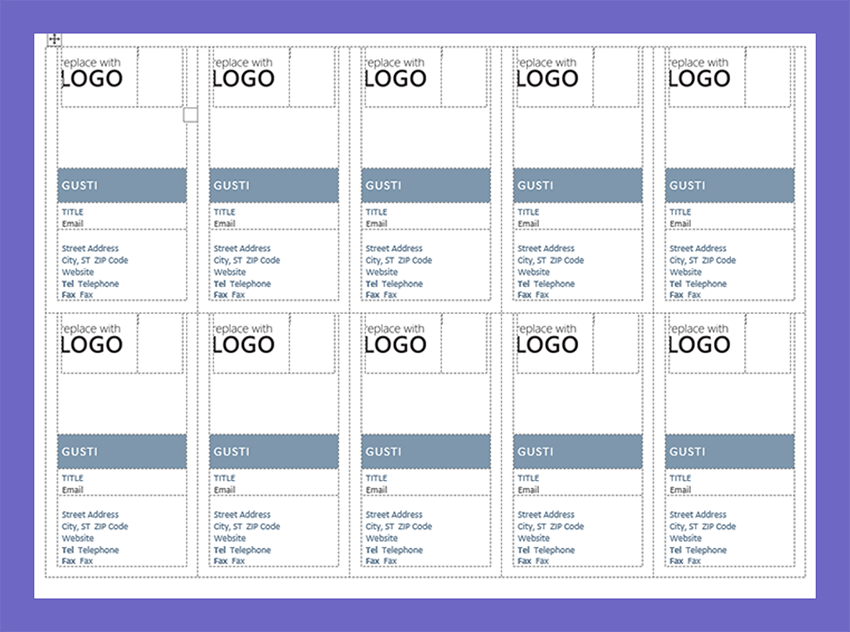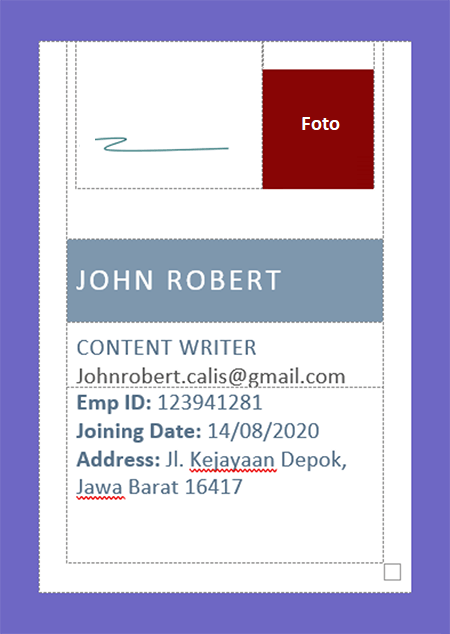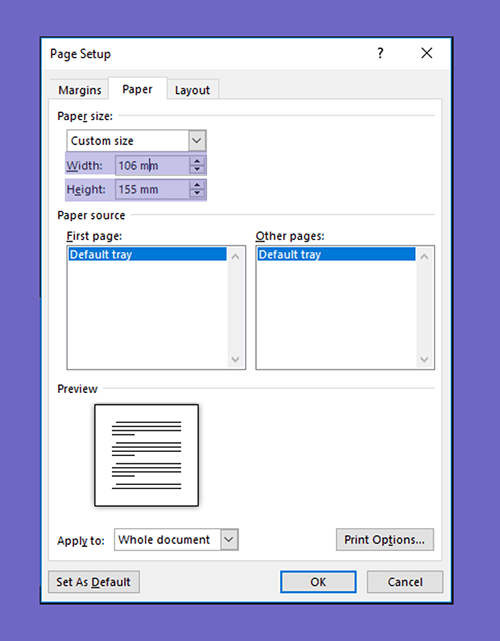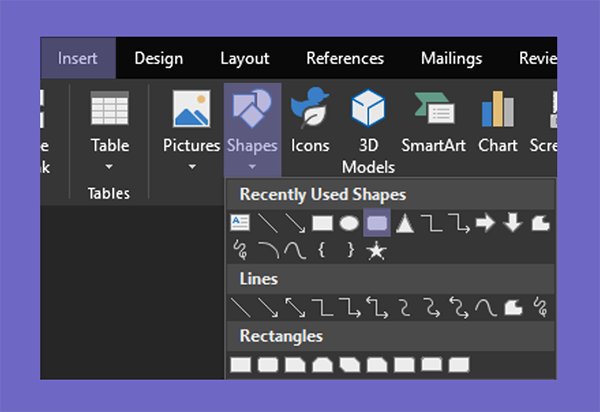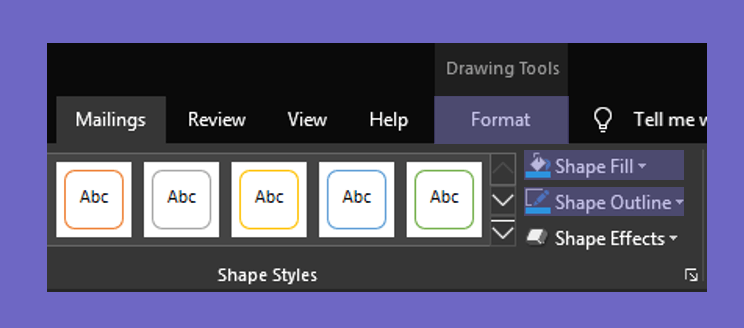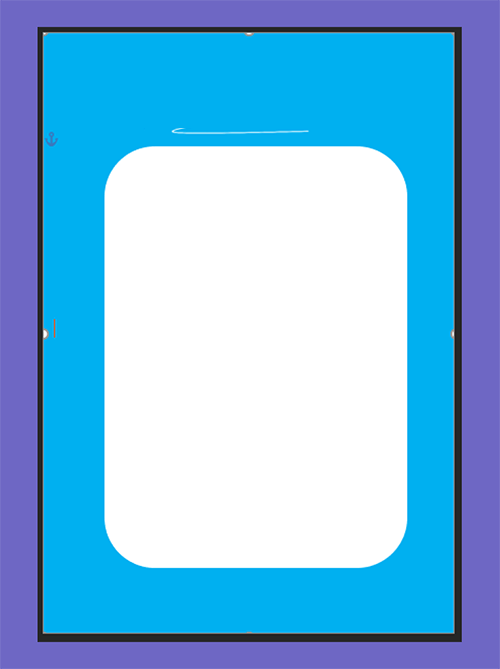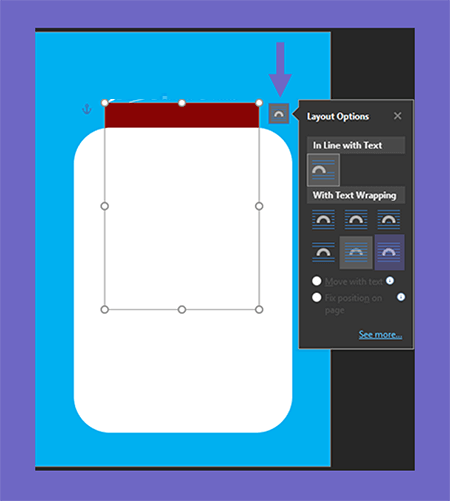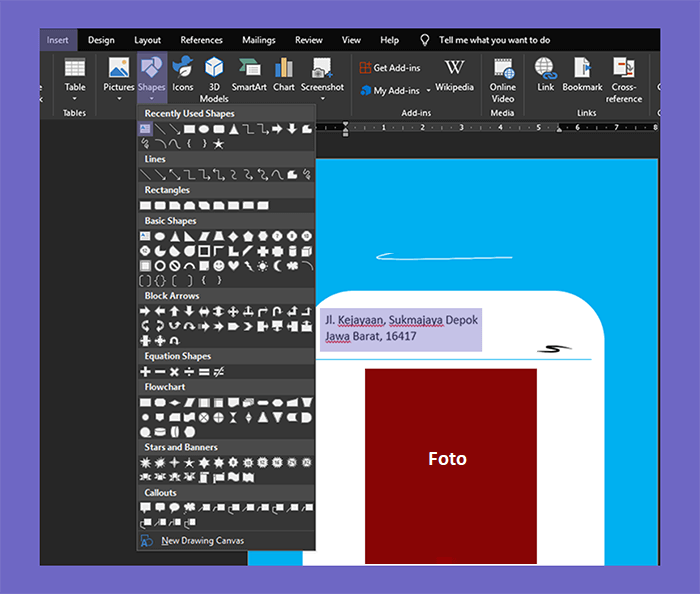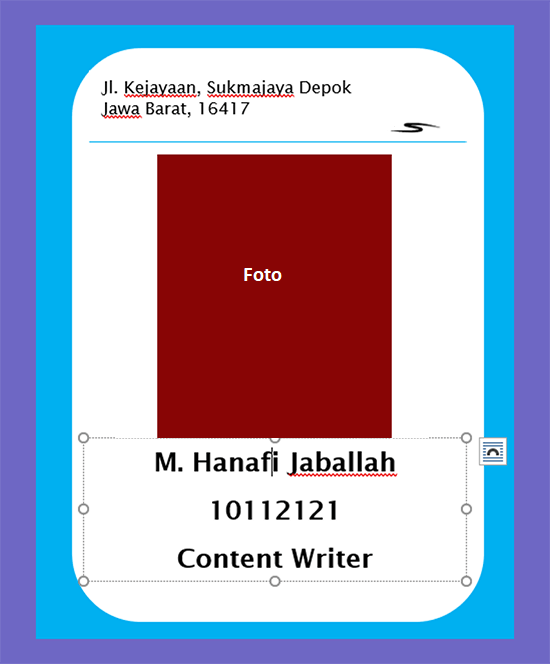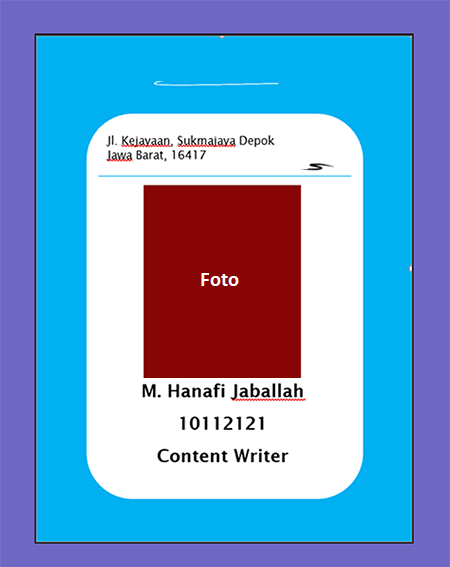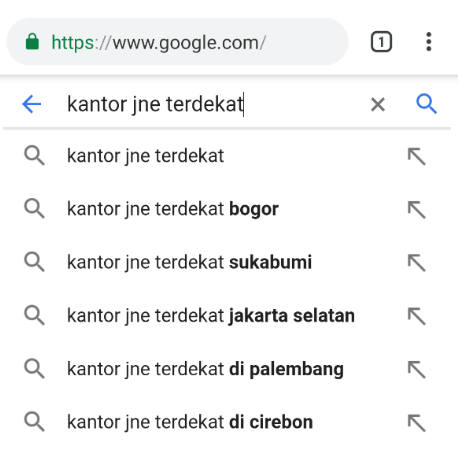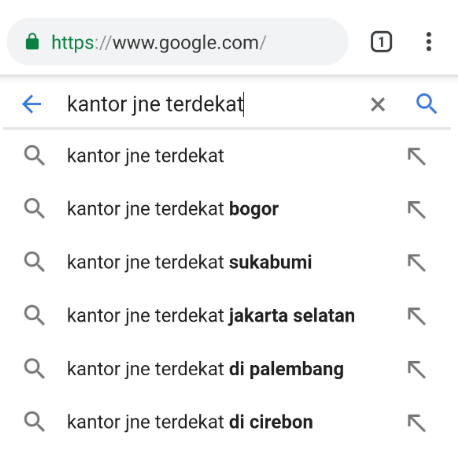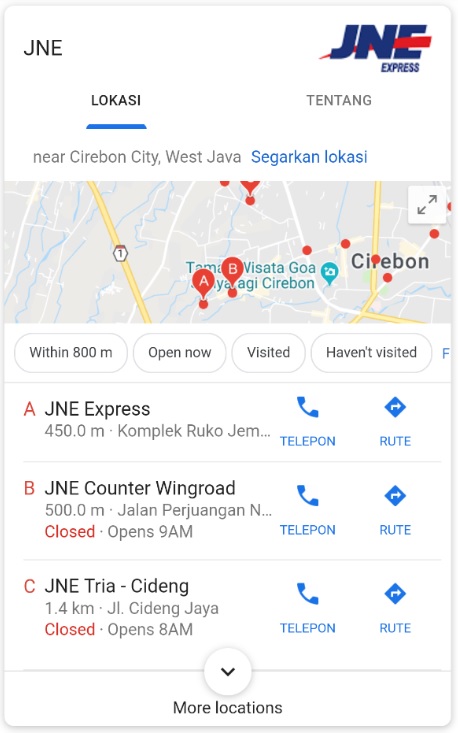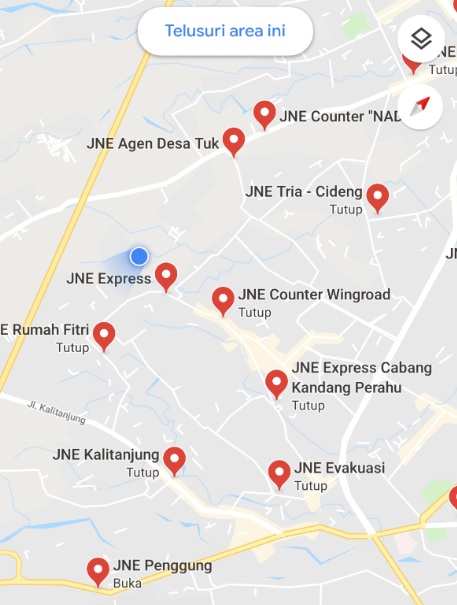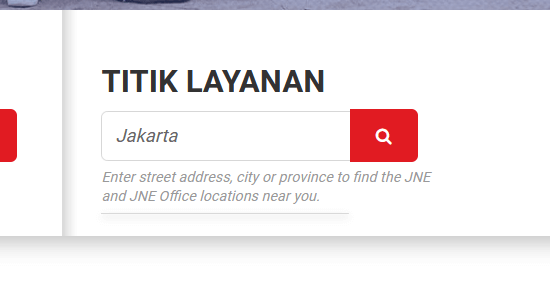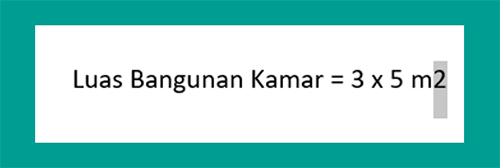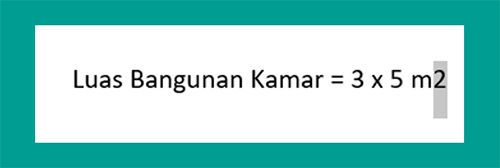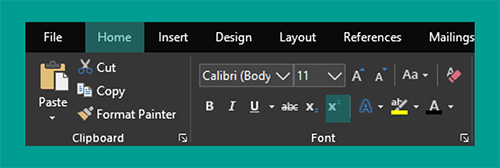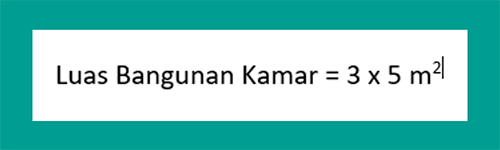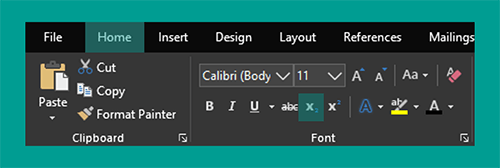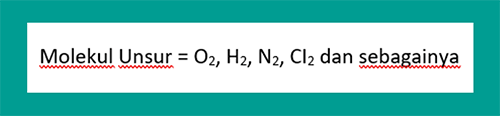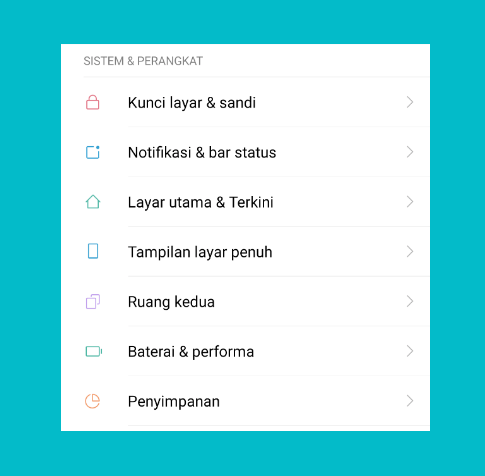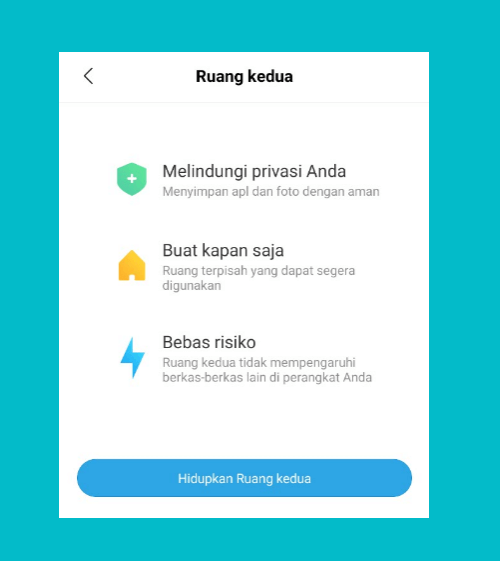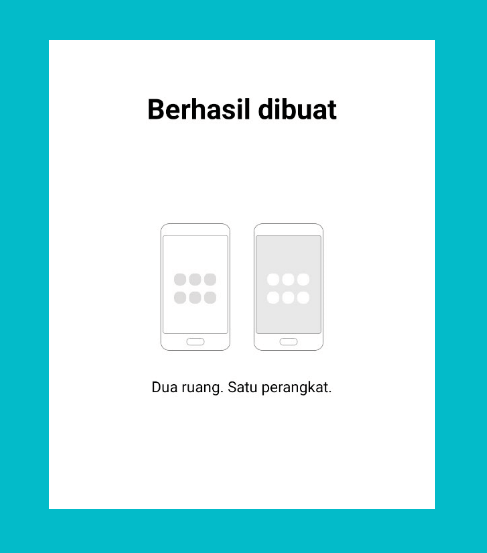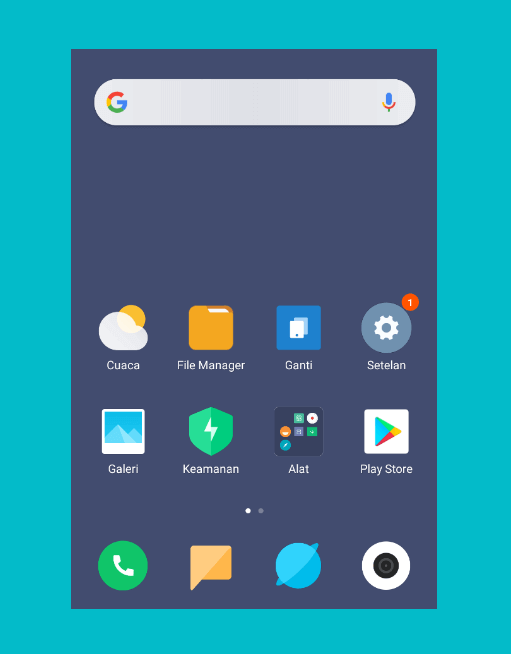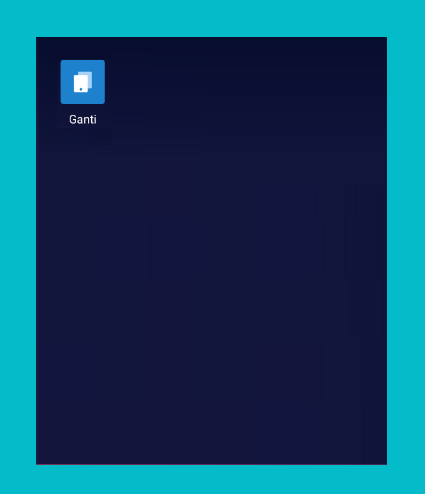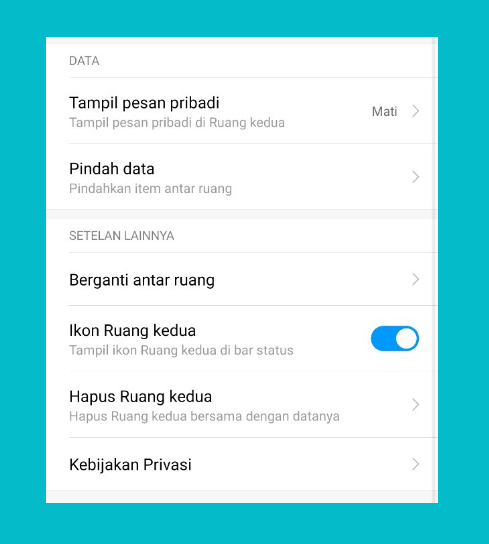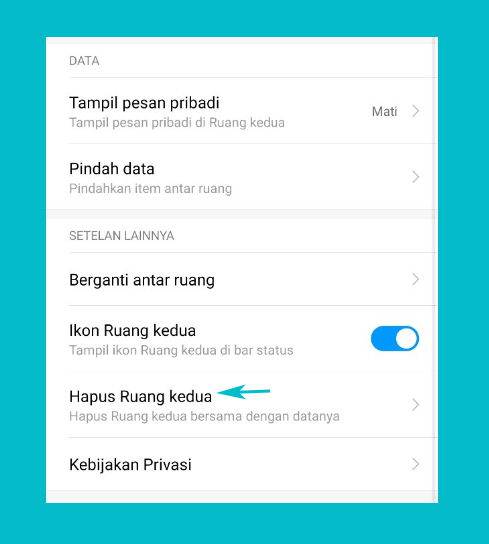Bagi Anda yang sedang membuat karya ilmiah atau dokumen yang lain, seharusnya harus tahu cara membuat catatan kaki (footnote) di Word.
Karena dengan adanya foot note, maka karya ilmiah yang hendak dibentuk menjadi lebih rinci.
Karya ilmiah, biasanya mesti menggunakan catatan kaki, mirip skripsi, makalah, laporan praktikum dan jurnal. Lalu apa saja sih fungsi footnote di karya ilmiah?
- Memberikan refrensi dari jurnal
penelitian sebelumnya - Mempermudah Anda dalam menciptakan
karya ilmiah
Bisa dibilang cukup penting. Namun selain footnote ada juga yang disebut endnote. Kalo Anda ingin tahu lebih jelasnya, silahkan simak postingan ini ya.
Daftar Isi
Perbedaan Footnote dan End
Note
Footnote dan Endnote ialah fitur dari Word yang dikhususkan untuk membuat catatan kaki. Perbedaan kedua fitur tersebut cuma pada penempatannya saja.
Jadi bila footnote itu menempatkan catatan kaki di bawah halaman yang memiliki kalimat referensi. Sedangkan endnote akan ditempatkan di tamat dokumen.
| Foot Note | End Note |
| Menempatkan catatan kaki dengan kalimat acuan | Ditempatkan khusus di tamat dokumen |
Selain footnote, Anda harus tahu juga menciptakan nomor di halaman Word ya
Cara Membuat Footnote di Word
Setelah tahu perbedaanya, sekarang Anda bisa mempelajari cara menciptakan footnote. Caranya sungguh gampang kok, karena Anda hanya perlu menandai goresan pena yang hendak dijadikan footnote.
Ikuti tindakan berikut ini untuk mampu menciptakan footnote di Word 2010, 2016, 2009, 2006, 2019 dan lainnya:
- Langkah pertama, Anda harus menaruh cursor diakhir kalimat refrensi yang hendak diberikan footnote.
- Kemudian klik tab References > pilih Insert Footnote yang letaknya ada pada menu Footnotes.
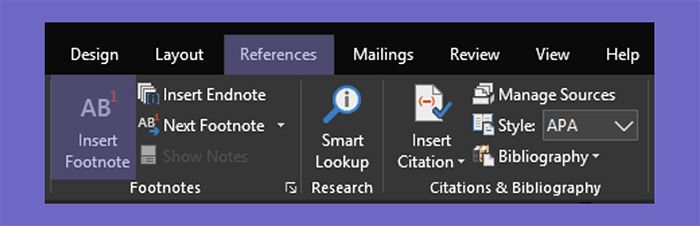
- Maka akan timbul superscript dengan angka 1 di kalimat yang Anda berikan footnote.
- Pada waktu yang serupa, Anda juga akan diarahkan kebawah halaman. Sekarang Anda isi sumber refrensinya dibawah halaman tersebut.

- Selesai, kini Anda telah berhasil menciptakan footnote di Word.
Format Footnote yang Benar
Format footnote bisa berbeda-beda. Biasanya banyak yang resah di sini soal cara penulisannya.
Di sini aku buat sedikit misalnya saja. Untuk buku dan internet.
Buku:
- Nama penulis buku, judul buku, nama dan kota penerbit, tahun rilis dan nomor halaman
Internet:
- Nama penulis postingan, judul postingan, URL (alamat situs artikel) dan waktu
Surat Kabar:
- Nama penerbit, tanggal rilis, dan jumlah halamannya
Sisanya mampu searching sih. Nanti sesuaikan saja dengan keperluan 😀
Cara Membuat End Note di Word
Jika Anda ingin memakai endnote, caranya tidak jauh beda kok. Bisa dibilang sungguh gampang.
Silahkan amati cara-cara membuat endnote
di Word berikut ini:
- Pertama, letakkan cursor pada akhir kalimat yang diambil dari refrensi dan mau diberikan endnote.
- Kemudian klik tab References > pilih Insert Endnotes yang letaknya dimenu Footnotes.
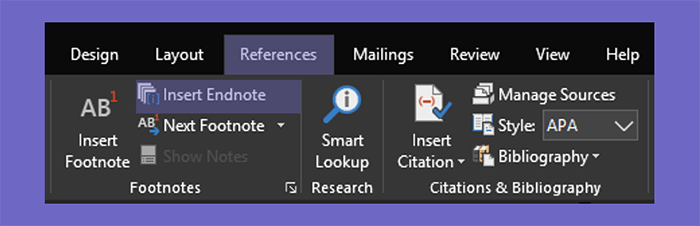
- Maka superscript dengan jenis number i akan muncul di tamat kalimat yang Anda berikan endnote.
- Lalu secara otomatis Anda juga akan otomatis diarahkan ke tamat halaman. Sekarang Anda isi sumber refrensinya di tamat halaman.
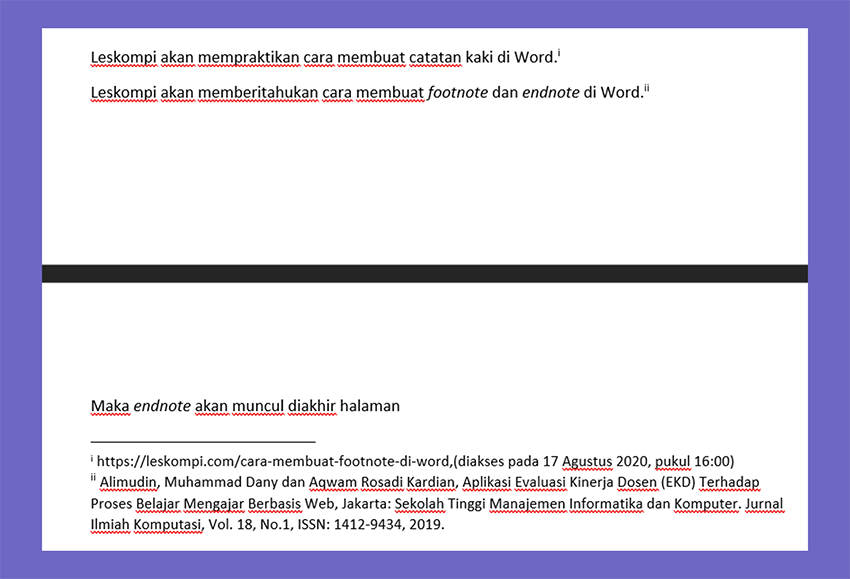
- Selesai, kini Anda telah sukses menciptakan endnote di Word.
Cek juga bimbingan Word lainnya ya:
- Cara Membuat Bingkai Menarik di Word
- Cara Simpel Membuat Grafik di Word
- Dokumen Aman, Ini Cara Membuat Watermark di Word
- Planning Harus Tahu Cara Membuat Peta Konsep di Word
Cara Mengatur Footnote dan Endnote
Selain membuat footnote dan endnote
saja, Anda juga dapat mengkonfigurasinya sendiri sampai mendapatkan hasil yang
sesuai cita-cita.
Apa saja yang dapat dikonfigurasi dari hidangan footnotes?
- Lokasi penempatan footnote atau endnote
- Convert Notes
- Footnote Layout
- Format superscript
Ingin tahu? Yuk mari kita bahas satu persatu sebagai berikut:
#1. Lokasi Penempatan Footnote atau Endnote
Anda mampu mengubah penempatan footnote atau endnote yang hendak dipakai.
Misalnya pada footnote, bila mulanya diposisikan pada bawah halaman, kini Anda dapat mengubahnya menjadi di bawah teks referensinya.
Contoh dan langkah-langkahnya mirip
berikut:
- Pertama, Anda mesti klik icon options disamping sajian Footnotes.
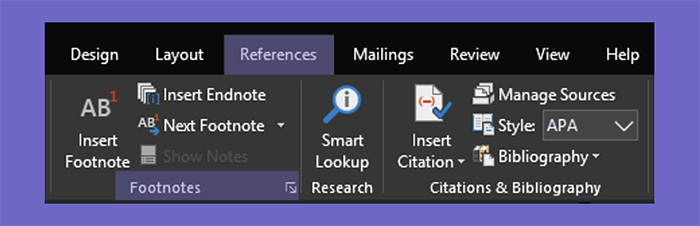
- Kemudian pada hidangan Location, pilih opsi footnotes dan ubah penempatannya menjadi below text.
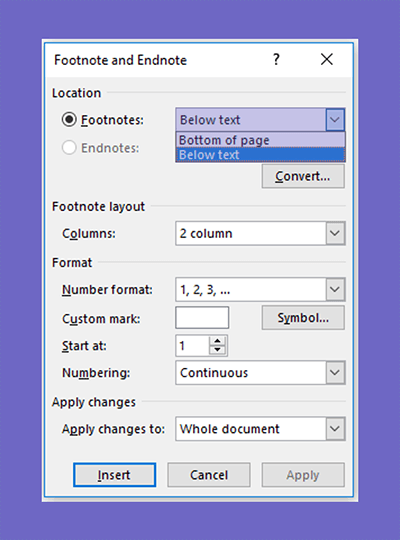
- Kalo Anda ingin menciptakan footnote baru berikutnya klik Insert.
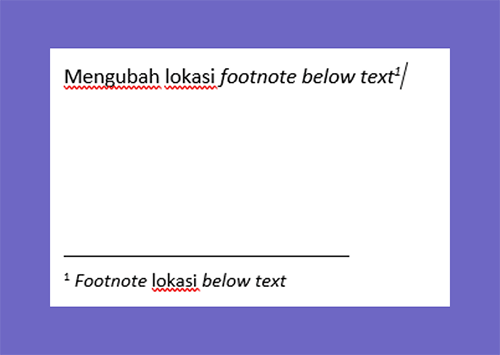
- Sedangkan untuk mengubah lokasi dari footnote sebelumnya klik Apply.
- Selesai, kini Anda telah dapat mengubah penempatan footnote menjadi dibawah teks referensinya.
Sedangkan untuk endnote, Anda dapat
menggantinya dari letaknya berada di tamat dokumen maka sekarang dapat ditempatkan
pada akhir section.
Berikut contoh dan langkah-langkah mengganti
location endnote:
- Pertama, Anda dapat membuat section baru dengan mengakses tab layout > Breaks > pilih Next Page.
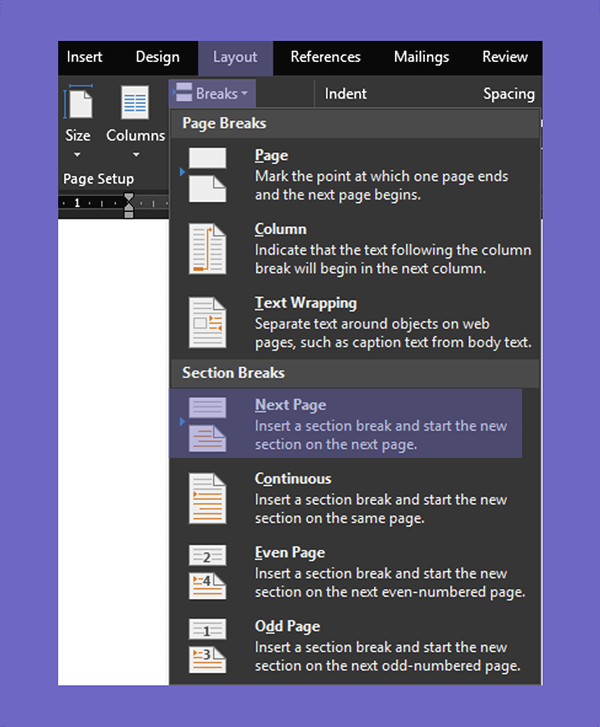
- Kemudian Anda pilih tab References > klik icon options yang letaknya ada disamping kanan dari menu Footnotes.
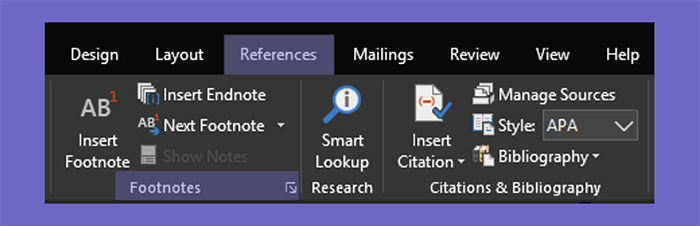
- Selanjutnya pada hidangan Location, pilih opsi endnotes dan ubah letaknya menjadi end of section.
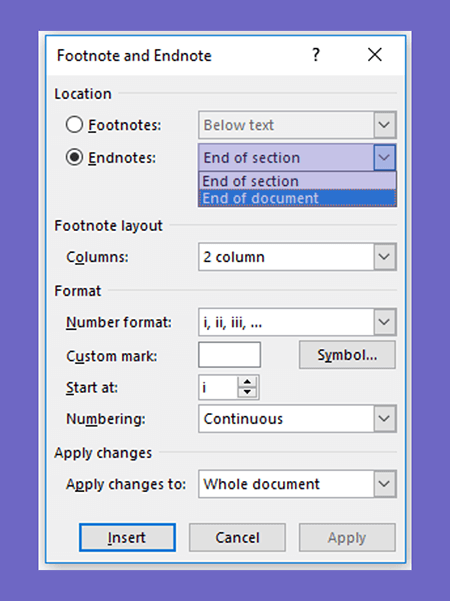
- Kalo ingin menciptakan endnote baru dapat klik Insert. Sedangkan jika sebelumnya telah ada endnote dan ingin menggantinya mampu klik Apply.
- Selesai, kini Anda sudah mampu mengubah lokasi untuk menaruh endnote menjadi di akhir section.
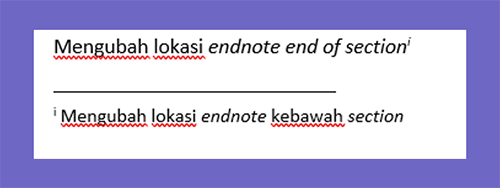
Selain menciptakan Footnote, cek juga fitur untuk membuat table di Word
#2. Convert Notes
Selanjutnya Anda dapat mengubah jenis notes-nya,
misalkan dari footnote ke endnote maupun sebaliknya.
Kalo ingin mencobanya, silahkan ikuti
tindakan berikut ini:
- Langkah pertama, pilih footnote atau endnote yang ingin di convert.
- Kemudian pilih tab References > klik icon options disamping menu Footnotes.
- Sekarang Anda pilih Convert. Maka jendela Convert Notes akan muncul dengan beberapa pilihan.
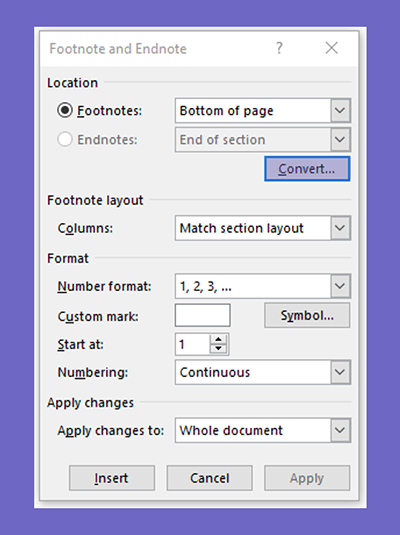
- Selanjutnya kalau Anda ingin mengubah footnote ke endnote pilih pilihan convert all footnotes to endnotes. Sedangkan jika ingin sebaliknya pilih convert all endnotes to footnotes.
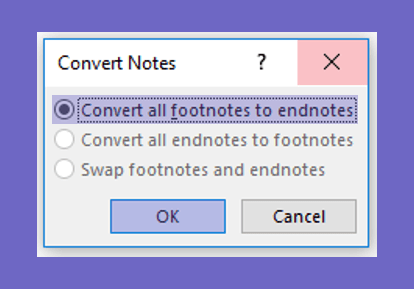
- Selesai, sekarang Anda mampu mengubah jenis notes.
Baca Juga: Cara Membuat Beberapa Dokumen Word Kaprikornus Satu
#3. Footnote Layout
Pada hidangan ini, Anda dapat mengkonfigurasi jumlah kolom yang hendak digunakan untuk menciptakan footnote.
Untuk cara-caranya dapat dilihat berikut
ini:
- Langkah pertama Anda harus mengakses options dari hidangan Footnotes.
- Kemudian pada menu Footnote layout, pilih jumlah column yang ingin digunakan. Pada praktik ini saya akan menjajal membuat 2 column.
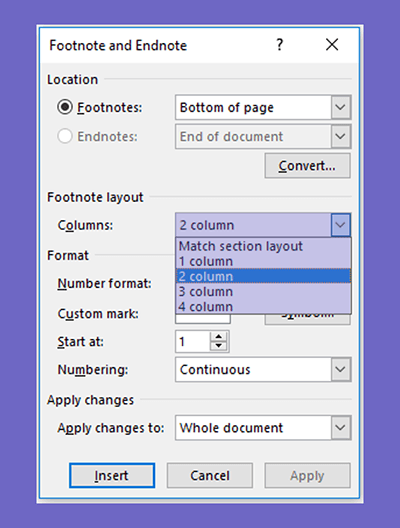
- Selesai, sekarang Anda telah mampu mengubah banyak kolom yang ingin dipakai dalam membuat footnote.

#4. Format Superscript
Terakhir Anda mampu mengganti jenis format yang digunakan pada superscript-nya. Sebenarnya ini sangat seperti dengan cara menertibkan penomoran halaman.
Berikut cara-cara mengubah format superscript:
- Pertama Anda mesti mengakses options dari menu footnotes.
- Selanjutnya lihat menu Format, bila ingin mengganti jenis penomoran superscript-nya mampu memilih Number Format dan pilih pilihan yang cocok impian.
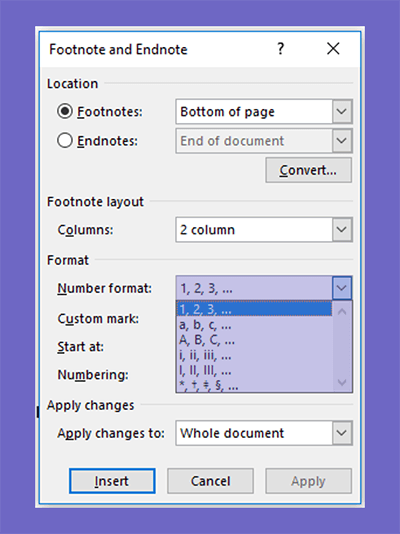
- Kemudian jika ingin memakai simbol maka mampu memilih Custom Mark > klik Symbol.
- Selanjutnya Anda mampu mengubah format numbering-nya seperti gambar dibawah ini.
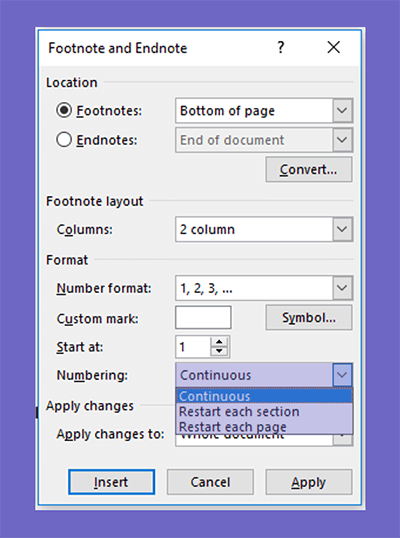
Berikut klarifikasi dari beberapa opsi format numbering, mirip:
| Continuous | Melanjutkan penomoran sebelumnya. |
| Restart each section | Melakukan penomoran ulang dikala ada section baru |
| Restart each page | Melakukan penomoran ulang saat ada halaman baru |
- Jika sudah Anda dapat klik Insert untuk membuat footnote gres. Bisa juga klik Apply untuk mengubah format sebelumnya.
- Selesai, sekarang Anda dapat mengkonfigurasi format superscript dari footnote.
Cara Menghapus Footnote atau Endnote yang Sudah Dibuat
Selain membahas cara membuat dan mengganti
konfigurasi dari footnote dan endnote, ada baiknya sekalian Anda
tahu cara menghapusnya.
Karena untuk menghapus footnote atau endnote ini ada 2 cara, seperti:
- Menghapus satu persatu.
- Menghapus secara keseluruhan
Mau tahu caranya? Yuk simak pembahasan
berikut ini.
#1. Menghapus Satu persatu
Jika ada kesalahan dalam membuat footnote atau endnote, tentu saja Anda mesti menghapus yang salahnya saja. Berikut langkah-langkah untuk menghapus footnote atau endnote satu persatu:
- Pertama, letakkan cursor diakhir kalimat refrensi atau yang sudah diberi superscript dari footnote atau endnote.
- Kemudian tekan tombol Backspace atau Del pada keyboard.
- Selesai, kini Anda telah sukses menghapus footnote atau endnote satu persatu.
#2. Menghapus Secara Keseluruhan
Jika dokumen Anda menjadi kurang terlihat rapi dengan adanya footnote atau endnote, maka mampu menghapusnya secara keseluruhan.
Jika ingin mencobanya, silahkan ikuti
cara-cara berikut ini:
- Pertama, Anda dapat menekan tombol Ctrl + H pada keyboard lalu klik tab Replace.
- Kemudian pada kolom Find What: Anda dapat isi ^f untuk menghapus footnote. Sedangkan jika ingin menghapus endnote mampu isi dengan ^e.
- Selanjutnya klik Replace All untuk meniadakan footnote atau endnote secara keseluruhan.
- Anda juga mampu menghapus secara satu persatu dengan klik Replace.
- Selesai, kini Anda telah berhasil menghapus footnote atau endnote secara keseluruhan.
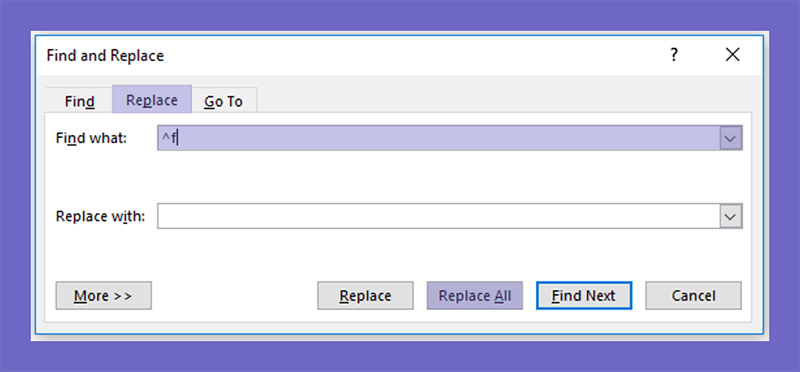
Akhir Kata
Saya rasa cukup sekian pembahasan perihal cara menciptakan catatan kaki di Word.
Selain itu, pada artikel ini juga telah menjelaskan mengenai cara mengubah konfigurasi dan meniadakan footnote atau endnote.
Semoga postingan ini dapat memperbesar wawasan
dan pengetahuan Anda, Terimakasih.