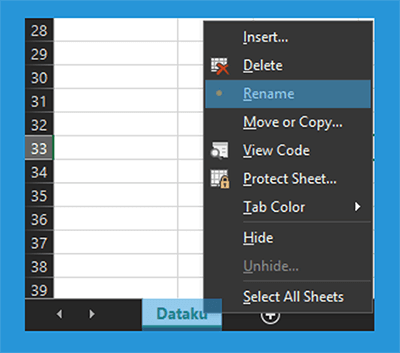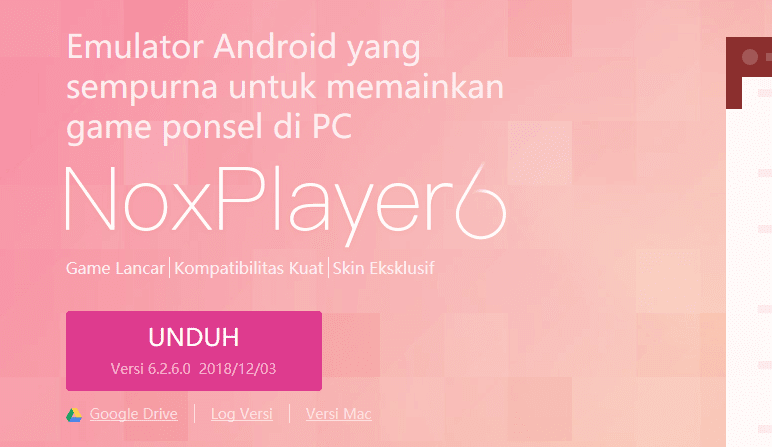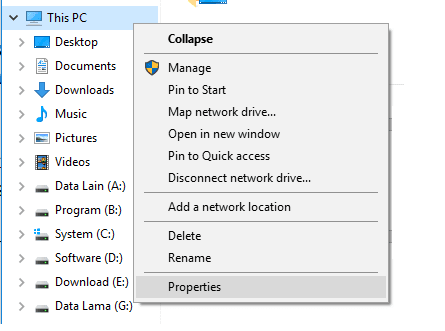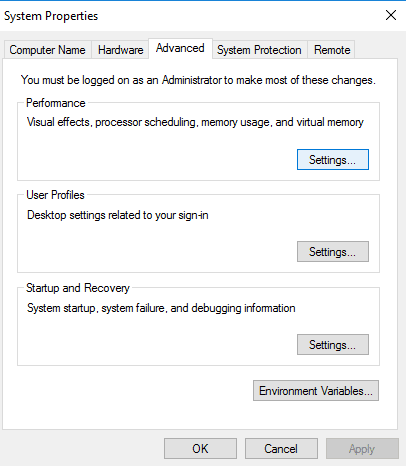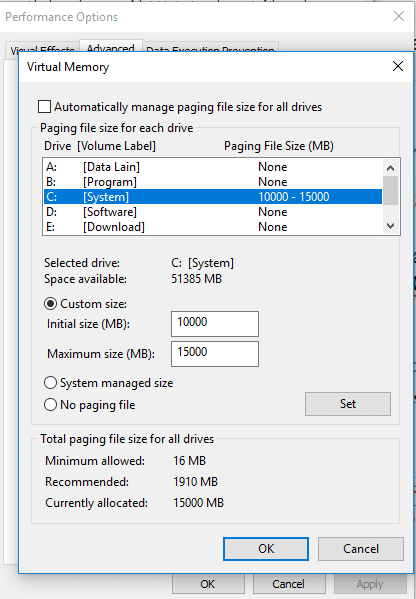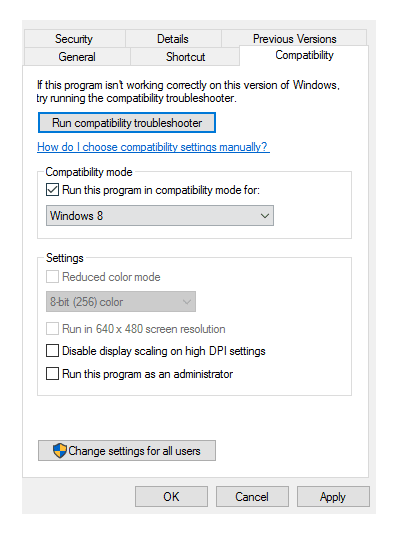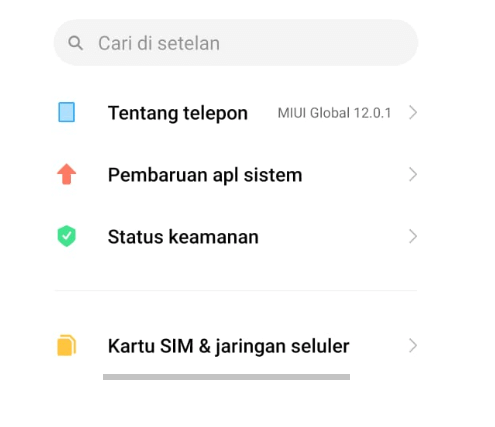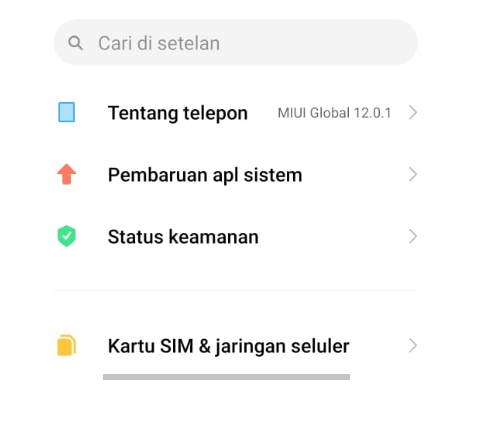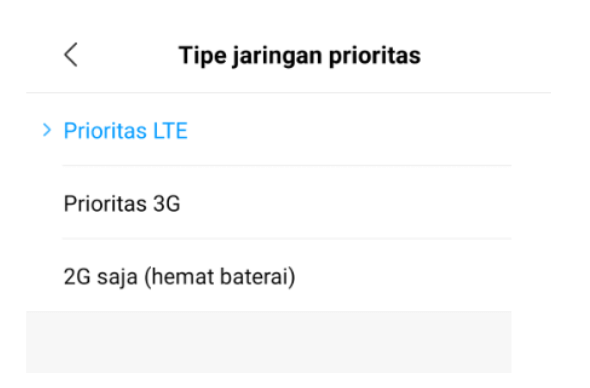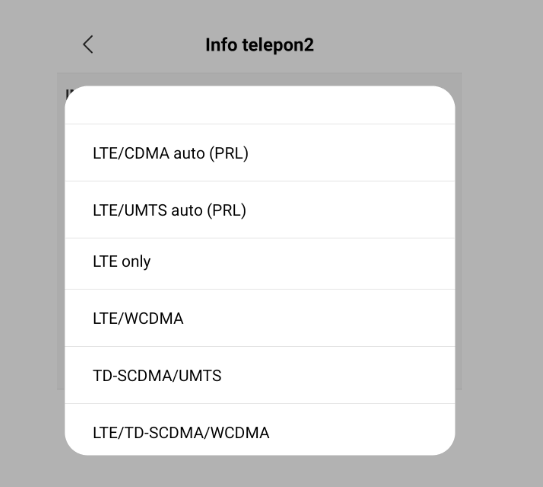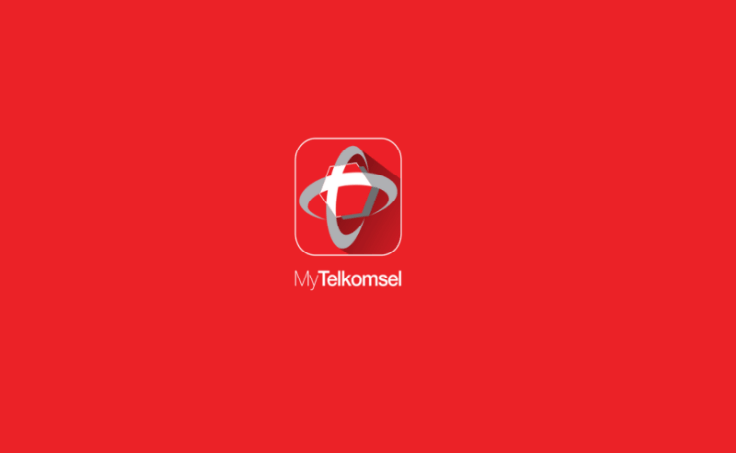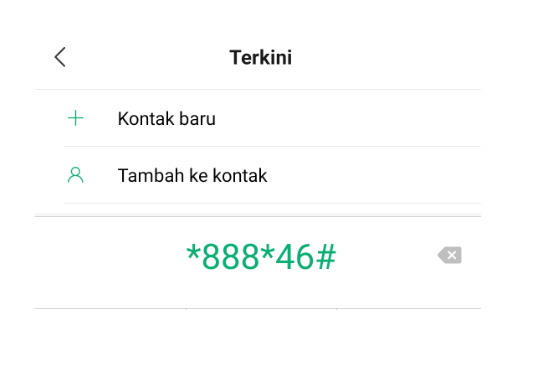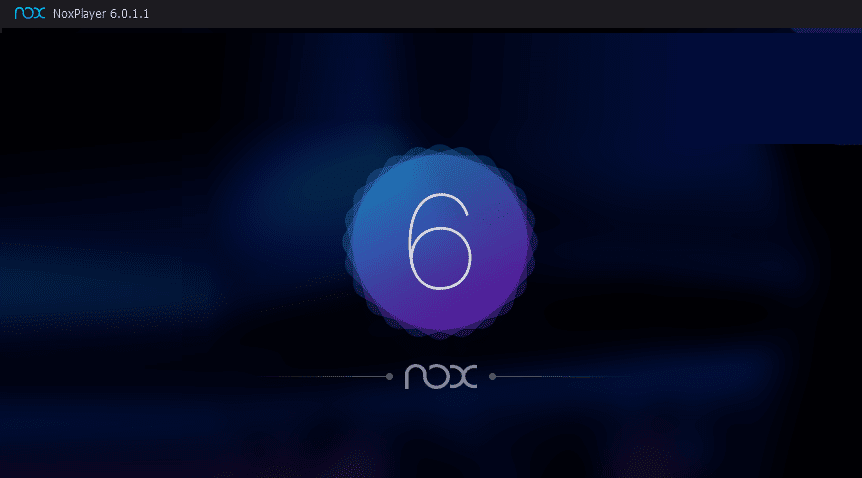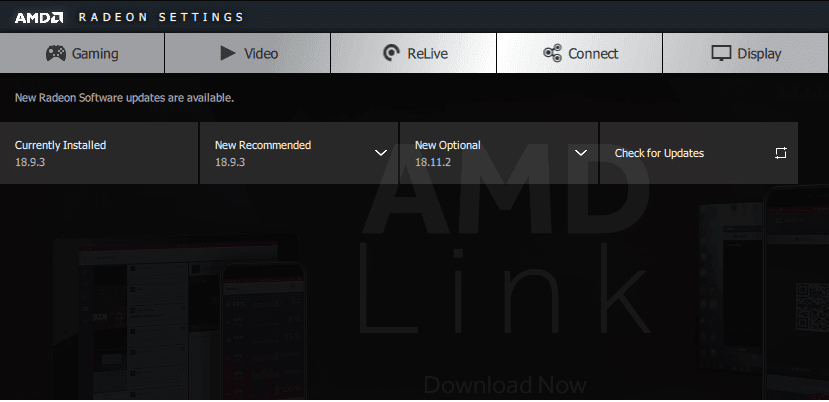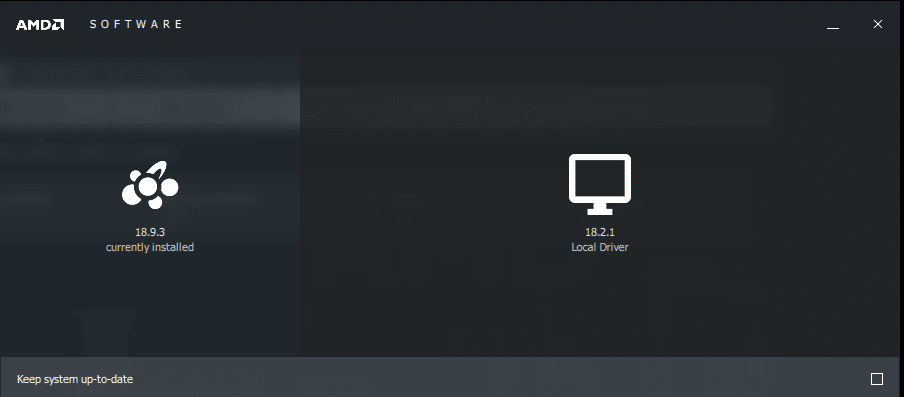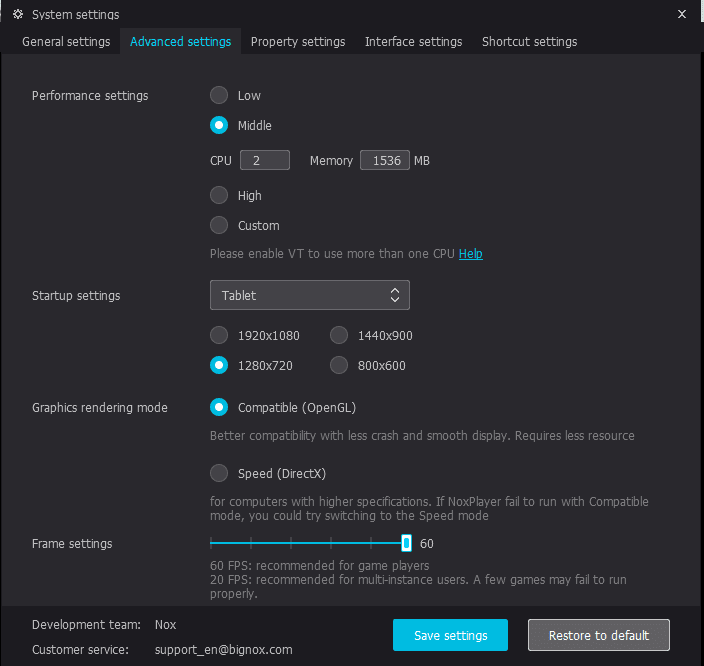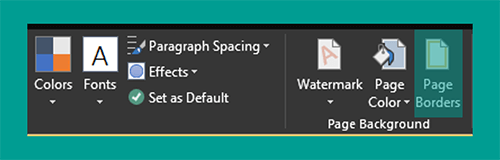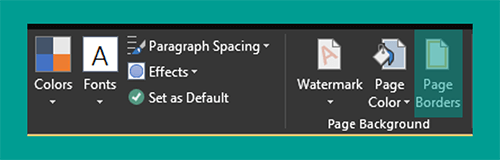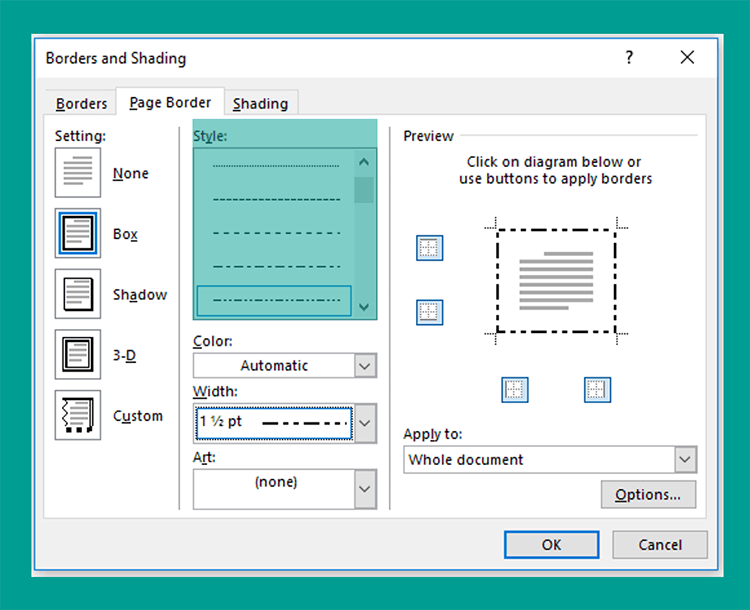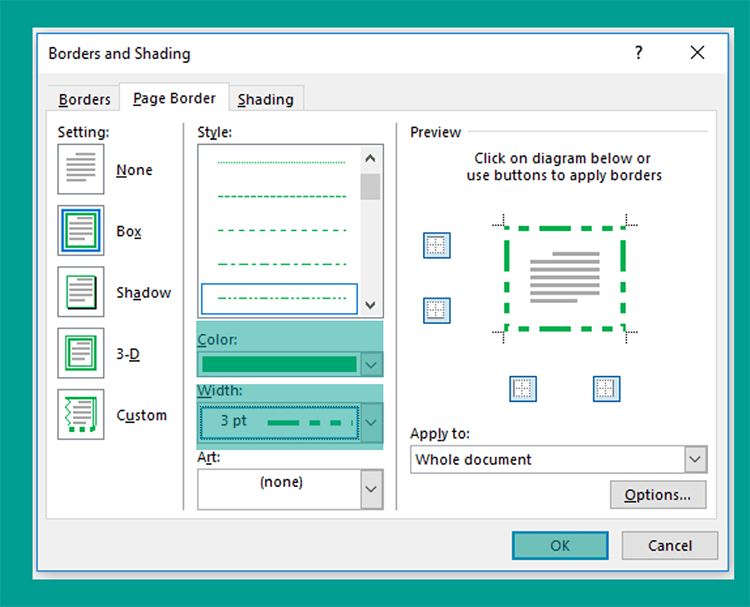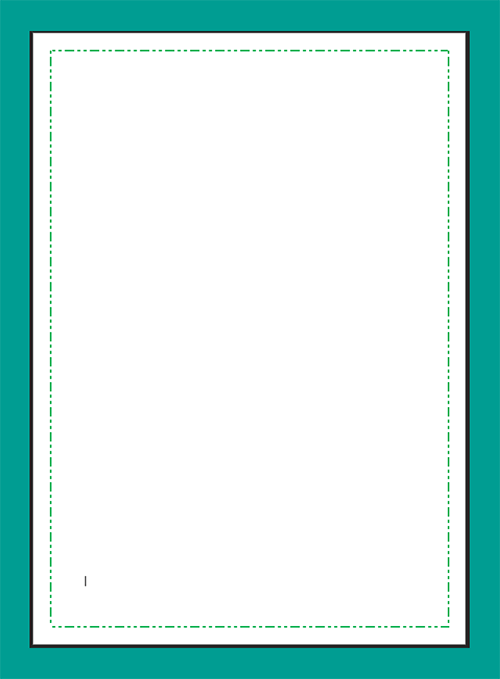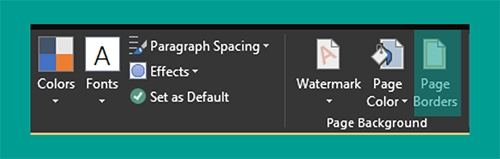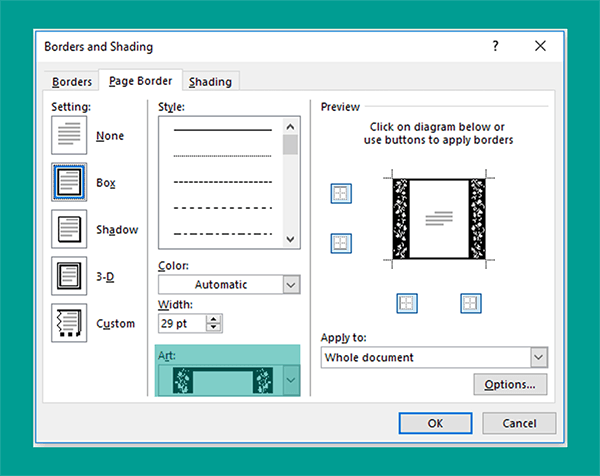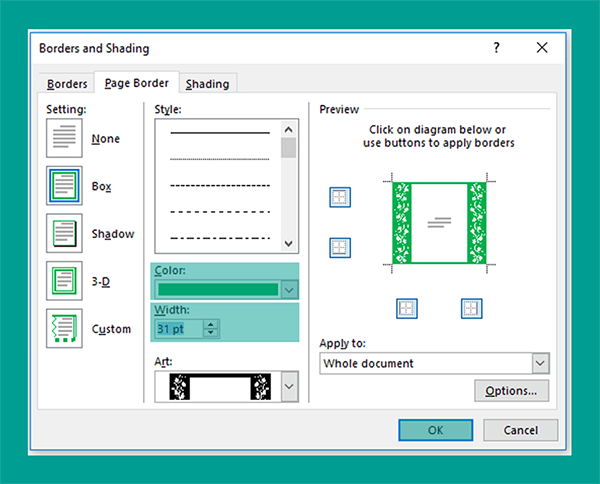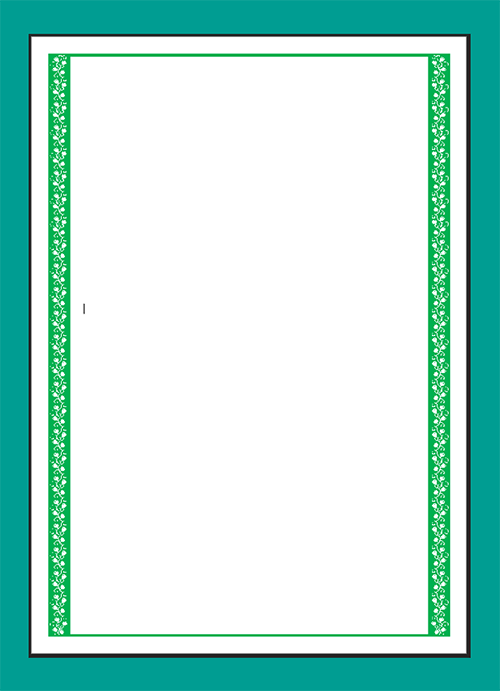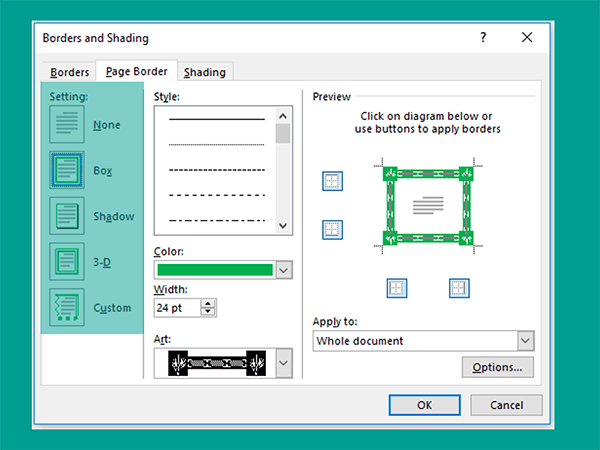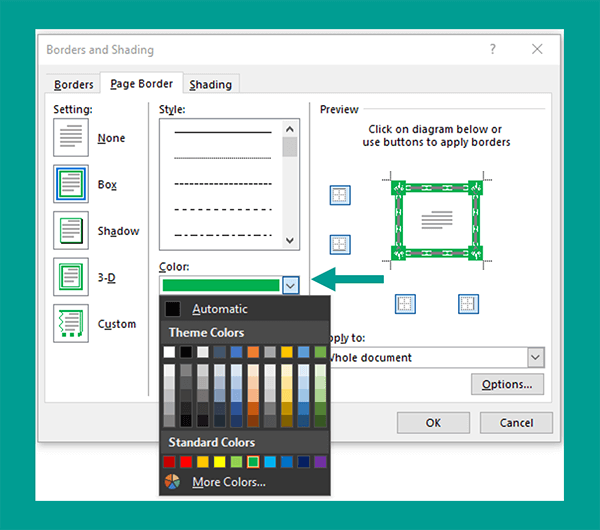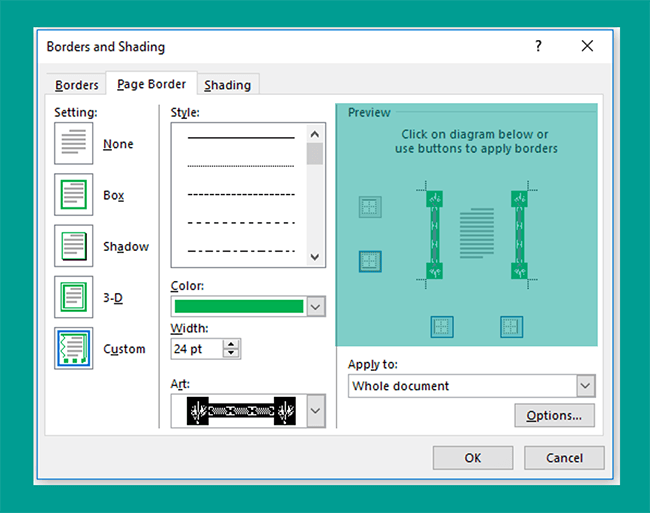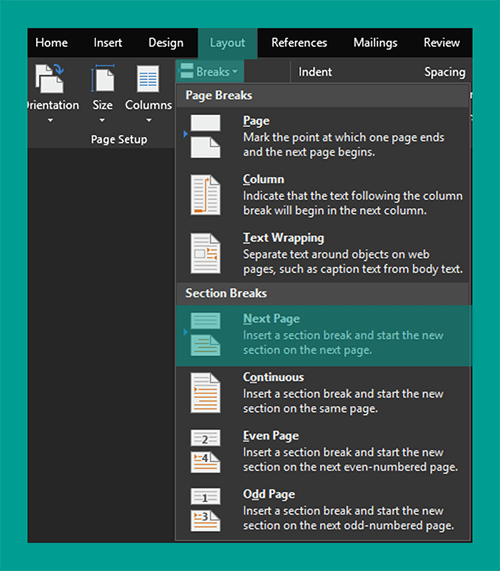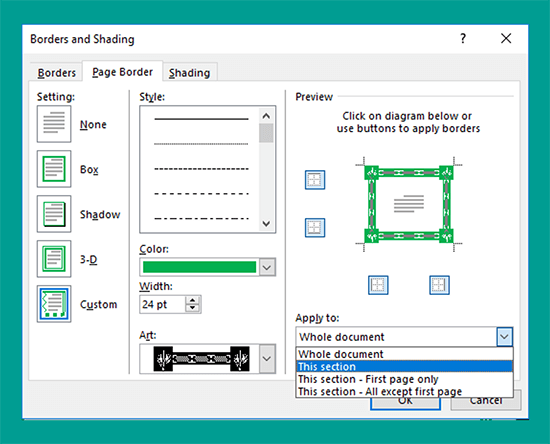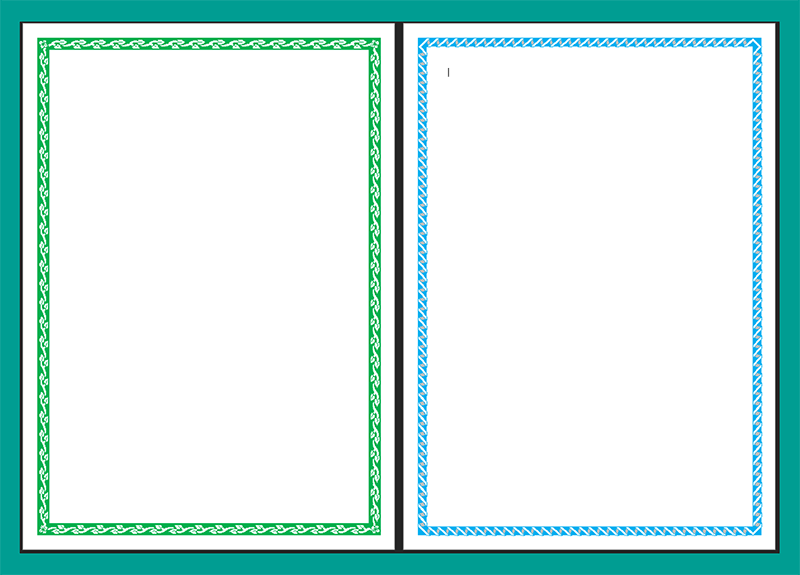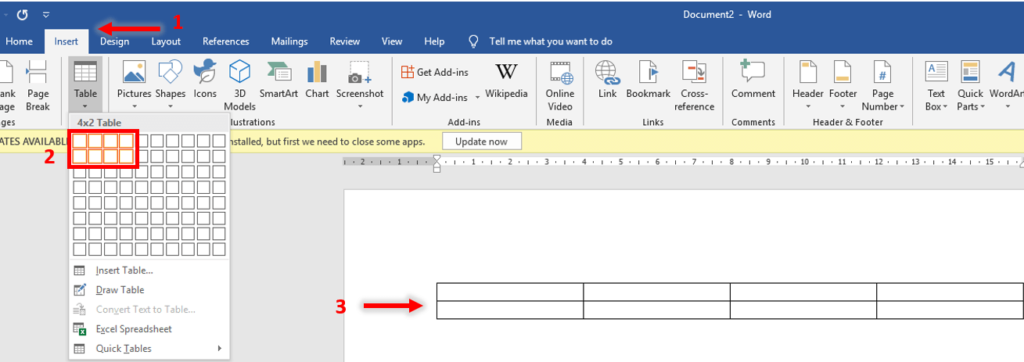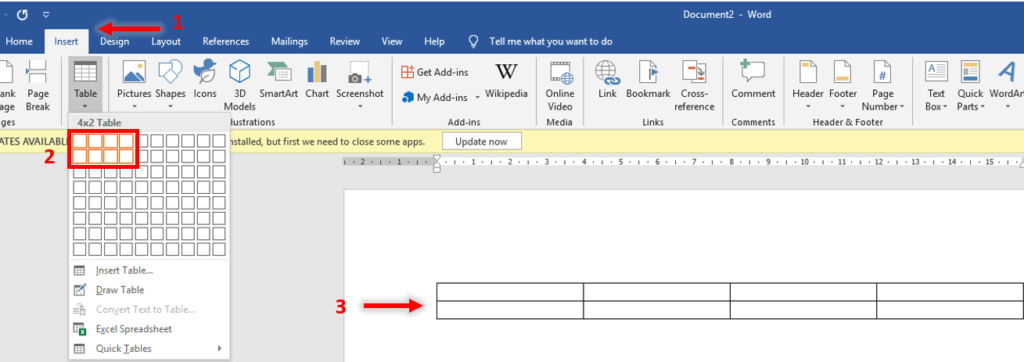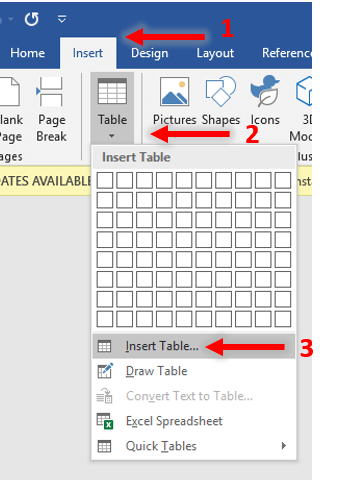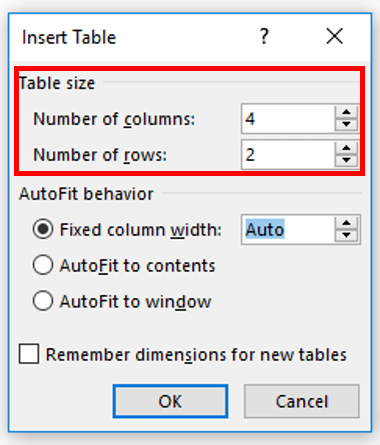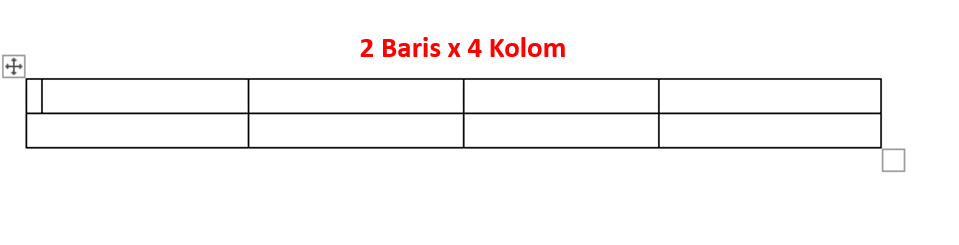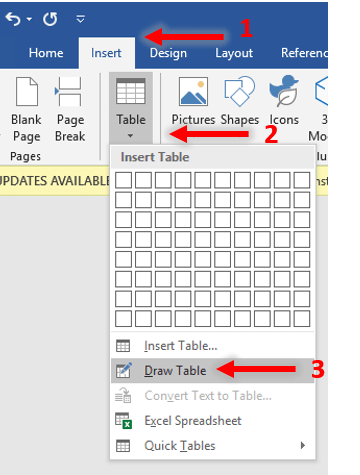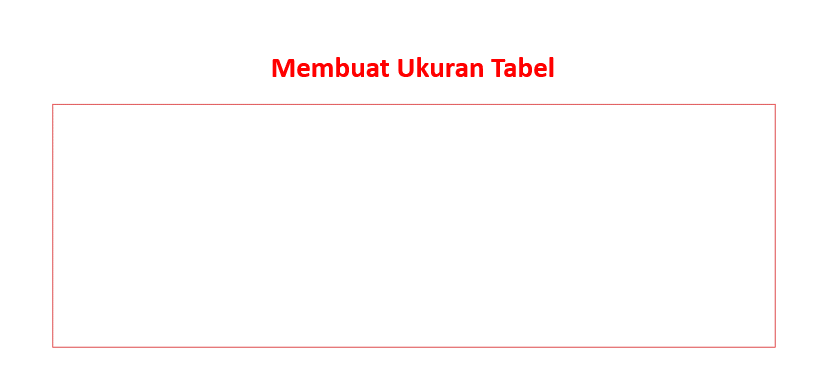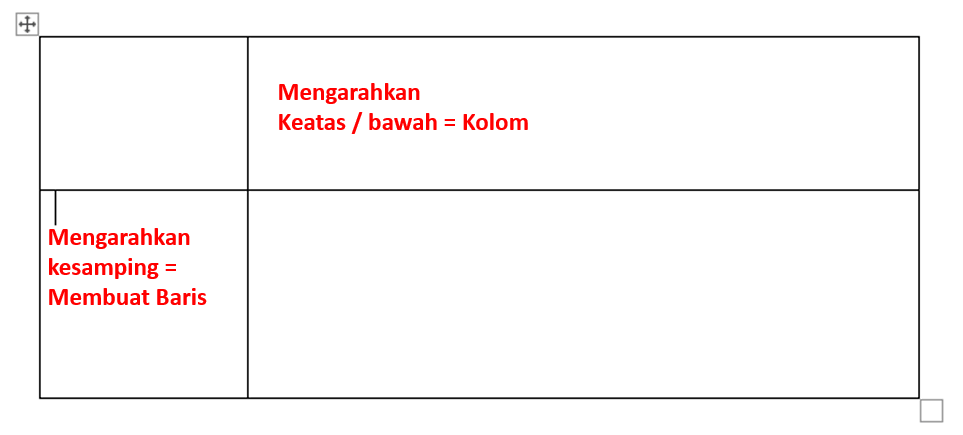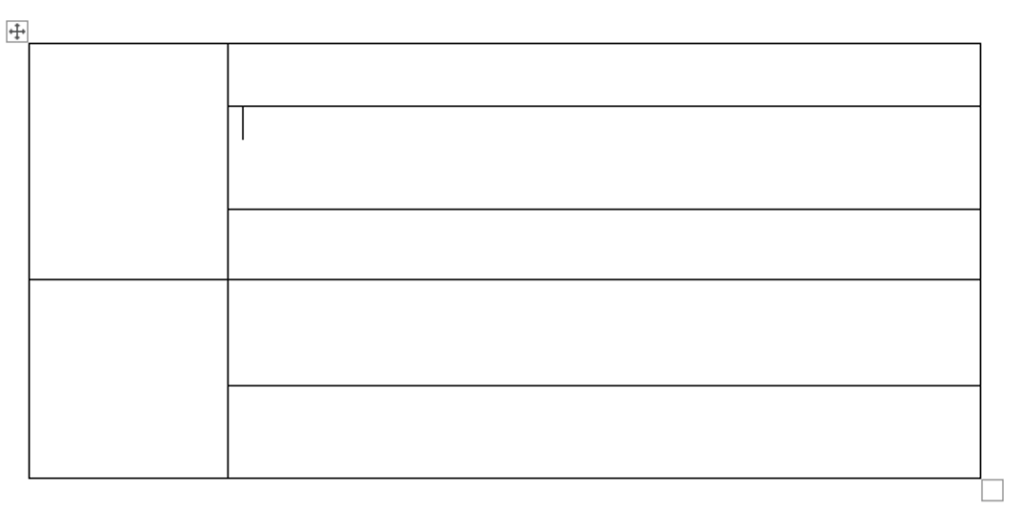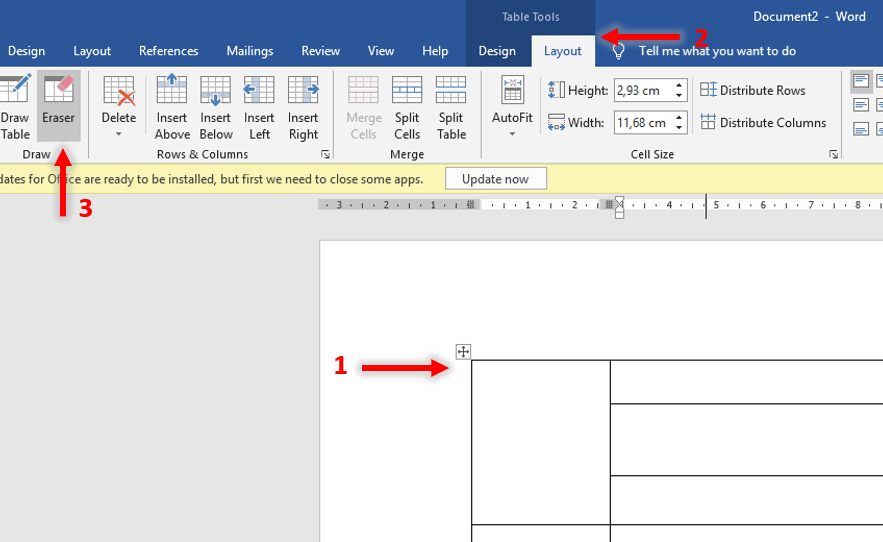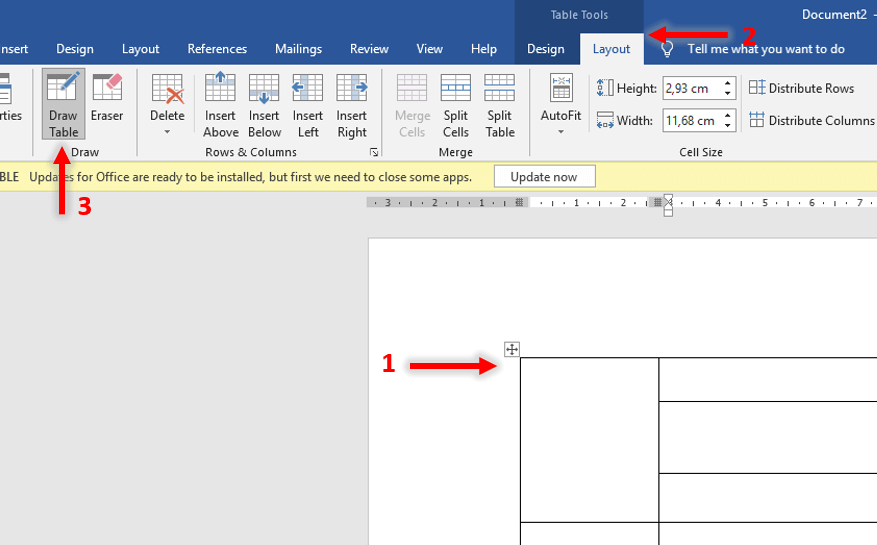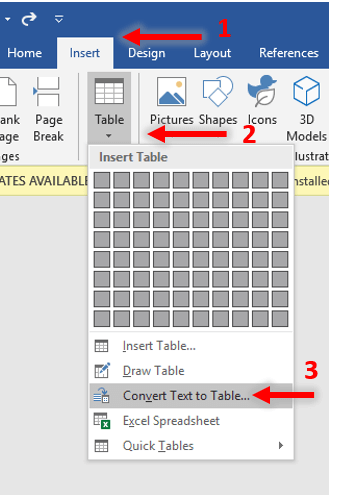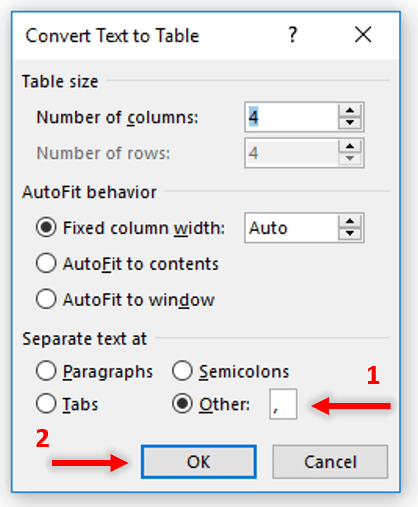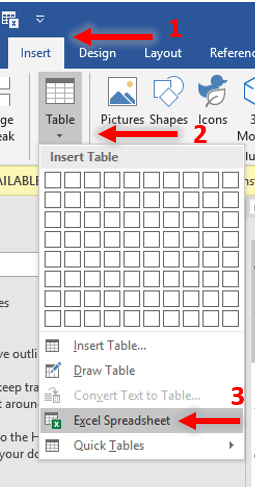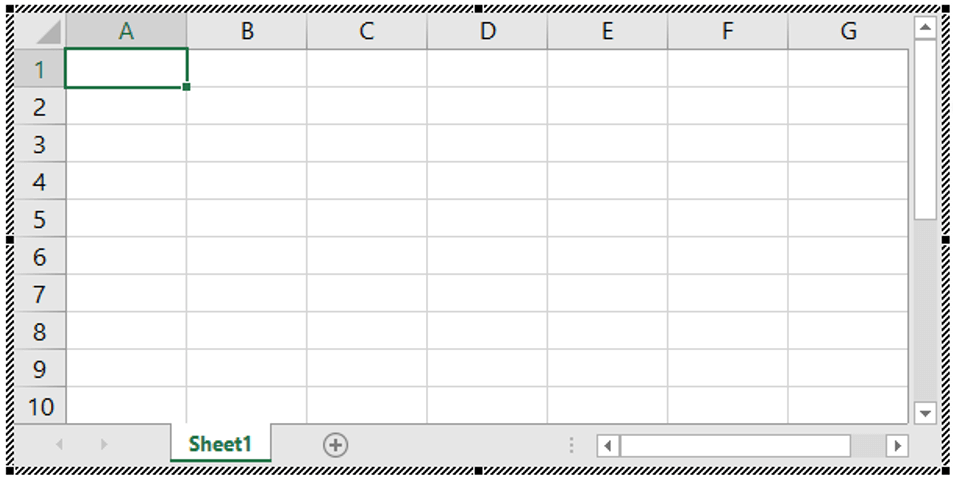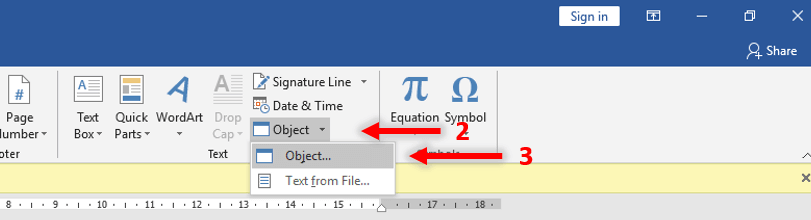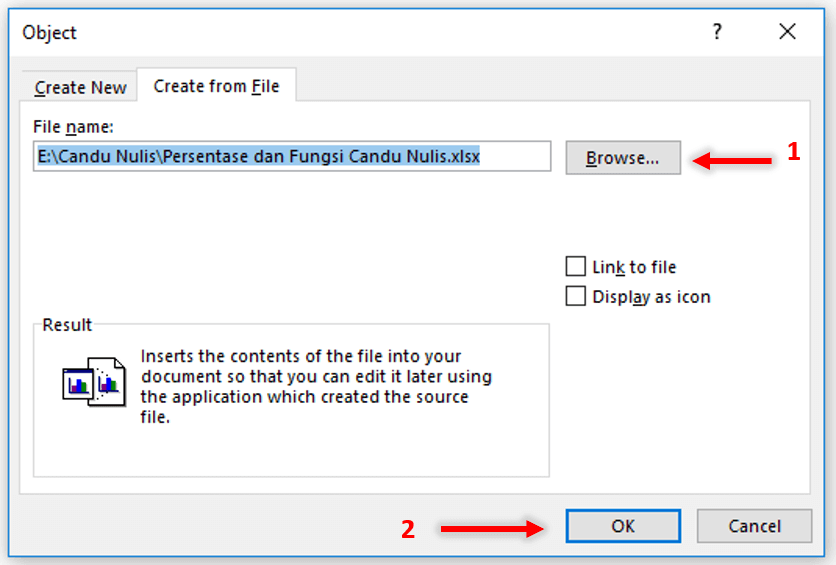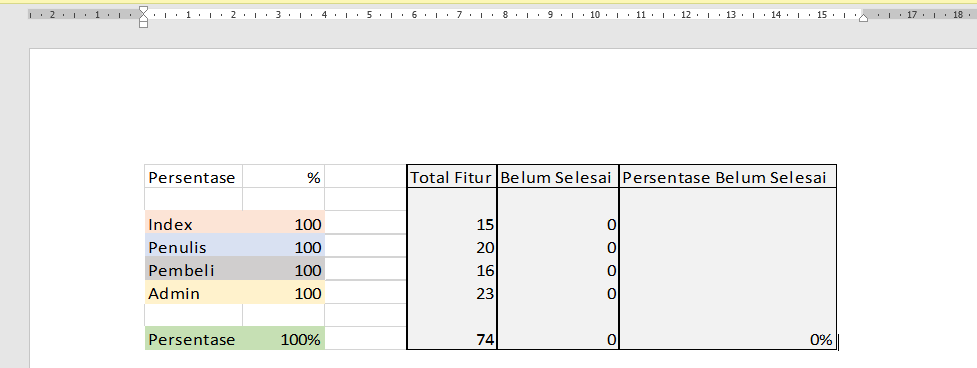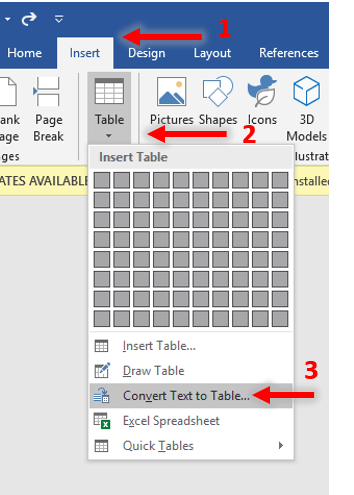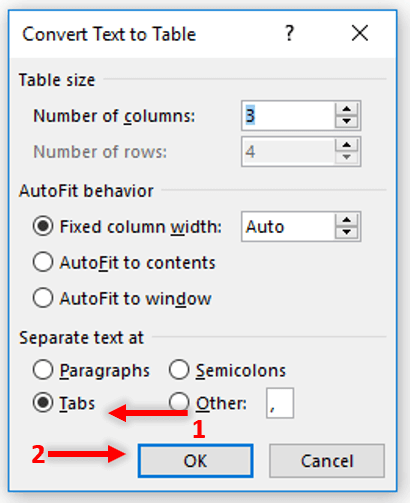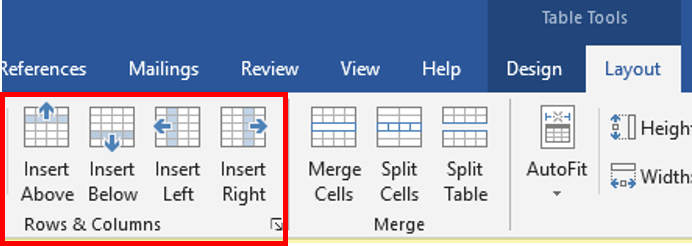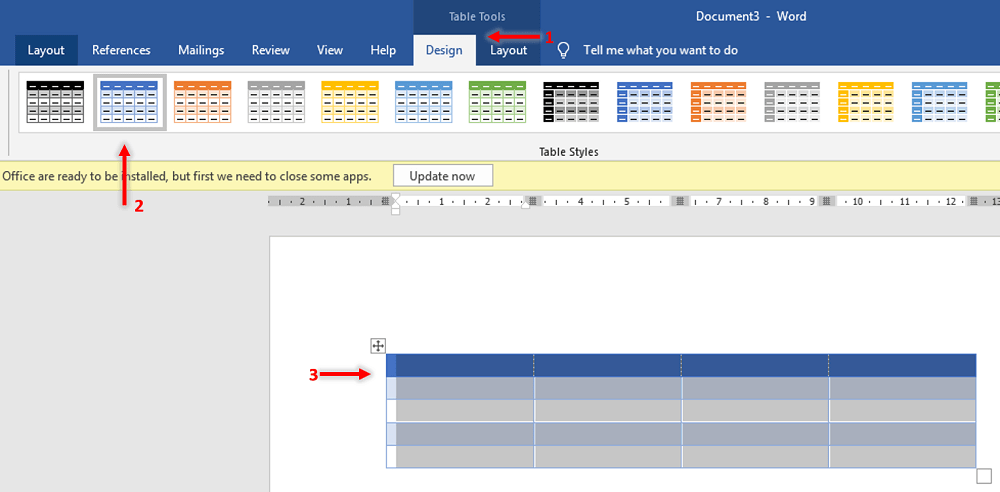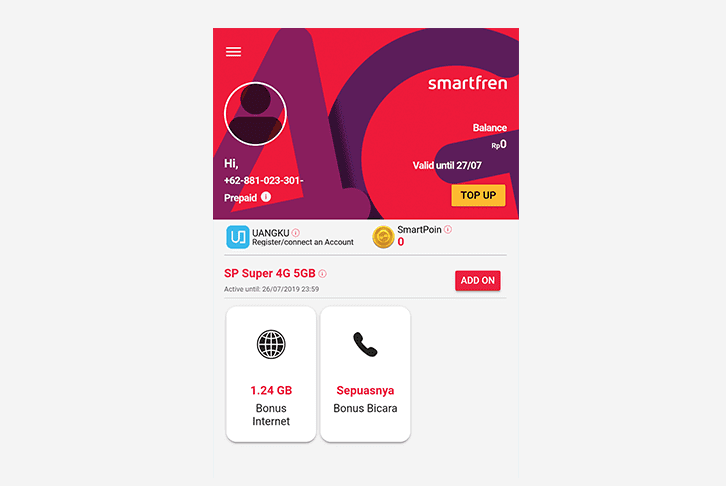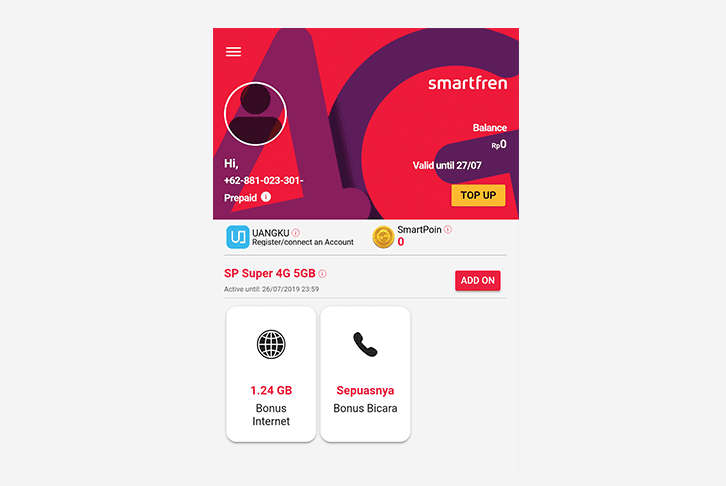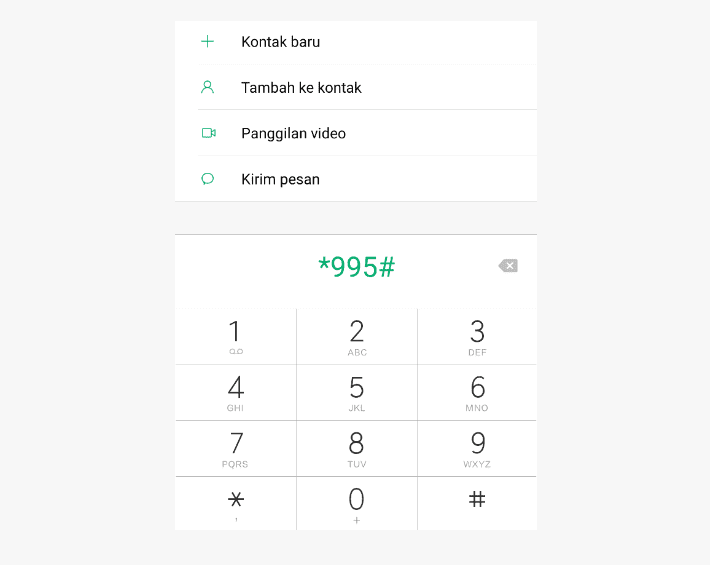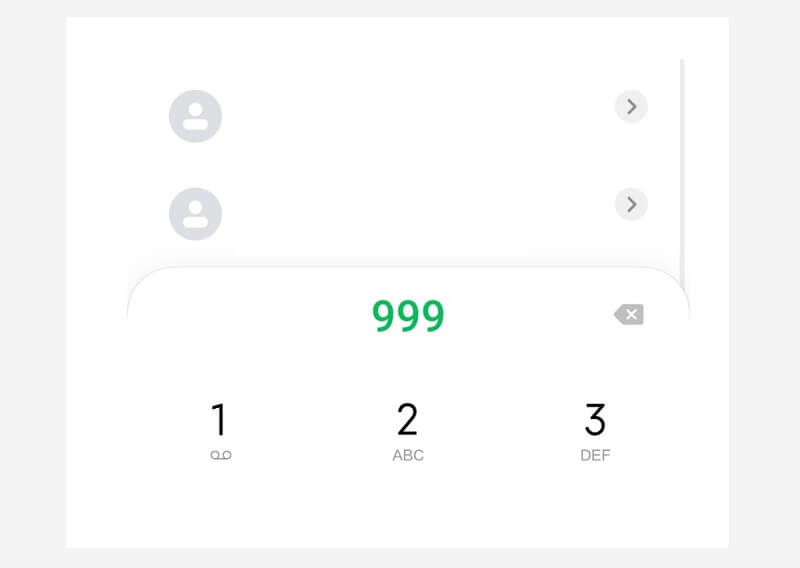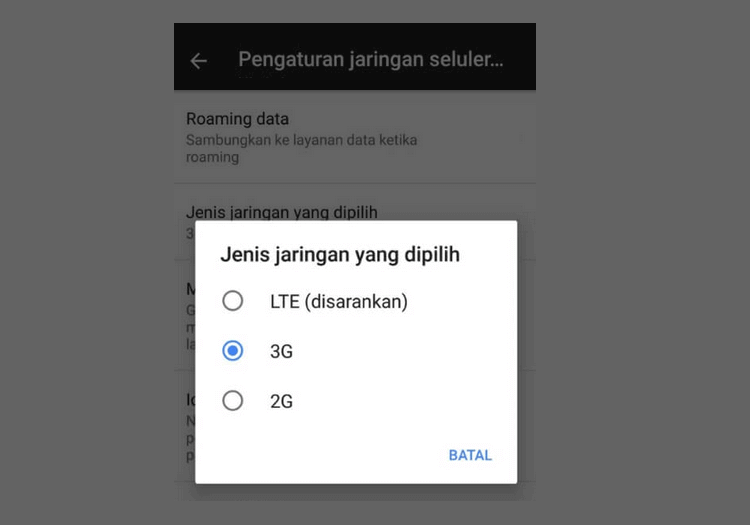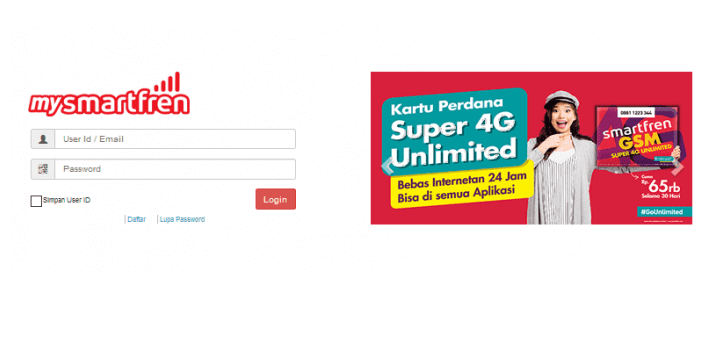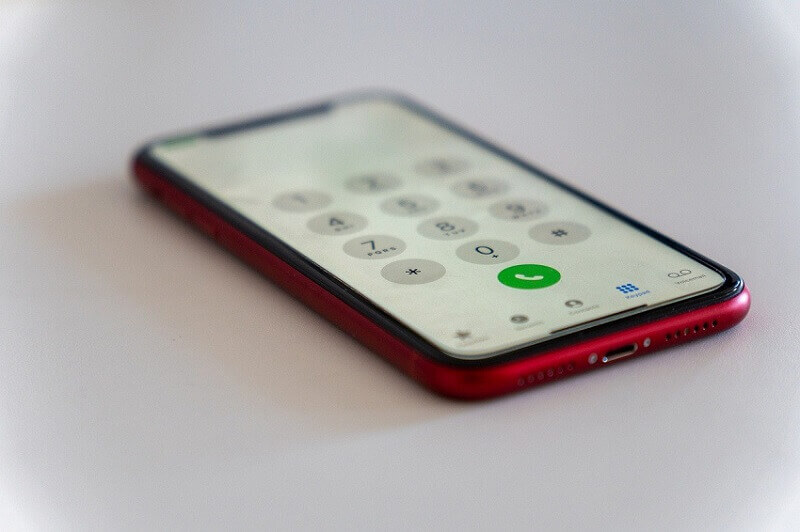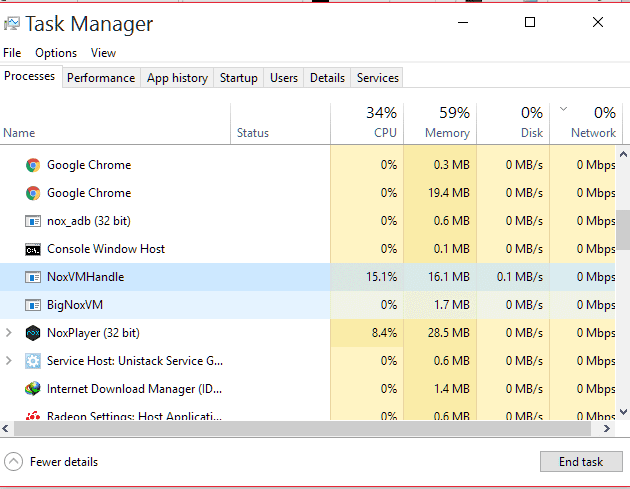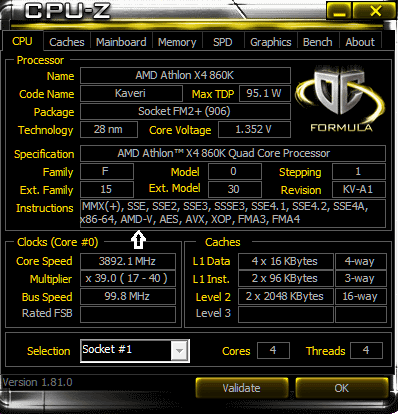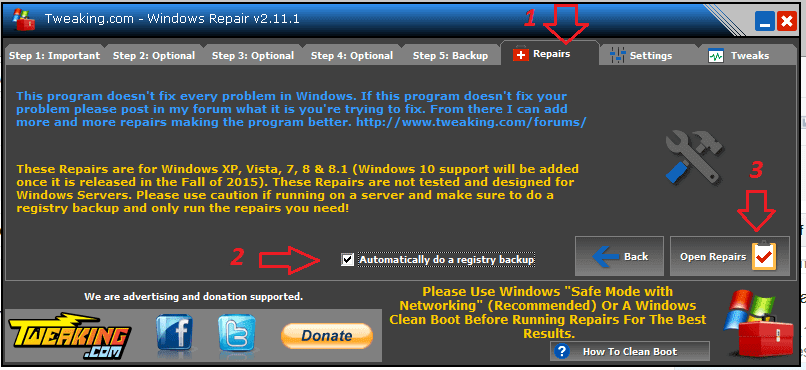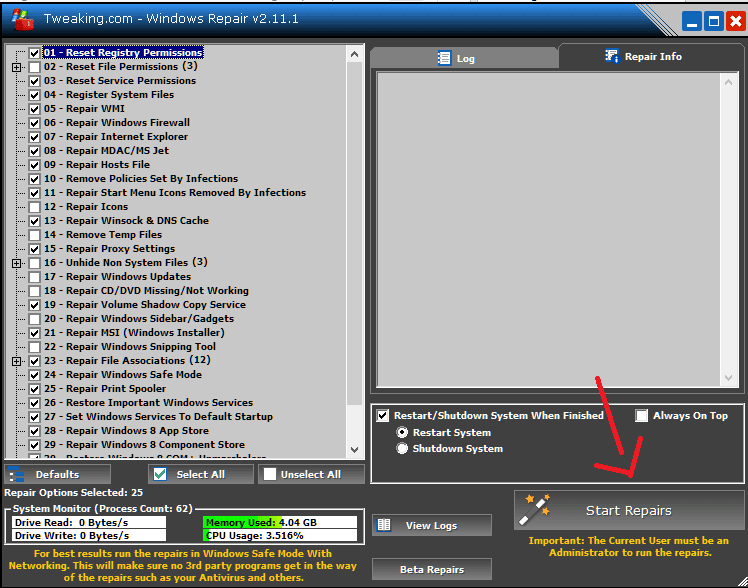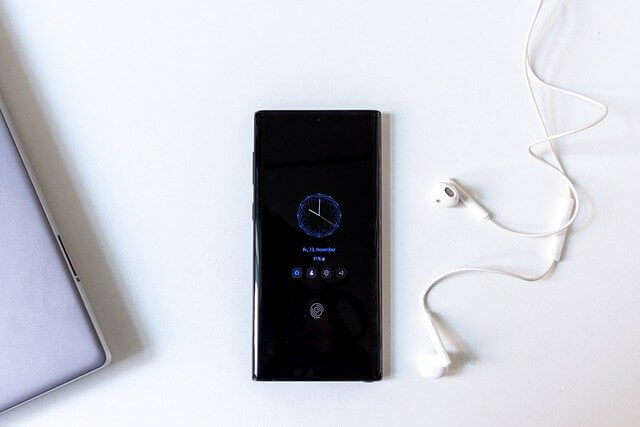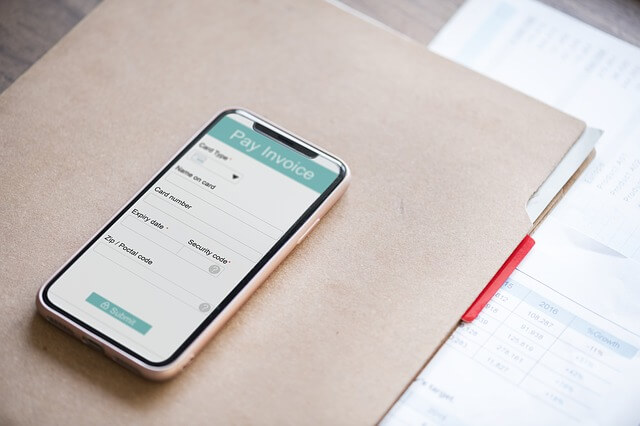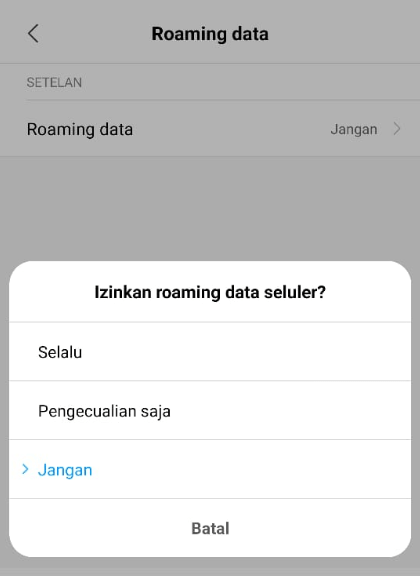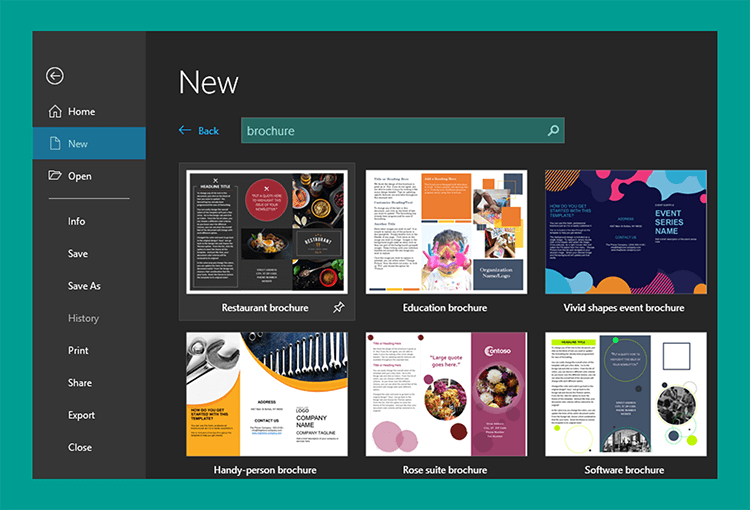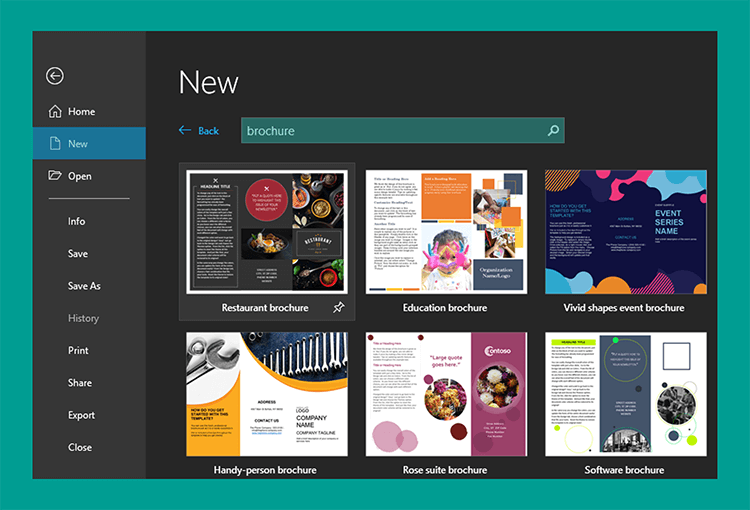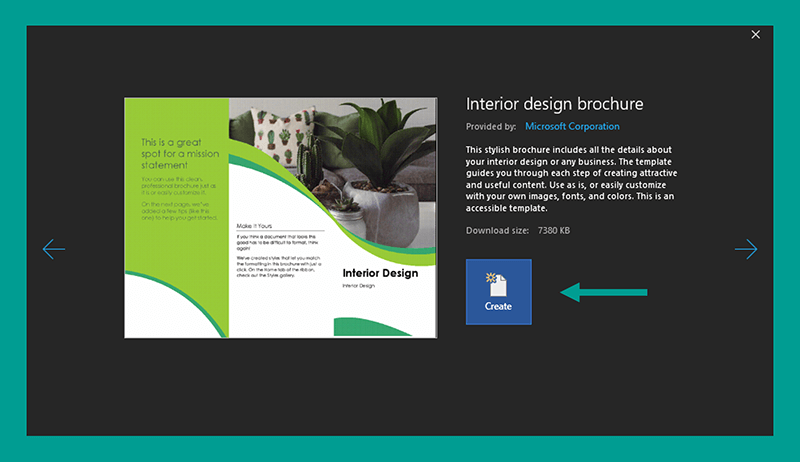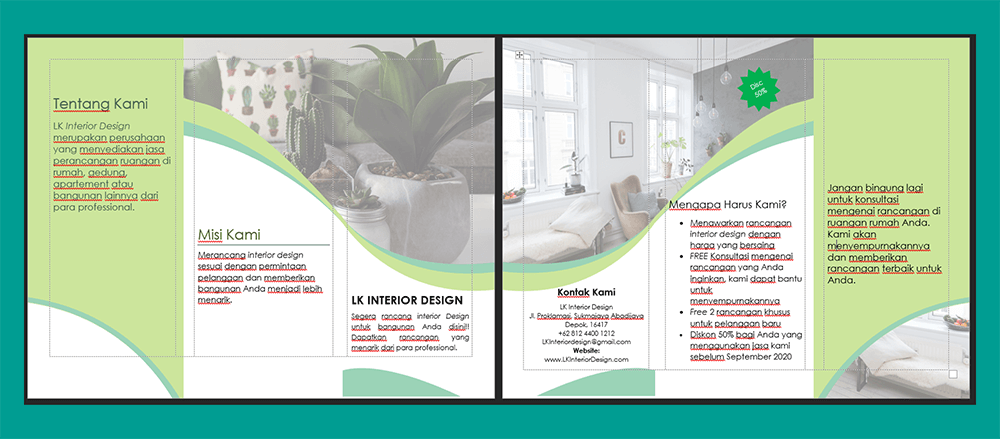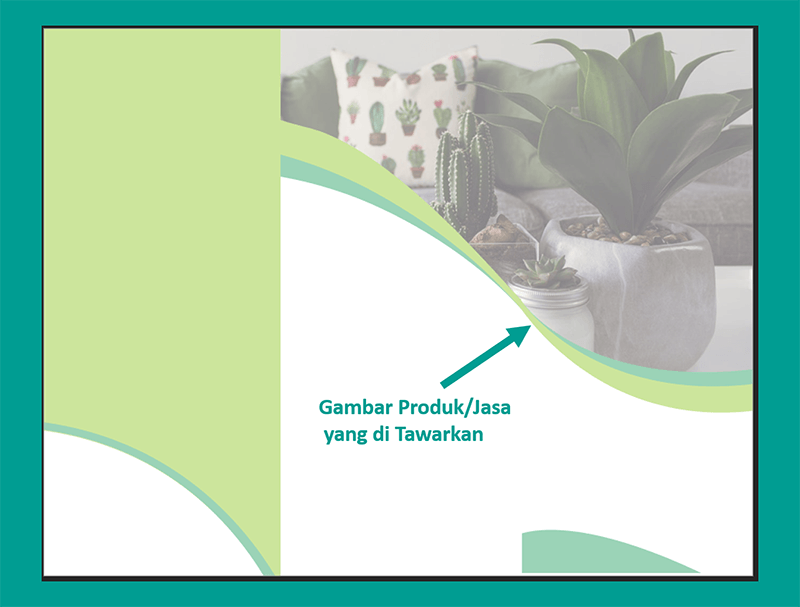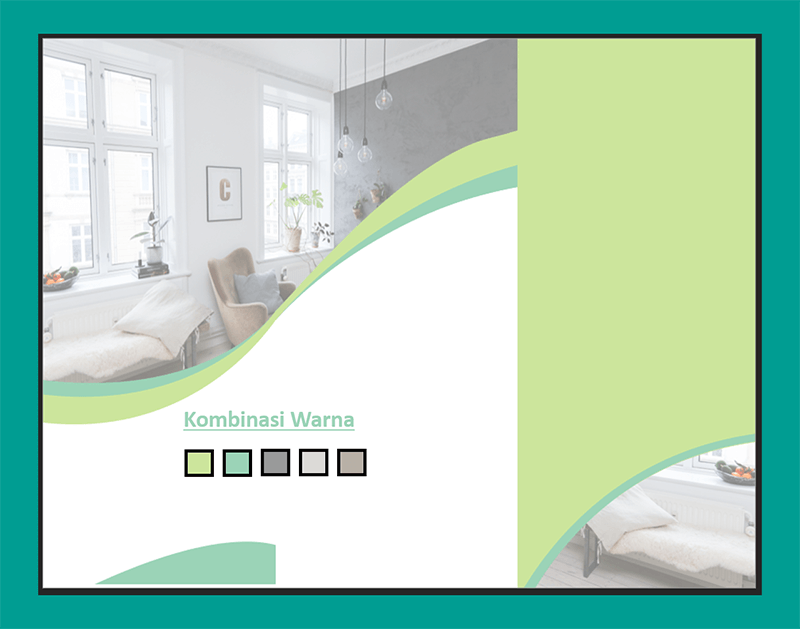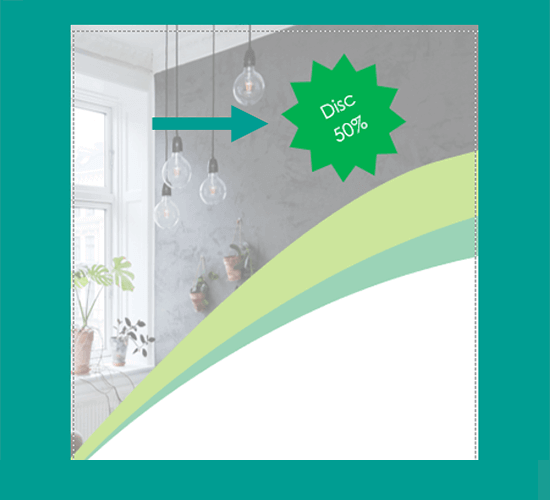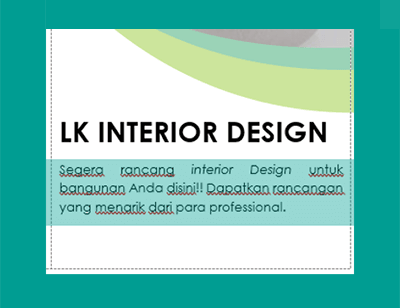Jika ingin membuat label undangan, rasanya kecapekan ya kalo diketik manual semua nama tamunya. Apakah ada cara yang mudahnya? Nah, ada kok, Anda mesti tau cara membuat mail merge di Word.
Apa sih mail merge itu? Mail merge adalah fitur pada Word yang berfungsi untuk menciptakan data yang banyak secara otomatis.
Selain label undangan, mail merge juga dapat membuat format berikut ini:
- Surat
- Label Mata Pelajaran
- Pesan Email
- Envelopes
- Faktur dan sebagainya
Di sini akan saya jelaskan cara pembuatannya. Baca yuk.
Daftar Isi
Cara Membuat Mail Merge di
Word
Kalau Anda berpikir pembuatannya sulit, justru sebaliknya.
Gak susah kok, mudah banget. Sama mirip klarifikasi saya di postingan cara menciptakan grafik di Word.
Nah, di sini aku juga akan memperlihatkan cara termudah untuk Anda supaya dapat mengerti semua langkah-langkahnya.
Langsung saja, simak ya cara pembuatannya:
- Langkah pertama, Anda harus membuat database lebih dulu. Anda juga dapat memakai Excel untuk membuat data tersebut, tetapi sebaiknya sheet-nya di rename dulu ya.
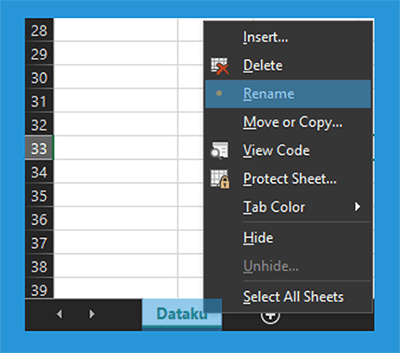
Tujuannya, agar memudahkan Anda mencari data dari sheet tersebut nantinya.
- Kemudian, Anda mesti membuat semua data-datanya. Biasanya, kolom datanya itu berupa gosip penting, mirip nama, alamat, no. telp/HP, email dan sebagainya.
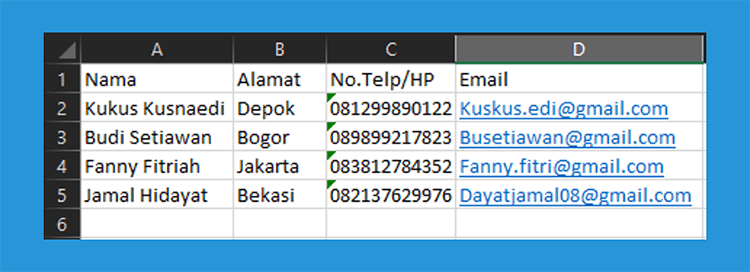
- Setelah sukses menciptakan semua datanya, kini Anda Save file Excel tersebut.
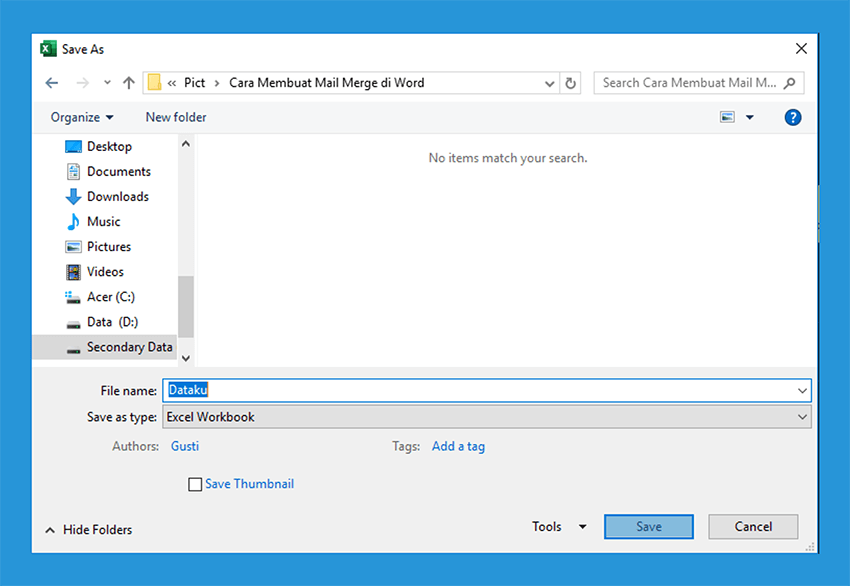
- Selanjutnya Anda mesti buka Word dan ketik format bakunya atau sesuai kolom yang telah dibuat pada Excel.
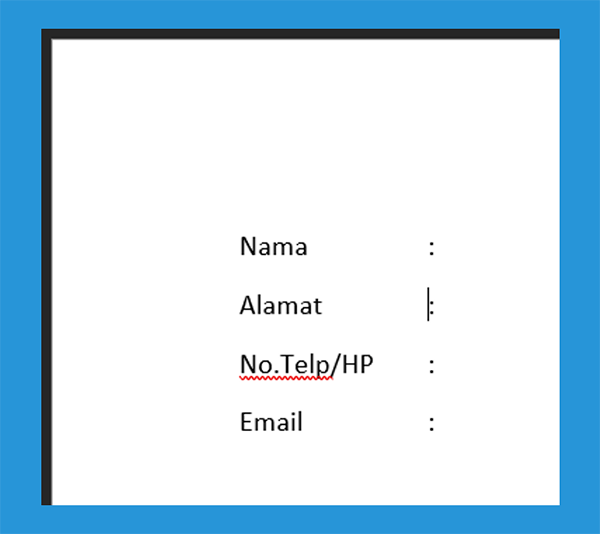
- Jika telah dibentuk, klik Mailings > pilih Start Mail Merge > Step-by-Step Mail Merge Wizard.
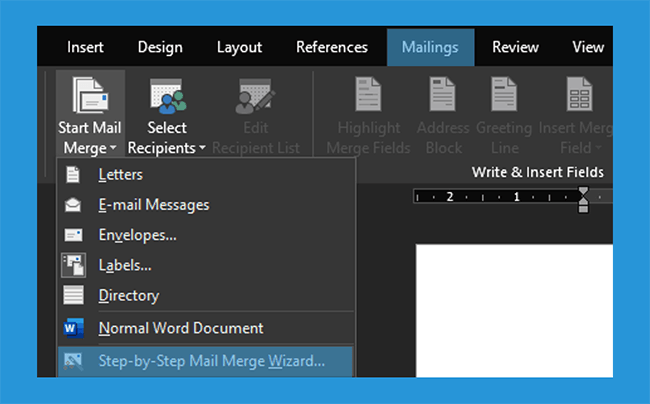
- Maka hidangan Mail Merge disamping kanan akan terbuka, karena disini aku ingin mempraktikan membuat labels maka pilih opsi tersebut. Lalu klik Next: Starting documen.
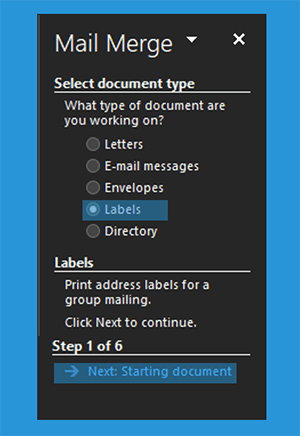
- Kemudian Anda pilih pilihan Change document layout untuk mengendalikan tata letak dari label yang mau dibuat.
- Selanjutnya pilih Label options untuk mengkonfigurasi layout-nya, pada cara ini aku memakai ¼ Letter. Jika telah klik Next: Select recipients.
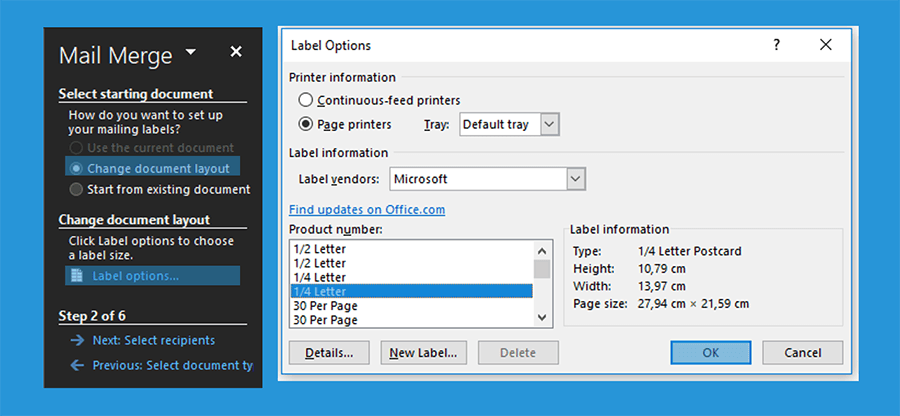
- Selanjutnya kita harus memilih database yang akan digunakan. Caranya, pilih opsi Use an existing list > klik Browse untuk mencari datanya.
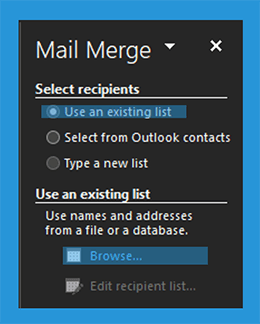
Catatan:
Sebelumnya aku menaruh data di sheet Excel, maka dapat mencari data tersebut dan klik Open.
- Setelah itu Anda harus memilih table yang mau digunakan lalu klik OK. Pada tutorial ini, nama tabel saya ialah Dataku$.
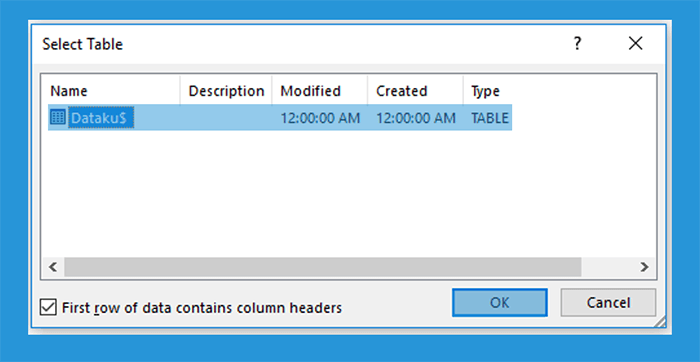
- Kemudian akan masuk ke hidangan Mail Merge Recipients, Anda dapat menyaksikan semua data yang ingin dimasukkan secara otomatis. Jika dirasa sudah sesuai semua datanya silahkan klik OK.
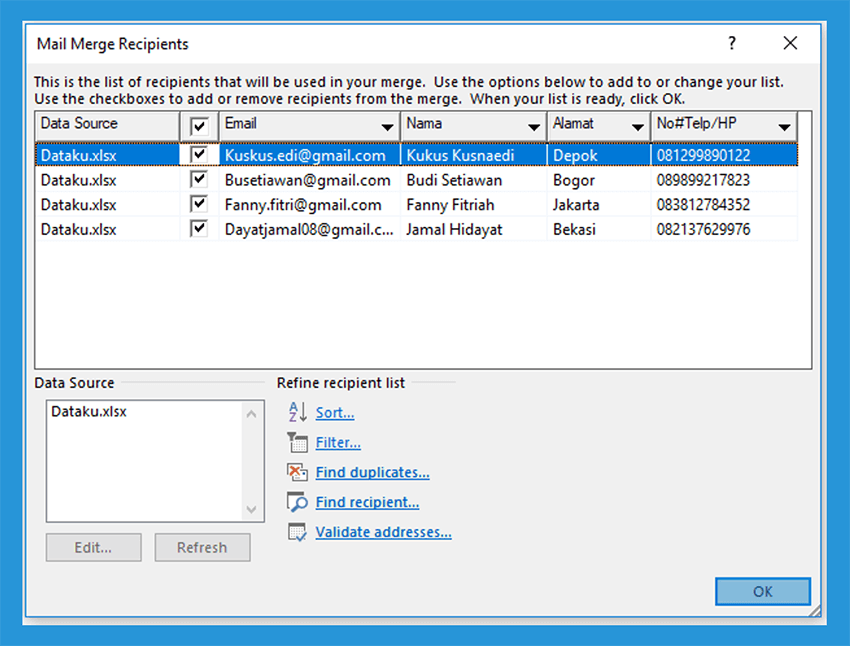
- Selanjutnya klik Mailings > Insert Merge Field dan sesuaikan format bakunya dengan kolom yang ada di Excel.
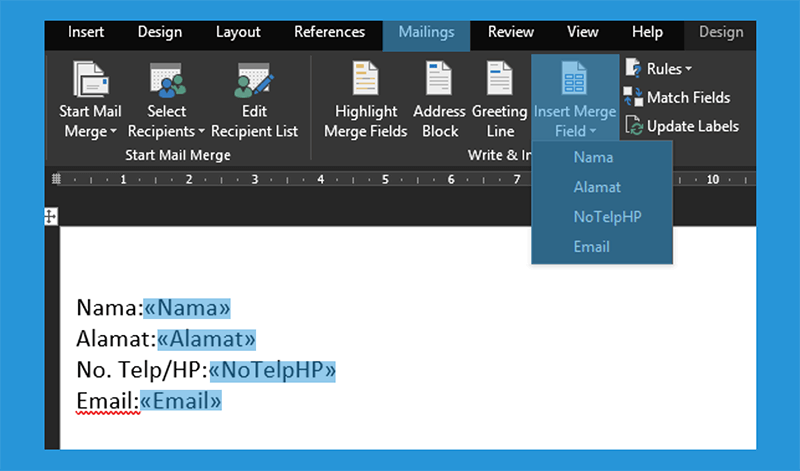
- Setelah itu Anda dapat melaksanakan copy-paste ke semua label. Namun pastikan perintah <
> tidak hilang ya. Jika hilang, maka data selanjutnya tidak mampu terpanggil secara otomatis.
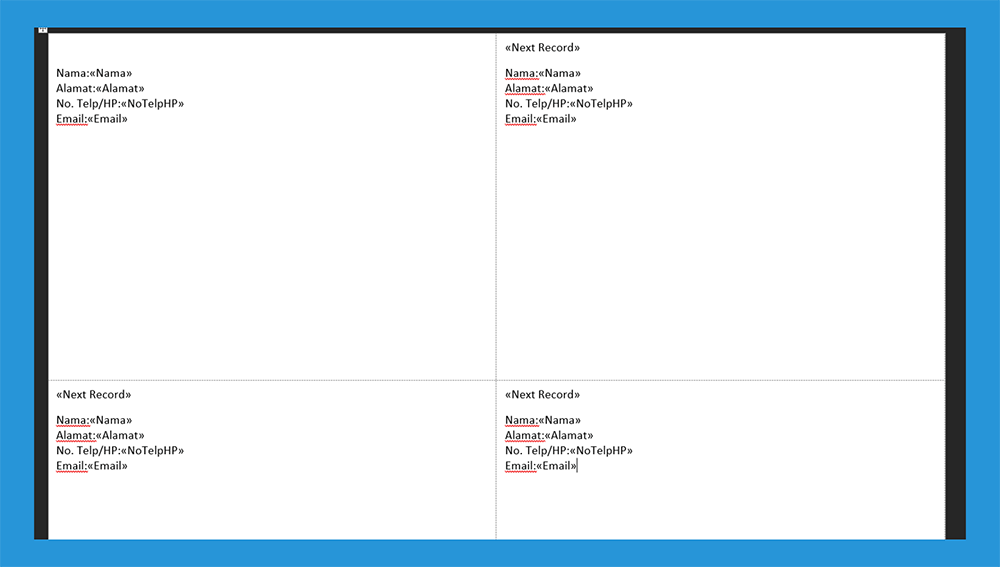
- Jika Anda ingin melihat alhasil, maka mampu menentukan Preview Results yang terletak pada tab Mailings. Lalu kalo semua data Anda muncul, maka mampu dinyatakan berhasil.
- Langkah terakhir, Anda harus memilih sajian Finish & Merge untuk menggabungkan semua datanya.
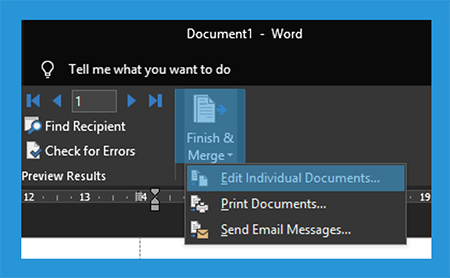
Catatan:
Berikut ini penjelesan dari 3 pilihan pada menu Finish & Merge:
| Edit Individual Documents | Berfungsi untuk membuka dokumen yang telah digabungkan semua datanya dan menyesuaikannya kembali. |
| Print Documents | Berfungsi untuk langsung mencetak dokumen yang sudah digabungkan. |
| Send Email Documents | Berfungsi untuk mengantarkan dokumen melalui surel disetiap kontak. |
Selain fitur Mail Merge, Anda sudah tahu juga fitur comment di Word?
Akhir Kata
Nah, itulah cara membuat mail merge
di Word yang mampu dipraktikan dengan mudah. Sekarang, pekerjaan Anda akan jadi
semakin mudah dan dapat lebih meminimalkan waktu.
Jika ada yang galau perihal
langkah-langkah yang saya berikan, jangan ragu mengajukan pertanyaan pada kolom komentar
dibawah ini ya.
Semoga informasi ini dapat memperbesar wawasan dan pengetahuan Anda.