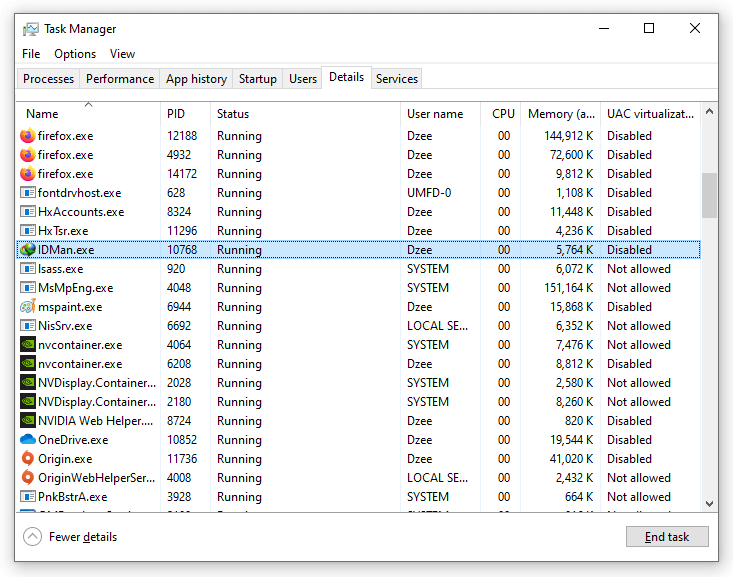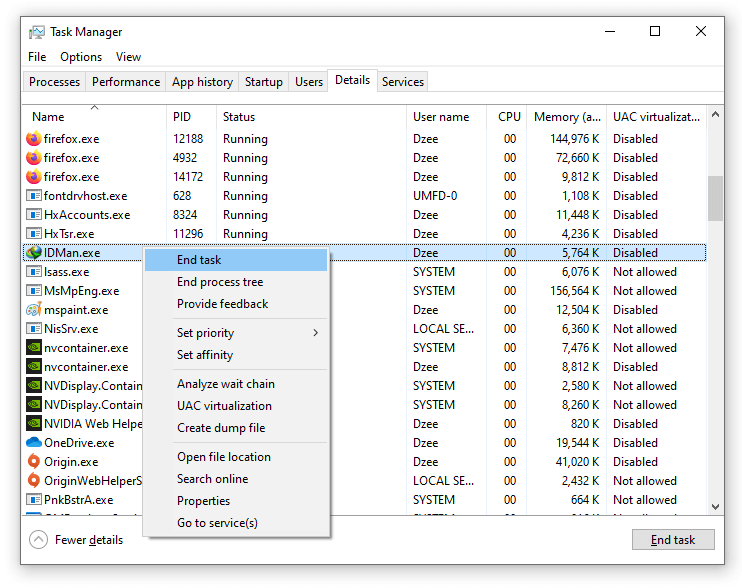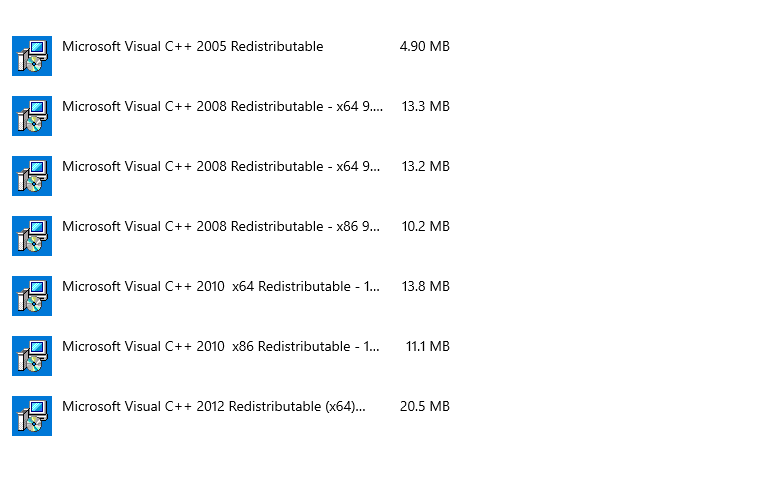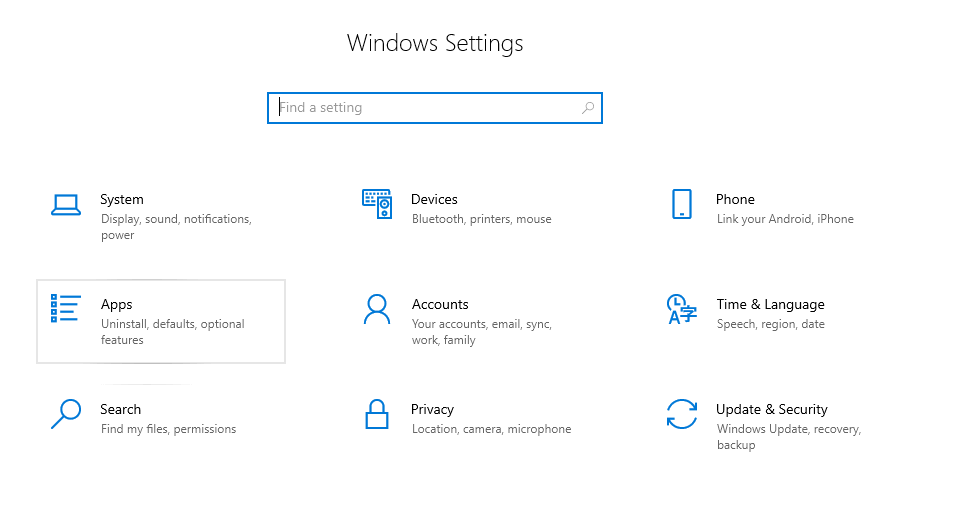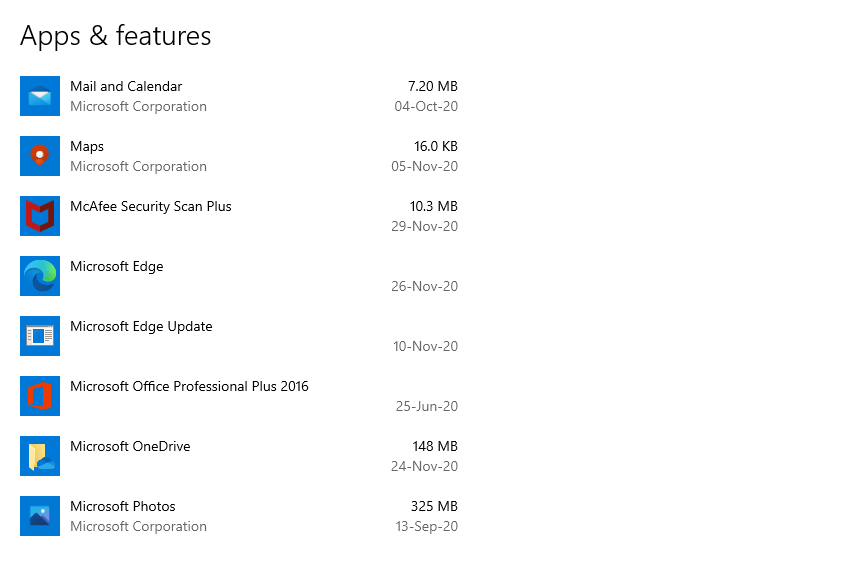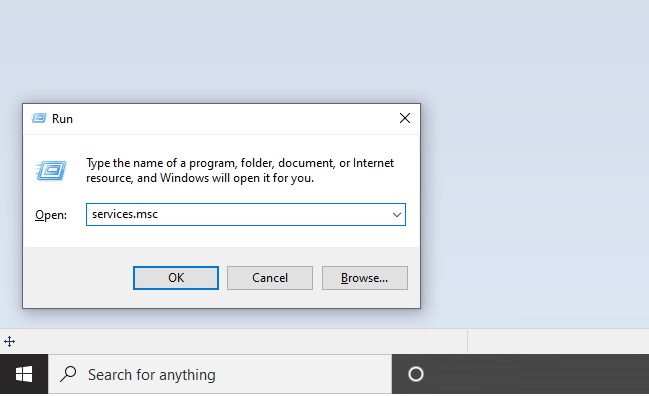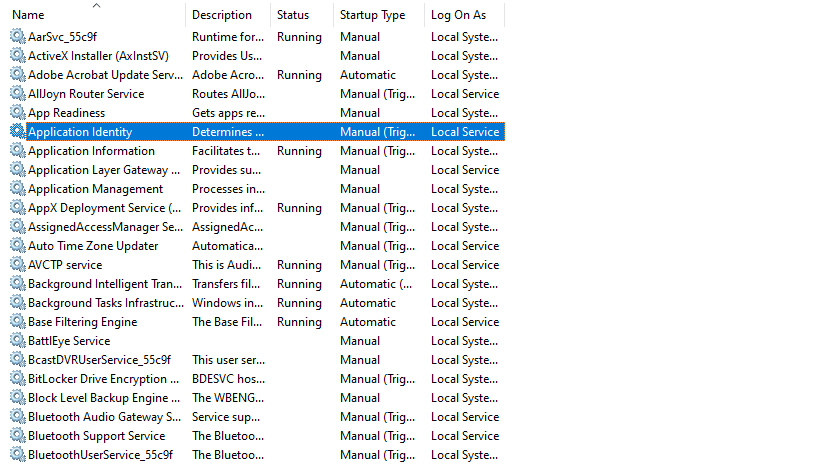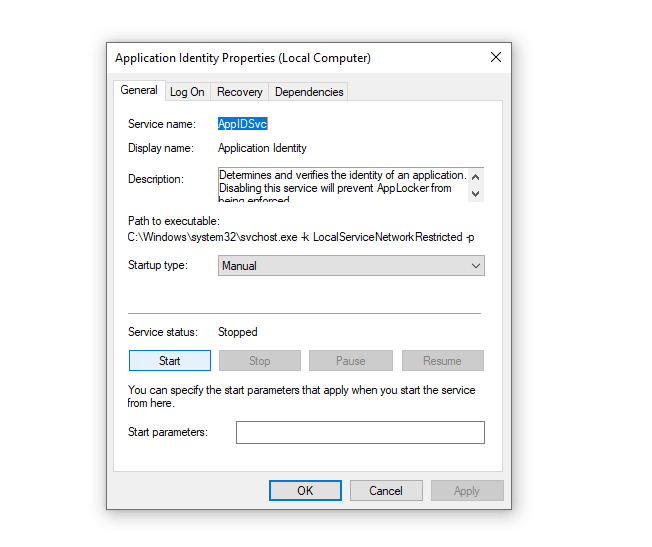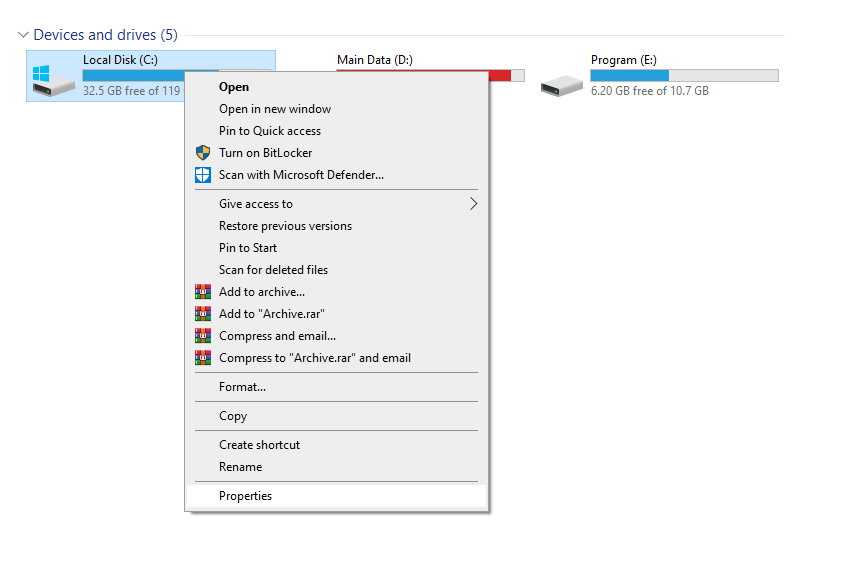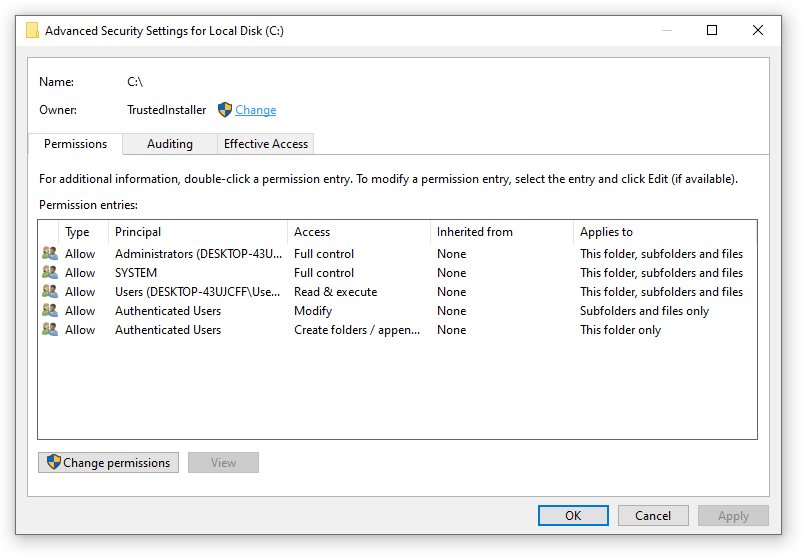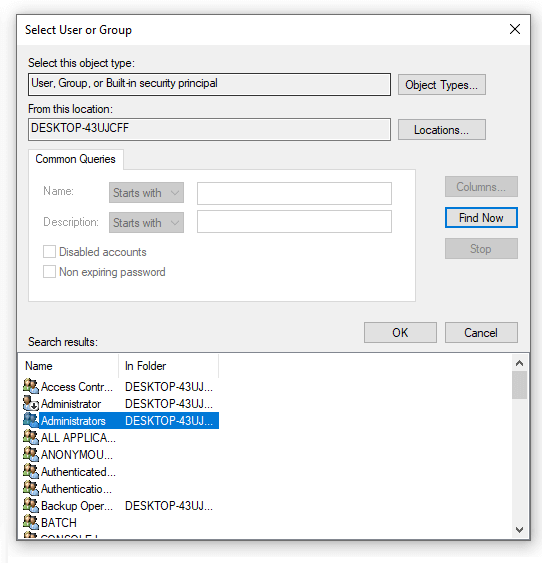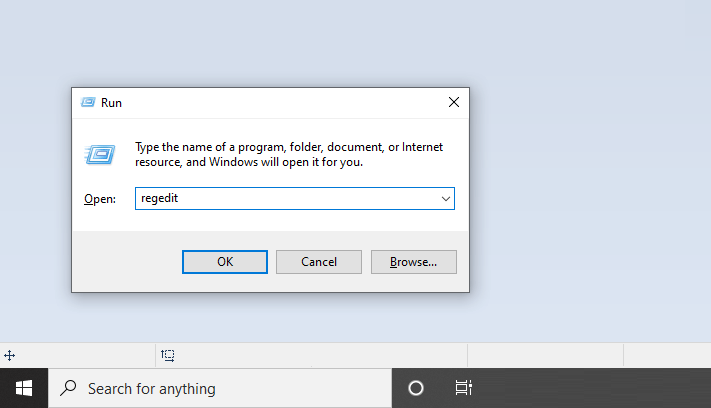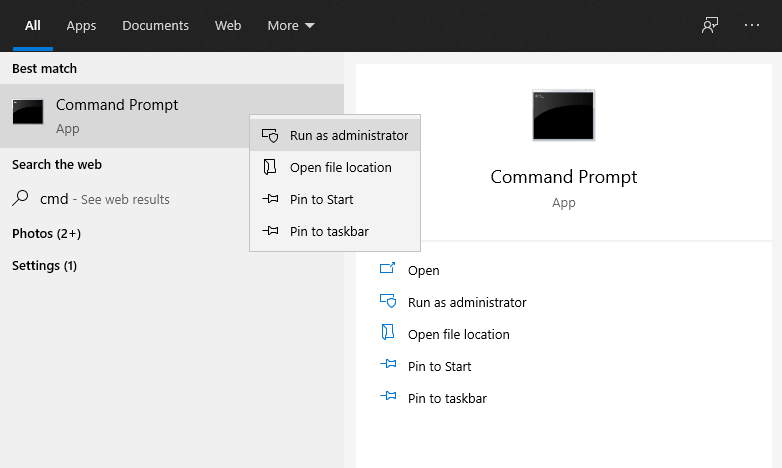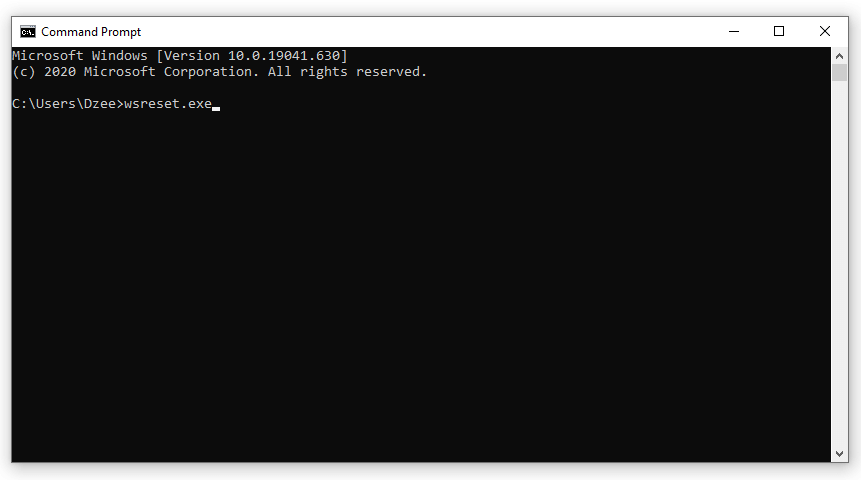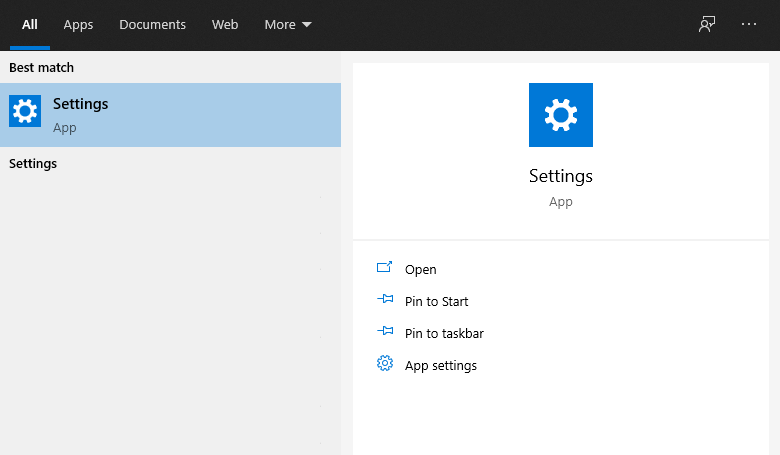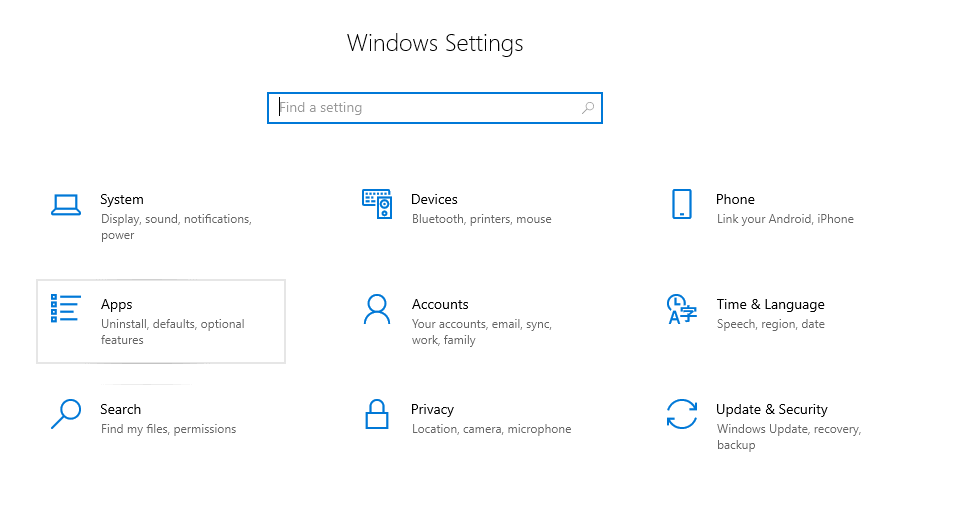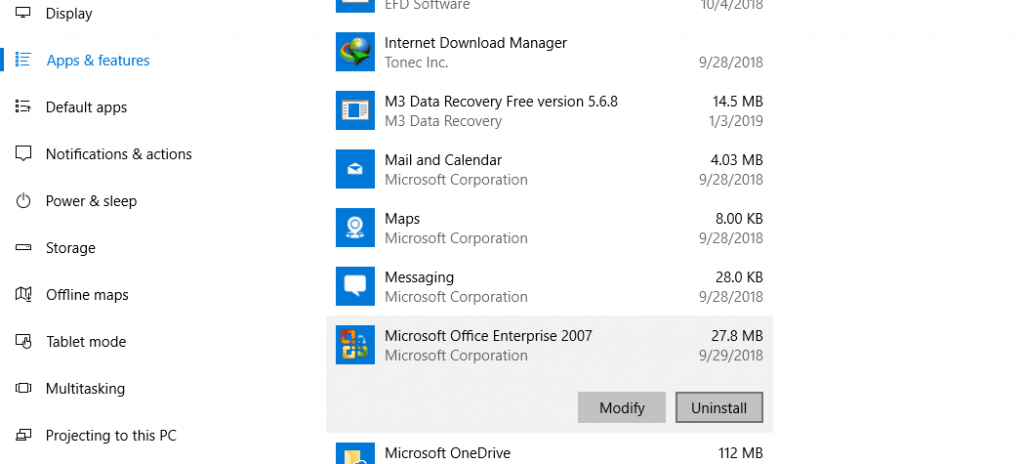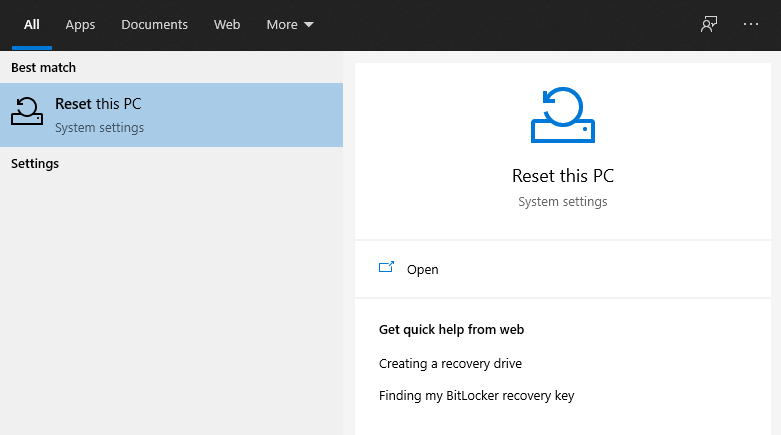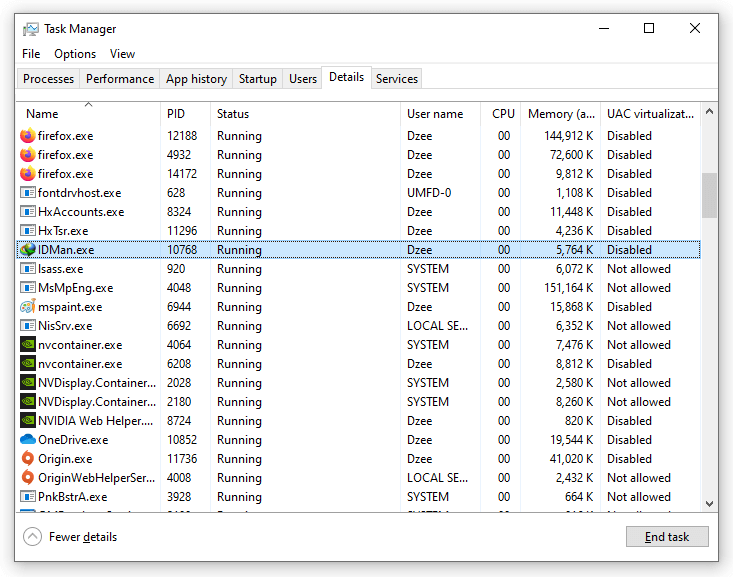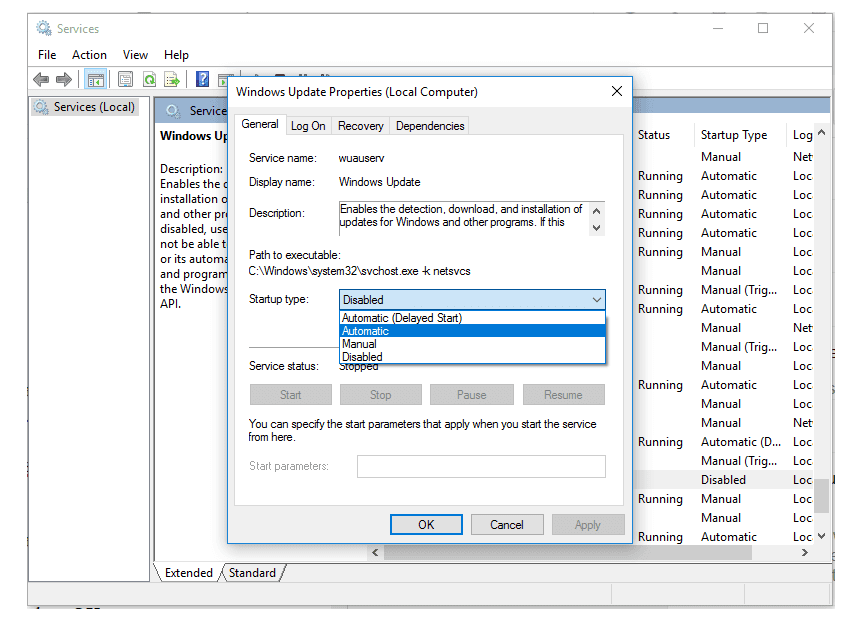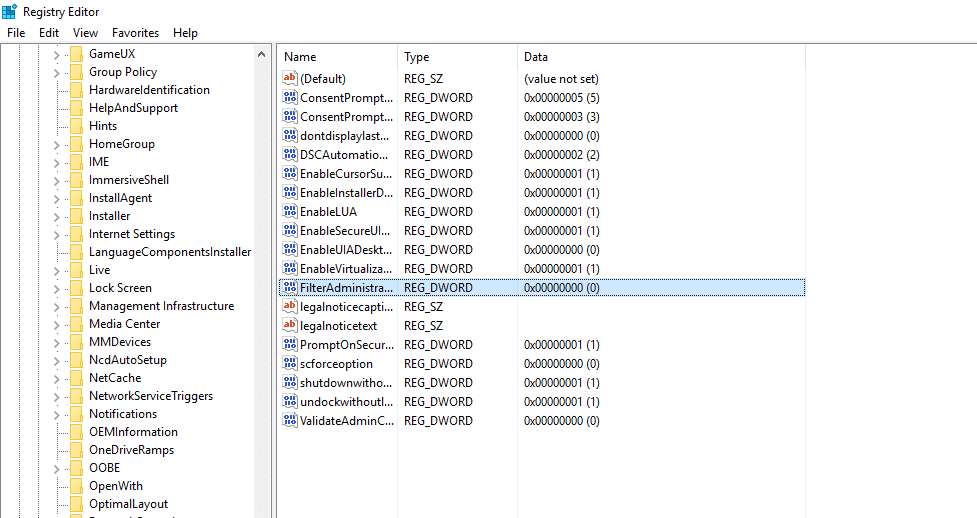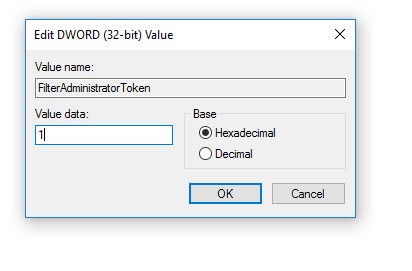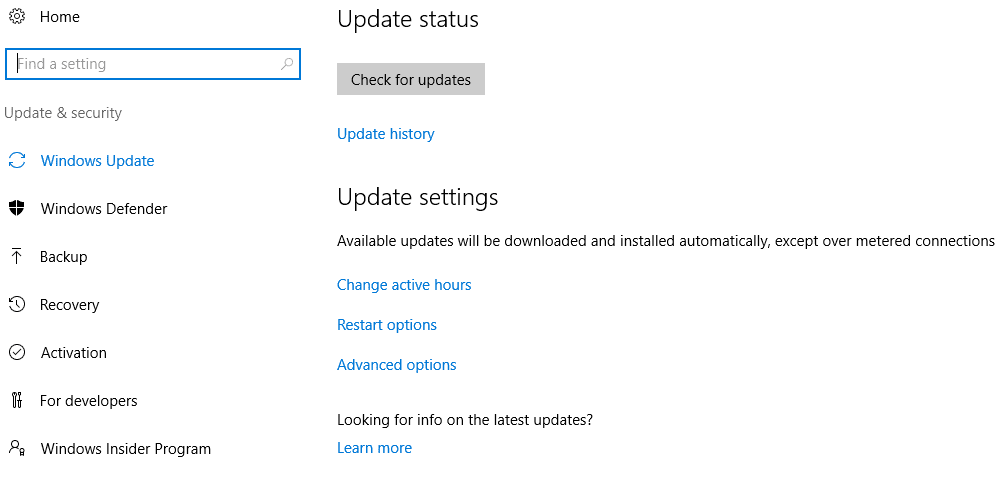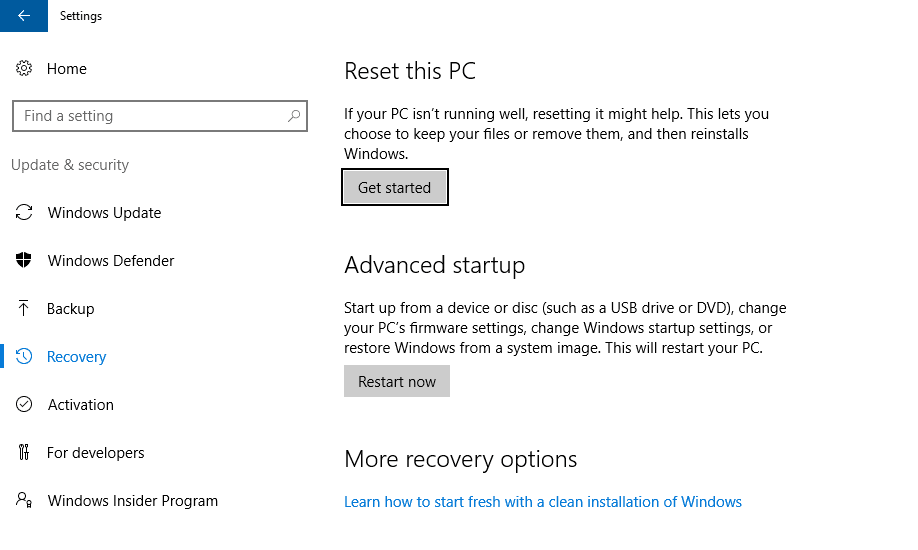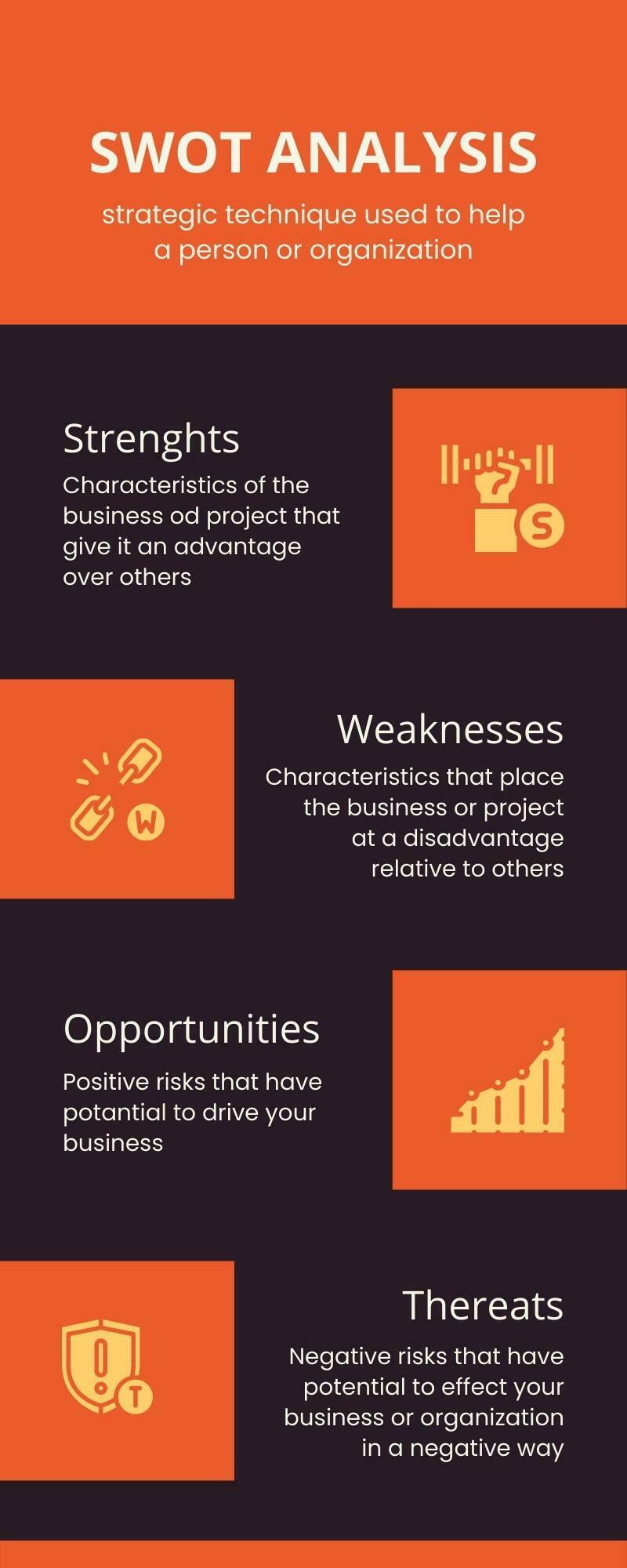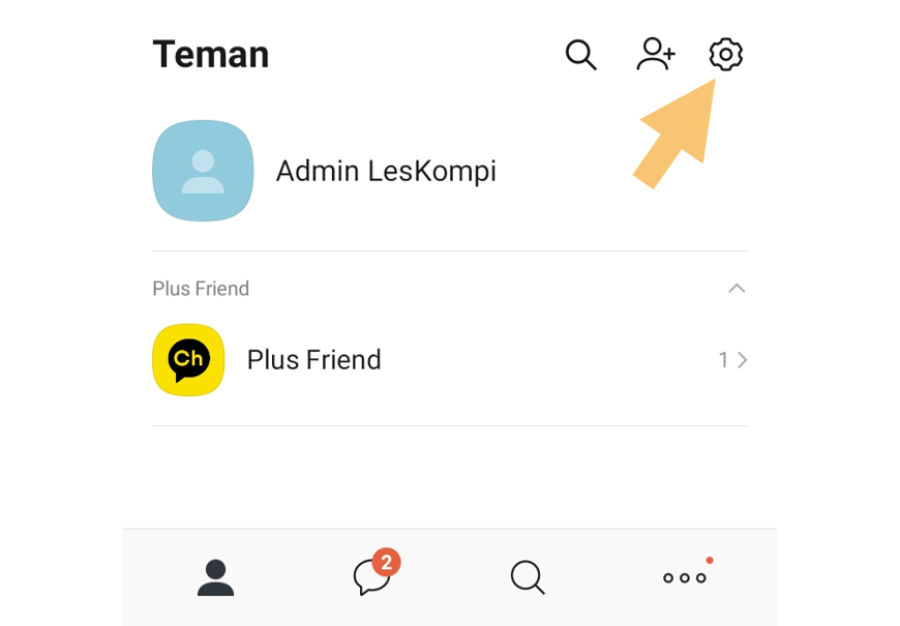Sumatera Barat tergolong salah satu kawasan yang memiliki kekayaan budaya kuliner melimpah. Bahkan, kau mampu dengan mudah memperoleh kuliner khas Padang di berbagai penjuru tanah air. Oleh akibatnya, tak aneh jika banyak orang Indonesia yang menjadikan kuliner khas Padang selaku masakan favorit.
Salah satu kuliner Padang yang menjadi menu favorit banyak orang yakni sate padang. Sate padang bisa kamu jumpai dalam banyak sekali variasi materi, seperti daging sapi, jeroan, serta pengecap. Dalam penyajiannya, sate padang akan memperoleh siraman kuah kacang kental yang memiliki aroma rempah sungguh berpengaruh.
Rekomendasi Makanan Khas Padang
Sate padang cuma satu dari sekian banyak masakan tradisional yummy dari Padang. Selain sate, masih ada banyak lagi masakan lain yang tidak kalah menggugah selera. Sebagai acuan, berikut ini yaitu daftar 21 kuliner lezat khas Padang yang harus kamu cicipi selain sate:
1. Rendang
Siapa yang tidak kenal dengan rendang. Masakan ini berasal dari tempat Minangkabau, Sumatera Barat dengan materi utama berbentukdaging sapi atau kerbau. Cara pembuatannya membutuhkan adonan banyak sekali jenis rempah dan santan.
Tidak hanya itu, proses pengerjaan rendang butuh waktu yang lama, kurang lebih selama 4 jam. Proses memasak yang lama tersebut bermaksud untuk mengendapkan bumbu dan kental. Tak hanya itu, daging juga menjadi lembut dan bumbunya meresap.
Kalau menurut pada resep aslinya, ada beberapa ciri khas dari rendang yang telah melalui proses pemasakan yang benar, ialah:
Sebagai tambahan, rendang juga ialah jenis kuliner yang memiliki tingkat ketahanan sungguh usang. Kamu mampu menyimpan rendang dalam suhu ruangan dalam jangka waktu hingga beberapa minggu.
2. Dendeng Balado
Selanjutnya, ada masakan khas padang yang tak kalah terkenal, yakni dendeng balado. Dendeng balado merupakan cuilan daging yang dipotong tipis dan kering yang kemudian disertai dengan sambal cabai merah.
Dalam proses pembuatan dendeng balado, ada tiga tahapan pengolahan daging, adalah:
- Direbus
- Dijemur
- Digoreng hingga garing
Selanjutnya, ada penambahan bumbu balado yang mampu kau buat dengan mencampurkan beberapa materi seperti:
- Bawang merah
- Cabai merah
- Garam
Ketiga bahan tersebut dapat melalui proses penumisan sampai timbul anyir harum. Dalam penyajiannya, dendeng mampu kamu siram memakai sambal balado yang telah ditumis.
3. Ayam Pop
Ketika berkunjung ke tempat tinggal makan Padang, kamu kerap pula menemukan menu berupa ayam pop. Masakan ini mempunyai ciri khas pada penampilannya yang terlihat pucat. Namun, siapa yang menduga kalau di balik tampilannya yang pucat tersebut, ayam pop memiliki rasa gurih dan anggun.
Ayam pop merupakan sajian khas Sumatera Barat yang berasal dari tempat Bukittinggi. Proses pembuatannya unik karena lewat tahapan perebusan memakai air kelapa dan bumbu yang minimalis. Penggunaan air kelapa tersebut menimbulkan sensasi rasa legit asam yang terasa yummy di pengecap.
4. Itiak Lado Mudo
Selanjutnya, ada masakan yang tak kalah enak pada menu itiak lado mudo. Meski terkenal selaku makanan khas Padang, itiak lado mudo bekerjsama ialah menu khas dari daerah Bukittinggi. Oleh alasannya adalah itu, sajian ini bakal kerap kamu jumpai saat berkunjung ke tempat tinggal makan kapau.
Secara harfiah, itiak lado mudo mempunyai makna angsa cabe hijau. Jenis angsa yang digunakan untuk pengolahan kuliner khas Bukittinggi ini tak boleh asal pilih. Kalau ingin itiak lado mudo yang yummy, pilih angsa yang berusia optimal 6 bulan. Tujuannya yaitu untuk membuat lebih mudah proses pembuatan.
Selanjutnya, ada aksesori sambal cabai hijau yang menjadi pesona extra dari itiak lado mudo. Penggunaan sambal cabe hijau menciptakan kuliner ini terasa pedas dan bikin nagih.
5. Lamang
Makanan khas Padang berikutnya mampu kau temui pada kuliner lamang. Makanan ini terbuat dari bahan utama beras ketan yang kemudian dipadukan dengan santan dan garam. Kamu mampu menjumpai lamang dengan cita rasa asin, anggun, dan bahkan asam.
Keunikan masakan lamang khas Padang bisa kau temukan pada proses pembuatannya. Alih-alih melalui proses pengukusan, lamang dibentuk dengan cara memasukkan adonan beras ketan dan materi lain dikemas menggunakan daun kelapa dan dimasukkan ke dalam bambu. Setelah itu, lemang akan dibakar hingga matang.
6. Sala Lauak
Kalau kamu mencari kudapan khas dari Sumatera Barat, kau mampu menjajal mencicipi sala lauak. Makanan ini merupakan salah satu gorengan yang banyak kamu peroleh di Padang atau kota-kota lain di Sumatera Barat.
Sekilas, tampilannya seperti dengan comro dengan bentuk lingkaran dan memiliki warna kuning kecokelatan. Hanya saja, bahan pembuatannya jauh berbeda. Cara pembuatan sala lauak menggunakan tepung beras yang dipadukan dengan ikan.
Ada dua jenis ikan yang kerap digunakan untuk membuat sala lauak, ialah:
- Ikan teri. Penggunaan ikan teri lazimnya ditujukan untuk pembuatan sala lauak keras.
- Ikan stuhuak. Pemakaian ikan jenis ini mampu kamu dapatkan pada pengerjaan sala lauak lunak.
7. Bika Talago
Saat berkunjung ke Tanah Minang, kamu mampu mendapatkan masakan khas Padang yang lain berupa bika talago—cocok bagi kau yang mengaku suka dengan kudapan gurih. Makanan ini merupakan salah satu makanan ringan tradisional yang unik, mempunyai julukan selaku kue neraka rasa nirwana.
Julukan tersebut berhubungan dekat dengan proses pembuatannya yang masih menggunakan sistem tradisional, adalah dengan mempergunakan kuali tanah liat. Adonan kue ditaruh di atas kuali dengan apalagi dulu dilapisi daun pisang. Selanjutnya, kuali berisi adonan tersebut ditutup dengan kuali lain yang berisi bara api panas.
8. Dendeng Batokok
Ada dendeng balado, ada pula dendeng batokok. Ciri khas dari dendeng batokok adalah adanya proses pemukulan daging. Tahapan tersebut bertujuan untuk menciptakan tekstur daging jadi lebih lembut dan menolong proses peresapan bumbu.
Dalam penyajiannya, dendeng batokok dapat kamu nikmati bareng dengan cabe yang sengaja diiris bernafsu. Rasanya pedas, asam, dan gurih—cocok dengan lidah mayoritas orang Indonesia yang populer selaku pencinta kuliner pedas.
9. Soto Padang
Berikutnya, ada masakan khas Padang yang cocok bagi kamu pencinta kuliner berkuah, yakni soto padang. Ciri khas masakan soto padang ini terletak pada penggunaan kaldu daging sapi serta rempah yang berpengaruh.
Terdapat beberapa fakta mempesona terkait soto padang yang perlu kamu pahami:
- Soto dengan bumbu paling banyak. Total, terdapat 16 jenis bumbu yang ada dalam semangkuk soto padang.
- Tak menggunakan adonan santan. Kontras dengan kuliner khas Padang lain yang rata-rata mempunyai adonan santan di dalamnya.
- Terdapat tambahan berbentukperkedel kentang. Tambahan seperti ini, tidak akan kau jumpai pada soto lain
10. Gulai Itiak
Kunjungan ke Padang bisa menjadi potensi mempesona bagi kau untuk mencicipi kuliner khas selanjutnya, yakni gulai itiak. Sesuai namanya, pengerjaan gulai ini memakai bahan utama daging belibis. Meski memiliki nama gulai, cara mengolah masakan gulai itiak tidak memakai campuran santan, jadi mempunyai rasa yang segar.
Selain itu, gulai itiak juga mempunyai cita rasa pedas alasannya adalah menggunakan adonan cabe hijau yang lumayan banyak. Proses memasaknya mampu sungguh lama, meraih 12 jam. Tujuannya yaitu supaya bumbu meresap dan daging angsa memiliki tekstur lunak. Dengan begitu, kamu bisa menyantapnya dengan gampang dan lezat.
11. Kalio Daging
Ada rendang, ada pula kalio daging. Kedua kuliner khas Padang ini mempunyai tingkat kemiripan tinggi. Bahkan, bumbu serta komposisi materi pembuatannya bisa sama. Meski begitu, ada perbedaan mendasar yang perlu kau ketahui dari kedua makanan ini.
Ada fakta menarik yang perlu kamu pahami terkait kalio daging. Ternyata, banyak orang Indonesia yang tidak memahami perbedaan kalio daging dengan rendang. Bahkan, banyak orang yang berpendapat bahwa kuliner yang mereka santap ialah rendang, padahal itu adalah kalio daging.
Kalio dan rendang sama-sama dibentuk dengan menggunakan kuah bersantan. Kalau kamu memasaknya sampai muncul minyak yang menggenangi kuliner, maka namanya ialah kalio atau kerap pula diketahui selaku rendang berair.
Kaprikornus, perbedaan keduanya bisa kau lihat dengan mengamati tingkat kekeringan kuliner. Pada kalio, kamu mampu menjumpai adanya minyak yang timbul hasil dari pengendapan santan. Kalau telah jadi rendang, kau tidak akan lagi menemukan eksistensi minyak tersebut.
12. Gulai Tauco
Sajian khas Padang yang bisa kau cicipi selanjutnya yakni gulai tauco. Masyarakat Sumatera Barat umummenyantap kuliner ini selaku hidangan komplemen ketika Lebaran, bareng dengan ketupat. Rasanya gurih dan mampu kau buat sendiri dengan cara memasak yang relatif cukup gampang.
Seperti halnya karakteristik masakan khas Padang lain, gulai tauco memakai adonan santan. Selain itu, ada bahan lain yang perlu kamu tambahkan dalam masakan ini, tergolong di antaranya yakni:
13. Teh Talua
Ketika berkunjung ke warung tradisional Minangkabau, kamu dapat menjajal untuk memesan teh talua. Teh ini beda dengan teh lazimdi tempat lain. Cara pembuatannya adalah dengan mencampurkan telur ayam kampung, gula, dan teh dan mengocoknya. Sebagai tambahan, kau mampu menggunakan perasan jeruk nipis.
Teh talua memiliki performa yang unik, terlihat berlapis-lapis. Di bab atas, terdapat buih. Selanjutnya, ada lapisan berwarna putih pada bab tengah dan warna kecokelatan pada lapisan paling bawah. Masyarakat Padang yakin, minum teh talua bisa menambah stamina dan lebih ulet melakukan pekerjaan .
14. Galamai
Di tanah Jawa, ada dodol khas Garut yang telah sangat terkenal. Kalau di Sumatera Barat, kau mampu mendapatkan makanan serupa, bernama galamai. Galamai ialah dodol khas penduduk Minang yang berasal dari Payakumbuh dan Limapuluh Kota.
Dalam budaya Minang, galamai menjadi menu penting dalam pesta akad nikah serta acara etika. Komposisi materi untuk pembuatan galamai sungguh sederhana, adalah:
- Kelapa
- Tepung ketan
- Gula merah
Meski begitu, proses pengerjaan galamai mampu sangat lama. Alasannya, kau harus mengaduk adonan galamai secara terus-menerus dan tanpa henti. Dengan begitu, terciptalah galamai yang mempunyai cita rasa khas manis dan kenyal.
15. Asam Padeh
Makanan berkuah orisinil Padang yang tidak menggunakan santan bukan hanya soto padang. Kamu dapat pula menemukan opsi lainnya pada hidangan asam padeh. Sajian ini ialah sup yang mempunyai kuah kental dengan warna merah.
Kalau menurut bahasa, asam padeh dalam bahasa Indonesia memiliki arti asam pedas. Nama tersebut pun selaras dengan cita rasa dari kuliner ini, ialah perpaduan antara rasa asam serta pedas.
Perpaduan rasa asam dan pedas pada asam padeh membuat kuliner ini memberi sensasi segar ketika menyantapnya. Di Sumatera Barat, kau dapat mendapatkan olahan asam padeh dalam dua kombinasi, yaitu asam padeh daging sapi dan asam padeh tongkol.
Namun, jikalau kau ingin berkreasi sendiri, tak ada salahnya menggunakan bahan lain. Jenis bahan yang mampu kamu pakai ketika memasak asam padeh di antaranya ialah:
- Ikan patin
- Ikan salmon
- Ikan tenggiri
- Ikan mas
16. Gulai Cancang
Ada banyak kombinasi gulai dalam deretan kuliner khas Padang. Selain gulai tauco dan gulai itiak yang sudah disebutkan sebelumnya, kamu mampu pula mencicipi gulai cancang atau gulai cincang. Gulai ini dibuat dengan menggunakan serpihan daging dan tetelan dengan ukuran kecil.
Jenis daging yang digunakan untuk membuat gulai cancang ialah daging sapi. Dalam proses pembuatannya, masyarakat Padang lebih senang menggunakan serpihan daging yang mengandung lemak, seperti daging sandung lamur atau brisket.
Potongan daging dalam ukuran kecil tersebut akan berpadu dengan berbagai bumbu dengan cita rasa pedas. Terlebih lagi, gulai cancang dibuat dengan campuran cabe merah giling dalam jumlah yang lumayan banyak. Sebagai pemanis, kamu perlu pula memasukkan santan yang ialah karakteristik dalam setiap makanan khas Padang.
17. Lapek Bugih
Hajatan menjadi momen yang tepat bagi kau jika ingin merasakan aneka macam makanan tradisional khas Padang. Salah satu jenis masakan yang kerap hadir dalam setiap program dalam budaya masyarakat Minang adalah lapek bugih atau lepat bugis.
Menurut sejarahnya, konon lapek bugih bukan ialah kuliner orisinil dari penduduk Minangkabau. Makanan ini berasal dari orang-orang Bugis serta Makassar yang melakukan perjalanan merantau sampai ke Minangkabau.
Lapek bugih merupakan camilan tradisional yang dibuat dengan bahan utama beras ketan. Jenis beras ketan yang digunakan mampu berbentukketan putih ataupun ketan hitam. Selanjutnya, bahan ketan tersebut perlu dicampur dengan santan dan dicampur rata.
Adonan lapek bugih selanjutnya diisi dengan adonan gula dan kelapa parut serta dikemas menggunakan daun kelapa. Jenis gula yang digunakan untuk isian cukup variatif, baik gula putih maupun gula merah.
18. Lompong Sagu
Banyak kudapan tradisional khas Sumatera Barat yang yummy dan mempesona untuk kamu cicipi. Hanya saja, tidak semua camilan tersebut mampu kamu peroleh dengan gampang. Salah satunya yaitu makanan khas Padang berjulukan lompong sagu yang dikala ini keberadaannya mulai langka.
Cara pembuatan masakan tradisional Sumatera Barat ini menggunakan beberapa komposisi seperti:
- Gula merah
- Santan
- Parutan kelapa
- Sagu
- Pisang
Ketiga materi tersebut dicampur menjadi sebuah adonan dan lalu dikemas menggunakan daun pisang. Setelah itu, adonan akan melalui proses pembakaran menggunakan arang panas. Dengan cara pengerjaan seperti itu, lompong sagu akan memiliki aroma yang khas ketika dibuka.
Karena memakai adonan gula, lompong sagu memiliki cita rasa condong anggun. Isi setiap kemasan lompong sagu yang cukup padat, menciptakan camilan ini jadi salah satu jenis masakan yang mengenyangkan. Cara paling lezat menikmatinya, kau mampu menyantapnya bareng dengan secangkir kopi atau pisang goreng.
19. Palai Rinuak
Maninjau tidak cuma populer sebagai daerah kelahiran sosok terkemuka di Indonesia, Buya Hamka. Namun, daerah Maninjau di Kabupaten Agam, Sumatera Barat juga menjadi kawasan asal masakan tradisional bernama palai rinuak.
Palai rinuak yakni masakan yang dibentuk dengan bahan utama berupa ikan rinuak yang hanya tinggal di Danau Maninjau. Masyarakat lokal lazimmengolah ikan rinuak dalam banyak sekali cara, termasuk di antaranya ialah mengukus dan membuatnya sebagai palai rinuak.
Cara pengerjaan palai rinuak berlangsung dengan mencampurkan ikan rinuak dengan bumbu serta parutan kelapa. Selanjutnya, ada tahapan pembungkusan adonan palai rinuak memakai daun pisang. Bungkus adonan palai rinuak kemudian dikukus kurang lebih selama 20 menit.
Karena menggunakan ikan endemik Danau Maninjau, kamu bakal mengalami kesulitan ketika ingin mencicipi palai rinuak. Satu-satunya cara yang bisa kau kerjakan bila kesengsem dengan masakan khas Sumatera Barat ini yakni dengan berkunjung secara eksklusif ke tempat Maninjau.
Di situ, kamu bisa dengan mudah menemukan warung pinggir jalan yang menjual dan menunjukkan palai rinuak. Harganya relatif terjangkau, umumdijual dengan banderol berkisar antara Rp5 ribu sampai Rp8 ribu untuk setiap bungkusnya.
20. Tumbang Pisang
Jajanan tradisional khas Padang ini mempunyai nama yang unik, tumbang pisang. Sesuai namanya, materi utama untuk pengerjaan tumbang pisang yakni pisang. Semua jenis pisang dapat dipakai untuk bahan baku tumbang pisang. Namun, penduduk Padang lebih senang memakai pisang gepok muda.
Langkah-langkah pembuatan tumbang pisang relatif gampang. Oleh alasannya itu, kamu tidak akan mengalami kesusahan ketika ingin menjadikannya sendiri. Tahapan dalam cara pembuatannya mampu kau ikuti selaku berikut:
- Siapkan pisang gepok muda dan bersihkan dari kulitnya. Kalau telah bersih, kukus pisang hingga matang. Di waktu yang berbarengan, kamu perlu pula mengukus kelapa parut dan gula aren.
- Kalau pisang telah matang, segera pipihkan.
- Setelah itu, campurkan kelapa parut dan gula aren, aduk hingga rata. Taburkan adonan kelapa dan gula aren tersebut ke atas pisang yang sudah dipipihkan.
- Tumpang pisang siap kamu santap
21. Lontong Sayur
Terakhir, kamu mampu mencicipi makanan khas Padang yang berbentuklontong sayur. Makanan ini menjadi menu keseharian penduduk Padang. Lalu, apa beda lontong sayur khas Padang dengan lontong sayur biasa? Ada beberapa aspek pembeda yang menjadi ciri khas lontong sayur dari Padang, yaitu:
- Kuah kaya rempah. Setiap makanan khas Padang memiliki ciri unik berupa penggunaan bumbu rempah yang berpengaruh. Karakteristik ini ada dalam kuah santan lontong sayur khas Padang.
- Sambal lado merah. Dalam setiap penyajian lontong sayur, kau akan menjumpai eksistensi sambal khas Padang di dalamnya, yakni sambal lado merah.
- Gulai nangka dan sayur kacang. Kuah lontong sayur tidak cuma memiliki campuran rempah yang berpengaruh. Namun, kau juga bakal mendapatkan adanya cuilan gulai nangka serta sayur kacang.
- Kerupuk merah jambu. Terakhir, ada pecahan kerupuk dengan warna merah jambu dalam setiap piring lontong sayur. Tambahan kerupuk seperti ini, tak akan kamu peroleh pada lontong sayur dari kawasan lain.
Nah, kini kau jadi tahu jika terlalu banyak kuliner khas Padang yang yummy dan menggugah selera, kan? Untuk mencicipi formasi kuliner khas Sumatera Barat tersebut, kamu tidak perlu datang secara eksklusif ke kawasan asalnya.
Sebagai gantinya, kamu mampu menikmati menu khas Padang dengan mengunjungi rumah makan Padang atau rumah makan kapau terdekat. Hanya saja, jika kau ingin sajian yang lebih lengkap, pilihan terbaiknya yaitu datang secara langsung ke Kota Padang.