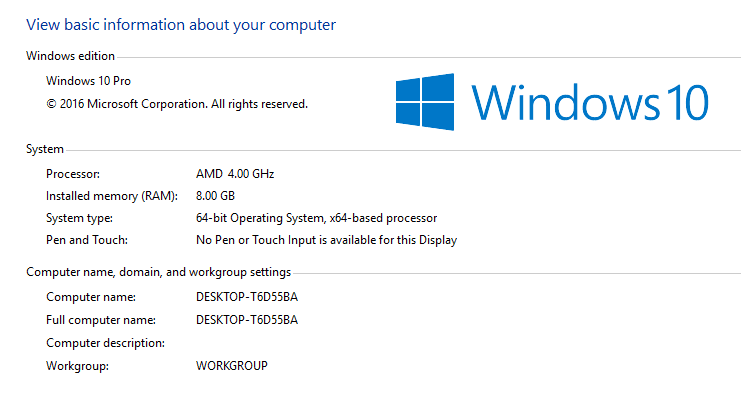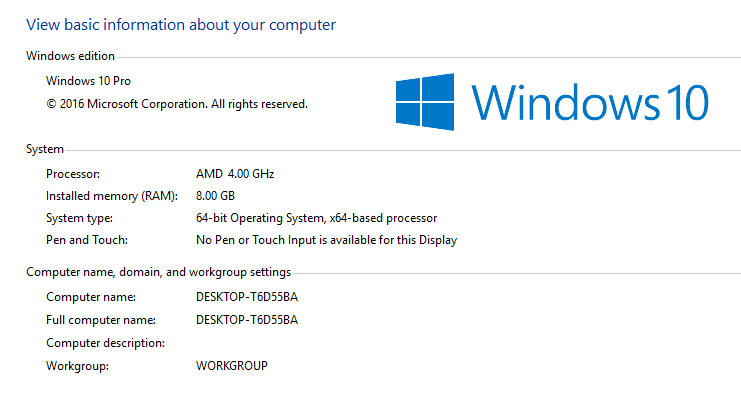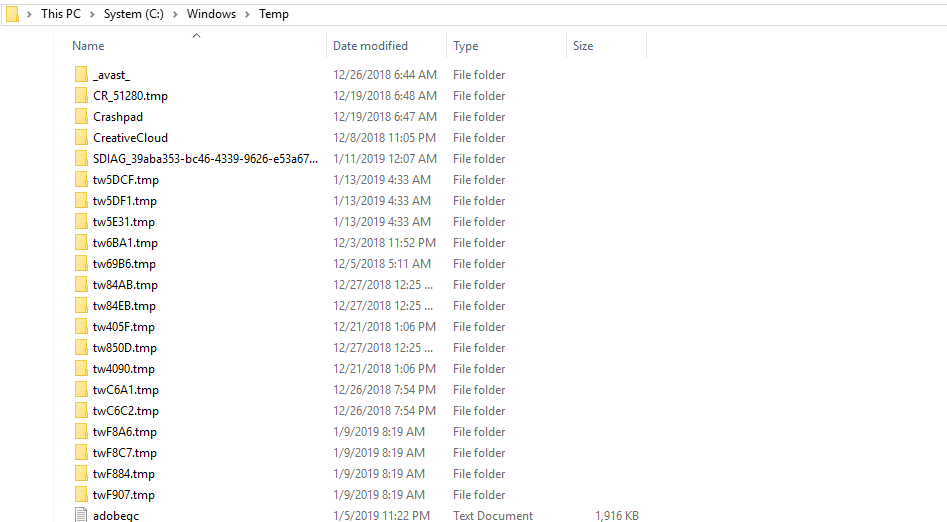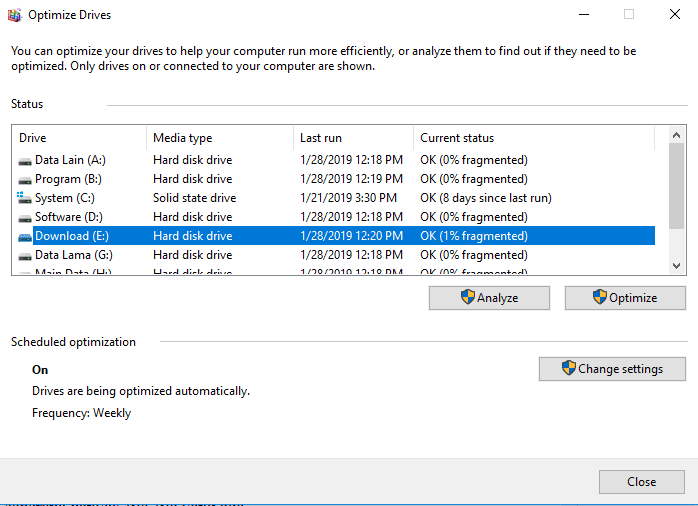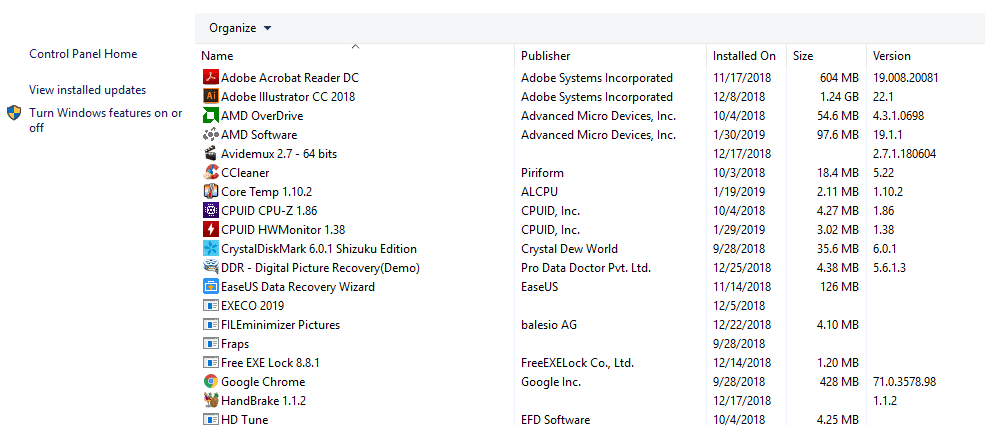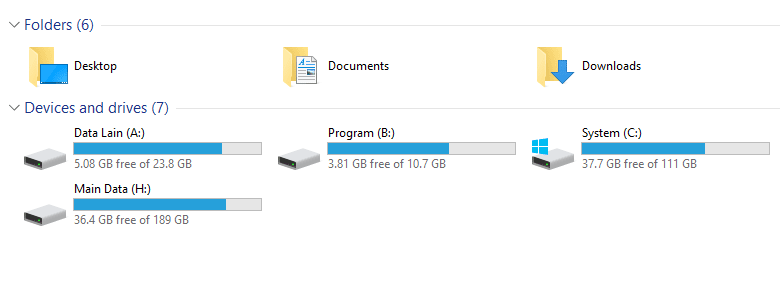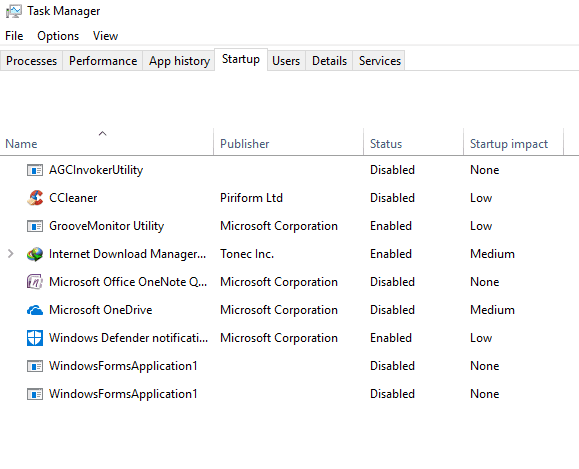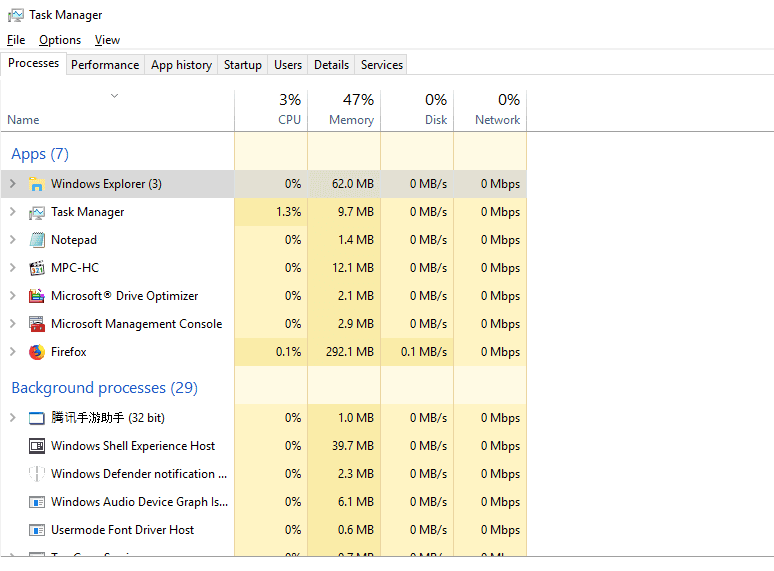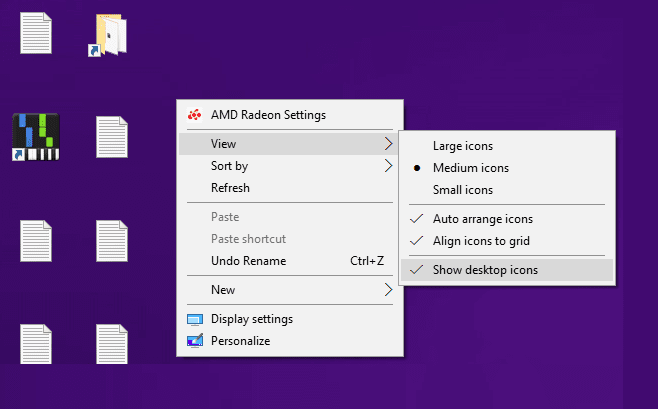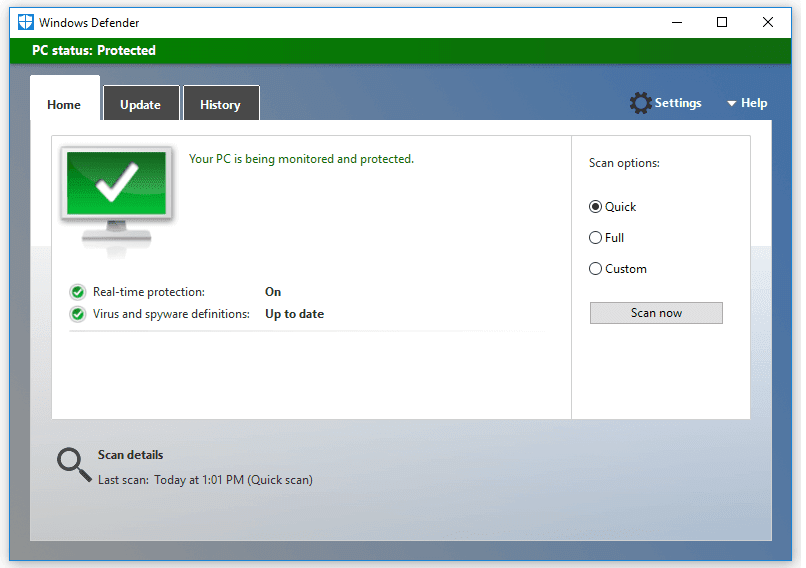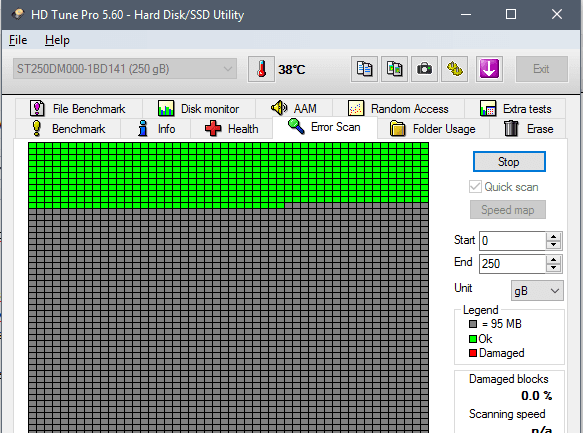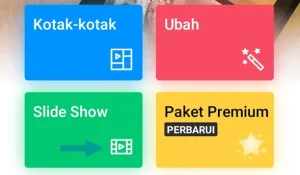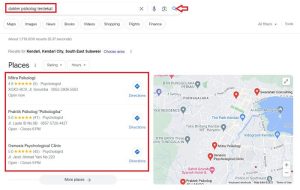Windows 10 ialah metode operasi yang dirilis tahun 2015 lalu. Untuk persoalan tampilan, model ini memang bisa dibilang cukup baik. Namun dalam beberapa hal, masih ada yang perlu dioptimalkan lagi, seperti stabilitas misalnya.
Karena itu, tidak heran jika ada juga user yang mendapati kinerjanya kurang maksimal, dikala memakai metode operasi ini.
Saya sendiri termasuk user Windows 10 sejak permulaan dirilis. Secara biasa , saya merasa cukup puas dengan segala keunggulannya. Sayang, dahulu PC saya terasa lemot sekali. Tapi itu dahulu, lho. Sekarang tidak lagi.
Kenapa bisa begitu? Karena aku sudah tahu bagaimana cara mengoptimalisasinya. Kalau Anda penasaran caranya, di sini akan kita diskusikan.
Daftar Isi
Daftar Isi:
- 1 Penyebab Windows 10 yang Macet, Lambat, Hang, Lemot, Lag
- 2 Cara Mengatasi Windows 10 yang Lemot, Hang, Lambat, Suka Macet dan Sebagainya
- 2.1 1. Pastikan Spesifikasi Komputer yang Dipakai Mumpuni
- 2.2 2. Upgrade Hardware
- 2.3 3. Membersihkan File Sampah Menumpuk
- 2.4 4. Melakukan Defrag Harddisk
- 2.5 5. Mengurangi Setelan Visual Styles Windows 10
- 2.6 6. Uninstall Aplikasi yang Tidak Diperlukan
- 2.7 7. Hapus File yang Tidak Diperlukan
- 2.8 8. Atur Kembali Setting Startup
- 2.9 9. Tutup Aplikasi Berjalan Secara Manual
- 2.10 10. Mengurangi Jumlah Icon di Desktop
- 2.11 11. Pastikan Windows Defender Menyala
- 2.12 12. Cek Kesehatan Harddisk Anda
- 3 Akhir Kata
Penyebab Windows 10 yang Macet, Lambat, Hang, Lemot, Lag
Dari zaman Windows XP dahulu, sampai Windows 10 ketika ini, penyebab menurunnya kinerja sistem operasi masih sama saja, kok. Di antaranya sebagai berikut:
1. Data Sampah Menumpuk
Maksudnya file cache, alias file–file yang terbentuk seiring penggunaan Windows. Cache ini mampu memperlambat kinerja sistem.
2. Terlalu Banyak Program
Tidak sedikit orang yang gemar meng-install bermacam-macam program di komputer atau laptop mereka, sehingga kinerja tata cara pun jadi menurun.
3. Harddisk Penuh
Mirip dengan sebelumnya. Hanya saja, di sini mencakup data-data semacam foto, video, dan lain-lain, yang menciptakan kapasitas ruang kosong berkurang.
4. Terlalu Banyak Program Berjalan
Program berlangsung yang dimaksud, yaitu acara multitask yang sedang kita buka, serta acara yang berjalan sendiri di latar belakang (background services). Nanti aku jelaskan detailnya, deh.
5. Ada Komponen yang Rusak
Misalnya harddisk, processor, VGA, dan sejenisnya. Kerusakan tersebut dapat memperlambat sistem
Yuk Dicoba, Cara Membersihkan File Sampah di Windows.
Cara Mengatasi Windows 10 yang Lemot, Hang, Lambat, Suka Macet dan Sebagainya
Ada banyak cara yang mampu dilakukan untuk mengembangkan kinerja Windows 10 supaya tidak lemot. Berikut akan kita diskusikan secara lengkap di bawah ini.
1. Pastikan Spesifikasi Komputer yang Dipakai Mumpuni
Sama seperti game, Windows 10 juga punya spesifikasi minimal, biar maksimal dikala dikerjakan. Istilahnya system requirements.
Ini wajib diketahui, dan wajib pula Anda penuhi. Karena jikalau tidak, spesifikasi komputer mungkin tidak akan sanggup untuk menjalankan tata cara operasi ini.
Berikut ini kriteria spesifikasi minimal yang diperlukan:
| Processor | 1Ghz atau lebih singkat. Saya pribadi menyarankan dual-core ke atas. |
| RAM | 2GB untuk kedua sistem (32 bit dan 64 bit). |
| Harddisk | Kapasitas kosong minimal 16GB untuk 32 bit dan 20GB untuk 64 bit. |
Sekali lagi, spesifikasi tersebut wajib Anda penuhi.
Jika tidak, cara apa pun yang hendak Anda pakai untuk mempercepat kinerjanya nanti, jadinya tetap akan tidak berguna, alasannya adalah kemampuan komputer mustahil menyanggupi.
2. Upgrade Hardware
Nah, bagaimana jikalau spesifikasinya memang belum sesuai? Maka solusinya, mau tidak mau harus upgrade hardware-nya.
Untuk kebutuhan sistem sendiri, hardware yang diharapkan di sini terutama yakni processor dan memori. Silakan upgrade kedua bagian tersebut, jikalau spesifikasinya memang belum memadai.
Oh ya, untuk memori, sungguh dianjurkan untuk menggunakan SSD. Berdasarkan pengalaman saya, pengaruhnya sungguh efektif dalam mengembangkan performa. Bahkan dari dikala booting pun menjadi jauh terasa lebih cepat.
Baca Juga: Cara Mengatasi CPU Usage 100% dengan Cepat.
3. Membersihkan File Sampah Menumpuk
Meskipun masih belum banyak yang mengenali caranya, bahu-membahu cara untuk membersihkan file sampah (cache) itu sangat gampang, lho.
Caranya seperti berikut ini:
- Pada kolom search taskbar, ketik “run“, lalu buka.
- Setelah muncul jendela Run, ketik lagi “temp” pada kolom yang tersedia, lalu klik OK.
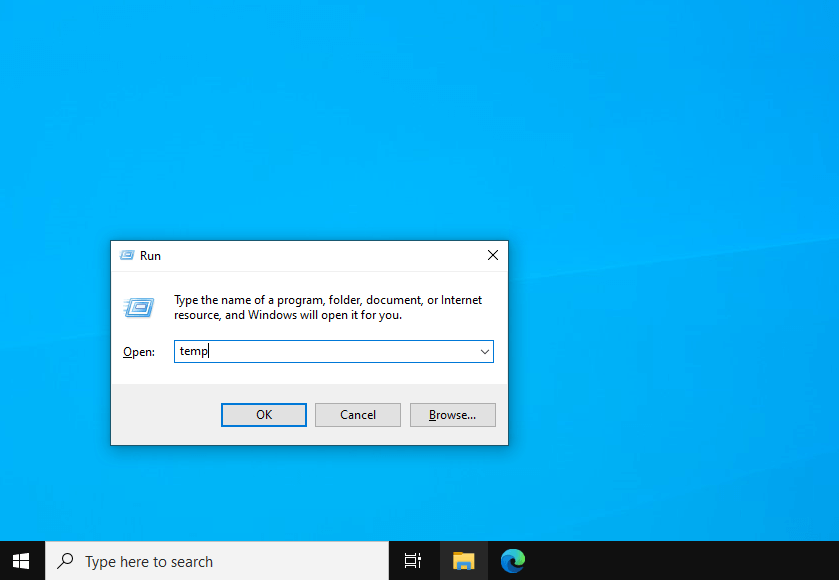
- Selanjutnya, hapus semua file dan folder yang terbuka di jendela gres.
- Belum final. Sekarang ulangi lagi ya, tindakan di atas. Tapi bedanya dikala di jendela Run, ketik “%temp%“, baru lalu klik OK.
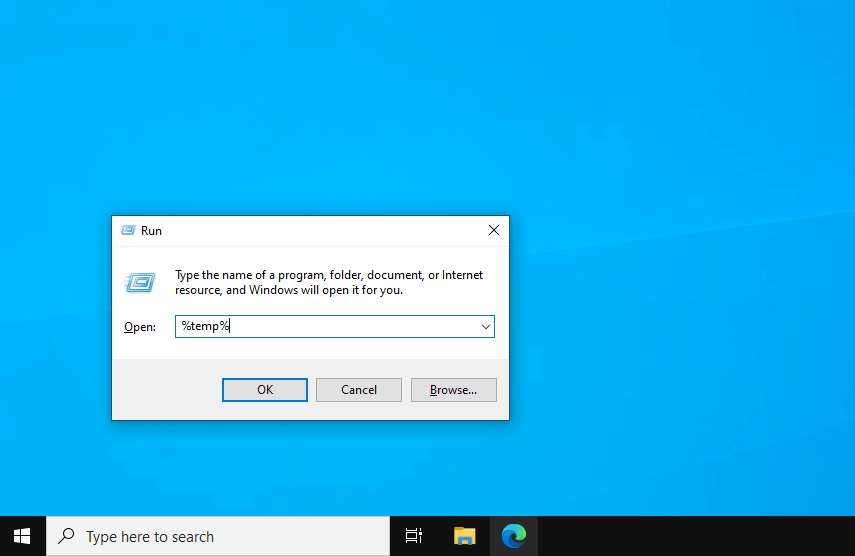
4. Melakukan Defrag Harddisk
Kalau Anda masih menggunakan harddisk, maka defrag ini wajib dijalankan hukumnya.
Melakukan defrag harddisk, ditujukan untuk membersihkan serta mengatur ulang, file–file yang awut-awutan di dalam penyimpanan.
Untuk Windows 10, caranya mirip ini:
- Bisa ketik “Defragment” pada kolom search.
- Buka aplikasinya.
- Lalu klik Optimize pada drive yang diinginkan (utamakan sistem).
Proses defrag lazimnya akan berjalan selama 10 hingga 15 menit, tergantung spesifikasi komputer, kapasitas harddisk, serta seberapa banyak file–file yang ada.
Baca Lebih Lengkapnya di Cara Defrag Harddisk.
5. Mengurangi Setelan Visual Styles Windows 10
Visual styles di Windows 10 berfungsi untuk mempercantik penampilan, supaya semakin anggun dan nyaman dipandang.
Sebagian besar orang condong lebih suka menyalakan fitur ini. Namun, bila spesifikasi laptop atau PC yang digunakan kurang mumpuni, maka sebaiknya Anda mengontrol ulang setelan ini.
Caranya:
- Pertama, masuk ke File Explorer.
- Klik kanan pada This PC (My Computer), lalu pilih hidangan Properties.
- Di halaman yang timbul, pilih Advanced System Settings.
- Kemudian klik Settings yang terletak di kolom Performance.
- Setelah itu, silakan atur setelan visual styles-nya di sana.
- Kalau sudah, jangan lupa klik Apply dan OK, ya.
6. Uninstall Aplikasi yang Tidak Diperlukan
Aplikasi terinstal yang jarang dipakai, tentunya hanya akan membuat kinerja tata cara kian menurun.
Karena selain menyanggupi kapasitas harddisk, terdapat banyak pula file registry yang tercatat pada sistem.
Makara, kurang lebih seperti mirip file sampah yang telah kita bahas sebelumnya. Cara menghapusnya:
- Pada kolom search, ketik “Control Panel“, lalu buka.
- Masuk ke Uninstall A Program.
- Kemudian pilih aplikasi mana yang kiranya tidak dibutuhkan di sana.
7. Hapus File yang Tidak Diperlukan
Setelah menghapus program yang jarang digunakan, kita juga mampu mengoptimalkannya lagi dengan meniadakan file lain yang juga tidak diperlukan dari harddisk.
Misalnya foto, video, dokumen, dan data-data lain sejenisnya.
Tidak ada ukuran berapa sekurang-kurangnyakapasitas harddisk yang mesti tersedia. Perhatikan saja biar drive penyimpanan tidak sampai berwarna merah. Dan jangan lupa untuk mengutamakan drive tata cara apalagi dulu.
8. Atur Kembali Setting Startup
Ada dua jenis aplikasi yang umum kita pakai:
- Aplikasi yang sengaja kita buka, seperti browser, game, Microsoft Office, dan sejenisnya.
- Aplikasi yang berlangsung sendiri di latar belakang, mirip antivirus, driver, dan sejenisnya.
Untuk aplikasi yang kita buka sendiri, maka bisa kita tutup dengan gampang. Benar bukan?
Namun lain halnya dengan aplikasi latar belakang (background services). Aplikasi ini akan pribadi terbuka sewaktu komputer dinyalakan.
Untuk itu, di sini saya menyarankan semoga Anda mengatur ulang aplikasi-aplikasi background services tersebut. Tujuannya, agar resource RAM bisa berkurang, sehingga sistem pun bisa jadi lebih optimal.
Caranya:
- Buka Task Manager. Bisa dengan klik Ctrl + Shift + Esc.
- Masuk ke tab Startup.
- Pilih aplikasi yang tidak diperlukan.
- Klik kanan pada aplikasi tersebut, lalu pilih Disable.
9. Tutup Aplikasi Berjalan Secara Manual
Ini kurang lebih mirip dengan poin sebelumnya. Hanya saja, optimalisasi yang dilakukan di sini tidak dijalankan lewat startup, melainkan langsung saat aplikasinya sedang berjalan. Caranya:
- Silakan buka Task Manager (Ctrl + Shift + ESC).
- Cari aplikasi berjalan yang tidak diharapkan.
- Lalu klik End Task.
Selain itu, bisa juga dijalankan dengan cara exit program pada bagian taskbar (tray icon kanan bawah).
10. Mengurangi Jumlah Icon di Desktop
Setiap kali Windows baru startup, maka tata cara akan eksklusif menyiapkan aplikasi-aplikasi yang harus dikerjakan, serta icon–icon yang terdapat pada dekstop.
Maka dari itu, kita perlu mengoptimalisasi icon–icon yang ada. Metode ini memang jarang digunakan, sih. Tapi menurut aku, ini tidak mengecewakan efektif untuk sedikit mengembangkan penampilan Windows 10 Anda.
Caranya gampang, kok. Cukup klik kanan pada icon yang tidak diharapkan, lalu klik Delete. Atau mampu juga dengan menggabungkan semua icon yang ada ke dalam satu folder saja.
Mau cara yang lebih mudah? Klik kanan pada dekstop, kemudian hilangkan opsi Show Dekstop Icon.
11. Pastikan Windows Defender Menyala
Virus merupakan suatu acara bacgkround services yang mampu berjalan tanpa kita ketahui. Masalahnya, acara berbahaya ini tidak mampu kita hentikan sendiri.
Oleh alasannya adalah itu, kita membutuhkan suatu antivirus untuk selalu menjaga keselamatan metode.
Nah, kebetulan di Windows 10 sendiri telah ada Windows Defender yang notabene ialah antivirus bawaan sistem. Pastikan saja telah menyala, ya.
Catatan: Untuk beberapa model Windows 10 utamanya yang modern, nama Windows Defender ini berubah menjadi Windows Security. Silakan dicek saja.
12. Cek Kesehatan Harddisk Anda
Kebanyakan orang dikala ini masih menyimpan file–file mereka di harddisk, termasuk saya sendiri.
Yang perlu dikenali di sini, kalau harddisk tersebut rusak, maka alhasil mampu menciptakan sistem jadi sungguh melambat, bahkan hingga puluhan persen selisihnya.
Maka dari itu, untuk mengatasi hal tersebut, pertama silakan cek dahulu kesehatan harddisk Anda. Bisa gunakan aplikasi HDTune atau Harddisk Sentinel untuk mengeceknya.
Kalau rusak, lebih baik ganti saja dengan yang gres, alasannya adalah harddisk yang telah rusak sulit sekali untuk diperbaiki lagi.
Akhir Kata
Itulah 12 cara menangani Windows 10 lemot, lag, hang, macet, lambat, dan keadaan-kondisi sejenisnya.
Mungkin masih ada cara-cara yang lain yang bisa dikerjakan. Namun semua pembahasan di atas, aku rasa sudah sungguh cukup untuk memajukan tampilan sistem di komputer atau laptop Anda.
Oh ya, kalau seandainya cara-cara tersebut belum begitu kuat sehabis Anda terapkan, silakan kabari saja lewat kolom komentar yang ada. Nanti agar aku tambahkan lagi tipsnya.
Semoga bermanfaat.