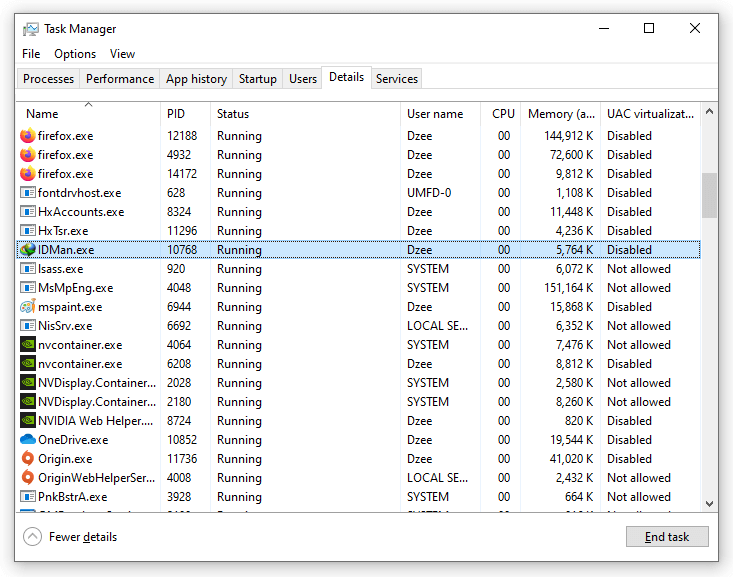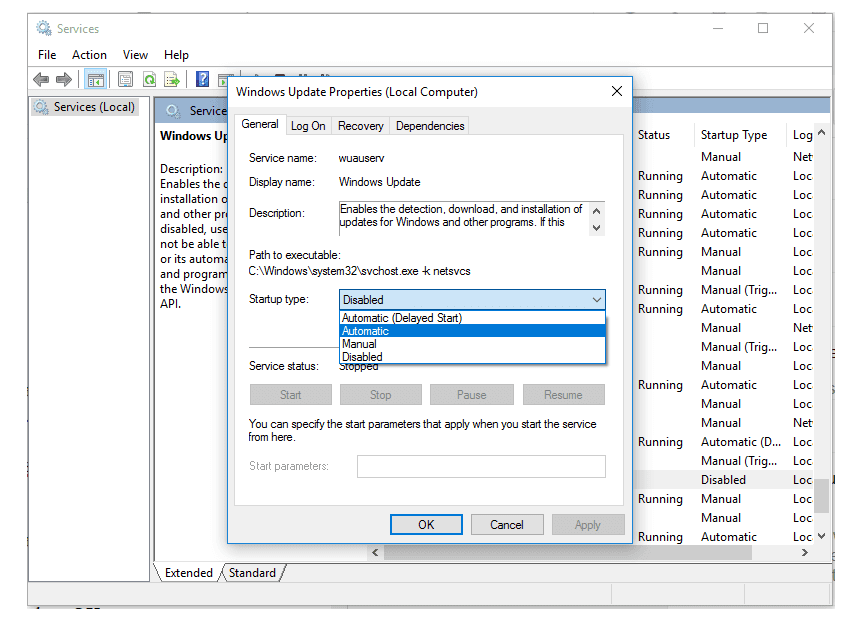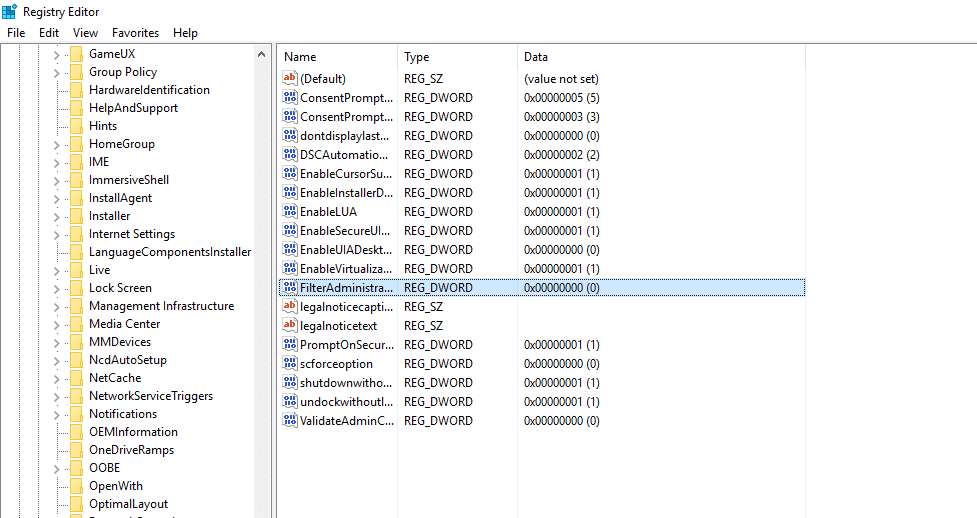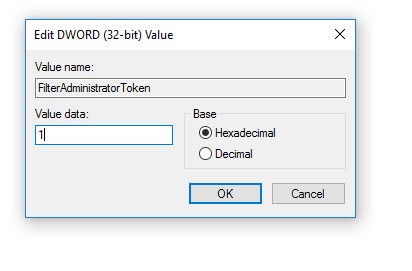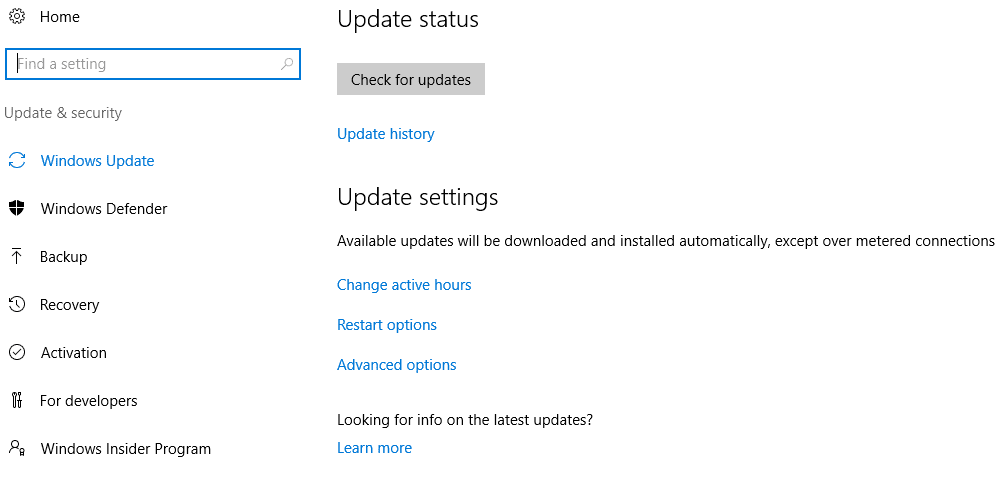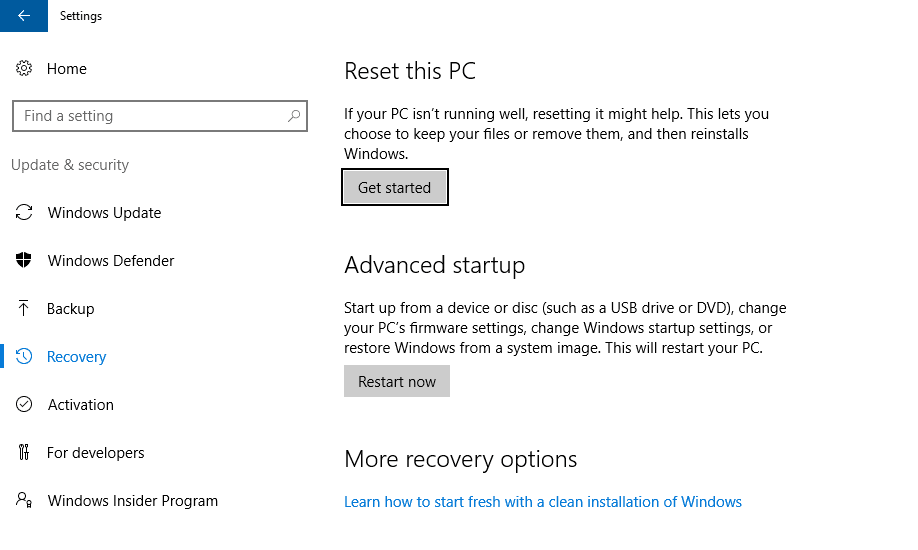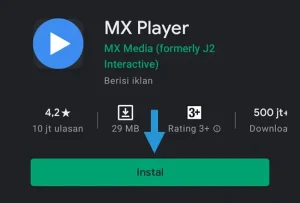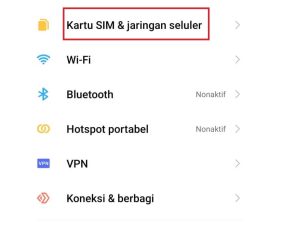Aplikasi tidak bisa dibuka. Untuk Anda pengguna Windows 10 mungkin pernah menemui problem ini beberapa kali.
Maksud software tidak mampu terbuka di sini ada dua:
- Karena hadirnya suatu pesan error
- Aplikasi dibuka tapi tidak tampil sama sekali
Pesan yang dimaksud mampu berupa dll is missing atau stopped working maupun yang lainnya. Nah, keadaan seperti ini bukan Anda saja yang mengalaminya, lho.
Banyak pengguna lainnya yang bahkan telah menggunakan Windows 10 semenjak pertama kali dirilis, juga tidak jarang mengalami problem ini. Tak terkecuali aku sendiri.
Daftar Isi
Daftar Isi:
- 1 Penyebab Aplikasi atau Game Tidak Bisa Dibuka di Windows
- 2 Cara Mengatasi Aplikasi Tidak Bisa Dibuka di Windows 10
- 2.1 1. End Task Aplikasi di Task Manager
- 2.2 2. Pasang Program Sistem
- 2.3 3. Hapus Data Aplikasi
- 2.4 4. Mengatur Windows Service
- 2.5 5. Atur Administrator Sistem
- 2.6 6. Dengan Regedit
- 2.7 7. Hapus Cache Windows Store
- 2.8 8. Reinstall Aplikasi yang Bermasalah
- 2.9 9. Lakukan Update Windows
- 2.10 10. Reset Windows 10 Anda
- 3 Akhir Kata
Penyebab Aplikasi atau Game Tidak Bisa Dibuka di Windows
Terdapat beberapa penyebab yang mampu menciptakan aplikasi atau game di Windows Anda tidak mampu dibuka. Di antaranya:
1. Masalah Pada Sistem
Misalnya metode Windows 10 Anda terdapat bug atau hal-hal lain sejenisnya. Masalah ini biasanya mampu timbul secara tiba-datang.
2. Terkena Virus
Sama mirip sebelumnya, hanya saja hal ini disebabkan alasannya adalah virus atau malware yang terdapat pada sistem.
3. Data yang Dibutuhkan Kurang
Data yang dimaksud yaitu aplikasi metode. NET Framework, Visual Credits dan sejenisnya. Umumnya menciptakan pesan error tertentu dikala aplikasi dibuka.
4. Aplikasinya Corrupt
Aplikasinya bermasalah (rusak atau corrupt). Biasanya stopped working ialah pesan yang umum muncul.
Kalau ada pesan This App Can’t Run, Baca Ini
Cara Mengatasi Aplikasi Tidak Bisa Dibuka di Windows 10
Untuk penyebabnya beragam, dan untuk cara mengatasinya berlainan-beda.
Di sini akan saya jelaskan. Kebetulan aku sendiri cukup sering mendapati masalah mirip ini. Dan sampai kini bisa diselesaikan terus.
Silakan ikuti langkah-langkahnya di bawah ini:
1. End Task Aplikasi di Task Manager
Ketika acara dibuka namun tidak tampil apa-apa, lazimnya hal ini dikarenakan Windows belum mampu load sepenuhnya aplikasi tersebut.
Cara mengatasinya dengan End Task:
- Klik tombol Ctrl + Alt + Del
- Maka Anda akan melihat Task Manager
- Silakan cari aplikasi yang tidak bisa dibuka. Misalnya IDM
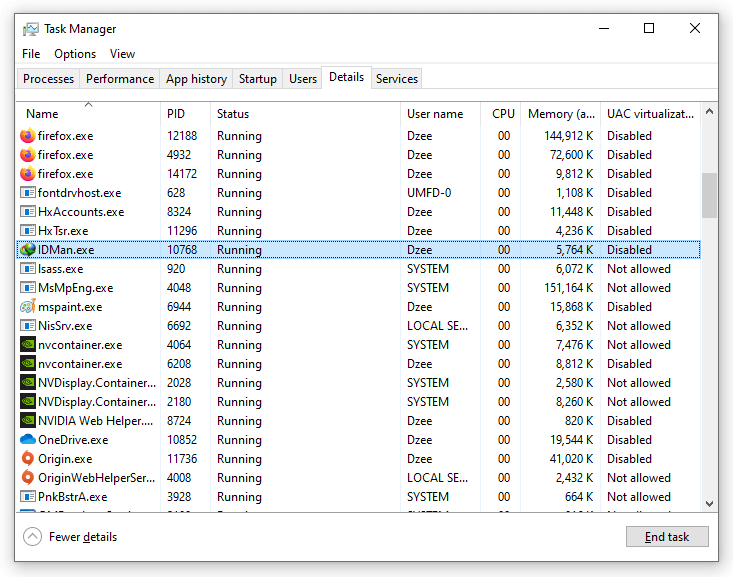
- Klik kanan IDM > Kemudian pilih End Task
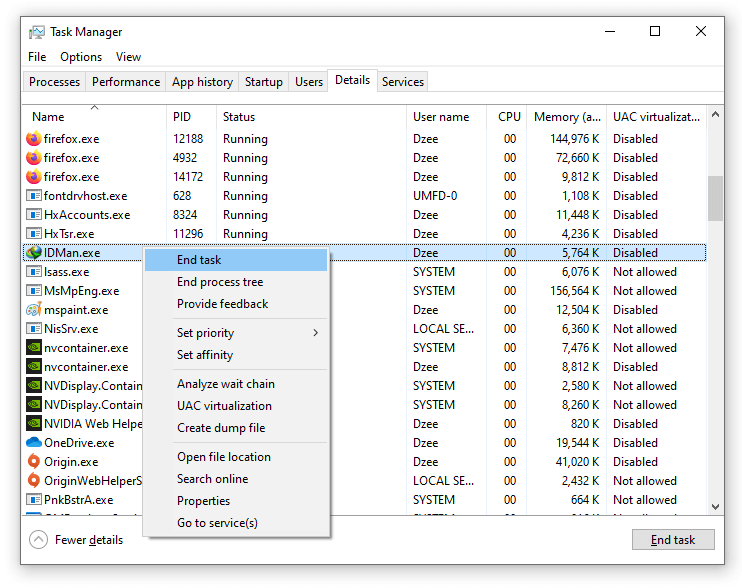
- Kalau sudah, silakan buka kembali IDM
Selesai deh. Dengan cara ini umumnya saya senantiasa sukses. Sebagai pemanis, setelah End Task, Anda bisa juga coba restart dahulu.
2. Pasang Program Sistem
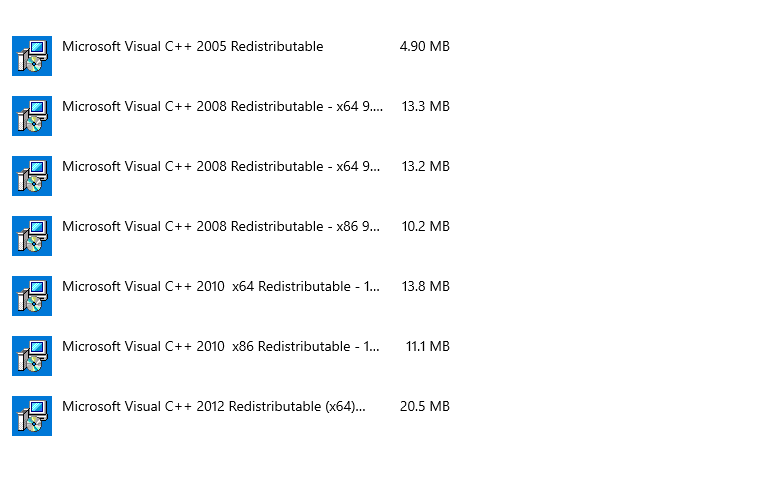
Program tata cara yang saya maksud ini sungguh penting. Terutama untuk melaksanakan aplikasi yang agak berat. Seperti Photoshop, Ilustrator, CAD atau game.
Jika Anda tidak menginstalnya, maka aplikasi sangat mungkin mengalami error.
Contohnya:
- Aplikasi tidak dapat menampilkan gambar (blank)
- Aplikasi tidak bisa terbuka
- Muncul pesan error, seperti “dll is missing” atau “unable to start correctly“
Aplikasi yang mesti diinstall:
- NET Framework (Versi terbaru)
- Microsoft Visual Credits (Semua model)
- DirectX
Untuk cara install aplikasi tersebut, cukup kunjungi situs resmi Microsoft saja.
Baca Juga: Cara Masuk Safe Mode Windows 10 dengan Mudah.
3. Hapus Data Aplikasi
Fitur ini berfungsi untuk menghapus data preferensi aplikasi. Bertujuan biar pengaturan aplikasi ayng tersimpan mampu hilang.
Hasilnya aplikasi yang memiliki masalah dan tidak mampu terbuka, bisa menjadi normal mirip sedia kurun.
Ikuti langkah-langkah ini:
- Silakan pergi ke Settings.
- Cari Apps & Features.
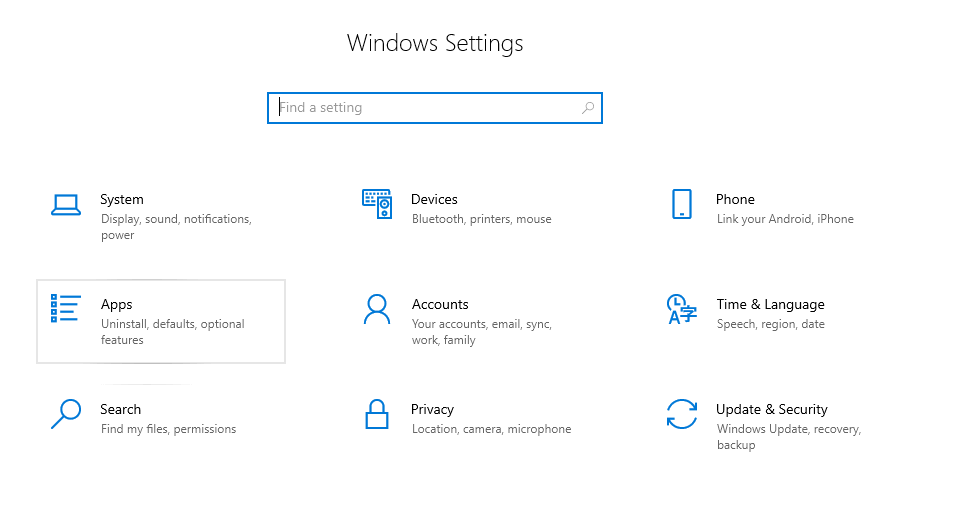
- Silakan pilih aplikasi yang dikehendaki.
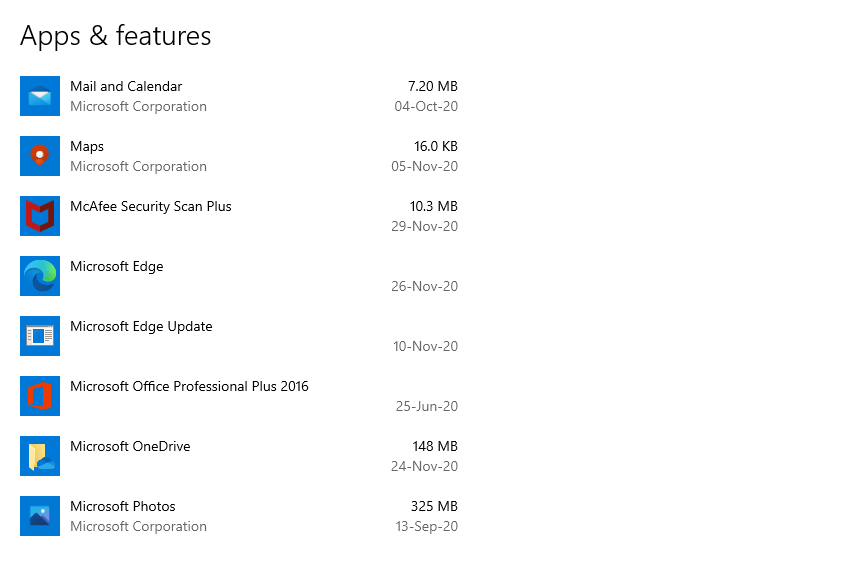
- Kemudian klik Advanced Options.
- Di hidangan selanjutnya, silakan pilih Reset.
Dengan demikian, maka seluruh preferensi aplikasi akan terhapus. Setelah itu, coba restart dan lakukan aplikasinya kembali.
Catatan:
- Kalau pengaturannya tidak ada, maka update dulu model Windows 10 Anda ke minimal Anniversary Update
4. Mengatur Windows Service
Aplikasi yang ada pada Windows ini berjalan berdasarkan service juga. Makara poin ini aku bisa bilang penting.
Terutama untuk aplikasi bawaan Windows, seperti XBOX, aplikasi settings alias pengaturan, kalkulator, jam, dan lain sejenisnya.
Ikuti langkah berikut.
Mengaktifkan Service Windows:
- Tekan tombol Windows + R
- Ketik services.msc > Kemudian klik OK
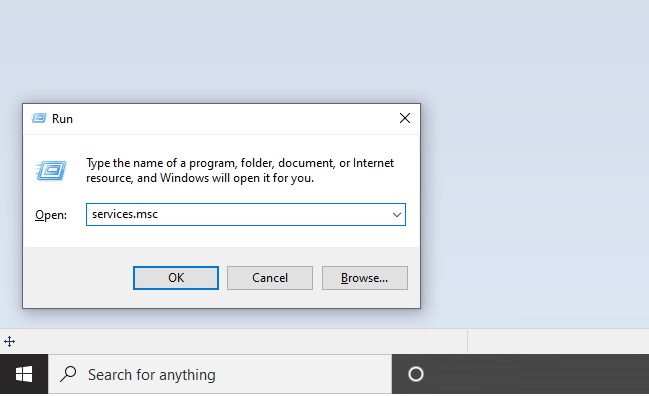
- Selanjutnya cari Windows Update > Klik dua kali konfigurasi tersebut
- Pada kolom startup type atur menjadi manual atau automatic
- Klik Apply > lalu klik OK
- Setelah itu silakan restart PC atau laptop Anda
| Automatic | Manual |
| Services akan berjalan otomatis dikala Windows nyala | Services hanya berjalan dikala diaktifkan |
Mengatur Services Aplikasi:
- Tekan tombol Windows + R
- Ketik services.msc > Klik OK
- Selanjutnya silakan cari Application Identity
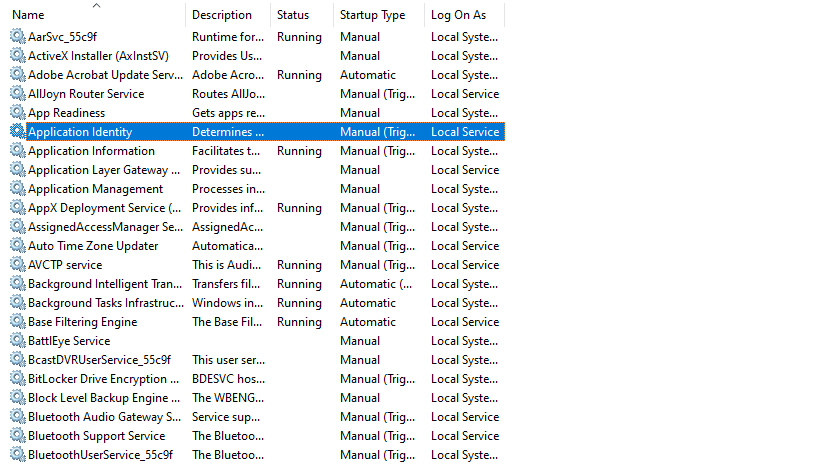
- Selanjutnya klik tombol Start untuk membuat service tersebut berlangsung
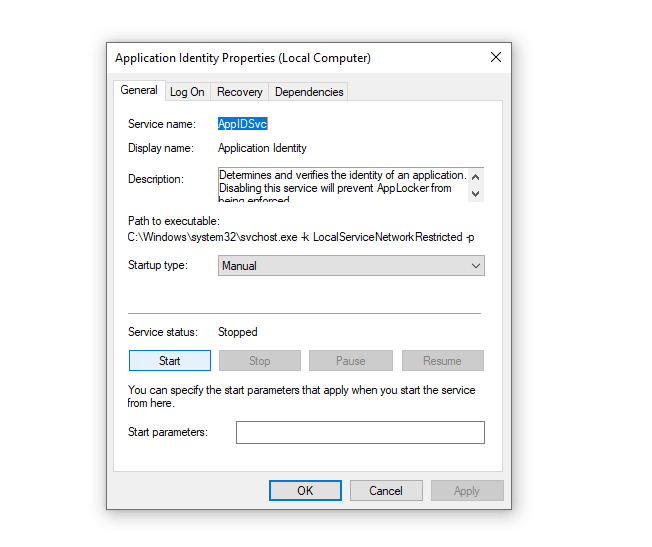
- Atur juga startup type ke Automatic
- Restart PC atau laptop Anda
- Setelah itu, silakan cek kembali aplikasi yang ingin dibuka.
5. Atur Administrator Sistem
Aplikasi tidak mampu berjalan, salah satunya karena pengaturan direktur metode. Di sini Anda perlu mengaturnya juga.
Caranya seperti berikut:
- Buka Explorer > Lalu klik kanan Drive C > Pilih Properties
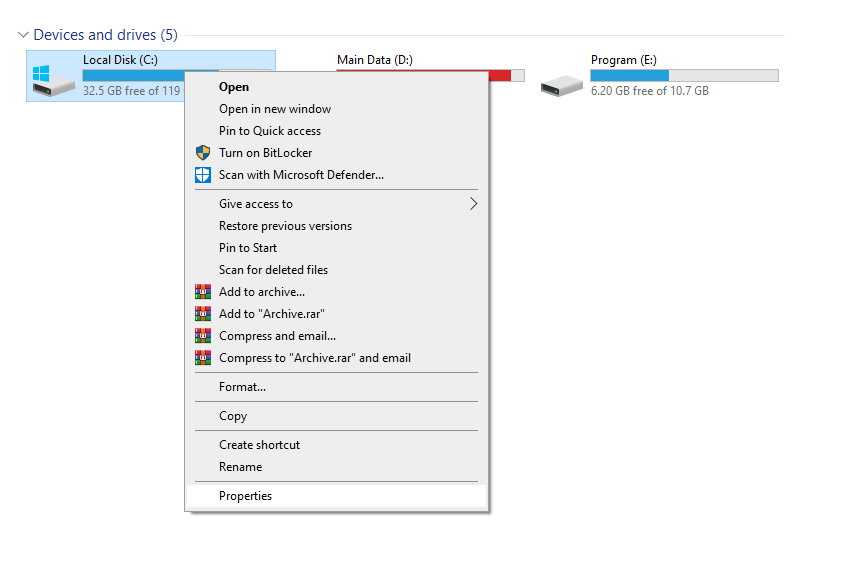
- Selanjutnya buka tab Security > Kemudian klik Advanced
- Nah, di sana klik tombol Change
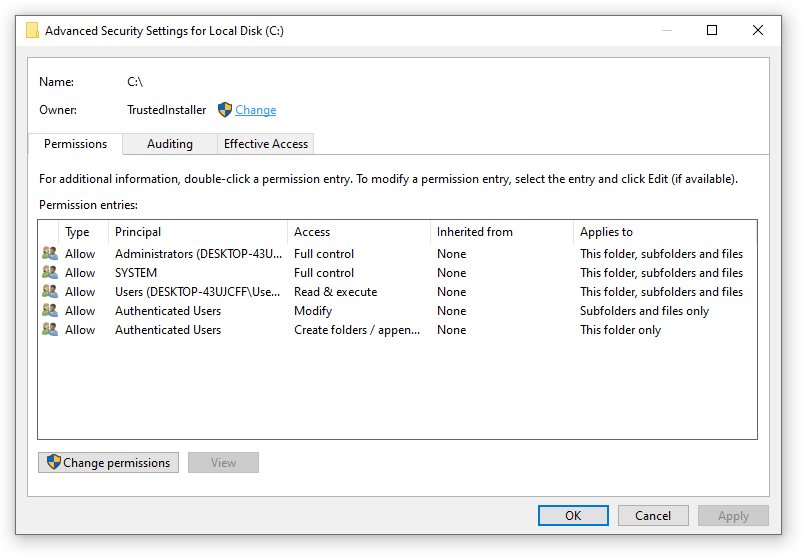
- Kemudian klik lagi tombol Advanced
- Klik tombol Find now > Klik lagi Administrator > Lalu pilih OK
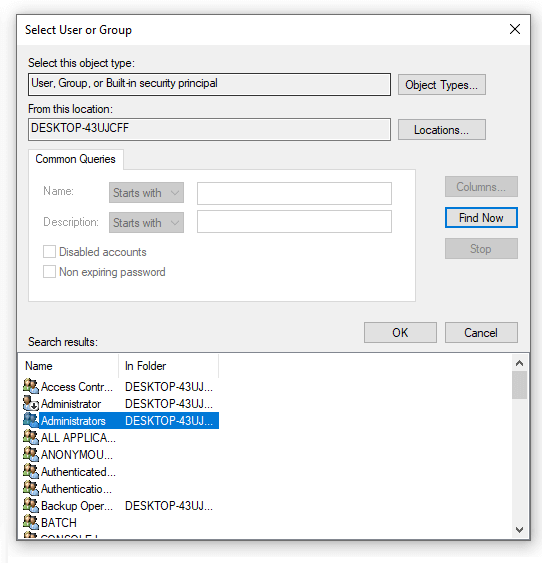
- Kalau telah, centang pada kolom Replace owner > Lalu klik Apply
- Selesai. Anda tinggal tunggu prosesnya.
6. Dengan Regedit
Untuk dilema program tidak dapat dibuka di Windows 10 ini, kita bisa coba mengendalikan setelan registry yang bernama FilterAdministratorToken.
Cara ini aku pelajari dari WindowsReport.com dan terbukti cukup efektif.
Caranya seperti ini:
- Klik tombol Windows + R > Ketik Regedit > Lalu klik OK
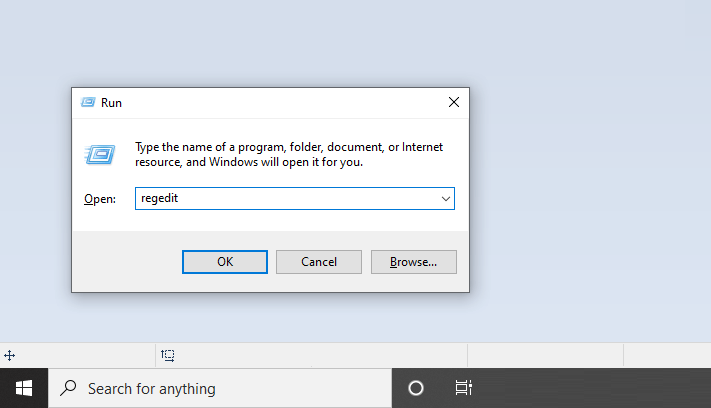
- Pada menu bagian kiri > Silakan masuk ke HKEY_LOCAL_MACHINE > SOFTWARE
- Buka lagi folder Microsoft > Windows > CurrentVersion > Policies > System
- Klik dua kali pada FilterAdministratorToken > Lalu ubah value-nya (nilai) menjadi 1.
- Restart PC atau laptop Anda.
Kalau pengaturan registry-nya tidak ada:
- Klik kanan di bab System tadi.
- Pilih DWORD (32-bit) Value.
- Ketik “FilterAdministratorToken“.
- Selesai deh.
Baca Juga: Cara Memperbaiki Registry Windows 10 yang Error.
7. Hapus Cache Windows Store
Untuk aplikasi yang asalnya dari Windows Store, mampu coba cara ini. Fungsinya untuk mereset preferensi data aplikasinya.
Caranya seperti ini:
- Ketik di kolom search CMD
- Klik kanan > Lalu pilih Run as Administrator
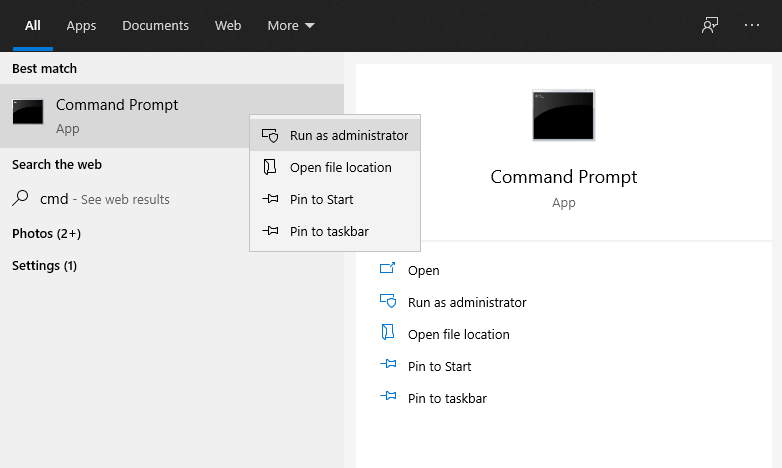
- Ketikkan “wsreset.exe” di halaman CMD tersebut.
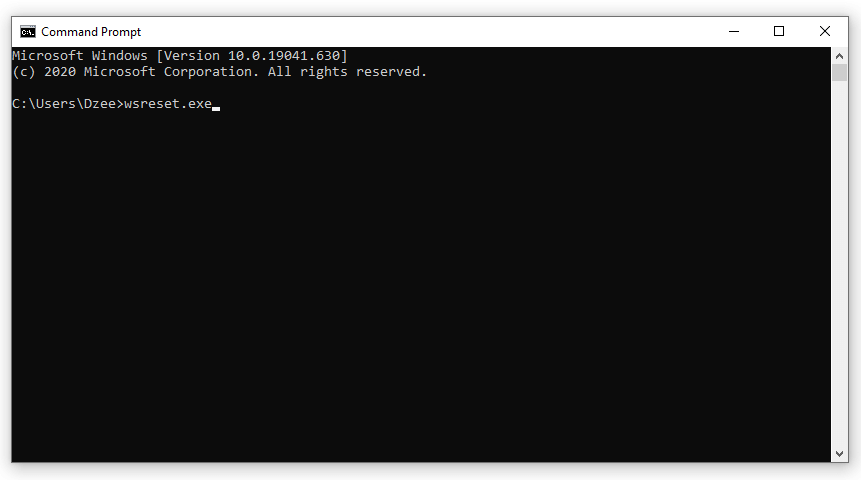
- Tunggu beberapa saat, maka Windows Store akan terbuka, lalu akan memperbarui aplikasi-aplikasi yang ada.
Catatan:
Cara ini tidak akan menghapus atau menghilangkan data apa pun di komputer Anda. Kaprikornus tidak perlu khawatir, ya.
8. Reinstall Aplikasi yang Bermasalah
Aplikasi yang error di saat dibuka, bisa jadi berasal dari proses instalasi yang gagal. Misalnya, ada file yang kurang atau corrupt.
Nah, dengan melakukan reinstall, persoalan mirip itu seharusnya akan diatasi. Caranya, kita harus meniadakan dulu aplikasinya:
- Pergi ke Settings.
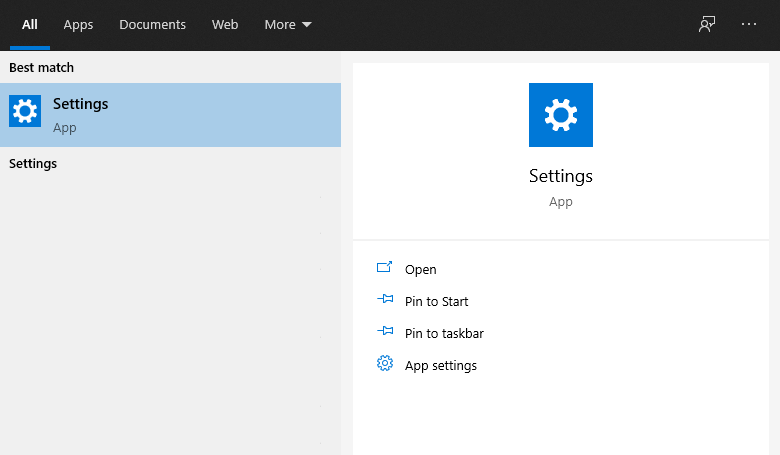
- Buka Apps & Features.
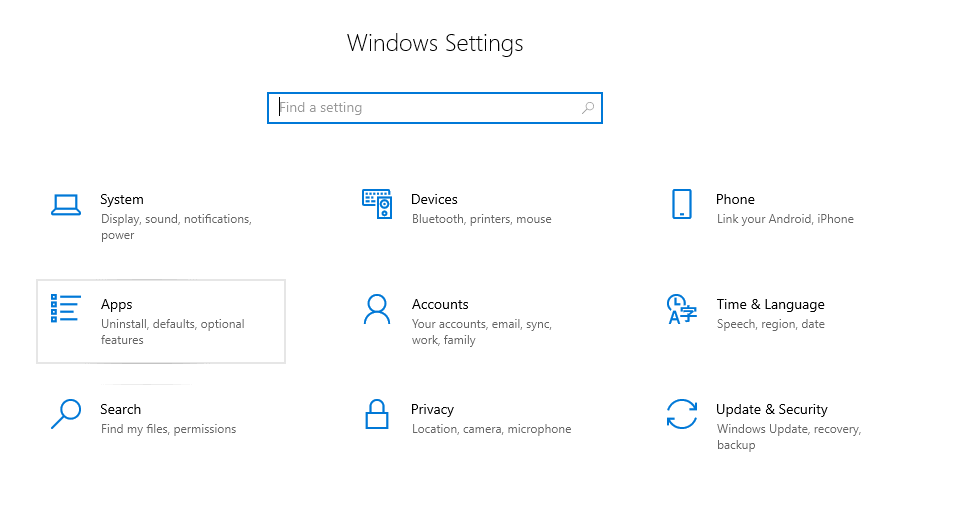
- Cari dan pilih aplikasi yang diinginkan.
- Lalu klik Uninstall.
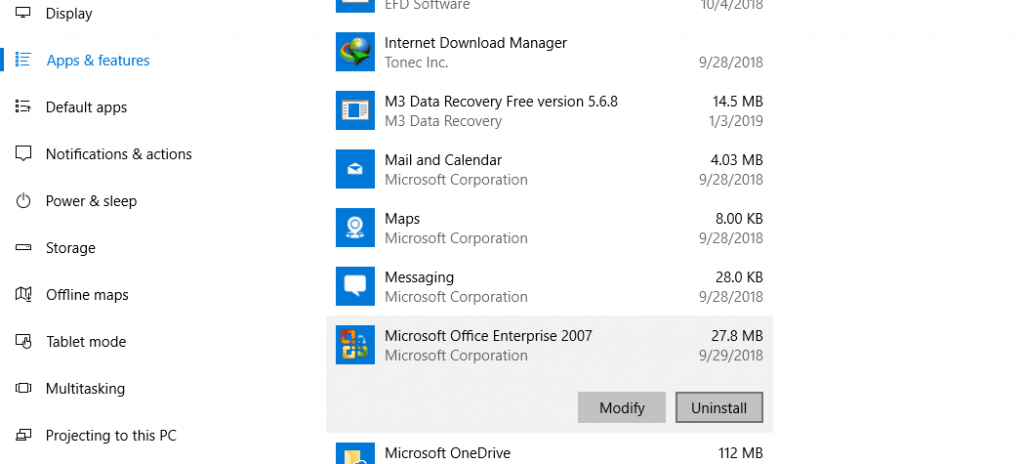
Setelah itu, kini install lagi aplikasinya mirip biasa.
Tambahan: Jika Anda punya aplikasi semacam CCleaner, coba kerjakan juga penghapusan registry, biar proses uninstall-nya lebih higienis.
9. Lakukan Update Windows
Seperti yang kita pahami, setiap beberapa waktu sekali, Microsoft senantiasa memperbarui model Windows 10 ke yang lebih baru. Contoh update yang sempat populer:
- Versi Creators Update
- Versi Fall Update
- Anniversary Update
- Dan lain-lain
Nah, melakukan update juga tidak ada salahnya dicoba. Bukan tanpa alasan, alasannya adalah selain bisa menerima banyak sekali fitur baru, bug–bug usang yang ada pun akan dihilangkan, sehingga penggunaan mampu jadi lebih tanpa gangguan.
Termasuk kalau Anda mengalami error dikala membuka aplikasi tertentu, hal tersebut mampu wajar sesudah melaksanakan update ke Windows 10 versi modern.
10. Reset Windows 10 Anda
Reset Windows 10 di sini ditujukan untuk menghapus seluruh data, serta aplikasi-aplikasi yang telah kita install, semoga sistem mampu menjadi fresh kembali.
Sebenarnya, pilihan penyelesaian ini kurang lebih mirip mirip install ulang. Hanya saja, mampu dikatakan lebih mudah dan prosesnya pun jauh lebih cepat.
Buat yang ingin coba, caranya seperti ini:
- Bisa ketik di kolom search “Reset“
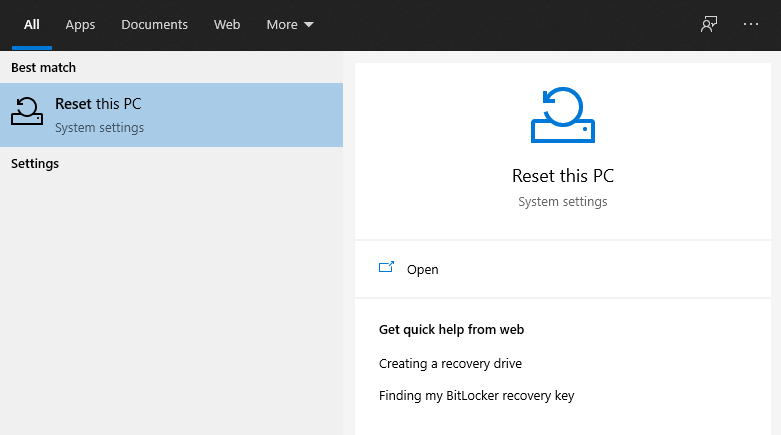
- Maka Anda akan masuk ke halaman Recovery
- Pilih Get Started
- Lalu ikuti semua petunjuk yang ada
Catatan:
Karena bisa meniadakan seluruh data, tentukan data penting yang Anda miliki telah dalam posisi tercadangkan (backup).
Kalau ingin datanya tetap kondusif, bisa baca postingan Cara Reset Windows 10 Tanpa Kehilangan Data.
Akhir Kata
Untuk caranya di sini yakni yang paling sering saya pakai. Sebenarnya masih banyak tips lain, tapi pengalaman saya tidak begitu besar lengan berkuasa sama sekali.
Kalau ada pertanyaan, silakan langsung tanya lewat kotak komentar yang ada di bawah.
Semoga bermanfaat.