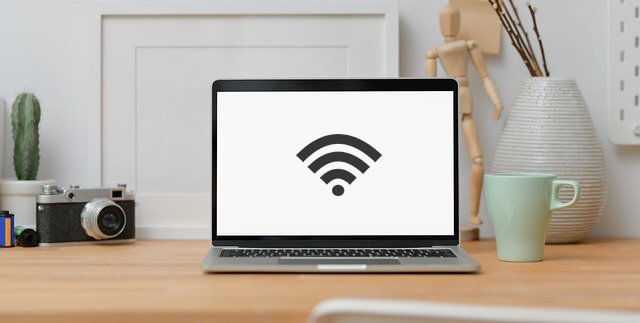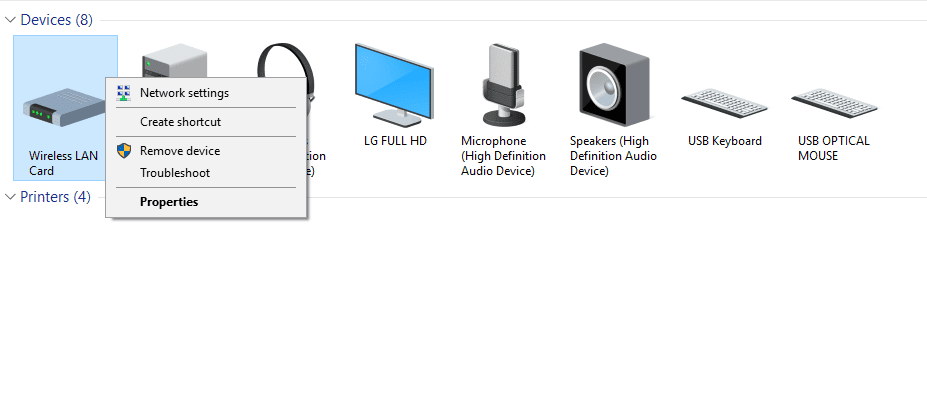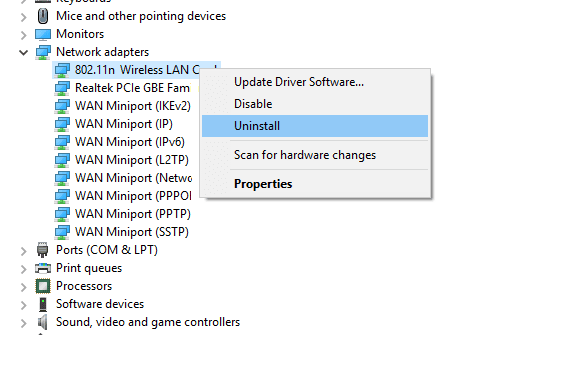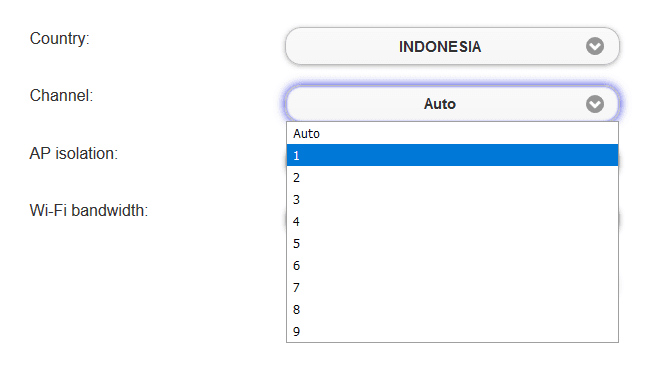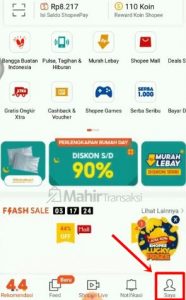Normalnya, saat kita ingin menyambung WIFI di laptop, kita tinggal menyalakan WIFI tersebut kemudian mengkoneksikannya.
Nah, tetapi ada satu duduk perkara yang kadang dialami para pengguna laptop, ialah WIFI yang hilang dan tidak terdeteksi.
Buat Anda yang mungkin sedang mengalaminya juga, pasti merasa repot bukan? Apa penyebab duduk perkara ini? Dan bagaimana cara mengatasinya? Kita akan diskusikan lebih lengkap di sini.
Daftar Isi
Daftar Isi:
- 1 Penyebab WIFI yang Hilang di Laptop
- 2 Cara Mengatasi WIFI Laptop yang Hilang
- 2.1 1. Restart Laptop yang Digunakan
- 2.2 2. Cek Pengaturan Daya Laptop
- 2.3 3. Revert Pengaturan Jaringan Laptop
- 2.4 4. Reinstall Driver WIFI di Laptop
- 2.5 5. Lakukan Uninstall Driver WIFI di Device Manager
- 2.6 6. Pastikan WIFI Tidak Dalam Keadaan Disabled
- 2.7 7. Ganti Channel Router
- 2.8 8. Reinstall Windows Anda
- 2.9 9. Coba Pakai Adapter WIFI Eksternal
- 2.10 10. Ganti Wireless Card Internal Laptop
- 3 Akhir Kata
Penyebab WIFI yang Hilang di Laptop
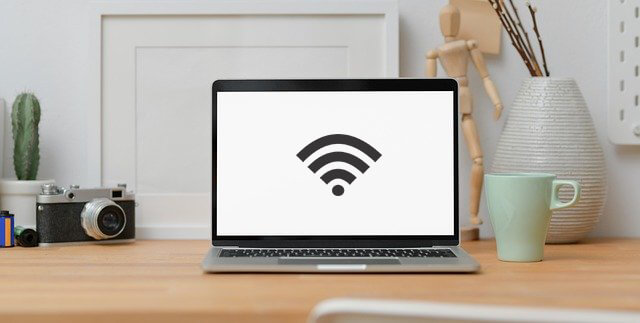
WiFi yang hilang di laptop, mampu disebabkan sebab driver yang bermasalah, metode Windows yang error, unsur receiver WiFi yang memiliki masalah atau router yang rusak. Anda harus mengecek keempat hal ini untuk mengatasinya.
Keempat hal tersebut adalah penyebab lazimnya , yang paling sering saya temui.
WiFi di laptop yang hilang ini mampu terjadi secara tiba-datang. Karena semua penyebab kerusakan tersebut memang bisa timbul kapan saja.
Cara Mengatasi WIFI Laptop yang Hilang
Untuk menangani WiFi laptop yang hilang, kita harus menyaksikan penyebab-penyebab tadi.
Lebih jauhnya, ada beberapa cara memperbaiki WIFI yang hilang di laptop, yang pada postingan ini ingin aku diskusikan.
Untuk tutorialnya aku memakai Windows 10. Namun mampu juga dipraktekkan di Windows 7, Windows 8 atau Windows 11 alasannya pada dasarnya tidak berlawanan jauh. Berikut pembahasannya.
Baca Juga: Cara Mengatasi Wireless Capability is Turned Off di Laptop
1. Restart Laptop yang Digunakan
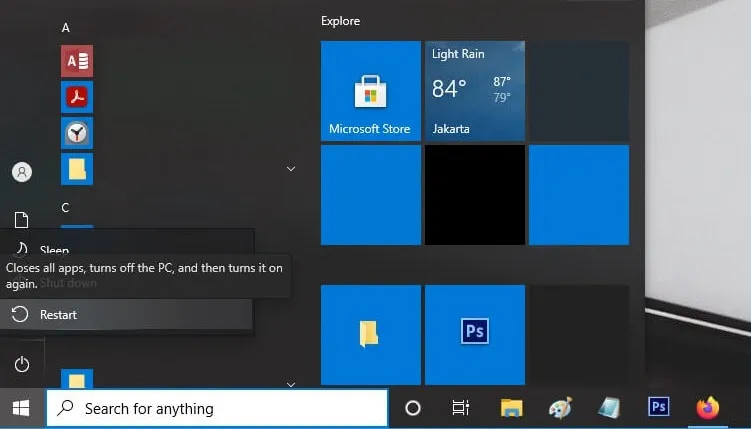
Pertama Anda bisa gunakan cara yang praktis terlebih dulu. Saat Anda melihat WiFi di laptop hilang, merestart laptop mampu membantu mengatasinya.
Restart mampu dilakukan seperti biasa. Tekan tombol Windows, kemudian pilih Restart. Tunggu hingga laptop sukses Anda restart.
2. Cek Pengaturan Daya Laptop
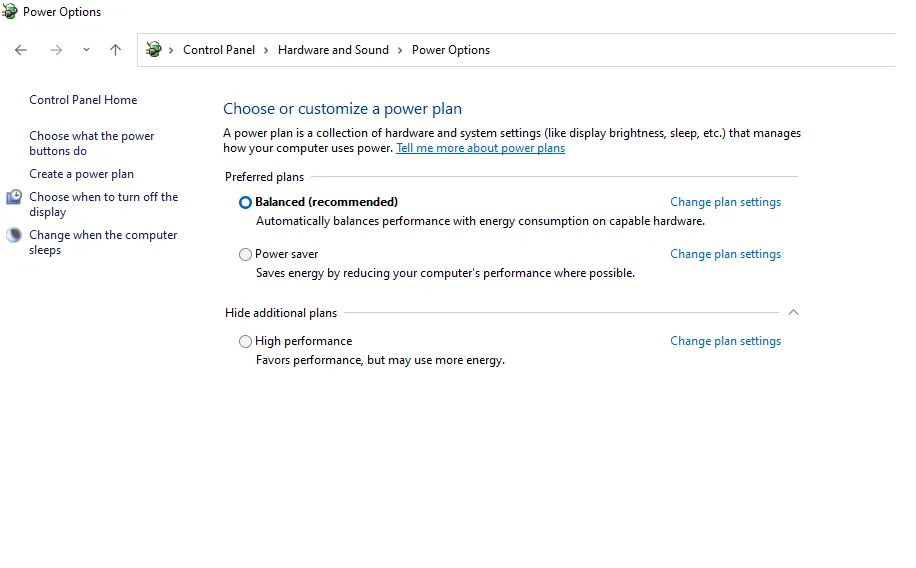
Di laptop terdapat pengaturan daya yang mampu kita atur sedemikian rupa sesuai dengan kebutuhan.
Tapi perlu dimengerti, saat Anda menertibkan pengaturannya, mampu saja ada fitur yang dinonaktifkan. Salah satunya yakni WiFi. Makara mampu saja hal ini menciptakan WiFi di laptop Anda hilang.
Mengecek pengaturan daya mampu dilakukan dengan tindakan ini:
- Klik Start Windows, kemudian pilih Settings
- Selanjutnya pilih menu System kemudian buka Power & Sleep
- Klik Additional Power Settings yang ada di bab kanan
- Pilih Change Plan Settings, kemudian klik Change Advanced Power Settings
- Di sana Anda bisa mengatur pengaturan daya
Kalau tidak mau ribet, Anda bisa coba ganti mode daya ke high performance. Mode
3. Revert Pengaturan Jaringan Laptop
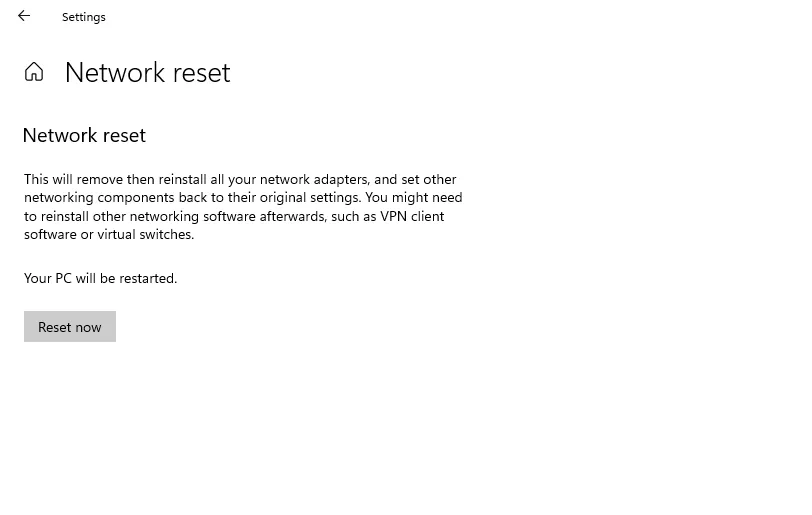
Seperti yang kita tahu, setiap konfigurasi WiFi akan tersimpan di laptop sebagai pengaturan jaringan.
Saat Anda mendapati WiFi di laptop hilang, revert atau mengembalikan pengaturan jaringan tersebut bisa menolong memperbaikinya.
Caranya mirip berikut ini:
- Buka menu Settings di Windows
- Pilih menu Network and Internet
- Pada kolom Status pilih Reset Network
- Selanjutnya klik Reset Now pada kolom network reset
- Terakhir konfirmasi pengembalian pengaturan jaringan tersebut
4. Reinstall Driver WIFI di Laptop
Untuk beberapa laptop, driver WIFI biasanya harus di-install terlebih dulu sebelum WIFI mampu digunakan.
Nah, driver WIFI ini sangatlah bekerjasama dengan duduk perkara WIFI yang tidak terdeteksi. Biasanya disebabkan sebab driver-nya mengalami bug atau sejenisnya.
Untuk mengatasinya, pertama Anda mampu menjajal menghapus driver-nya.
Kemudian untuk cara menginstall WIFI di laptopnya kembali, cukup install seperti biasa (dari DVD driver bawaan) atau update melalui situs resmi laptop Anda.
5. Lakukan Uninstall Driver WIFI di Device Manager
Banyak yang belum tahu, kalau selain cara reinstall dan update, melakukan uninstall driver WIFI juga cukup efektif mengatasi WIFI hilang.
Cara ini saya dapatkan di forum teknologi luar (Toms Hardware). Beberapa member telah mencoba tips ini dan berhasil.
Tapi uninstall-nya bukan uninstall mirip biasa, melainkan lewat Device Manager. Caranya mirip berikut ini:
- Buka kolom search taskbar
- Ketikkan Device Manager kemudian buka
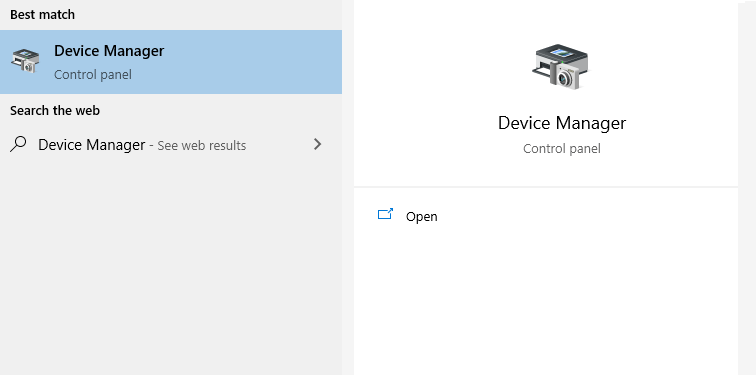
- Cari adapter WIFI yang terpasang di laptop Anda (Klik Network Adapters)
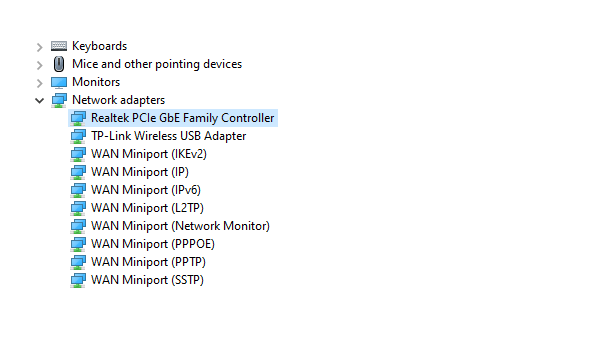
- Setelah itu klik kanan kemudian Uninstall
- Jika telah, lakukan restart lalu cek WIFI-nya kembali.
Baca Juga: Cara Mengatasi Bluetooth Tidak Terdeteksi di Laptop
6. Pastikan WIFI Tidak Dalam Keadaan Disabled
Walau tidak begitu sering, WIFI yang dalam keadaan disabled ini juga mampu jadi penyebab WIFI Anda hilang. Karena umumnya WIFI disabled ini terjadi tanpa kita pahami.
Efek dari WIFI yang dalam keadaan disabled, akan menciptakan laptop jadi tidak mampu menangkap sinyal WIFI apapun.
Dan umumnya ditandai dengan adanya tanda silang merah. Cara mengatasinya mirip berikut ini:
- Silakan pergi ke Control Panel
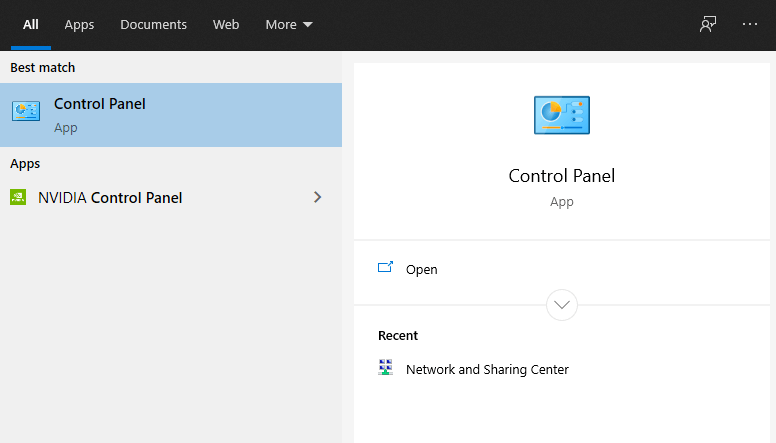
- Buka Network and Internet
- Masuk ke Network and Sharing Center
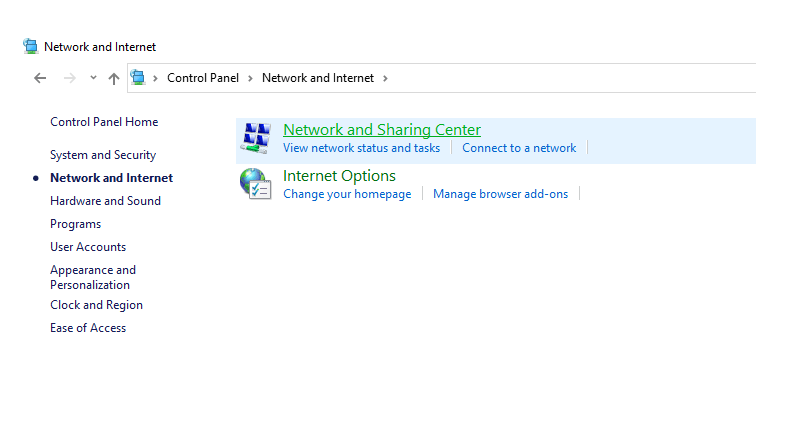
- Klik Change Adapter Settings (bagian kiri)
- Cek driver WIFI Anda kemudian klik Enable This Network Device
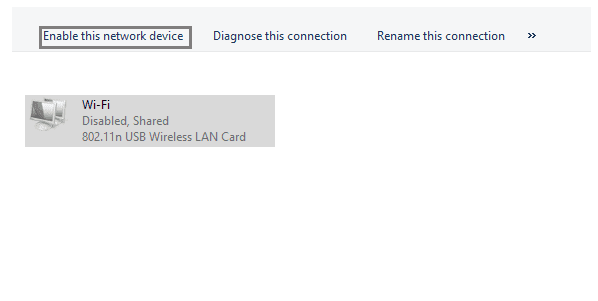
7. Ganti Channel Router
Di pengaturan router (yang berada di halaman admin), kita bisa melaksanakan pengaturan lumayan banyak opsi didalamnya, dan salah satunya ialah channel.
Default-nya, channel pada router ini akan ter-setting Auto. Nah, coba Anda ganti channel tersebut ke opsi lain, misalnya channel 1 kemudian save.
Saya mampu cara ini (masih) dari Toms Hardware, dan mampu dikatakan cukup efektif. Makara tidak ada salahnya Anda coba.
8. Reinstall Windows Anda
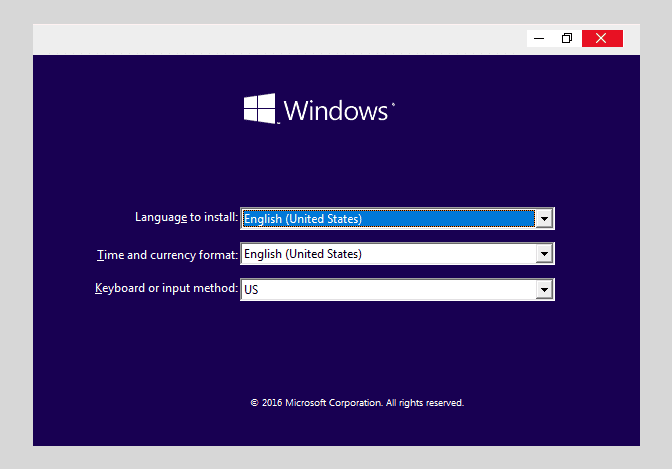
Di awal, aku sempat bilang jika duduk perkara metode juga mungkin saja terjadi.
Nah, bila Anda yakin masalahnya ada pada tata cara tapi tidak tahu persisnya, Anda bisa menjajal melakukan install ulang Windows Anda.
Saya langsung telah mencoba cara ini beberapa kali, dan sampai ketika ini selalu sukses.
Catatan:
- Yang penting, tentukan model Windows yang hendak digunakan telah sesuai dengan model driver WIFInya.
- Karena jika tidak, maka driver tidak bisa berlangsung baik, dan akan menjadikan WIFi jadi sukar terdeteksi.
Baca Juga: Cara Menyambungkan WIFI HP Ke Laptop Sampai Konek
9. Coba Pakai Adapter WIFI Eksternal

Kalau belum bisa, usulan terakhir yang bisa saya berikan yakni dengan menggunakan adapter WIFI Eksternal.
Lalu kenapa mesti menggunakan adapter eksternal? Bukannya di laptop telah ada adapter bawaan?
Alasannya simpel. Yakni untuk mengetes saja, barangkali masalahnya ada pada unsur penangkap WIFI di laptop Anda.
Saat ini ada beragam perangkat penangkap WIFI. Untuk laptop, Anda mampu mencoba yang versi USB, biar gampang dibawa-bawa. Harganya juga relatif murah.
10. Ganti Wireless Card Internal Laptop

Solusi sebelumnya, adalah untuk menanggulangi WIFI Card rusak memakai adapter eksternal.
Nah, tapi jika Anda ingin mobilitas lebih, Anda mampu mengubah WIFI Card tersebut.
Harga komponennya sendiri tidak sangatlah mahal. Sekitar 70 sampai 150 ribu. Tapi pasti bongkarnya harus hati-hati.
Atau Anda bisa pribadi mengubah WIFI Card tersebut langsung di tempat servis.
Akhir Kata
Nah, demikian sedikit tips dari saya ihwal cara mengatasi WIFI yang hilang dan tidak mampu terdeteksi.
Tips-tips ini berlaku untuk semua merk laptop. ASUS, Acer, Lenovo, Toshiba, MSI dan lain-lain.
Sebenarnya mungkin masih ada beberapa kiat lainnnya. Namun disini saya tulis yang kira-kira paling efektif saja.
Jika ada sesuatu yang ingin ditanyakan, Anda bisa mengirimkannya lewat kolom komentar dibawah.
Semoga bermanfaat.